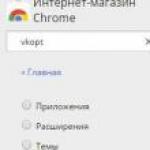Для чего нужна учетная запись пользователя. Учетные записи пользователей в Windows XP
Я получаю от читателей множество писем с описанием проблем, с которыми они сталкиваются при создании или управлении учетными записями. Многие администраторы испытывают затруднения из-за того, что неосторожно пропускают важные элементы при настройке или не придерживаются системы. Поэтому я решила еще раз обратиться к основам создания и управления учетными записями и дать несколько советов, которые помогут упростить эти процессы.
Пользовательская учетная запись содержит имя и пароль для регистрации на локальном компьютере или в домене. В Active Directory (AD) учетная запись пользователя может также содержать дополнительную информацию, такую как полное имя пользователя, адрес электронной почты, номер телефона, отдел и физический адрес. Кроме того, учетная запись пользователя служит средством для назначения разрешений, сценариев регистрации, профилей и домашних каталогов.
Локальные учетные записи против доменных
Когда пользователи регистрируются на локальном компьютере, а не в домене, они задействуют локальные учетные записи. В среде рабочих групп (с равноправными узлами - P2P) локальные учетные записи обеспечивают функции регистрации для пользователей локальных компьютеров и предоставляют удаленным пользователям доступ к ресурсам компьютера. Определенные пользователи, например, могут иметь доступ к данным на сервере и применять локальную учетную запись для регистрации на такой системе.
Однако большинство пользовательских учетных записей в корпоративной сети являются доменными и предоставляют права и разрешения в масштабах домена. Если только доменная учетная запись явно не запрещает этого, пользователи могут регистрироваться в домене с доменной учетной записью на любой рабочей станции. После регистрации пользователи получают конкретные разрешения по отношению к сетевым ресурсам для доменной учетной записи.
Но доменные учетные записи имеют не только пользователи. В домене учетные записи представляют физические записи, которые могут соответствовать компьютеру, пользователю или группе. Пользовательские учетные записи, учетные записи компьютеров и учетные записи групп являются принципалами (элементами доступа) - объектами службы каталогов, автоматически получающими идентификаторы SID, которые и определяют доступ к ресурсам домена.
Два наиболее важных применения доменных учетных записей - аутентификация пользователей и разрешение или отказ в доступе к ресурсам домена. Аутентификация позволяет пользователям регистрироваться на компьютерах и в доменах с характеристиками, подлинность которых установлена службами домена. Домен разрешает или запрещает доступ к доменным ресурсам на основании разрешений, получаемых пользователем через членство в одной или нескольких доменных группах.
Встроенные доменные учетные записи
Когда создается домен, Windows автоматически генерирует несколько пользовательских учетных записей. В Windows 2000 встроенными являются учетные записи Administrator и Guest. Домены Windows Server 2003 имеют третью встроенную учетную запись с именем HelpAssistant, которая автоматически создается при первом запуске функции Remote Assistance. Каждая из этих встроенных учетных записей имеет разный набор разрешений.
Учетная запись Administrator имеет набор разрешений Full Control на все ресурсы домена и может назначать разрешения пользователям в домене. По умолчанию учетная запись Administrator является членом следующих групп:
- Administrators
- Domain Admins
- Domain Users
- Enterprise Admins
- Group Policy Creator Owners
- Schema Admins
Некоторые администраторы переименовывают или отключают учетную запись Administrator, чтобы усложнить пользователям доступ к контроллеру домена (DC). Вместо этого администраторы могли бы регистрироваться с учетными записями, которые являются членами тех же групп, что давало бы им достаточно прав для администрирования домена. Если учетную запись Administrator отключить, при необходимости получение доступа к DC можно будет пользоваться этой учетной записью, загружая DC в режиме Safe Mode (учетная запись Administrator всегда доступна в режиме Safe Mode).
Учетная запись Guest позволяет регистрироваться в домене пользователям, не имеющим учетной записи. Учетная запись Guest не требует пароля, но можно установить для нее разрешения точно так же, как для любой пользовательской учетной записи. Учетная запись Guest является членом групп Guests и Domain Guests. Понятно, что возможность регистрироваться в домене любому лицу, не имеющему реальной учетной записи, создает определенный риск, поэтому большинство администраторов эту учетную запись не используют. В Windows 2003 учетная запись Guest по умолчанию отключена. Для того чтобы отключить учетную запись Guest в Windows 2000, нужно щелкнуть по ней правой кнопкой в оснастке Microsoft Management Console (MMC) Active Directory Users and Computers, затем в меню выбрать Disable.
Учетная запись HelpAssistant появилась только в Windows 2003. Служба Remote Desktop Help Session Manager создает эту учетную запись и управляет ею, когда пользователь запрашивает сеанс Remote Assistance.
Создаем учетные записи пользователя домена
Учетные записи пользователей домена создаются на DC как функция AD. Необходимо открыть оснастку Active Directory Users and Computers, затем раскрыть подходящий домен (если их несколько). В отличие от Windows NT 4.0, в Windows 2000 и Windows 2003 процессы создания и настройки учетных записей разделены: сначала администратор создает пользователя и соответствующий пароль, затем выполняет настройку, задавая членство в группах.
Чтобы создать нового пользователя домена, следует щелкнуть правой кнопкой по контейнеру Users, затем выбрать New, User, чтобы открыть диалоговое окно New Object - User, изображенное на экране 1. Далее требуется ввести имя пользователя и регистрационное имя. Windows автоматически добавляет к регистрационному имени суффикс текущего домена, который называется суффиксом принципала пользователя (UPN-суффиксом). Можно создать дополнительные UPN-суффиксы и выбрать суффикс для нового пользователя в поле со списком. Можно также ввести другое имя пользователя для регистрации в домене с компьютеров NT 4.0 и Windows 9.x (по умолчанию подставляется предыдущее имя).
Далее следует щелкнуть Next, чтобы выполнить настройку пароля пользователя, как показано на экране 2. По умолчанию Windows вынуждает пользователей менять пароль при следующей регистрации, поэтому для каждого нового пользователя можно брать некий стандартный пароль компании, а затем дать пользователям возможность ввести новый пароль после первой самостоятельной регистрации. Далее следует выбрать параметры пароля, которые нужно задать для этого пользователя. Наконец, требуется щелкнуть Next, чтобы увидеть общую картину выбранных настроек, затем щелкнуть Finish, чтобы создать учетную запись пользователя в AD.
Свойства учетной записи пользователя
Чтобы выполнить настройку или изменить свойства учетной записи пользователя домена, необходимо выбрать ее в списке и дважды щелкнуть правой кнопкой мыши. На экране 3 видны категории настройки.
Вкладка Member Of управляет членством пользователя в группах (и, следовательно, разрешениями и правами пользователя в домене). По умолчанию Windows помещает учетную запись нового пользователя в группу Domain Users. Для одних пользователей этого достаточно, и больше ничего делать не нужно. Другим пользователям, например руководителям отделов или ИT-персоналу, нужно обеспечить такое членство в группах, которое позволило бы им выполнять необходимые задачи. Чтобы установить членство в группе, следует щелкнуть Add, затем выбрать для пользователя, учетная запись которого редактируется, подходящую группу. Если встроенные группы не обеспечивают точно соответствующего имеющимся требованиям набора разрешений, следует сформировать собственные группы.
Создаем шаблоны
Windows позволяет копировать учетные записи пользователей, что делает процесс создания шаблонов более быстрым и эффективным. Наилучший способ воспользоваться преимуществами этой функции - создать ряд шаблонов учетных записей пользователей, а потом превращать эти учетные записи в реальные. Поскольку разрешения и права являются наиболее важными (и потенциально опасными) свойствами, следует создавать шаблоны в категориях в соответствии с членством в группах. Начать нужно с шаблона для стандартного пользователя (т. е. члена только группы Domain Users), затем следует создать шаблоны, имеющие конкретные комбинации принадлежности к группам. Например, можно создать шаблон пользователя под именем Power с принадлежностью к группе Power Users без ограничений часов регистрации или шаблон пользователя под именем DialUp с заранее установленными параметрами коммутируемого доступа. Впоследствии, по мере создания новых учетных записей, можно выбирать подходящий шаблон и модифицировать его.
Я обнаружила несколько полезных приемов создания и копирования шаблонов:
- присваивать шаблонам имена, которые начинаются с 0, чтобы они все вместе появлялись поверх списка пользовательских файлов;
- назначать всем шаблонам один и тот же пароль;
- отключать все учетные записи шаблонов (щелкнуть правой кнопкой файл, затем выбрать Disable).
Для того чтобы создать учетную запись для нового пользователя из шаблона, следует щелкнуть правой кнопкой по списку шаблонов, затем выбрать Copy. В диалоговом окне Copy Object - User нужно ввести имя пользователя и регистрационное имя для вновь создаваемой записи, затем щелкнуть Next, чтобы задать пароль нового пользователя, как описано ниже.
- Введите стандартный пароль компании и назначьте его новому пользователю.
- Очистите ячейки Password never expires (срок действия не ограничен) и Account is disabled (учетная запись отключена).
- Поставьте флажок User must change password at next logon.
- Щелкните Next, затем Finish.
Не стоит возиться с вкладкой Member Of, поскольку система уже скопировала членство в группах из шаблона пользователя. По сути, если нет необходимости записывать телефон и адрес пользователя, на оставшихся вкладках можно ничего не делать. Система копирует все общие атрибуты. Однако можно добавить для автоматического копирования другие атрибуты или сделать так, чтобы определенные атрибуты не копировались, модифицируя схему AD.
Кэти Ивенс - редактор Windows 2000 Magazine. Участвовала в написании более 40 книг по компьютерной тематике, включая «Windows 2000: The Complete Reference» (Osborne/McGraw-Hill). С ней можно связаться по адресу: [email protected]
В этой статье, предназначенной для тех, кто только начинает знакомится с “семеркой”, рассказывается об учетных записях Windows 7, о принципах их создания и использования. Учетные записи – тот инструмент, который необходим если компьютером пользуются несколько человек. Также вам не помешает узнать, в чем именно заключается различие между учетной записью администратора и обычного пользователя.
В Windows 7 работа с учетными записями особо не отличается от аналогичных действий в Windows XP и Windows Vista. Однако, в теперь все делается в новом интерфейсе, к которому нужно привыкнуть.
Как правило, имеет смысл создать отдельную учетную запись для каждого члена семьи. При этом вовсе не обязательно давать всем одинаковые возможности. Можно оставить себе полномочия администратора, а остальным хватит полномочий обычного пользователя – так меньше набедокурят;)
Теперь давайте посмотрим, как можно добавить новую учетную запись.
Новая учетная запись пользователя
Выберите команду Пуск >Панель управления и в разделе Учетные записи пользователей и семейная безопасность щелкните на ссылке Добавление и удаление учетных записей пользователей .

Откроется окно, в котором следует ввести имя пользователя и тип учетной записи. Как правило, имеет смысл выбирать переключатель Обычный доступ , чтобы пользователь не мог изменять системные параметры, случайно или намеренно удалять важные системные файлы или менять параметры безопасности. Одному компьютеру – один администратор, золотое правило . После ввода имени щелкните на кнопке Создание учетной записи .

Теперь, если перезагрузить компьютер, в окне регистрации в системе появится наш новый пользователь.

Если для учетной записи пользователя указан пароль (об этом ниже), то его придется ввести для входа в систему.

Если обычный пользователь попытается выйти за рамки своих полномочий (скажем, попробует изменить имя компьютера), то у него потребуют ввести пароль администратора (в данном случае, администратора “Пимпочка”).

Будучи администратором, вы можете изменять другие учетные записи или создавать для них пароли. Что касается паролей, нужно открыть уже известное нам окно Управление учетными записями , щелкнуть на значке пользователя с обычным доступом и затем на ссылке Создание пароля .

В открывшемся окне дважды введите пароль, а также подсказку на случай, если пользователь забудет пароль.

Типы учетных записей
Давайте чуть подробнее рассмотрим, что за типы учетных записей бывают. Их всего три:
- Администратор . Царь и бог Windows, может делать абсолютно все без ограничений.
- Обычный доступ . Пользователи с обычным пользователем также обладают широкими возможностями, однако, им нельзя устанавливать новые программы, удалять системные файлы или изменять системные параметры. Впрочем, все это им также доступно, но лишь после ввода пароля администратора.
- Гостевой доступ . Это временный доступ к компьютеру. Пользователи с таким доступом не могут устанавливать программы, делать какие-либо ограничения, указывать пароли и т.д. Такой тип доступа пригодится тем, кто использует компьютер лишь чтобы быстренько проверить электронную почту или поработать в Word.
Если пользователь с обычным доступом попробует залезть, куда не надо, его не пустят:

Что касается гостевого доступа, то он отключен по умолчанию. Чтобы его включить, в окне Управление учетными записями щелкните на значке Гость .
![]()
После чего в новом окне щелкните на кнопке Включить .

Для гостевой учетной записи можно только изменять картинку и выключить запись. А вот установить пароль или изменить тип гостевой записи – не получится.

Когда администратор системы устанавливает программы, то нередко ему нужно выбрать при установке – будет ли программа доступна только ему, или другим пользователям системы вне зависимости от их уровня доступа. Тут уж решайте сами, вы администратор – вам и карты в руки.
Также не забывайте, что если вы собрались выключить компьютер, когда другой пользователь еще не вышел из системы, то данные, которые он не сохранил, могут быть утрачены. Так что не спешите и завершите сеанс работы других пользователей, прежде чем жмакать кнопку “Выключить”.
![]()
Ну что ж, эта статья, рассчитанная на новичков, позволит вам захапать себе учетную запись администратора и быстренько назначить Обычный доступ всем остальным членам вашей семьи (а вредному младшему брату и гостевого доступа хватит, хе-хе).
Лабораторная работа № 8
Система разграничения доступа в Windows.
Цель работы:
Ознакомиться с системой разграничения доступа, изучить основные принципы управления учетными записями
Операционная система : Windows XP Professional Service Pack 3
Операционные системы линейки Windows NT, а также старше Windows 98/Me по своей архитектуре являются полноценными многопользовательскими системами , а значит, в целях обеспечения безопасности должны иметь продуманную систему разграничения доступа (СРД) . Данная лабораторная работа посвящена основам СРД в современных версиях Microsoft Windows.
Учетные записи пользователей
Основой системы разграничения доступа в ОС является понятие учетной записи . Для каждого зарегистрированного пользователя система создает свою учетную запись. Учетная запись – это запись в специальной базе данных системы, содержащая информацию о пользователе, а также данные для аутентификации пользователя (способ и место хранения учетных записей будут подробнее рассмотрены далее). Каждый раз при аутентификации пользователя, происходит сравнение введенных им данных с данными из базы, и при совпадении пользователь получает соответствующий доступ к ОС.
Примечание. Если компьютер входит в состав локальной вычислительной сети (ЛВС) на основе домена Windows, учетные записи пользователей и групп хранятся не на локальной системе, а на сервере Windows (контроллере домена). В этом случае проверку аутентификационных данных осуществляет контроллер домена. В данной лабораторной работе этот случай не рассматривается.
Все учетные записи пользователей ОС можно условно разделить на три категории:
¨ Встроенные учетные записи пользователей создаются автоматически при установке ОС. Они являются системными учетными записями, и возможности по управлению ими ограничены (например, их нельзя удалить). Такие учетные записи необходимы самой ОС для разграничения доступа системных процессов.
¨ Стандартные учетные записи пользователей также создаются автоматически при установке ОС. Однако они не являются системными и выполняют вспомогательные функции. Возможности по управлению такими учетными записями не ограничены.
¨ Пользовательские учетные записи – зарегистрированные пользователи ОС. Такие учетные записи создаются и управляются Администратором или пользователем, имеющим соответствующие права.
Все перечисленные категории учетных записей хранятся в одном разделе системного реестра. На жестком диске соответствующий раздел находится в файле %WINDOWS%/system32/config/sam . Доступ к данному файлу (и соответствующему разделу системного реестра) имеет только системная учетная запись . Даже Администратор не имеет прямого доступа к базе учетных записей ОС.
Ниже приведены встроенные учетные записи ОС и их назначение:
Ниже приведены стандартные учетные записи ОС и их назначение:
Группы пользователей
Каждая учетная запись обладает определенными правами доступа и привилегиями в системе. Эти права могут выставляться Администратором для каждой учетной записи отдельно. Однако это не всегда удобно, т.к. многие пользователи обладают одинаковыми правами доступа, и приходится для соответствующих учетных записей выставлять одни и те же права. Поэтому еще одним инструментом управления разграничением доступа в ОС являются группы . Группа – это совокупность учетных записей, обладающих одинаковыми правами. Каждая отдельная учетная запись может принадлежать к одной или нескольким группам, и, следовательно, обладать правами группы.
Все группы можно условно разделить на две категории:
¨ Стандартные группы пользователей создаются автоматически при установке ОС. Однако, они не являются системными, поэтому возможности по управлению такими группами не ограничены (можно удалять, переименовывать, изменять права и т.д.).
¨ Пользовательские группы – зарегистрированные группы ОС. Такие группы создаются и управляются Администратором или пользователем, имеющим соответствующие права. Возможности по управлению такими группами не ограничены.
Администраторы - членство в этой группе по умолчанию предоставляет самый широкий набор прав и возможность изменять собственные права. По умолчанию членом этой группы является только встроенная учетная запись Администратора. Права Администратора в системе практически неограниченны, хотя учетная запись SYSTEM обладает еще более высокими правами.
¨ установки операционной системы и ее компонентов (например, драйверов устройств, системных служб и так далее);
¨ установки пакетов обновления;
¨ обновления операционной системы;
¨ восстановления операционной системы;
¨ настройки важнейших параметров операционной системы (политики паролей, управления доступом, политики аудита, настройки драйверов в режиме ядра и так далее);
¨ вступления во владение файлами, ставшими недоступными;
¨ управления журналами безопасности и аудита;
¨ архивирования и восстановления системы.
Опытные пользователи - эта группа поддерживается, в основном, для совместимости с предыдущими версиями и для выполнения не сертифицированных приложений. Разрешения по умолчанию, предоставленные этой группе, позволяют членам группы изменять параметры ОС. Члены группы Опытные пользователи имеют больше прав, чем члены группы Пользователи, и меньше, чем члены группы Администраторы. Опытные пользователи могут выполнять любые задачи с ОС, кроме задач, зарезервированных для группы Администраторы (например, установка сервисов и драйверов).
Опытные пользователи могут:
¨ устанавливать программы, не изменяющие файлы операционной системы, и системные службы;
¨ настраивать ресурсы на уровне системы, включая принтеры, дату и время, параметры электропитания и другие ресурсы панели управления;
¨ останавливать и запускать системные службы, не запущенные по умолчанию.
Опытные пользователи не могут добавлять себя в группу Администраторы. Они не имеют доступа к данным других пользователей на томе NTFS, если соответствующие разрешения этих пользователей не получены.
Пользователи - членами этой группы обычно являются рядовые пользователи системы. Группа Пользователи предоставляет самую безопасную среду для выполнения программ. На томе с файловой системой NTFS параметры безопасности по умолчанию разработаны, чтобы предотвратить нарушение целостности операционной системы и установленных программ членами этой группы. Пользователи не могут изменять параметры реестра на уровне системы, файлы операционной системы или программы. Они не могут организовывать общий доступ к каталогам или создавать локальные принтеры. Пользователи имеют полный доступ только к своим файлам данных и только к своей части реестра (HKEY_CURRENT_USER). Права на уровне пользователя часто не допускают выполнение пользователем различных приложений. Учетные записи, входящие в группу Пользователи, не могут устанавливать новые приложения в систему и гарантированно могут запускать только сертифицированные приложения.
Операторы архива - члены этой группы могут архивировать и восстанавливать файлы на компьютере независимо от всех разрешений, которыми защищены эти файлы. Они могут также входить в систему и завершать работу компьютера, но не могут изменять параметры безопасности.
Гости - члены этой группы по умолчанию имеют те же права, что и пользователи, за исключением учетной записи Гость, еще более ограниченной в правах.
Операторы настройки сети - члены этой группы могут иметь некоторые административные права для управления настройкой сетевых параметров.
Пользователи удаленного рабочего стола - члены этой группы имеют право на выполнение удаленного входа в систему.
В этой статье, предназначенной для тех, кто только начинает знакомится с "семеркой”, рассказывается об учетных записях Windows 7, о принципах их создания и использования. Учетные записи - тот инструмент, который необходим если компьютером пользуются несколько человек. Также вам не помешает узнать, в чем именно заключается различие между учетной записью администратора и обычного пользователя.
В Windows 7 работа с учетными записями особо не отличается от аналогичных действий в Windows XP и Windows Vista. Однако, в Windows 7 теперь все делается в новом интерфейсе, к которому нужно привыкнуть.
Как правило, имеет смысл создать отдельную учетную запись для каждого члена семьи. При этом вовсе не обязательно давать всем одинаковые возможности. Можно оставить себе полномочия администратора, а остальным хватит полномочий обычного пользователя - так меньше набедокурят;)
Теперь давайте посмотрим, как можно добавить новую учетную запись.
Новая учетная запись пользователя
Выберите команду Пуск >Панель управления и в разделе Учетные записи пользователей и семейная безопасность щелкните на ссылке Добавление и удаление учетных записей пользователей.

Откроется окно, в котором следует ввести имя пользователя и тип учетной записи. Как правило, имеет смысл выбирать переключатель Обычный доступ, чтобы пользователь не мог изменять системные параметры, случайно или намеренно удалять важные системные файлы или менять параметры безопасности. Одному компьютеру - один администратор, золотое правило. После ввода имени щелкните на кнопке Создание учетной записи.

Теперь, если перезагрузить компьютер, в окне регистрации в системе появится наш новый пользователь.

Если для учетной записи пользователя указан пароль (об этом ниже), то его придется ввести для входа в систему

Если обычный пользователь попытается выйти за рамки своих полномочий (скажем, попробует изменить имя компьютера), то у него потребуют ввести пароль администратора (в данном случае, администратора "Пимпочка”).

Будучи администратором, вы можете изменять другие учетные записи или создавать для них пароли. Что касается паролей, нужно открыть уже известное нам окно Управление учетными записями, щелкнуть на значке пользователя с обычным доступом и затем на ссылке Создание пароля.

В открывшемся окне дважды введите пароль, а также подсказку на случай, если пользователь забудет пароль.

Типы учетных записей
Давайте чуть подробнее рассмотрим, что за типы учетных записей бывают. Их всего три:
Администратор
. Царь и бог Windows, может делать абсолютно все без ограничений.
Обычный доступ
. Пользователи с обычным пользователем также обладают широкими возможностями, однако, им нельзя устанавливать новые программы, удалять системные файлы или изменять системные параметры. Впрочем, все это им также доступно, но лишь после ввода пароля администратора.
Гостевой доступ
. Это временный доступ к компьютеру. Пользователи с таким доступом не могут устанавливать программы, делать какие-либо ограничения, указывать пароли и т.д. Такой тип доступа пригодится тем, кто использует компьютер лишь чтобы быстренько проверить электронную почту или поработать в Word.
Если пользователь с обычным доступом попробует залезть, куда не надо, его не пустят:

Что касается гостевого доступа, то он отключен по умолчанию. Чтобы его включить, в окне Управление учетными записями щелкните на значке Гость.
![]()
После чего в новом окне щелкните на кнопке Включить.

Для гостевой учетной записи можно только изменять картинку и выключить запись. А вот установить пароль или изменить тип гостевой записи - не получится.

Когда администратор системы устанавливает программы, то нередко ему нужно выбрать при установке - будет ли программа доступна только ему, или другим пользователям системы вне зависимости от их уровня доступа. Тут уж решайте сами, вы администратор - вам и карты в руки.
Также не забывайте, что если вы собрались выключить компьютер, когда другой пользователь еще не вышел из системы, то данные, которые он не сохранил, могут быть утрачены. Так что не спешите и завершите сеанс работы других пользователей, прежде чем жмакать кнопку "Выключить”.
![]()
Ну что ж, эта статья, рассчитанная на новичков, позволит вам захапать себе учетную запись администратора и быстренько назначить Обычный доступ всем остальным членам вашей семьи (а вредному младшему брату и гостевого доступа хватит, хе-хе)
Сейчас мы разберемся, как изменить изображение учетной записи, добавить учетную запись другого пользователя и как изменить свой пароль для входа в систему.
Но сначала давайте поговорим, для чего нужно несколько учетных записей. Если вы используете свой ноутбук в гордом одиночестве, тогда вторая учетная запись вам и не нужна. Максимум, что желательно сделать, - это задать пароль для входа в систему (если, конечно, вы это еще не сделали) с помощью команды Изменение пароля Windows. И тогда никто другой, кроме вас, не сможет использовать ваш ноутбук.
А вот если ноутбук используют другие пользователи (например, ваши родные), весьма желательно создать еще одну учетную запись. Во-первых, у каждого пользователя будут свои настройки - вам нравятся одни фоновые изображения, а вашим детям - другие. Во-вторых, вы работаете под учетной записью с более широкими правами, позволяющей запускать программы от имени администратора, устанавливать программы и настраивать компьютер. Не стоит доверять такие действия детям, поэтому желательно создать учетную запись обычного пользователя, который имеет право только запускать уже установленные вами программы и может изменять только свои (пользовательские) настройки.
Для создания нового пользователя запустите утилиту Добавление и удаление учетных записей пользователей.

- В появившемся окне щелкните на кнопке Создание учетной записи. После этого нужно ввести имя новой учетной записи и выбрать тип доступа:

- Обычный доступ - пользователь сможет запускать уже установленные программы, изменять параметры, которые не влияют на безопасность системы и других пользователей;
- Администратор - пользователь получит полный доступ и сможет сделать с компьютером все, что ему захочется.
После этого вы увидите новую учетную запись в списке учетных записей. Я создал учетную запись с именем Пользователь.

Щелкните по созданной учетной записи, и вы сможете изменить пароль, значок учетной записи, удалить учетную запись и т.д.

Если уж вы создали учетную запись с правами обычного пользователя, не забудьте установить пароль для учетной записи администратора, иначе толку от того, что вы создали ограниченную учетную запись, не будет - кто угодно сможет под ней войти в систему. А вот для обычного пользователя (для удобства) можно и не устанавливать пароль.