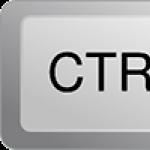Отключаем тачпад на ноутбуке. Почему отключается мышка на ноутбуке или компьютере? Как отключить мышку на ноутбуке самсунг
Ноутбук задуман как портативное устройство, заменяющее персональный компьютер, следовательно, вся функциональность стационарного компьютера, привычная для пользователя, должна быть в нем в обязательном порядке реализована .
Но таким образом, чтобы это не создавало трудностей при использовании по прямому назначению – вдали от источников питания, стационарных ровных поверхностей.
Одной из самых удобных «фишек» современного компьютера является мышка или, по научному, манипулятор, преобразующий физическое перемещение в электрический сигнал.
Сигналом может быть команда на движение курсора или прокрутки страниц в текстовом редакторе. В качестве замены мышки в ноутбуке используется специальное устройство – тачпад.
Точный перевод с английского слова «тачпад» означает «панель для касания», «сенсорная панель». Навыков работы с ним практически не требуется, управление курсором через движение руки при использовании компьютерной мышки заменяется движением пальца при использовании сенсорной панели.
Эргономика ноутбука построена таким образом, что пальцы находят его сами. Заставляя курсор перемещаться по причудливым траекториям.
Способы отключения
Сенсорная панель является элементом аппаратного обеспечения ноутбука, следовательно, механизмы определения режима его функционирования аналогичны применимым к остальным аппаратным компонентам.
Среди таких механизмов можно выделить следующие:

Первые четыре способа рассматриваются ниже в данной статье в главках с соответствующими названиями. А вот про физический способ стоит поговорить отдельно.
Для замены компонентов системы, которая не отменяет обязанностей фирмы-производителя по гарантийному обслуживанию приобретенного высокотехнологического оборудования, на нижней панели корпуса ноутбука предусмотрены специализированные крышечки для снятия и установки электронных устройств.

Физическое отключение тачпада от материнской платы не может производиться без вскрытия корпуса, специальных крышечек для этого не предусмотрено. Таким образом, эта операция, будучи произведена, автоматически снимает ноутбук с гарантии.
Что бы его отключить от системной платы, требуется разобрать ноутбук и отключить шлейф сенсорной панели от разъема на плате. Обратная операция также возможна: для подключения тачпада после физического отсоединения шлейф вновь втыкается в разъем системной платы.
Операция – не сложная, но предполагает элементарные навыки обращения с современными электронными компонентами.
Видео: Как при наборе текста отключить тачпад
Функциональные клавиши
Функциональные клавиши управляют работой периферийных компонентов ноутбука. Активация функций управления производится, как правило, удерживанием клавиши Fn с одновременным нажатием клавиши ряда F (F1 –F12) .

Внимание! Расположение клавиши Fn на рисунке 1 показано схематично. На Вашей модели ноутбука клавиша Fn может располагаться в другом месте, например, между левыми клавишами Ctrl и Alt.
Перечень и функции управляющих клавиш не подпадают ни под один международный или корпоративный стандарт, так что каждый производитель ноутбуков волен назначать функциональность кнопок клавиатуры исходя из собственных предпочтений.

Перечеркнутый прямоугольник на одной из функциональных клавиш может означать именно ту функцию, которую Вы ищете. Зажав кнопку Fn, нажмите клавишу с перечеркнутым прямоугольником. Поводите пальцем по тачпаду. Курсор движется? Значит, все не так просто.
В нижеследующем списке приведены стандартные сочетания клавиш, позволяющие отключить сенсорную панель в ноутбуке, отсортированные по производителю ноутбука:
Внимание! В конкретной модели ноутбука может не быть сочетания клавиш, назначенного производителем для отключения сенсорной панели. В этом случае способ отключения тачпада с использованием функциональных клавиш не применим к Вашей модели портативного компьютера.
Настройки Synaptics
Рассматриваемый ниже способ применим только к тачпадам производства фирмы Synaptics.
Этот производитель является крупнейшим в мире, но на Вашем ноутбуке может быть установлена сенсорная панель и другого бренда.
Для отключения сенсорной панели производства фирмы Synaptics следует выполнить следующую последовательность действий:

Проверка факта отключения сенсорной панели проста: после нажатия на кнопку «ОК» и движения пальцем по устройству курсор двигаться не должен.
Команда devmgmt.msc
Команда devmgmt.msc , введенная в строке ввода меню «Пуск», открывает хорошо знакомую каждому пользователю Windows оснастку «Диспетчер устройств».

Эту же оснастку можно открыть через панель управления Windows, выполнив следующую последовательность действий:
- нажатие на кнопку «Пуск»;
- выбор пункта «Панель управления»;
- в панели управления выбирается категория «Система и безопасность»;
- в разделе «Система» выбрать оснастку «Диспетчер устройств».
В Диспетчере устройств сенсорная панель может находиться в одной из двух категорий:

Она может называться по-разному, например, «USB устройство ввода» или как-то со словами «тачпад» или «сенсорная панель». В приведенном на рисунке 3 варианте сенсорная панель называется «Finger Sensing Pad» и располагается в списке «Мыши и иные указывающие устройства».
На выбранном элементе нажимаем правой кнопкой мышки и выбираем пункт «Отключить».
Bios
Для полного отключения тачпада можно воспользоваться функцией BIOS, которая управляет настройками встроенного манипулятора . Для входа в режим конфигурирования настроек BIOS после включения ноутбука следует нажать определенную производителем ноутбука клавишу на клавиатуре. Так, для большинства ноутбуков требуется нажать клавишу F2, другим распространенным вариантом является клавиша Del .

Фото6 экран программы BIOS
Внимание! Информация о назначении функциональных клавиш обычно отображается в нижней строке экрана.
После входа в настройки BIOS требуется найти опцию «Internal Pointing Device», и установить ее значение в «Disabled» . Если потребуется обратно включить тачпад, придется снова войти в BIOS, найти эту же опцию и установить ее значение в «Enabled» .

Фото: отключение «Internal Pointing Device
Как отключить тачпад на ноутбуке при подключении мыши
Видимо, самый простой, и логичный способ состоит в настройке операционной системы Вашего ноутбука на автоматическое отключение тачпада при подключении внешней мышки. Для активизации этого режима:

Внимание! Данная настройка присутствует не на всех моделях ноутбуков. Наличие такой настройки на конкретной модели ноутбука зависит от версии операционной системы, версии драйверов USB-мышки и тачпада.
Если Ваш ноутбук оснащен сенсорной панелью фирмы Synaptics, того же результата можно добиться установкой флажка на переключателе «Отключать внутреннее указывающее устройство при подключении внешнего указывающего устройства к порту USB» на вкладке управления параметрами устройства, как показано на рисунке 2.
Несмотря на то, что существует несколько способов, как отключить сенсорную панель на ноутбуке, не каждый может работать на Вашей модели компьютера. Конкретный способ определяется пользователем исходя из его потребностей, возможностей оборудования и программного обеспечения переносного ПК.
Прочитав данную статью, вы узнаете, как отключить тачпад на ноутбуке, даже если на нем нет клавиши включение/отключение.
Тачпад – это составляющий элемент ноутбука (сенсорный), который является альтернативой привычного всем манипулятора «мышка».
Технология создания основана на использовании емкостного сенсора.
Он не реагирует на прикосновение сторонних предметов, только на пальцы.
Таким образом можно облегчить работу пользователя.
Разные производители используют отличные один от другого методы отключения тачпадов.
Как правило, абсолютно во всех случаях, сенсор можно отключить с помощью нажатия сочетания горячих клавиш на клавиатуре компьютера.
Данный способ подойдет, если вы не обнаружили на своем компьютере официальных драйверов устройства или в панели управления отсутствует специализированное окно для работы с тачпадом.
Помните! Не устанавливайте драйвера для устройств ввода со сторонних ресурсов. Все драйверное программное обеспечения должно поставляться исключительно производителем вашего ноутбука. Если оно отсутствует, возможно, драйвера находятся в стадии разработки. Скачав утилиты с других сайтов, вы рискуете заразить ваш компьютер вредоносными программами и повредить работу тачпада и мышки.
Для того чтобы отключить тачпад абсолютно на всех ноутбуках популярного производителя Асус, нажмите на клавиатуре на сочетание следующих кнопок: Fn + F7 , также можно воспользоваться кнопками Fn + F9 . Это зависит от серии выпуска ноутбука.

Если вы пользователь ноутбука НР, вам нужно всего лишь нажать на левый верхний угол тачпада, чтобы выключить его.
Если отключение произойдет светодиодный индикатор возле сенсора загорится красным цветом.
Включить тачпад можно также, нажав на его левый верхний угол.

Чтобы отключить сенсор на Леново, нажмите на кнопки Fn и F5 одновременно.

Тачпад на ноутбуках Sony Vaio отключается через специальный центр устройств Vaio (категория «клавиатура и мышь») или же с помощью клавиш Fn +F1 .

Чтобы выключить сенсор на устройствах от компании самсунг, достаточно просто нажать на кнопки Fn
Как включить/отключить тачпад, если нет специальной кнопки
В этом видео я расскажу, как включить или отключить тачпад на ноутбуке, причем если у вас нет специальной клавиши.
Выключить сенсорную панель ноутбука можно несколькими способами: функциональными клавишами, через панель управления или диспетчер устройств, с помощью специального софта. Отключение обычно требуется в том случае, если к лэптопу подключается обычная мышь, и touchpad становится лишним устройством ввода.
Отключение через панель управления
Первым делом разберемся, как отключить тачпад на ноутбуке через панель управления. На большинстве современных лэптопов установлена сенсорная панель Synaptics, поэтому отключение проходит по одному алгоритму:
Здесь вы можете настроить поведение сенсорной панели, а также отключить её полностью. Если вы все-таки используете периодически touchpad, то установите автоматическое отключение сенсорной панели при подключении к ноутбуку мышки. Это очень удобная функция, которая позволит забыть о неудобствах, возникающих при одновременной работе сенсора и обычной компьютерной мыши.
Этот способ отключения сенсорной панели сработает только в том случае, если на ноутбуке установлены драйверы от производителя. Если в настройках мыши нет возможности выполнить отключение сенсора, то придется воспользоваться другими методами.
Выключение горячими клавишами
Если вы хотите знать всё о том, как отключить тачпад на ноутбуке, то не обойтись без сведений о горячих клавишах. Это самый быстрый способ сделать панель неактивной: достаточно нажать две кнопки на клавиатуре, чтобы сенсор перестал отвечать. Повторное нажатие включит тачпад обратно.
Производители назначают своим устройствам разные сочетания, но обычно нужно нажимать кнопку Fn в сочетании с одной клавишей из ряда F1-F12. Найти подходящую клавишу можно по графическому изображению перечеркнутого тачпада.
ASUS
На ноутбуках ASUS сенсор отключается сочетанием Fn+F7 или Fn+F9. Обратите внимание на пиктограмму – зачеркнутый touchpad поможет принять правильное решение.
Acer
Если у вас лэптоп Acer, нажмите Fn+F7. Эта комбинаций сработает, если в углу кнопки нарисована рука, нажимающая на панель.
HP
Чтобы вырубить сенсор на портативном компьютере HP, необходимо дважды нажать на область в верхней части тачпада.
Обычно нужная зона выделена небольшой впадиной. Включается встроенная мышь тоже двойным нажатием.
Lenovo
На ноутбуках производства компании Lenovo нужно обратить внимание на клавиши F5 и F7. На одной из них будет зачеркнутая панель, то есть если нажать эту клавишу в сочетании с Fn, touchpad перестанет работать.
Sony
На компьютерах Sony действует комбинация Fn+F1. Кроме того, на лэптопах Sony по умолчанию установлено приложение Vaio Control Center, в котором тоже есть функция выключения тачпада.
Samsung
По умолчанию на лэптопах Samsung используется сочетание Fn+F5. Если у вас ноутбук другого производителя, то ищите список горячих клавиш в руководстве по эксплуатации или смотрите пиктограммы на кнопках. Кроме того, в некоторых случаях для работы горячих клавиш необходимо установить специальную утилиту – например, ATK Hotkey Utility для ASUS. Все программное обеспечение можно скачать на сайте производителя бесплатно, главное правильно выбрать модель ноутбука и версию ОС.
Использование диспетчера устройств
Если горячие клавиши не действуют, и вы не можете или не хотите найти драйверы сенсорной панели для ноутбука, то попробуйте деактивировать встроенную мышь через диспетчер устройств.

Если не можете по названию найти тачпад, отключайте все имеющиеся устройства ввода по очереди и проверяйте, перестала ли работать сенсорная панель.
Применение стороннего софта
Если отключить сенсорную панель через диспетчер устройств не получается, воспользуйтесь специальным софтом для блокировки встроенной в ноутбук мышки. Программа называется Touchpad Blocker, скачать её можно бесплатно с сайта разработчиков. Единственный недостаток этой утилиты – отсутствие локализации, поэтому прежде чем начинать с ней работать, необходимо разобраться, какой параметр за что отвечает.

Приложение работает в фоновом режиме, незначительно нагружая систему. В отличие от других способов, использование программы Touchpad Blocker позволяет выполнить деактивацию только на момент набора текста, так что вы сможете избежать случайного нажатия без полного выключения сенсорной панели.
Иногда возникают ситуации, когда пользователь вынужден деактивировать встроенное указывающее устройство. Однако предусмотренные производителем функциональные клавиши на клавиатуре, часто проблемы не решают. Впрочем сегодня мы расскажем, вам, уважаемые читатели, о том, как отключить мышку на ноутбуке разными способами. Будьте уверены, наиболее приемлемый вам вариант «временно избавиться от происков электронного грызуна» ждет своей реализации, - читаем какой именно!

Клавиатурный обман от производителя: не первозданный брак
Самые нервные из обладателей новых ноутбуков, при обнаружении «функционального молчания» дежурных клавиш поскорее спешат сдать свое устройство в сервисный центр с изъявлением причинного возмущения «Да у него не все клавиши работают!». На самом деле причина до смешного банальна и кроется в элементарном несоответствии определенного управляющего ПО (здесь и далее - программное обеспечение).
Особенно актуальны подобные не состыковки с драйверами в тех случаях, когда пользователь приобретает ноутбук без предустановленной ОС, либо спешит переустановить Windows на более «удобную версию» без понятия о том, что драйвера на клавиатуру должны устанавливаться исключительно от производителя.
В силу всего вышесказанного задумайтесь, что могло послужить причиной неработоспособности некоторых функциональных клавиш? Впрочем, о техническом браке также будет рассказано…несколько позже, и, к сожалению, в другой статье. А пока давайте разберемся в отличительных особенностях манипуляторов, как и что нужно предпринять для решения затронутой проблемы, в завершении, автор этой статьи поможет «смелым и решительным» самостоятельно произвести замену тачпад-модуля.
Что за зверь то такой, - ноутбучная мышь?
Портативные компьютеры оснащаются специальным координатным устройством ввода - тачпадом. По сути - это все таже мышка. Конструкционной особенностью встроенного в ноутбук манипулятора является его идеальная функциональность с требуемой сочетаемостью «компактность электронного девайса».
Преимущества тачпада: наиболее лучшая чувствительность сенсорной панели в плане отклика и огромный потенциал операционных команд с учетом весьма незначительного пространства самой сенсорной панели. Тем не менее для консервативной группы пользователей комфортное ноу-хау зачастую излишняя роскошь (неосторожный тап и машину понесло), что и заставляет юзера прибегнуть к моменту использования традиционного вида мышки.

Стоит отметить, что затронутый нами вопрос причинности «удобно/неудобно» - дело привычки. Интегрируемые в лэптопы сенсорные панели во многом превосходят традиционного вида мышки. Однако тема нашего повествование не об этом. Теперь вы знаете, уважаемые читатели, что роль мышки в ноутбуке отведена специальному устройству - тачпад .
Какой клавишей деактивируется тачпад ноутбука?
В зависимости от модификации портативного компьютера могут использоваться различные схемы включения/отключения координатного устройства ввода. В большинстве случаев производитель предусматривает специальную комбинацию клавиш на своих устройствах. Между тем существуют и экзотические варианты вкл/выкл тачпад модуля - различные механизмы отключения в виде сенсорных и механического типа кнопок, а также рычажковых элементов управления активностью оговариваемого нами устройства ввода.

Однако общепринятый стандарт - это сочетание двух независимых клавиш «FN+F7-12». Последнее значение функциональной клавиши варьируется в заданных производителем пределах. Для упрощения процесса понимания, о чем здесь вообще говорится, внимательно ознакомьтесь с таблицей наиболее распространенных схем управления активностью тачпад панели.

Как видите разница «между кнопками» есть. Как правило производитель предусмотрительно маркирует функциональные кнопки для управления тачпадом специальными значками.

В том случае, если вы жали что-либо совсем НЕ ТО…сверьтесь! Не беда, если задействованные клавиши также остаются безучастными в процессе тактильной деактивации, - едем дальше!
Теоретическое введение в диагностику координатного устройства вывода
Если вы не заливали свой девайс кофе и другими производными жидкости, нервно не били по клавиатурной панели (смешное дополнение: не пытались «обездвижить мышку» ударом кулака), а также не злоупотребляли экстремальными экспериментами (воздействие низких/высоких температур, работа устройства в зоне повышенного загрязнения, влажности и др.), то скорее всего проблемный вопрос: «Как отключить мышку на ноутбуке», в плане своего решения, относится к программной части.
В любом случае прежде чем брать в руки отвертку (некоторые и молоток задействуют для тонкой настройки ноутбука!) необходимо убедиться в эталонном соответствии установленных драйверов для клавиатуры (тачпад).
Отключение тачпад модуля с помощью встроенной программной функции Synaptics
Прежде чем мы с вами, дорогие друзья, подвергнем свои девайсы тотальному процессу переустановки драйверов, давайте, убедимся в присутствии полезной утилиты от фирмы Synaptic . Дело в том, что эта панель управления используется в большинстве ноутбучных модификаций - ее функционал способствует благоприятной реализации простой операции вкл/откл «временно ненужного» тачпада.
Стоит отметить, что немаловажным преимуществом упомянутой панели является способность управляющего ПО производить автоматическое отключение «интегрированной мышки» в том случае, когда пользователь подключает внешний манипулятор через разъем USB - нужно лишь установить галку в нужном месте…
Итак, пока еще ваша мышка работает, давайте сделаем следующее:
- Через пусковое меню войдите в раздел «Панель управления».
- Измените графический вид отображаемых объектов с «Категория» на «…значки».
- Теперь кликните по иконке «Мышь».
- Пройдите с помощью вкладки «Параметры устройства» в специальное окно настроек.
- Принудительный метод ручной деактивации тачпада - жмите кнопку «Отключить».
- Автоматический вариант интеллектуального управления в момент подключения внешнего манипулятора - установите галку в чек боксе «Отключить внутреннее указывающее…».

- Не забудьте сохранить задействованные настройки - «Применить»-«ОК».
Безусловно, если данный вариант у вас сработал, то на этом можно и остановиться. Однако, всем тем, кого не оставляет «программная несправедливость» вопроса: «Почему не работает нужная функциональная клавиша?», следует запастись терпением и прочесть еще несколько глав.
Как правильно переустановить тачпад-драйвер: выбор ЭКСКЛЮЗИВНО СВОЕГО ПО
Естественно, все самое рабочее, если хотите, наиболее полезное и оптимально соответствующее всем компьютерным компонентам именно вашей системы можно найти (а затем и загрузить для использования) только на официальном сайте технической поддержки производителя. Разумеется, программные исключения имеются, тем не менее, сегодня, о них, мы просто умолчим.

Итак, прежде всего необходимо владеть точной информацией о вашем ноутбуке, а именно:
- Идентификационный номер модели (символы и цифры).
- Версия используемой Windows ОС (редакция, разрядность системы).
- Открываем свой браузер и в поисковое поле вводим «фирменную причастность» своего ноутбука.
- Далее в соответствующем чек боксе прописываем символьно-цифровой идентификатор лэптопа.
- Приходим по вкладке в раздел «Драйвера и утилиты».
- Указываем текущую версию своей операционной системы.

- Переходим сначала в пункт «ATK» (драйвера для горячих клавиш).
- Затем, открываем спойлер - «Pointing Device» (управляющий софт для тачпада).
- Скачиваем последние версии интересующих нас драйверов.
- Устанавливаем новый софт и перезагружаем компьютер для новой жизни «Все работает!».
Внимание: в случае, когда пользователь имеет «на своих руках» довольно старенький ноутбук, вполне может так сложиться, что новые «дрова» не станут на старенькое «железо». В последнем случае рекомендуется обратиться в техподдержку, так сказать, напрямую, для согласования вопроса о загрузке наиболее оптимально соответствующей версии необходимого драйвера конкретно для вашей модели лэптопа.
Подводя итоги
Наиболее чаще всего читатель оставляет «нелегкий путь» правильного программного ремонта - загрузка актуальной и работоспособной версии необходимого системе драйвера. В результате - важные и удобные клавиши на клавиатуре все также зазря занимают свое комфортное место. Вам решать, что значит: удобно и дискомфортно? В идеале, вообще-то, следует переустановить все драйвера на своем лэптопе, так сказать, оригинального назначения. Вы будете удивлены, насколько «ОЖИВЕТ» ваш портативный помощник!
Ну и обещанное - «Как поменять тачпад на ноутбуке?» - разумеется, вам дается вполне себе рабочая ссылка. Переходите смело, и узнайте, как себя ограничить от монтажных проблем. Всем пока, удачного клика и только ожидаемого тапа!