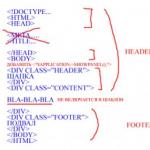Исправление размытого шрифта в Windows. Как уменьшить шрифт на компьютере: все о настройке шрифтов
Если Вам приходится часто присматриваться и щуриться, чтобы что-то прочитать на компьютере, имеет смысл попробовать изменить размер букв. Их можно как уменьшить, так и увеличить.
Существует два варианта. Первый изменяет размер шрифта частично, в определенных программах. Например, в программе для Интернета (браузере) или в программе для печати текста (Microsoft Word).
Второй вариант более существенный - он изменят размер везде. На экране компьютера, во всех программах, в кнопке Пуск, в папках и во многих других местах.
Как изменить размер букв в определенных программах (частично)
Во многих программах компьютера, в которых можно открыть и почитать какой-то текст, можно увеличить или уменьшить его размер. Фактически это изменение масштаба, а не правка самого файла. Грубо говоря, можно просто приблизить или наоборот отдалить текст, не меняя его.
Как это сделать . Самый распространенный способ - найти данную функцию в отдельно взятой программе. Но это не очень-то удобно и не всегда просто. Поэтому существует альтернативный «быстрый» вариант, работающий в большинстве компьютерных программ.
Нажимаем на одну из клавиш CTRL на клавиатуре и, не отпуская ее, прокручиваем колесико на мышке. Каждая такая прокрутка увеличивает или уменьшает текст на 10-15%. Если «крутить» колесико на себя, то размер шрифта будет уменьшаться, а если от себя, то увеличиваться.
Как только размер Вас устроит, отпустите кнопку CTRL. Тем самым Вы закрепите результат и вернете колесику на мышке прежние функции.
Кстати, вместо колесика можно использовать кнопку + для увеличения и - для уменьшения. То есть зажимаете CTRL, после чего нажимаете, а затем отпускаете клавишу + или - на клавиатуре. Одно такое нажатие изменяет размер на 10-15%.

Несколько примеров . Допустим, я часто пользуюсь Интернетом для поиска информации - читаю новости и статьи. На разных ресурсах размер текста отличается - это зависит только от самого сайта.
По большей части размер букв меня устраивает, и я не испытываю неудобства при чтении. Но иногда попадаются сайты, на которых шрифт очень мелкий для меня - приходится наклоняться близко к экрану, щуриться. Это неудобно и неполезно.

Вот в таких случаях можно быстро увеличить шрифт. Зажимаю кнопку Ctrl на клавиатуре и несколько раз прокручиваю колесико на мышке, тем самым изменяя размер текста.

Это работает в 90% случаев: на сайтах, в почте, в социальных сетях. Можете сами проверить, увеличив размер шрифта в статье, которую сейчас читаете.
Кстати, чтобы вернуться к изначальному размеру, нужно зажать кнопку Ctrl на клавиатуре и затем один раз нажать на клавишу с цифрой 0. Правда, такой «возврат» работает не во всех программах, а только в браузерах.
Другой пример. Допустим, я печатаю документ в программе Microsoft Word. Текст в нем должен быть определенного размера, но для меня он слишком мал. Просто увеличить шрифт в самой программе я не могу - это нарушит правила оформления, а работать с таким мелким текстом одно мучение.

Зажав кнопку Ctrl и покрутив колесико на мышке, я могу увеличить масштаб документа. Тем самым я просто приближу его к себе, но НЕ изменю. Текст останется прежнего размера, зато я его буду видеть увеличенным.
То же самое касается фотографий и картинок, которые мы открываем на компьютере. Точно таким же способом их можно «приблизить» или «отдалить».

Важно! Некоторые программы запоминают размер, который был настроен. То есть открыв в такой программе что-то другое, оно сразу же будет показано в измененном размере.
Поэтому не пугайтесь, если документ, книга или страница в Интернете откроется в нестандартном размере - слишком большом или слишком маленьком. Просто измените его этим же самым способом (CTRL и колесико на мышке).
Как изменить размер шрифта на компьютере (везде)
Можно увеличить или уменьшить шрифт не только в отдельных программах, но и сразу во всем компьютере. В этом случае поменяются еще и все надписи, значки, меню и многое другое.
Покажу на примере. Вот стандартный экран компьютера:

А это тот же самый экран, но с увеличенным размером шрифта:

Для того чтобы получить такой вид, нужно всего лишь изменить одну настройку в системе. Если вдруг результат не понравится, всегда можно вернуть все как было тем же самым образом.
В разных версиях Windows эта процедура производится по-разному. Поэтому я приведу три инструкции для популярных систем: Windows 7, Windows 8 и XP.

- Нажмите на кнопку «Пуск» и откройте «Панель управления».
- Щелкните по надписи «Оформление и персонализация».
- Нажмите на надпись «Экран».
- Укажите нужный размер шрифта (мелкий, средний или крупный) и нажмите на кнопку «Применить».
- В появившемся окошке щелкните по «Выйти сейчас». Не забудьте перед этим сохранить все открытые файлы и закрыть все открытые программы.
Система перезапустится, и после этого шрифт везде в компьютере поменяется.

- Откройте «Пуск» и выберите «Панель управления».
- Найдите значок «Экран» (обычно он внизу) и откройте его.
- Укажите нужный размер (мелкий, средний или крупный) и нажмите на кнопку «Применить» внизу справа.
- В маленьком окошке нажмите «Выйти сейчас». Не забудьте перед этим сохранить все открытые файлы и закрыть все программы.
Система перезапустится, и шрифт везде в компьютере поменяется.

- Щелкните правой кнопкой мышки по пустому месту Рабочего стола.
- Из списка выберите пункт «Свойства».
- Откройте вкладку «Оформление» (вверху).
- Внизу, в части под названием «Размер шрифта» из выпадающего списка выберите нужный размер - обычный, крупный шрифт или огромный шрифт.
- Нажмите на кнопку «Применить» и через несколько секунд настойки системы поменяются.
- Нажмите на кнопку «ОК» для закрытия окошка.
При работе за монитором с большим разрешением нередко можно столкнуться с проблемой маленьких значков, нечитабельных названий и надписей. Согласитесь, присматриваться к каждой букве, приближаясь к экрану удовольствие сомнительное. Вдобавок глаза устаю гораздо быстрее. Что делать? Решение есть - увеличение шрифта.
Рассмотрим инструкции для Windows 7, 8, 10, а бонусом прихватим и интернет-браузеры.
Способ для Windows 7
Придется потратить немного времени и залезть в настройки системы. Выполните шаги:Если вас не устраивают предложенные шаблоны масштаба, то его легко подогнать под себя. Для этого:

Простой способ для Windows 8
Эта система не так популярна среди пользователей, как «семерка», но все же мы рассмотрим схему действий и здесь. Передвиньте бегунок в нужное положение о кликните «Применить».
Передвиньте бегунок в нужное положение о кликните «Применить».Простой способ для Windows 10
Интересно, что в сборке системы 1703 функция масштабирования текста более недоступна. Можно изменить только размер всех элементов сразу, а это уже другое. Поэтому используется сторонняя утилита System Font Size Changer, которую даже не надо инсталлировать.Скачайте и запустите программу. Появится предложение сохранить текущие настройки в reg-файл, на что лучше согласиться, чтобы при необходимости вернуться к стандартным параметрам.
После этого возникнет окно самого приложения, где, установив маркер на пункте и передвигая ползунок, меняется размер отдельного текстового компонента.

Утилита на английском языке. Вот перевод полей:
Подберите нужные значения каждого элемента и кликните кнопку Apply (применить). Система оповестит о том, что изменения вступят в силу после перезагрузки. Поэтому результат будет виден при следующем старте Windows.
Для интернет браузеров
Часто ли приходилось в браузере попадать на страницу, где шрифт очень мелкий, что делает информацию нечитабельной? Не спешите искать другой сайт. Размер букв легко увеличить. Есть 2 способа.Использование горячих клавиш
Находясь в окне браузера, зажмите клавишу Ctrl и прокрутите колесо мыши вперед/назад (либо используйте кнопки + и -). Вы заметите, что шрифт стал больше или меньше. Вернуть все к первоначальному виду можно сочетанием Ctrl+0. Эти команды справедливы для любого браузера.
Изменение масштаба через настройки
Меню параметров тоже позволяет поменять размер букв. Рассмотрим пример для Google Chrome.  Схема действий в других браузерах аналогична.
Схема действий в других браузерах аналогична.
Теперь вам известны способы увеличения шрифта в Windows и интернет-браузерах. Проблема плохо читаемых надписей останется в прошлом.
Рынок компьютерных комплектующих находится в состоянии непрерывного развития – диагональ современного монитора становится все больше и больше. Причем, как ни странно, с увеличением размера рабочего стола уменьшается и экранный шрифт, иногда становясь и вовсе нечитаемым. В этой статье мы рассмотрим вопрос о том, как увеличить шрифт, сделав его комфортным для чтения с экрана.
Быстро увеличить размер отображаемого текста можно с помощью горячих клавиш:
К сожалению, данные изменения работают только в текущей сессии работающей программы. После ее повторного открытия изменения не сохранятся. К тому же, данные горячие клавиши работают далеко не во всех приложениях.
Настройки шрифтов в Windows 10
В нем кликаем пункт «Изменение размера текста и других элементов».
В этом окне можно настроить масштабирование экрана или изменить размер шрифта элементов рабочего стола Windows. При желании можно воспользоваться экранной лупой, с помощью которой можно быстро увеличить любой участок рабочего стола.
Меняем разрешение экрана
Еще один параметр, от которого зависит размер и четкость элементов рабочего стола – разрешение экрана. Изменить его лучше всего в настройках драйвера производителя, находящихся в .
Настраиваем четкость шрифта
Windows 10 имеет опцию настройки четкости экранного шрифта по индивидуальным параметрам. Для того чтобы ей воспользоваться открываем «Панель управления»-«Экран» и щелкаем ссылку «Настройка текста ClearType».

Вопрос от пользователя
Здравствуйте.
Подскажите пожалуйста с одной проблемой: после покупки нового большого монитора - радость была не долгой, фотографии и фильмы на нем стали потрясающими, а текст не очень - слишком мелким! При чтении такого текста, глаза быстро устают из-за его небольшого размера...
Нельзя ли как-то увеличить размер шрифта вообще во всех программах и в самой Windows?
Совет: кстати, у вас на сайте заметила, что тоже маленький шрифт стоит (по мне). Советую вам его немного увеличить...
Светлана.
Здравствуйте.
Да, такая проблема присутствует: сейчас диагональ мониторов растет, вместе с тем опережающими темпами растет и разрешение экрана (из-за этого текст на мониторе, да и просто некоторые детали, становятся трудночитаемыми).
В этой статье рассмотрю разные варианты, как можно увеличить шрифт и элементы на экране для более простого чтения. Кстати, по заверениям врачей, есть рекомендация сидеть к экрану не ближе, чем на 50 см от него (если вам приходиться часто приближаться к экрану в процессе работы - значит это вам еще один довод увеличить шрифт на компьютере).
Кстати, шрифт на этом сайте был несколько увеличен, посмотрим на реакцию посетителей ☺ (спасибо за наводку, я как-то не задумывался даже над этим).
Увеличение шрифта и некоторых других элементов
Способ №1: с помощью быстрых клавиш
Способ работает в браузере, на рабочем столе Windows, во многих приложениях.
Для начала я бы хотел указать на самый легкий, универсальный и доступный путь БЫСТРО увеличить размер текста (и некоторых элементов) за счет нажатия всего нескольких кнопок!
Сочетание кнопок:
- зажать "Ctrl " и нажать "+ " - увеличение на 10% шрифта и всего, что открыто в окне браузера (или, например, на рабочем столе Windows, или в другом приложении);
- зажать "Ctrl " и нажать "- " - уменьшение на 10% (аналогично предыдущему);
- зажать "Ctrl " и покрутить колесико мышки - аналогичный эффект;
- зажать "Ctrl " и нажать "0 " - вернуть масштаб на тот, который был по умолчанию (сбросить увеличение/уменьшение).
Такими сочетаниями очень удобно пользоваться. Допустим, открыли какой-нибудь сайт (например, Вы работаете, и вам нужно много прочесть) , чувствуете, что для вас на экране слишком мелкий шрифт - зажмите кнопку "Ctrl " и покрутите колесико мышки. Так можно быстро отрегулировать шрифт до нужного размера, и спокойно читать (пример ниже).


Chrome - просмотр сайта (был увеличен масштаб: значок лупы с плюсом)
Способ №2: изменить разрешение и масштабирование экрана
От разрешения экрана - зависит всё, что отображается на мониторе! Чем больше разрешение - тем меньше все элементы на экране (правда, тем больше у вас пространства) , чем меньше разрешение - тем меньше пространства на рабочем столе, зато все элементы более крупны.
В общем, нужно искать золотую середину, и не всегда рекомендуемой разрешение драйверами или Windows - является оптимальным.
Важно!
Некоторые пользователи на мониторе с небольшой диагональю ставят высокое разрешение (выше, чем рекомендованное Windows для данной диагонали). В этом нет ничего хорошего, т.к. детали и элементы на экране слишком мелкие и ваш глаза быстро устают от того, что постоянно напрягаются...

И так, чтобы изменить разрешение, щелкните правой кнопкой мышки в любом свободном от значков месте на рабочем столе. В появившемся меню, желательно открыть ссылку на настройки своего графического адаптера (в моем случае это IntelHD, в вашем может быть или также, или AMD, или NVIDIA) .

Важно!
Если никаких ссылок в этом меню на настройку графического адаптера нет, попробуйте открыть Windows: раздел "Оборудование и звук" (также посмотрите на значки в трее рядом с часами).

Если ссылок нигде нет - скорее всего, у вас не установлены (не обновлены) драйвера на видеокарту. В одной из своих статей я уже рассказывал, как лучше всего их обновить, даю ссылку ниже:
Далее необходимо открыть вкладку с основными настройками дисплея: обычно в ней всегда и находится нужная опция для задания разрешения. Рекомендую вам выбрать более низкое разрешение и попробовать - комфортно ли будет. Опытном путем установите оптимальное разрешение.

Кстати, если драйвера на видеокарту не установлены, можно изменить разрешение и средствами Windows (обычно, можно ☺).
Для этого щелкните правой кнопкой мышки по свободному месту на рабочем столе, и выберите в появившемся контекстном меню опцию (это актуально для Windows 10, в Windows 7 - можно сразу открыть опцию по выбору разрешения) .



Способ №3: настройка размера и четкости шрифта в Windows
Если у вас современная Windows 10 - то размер шрифта в ней можно поменять с помощью спец. приложения (опцию в панели управления убрали) -
Для детальной настройки шрифта в Windows - откройте , затем раздел , и подраздел (см. скрин ниже).


В настройках параметра экрана (это первая вкладка в меню слева на скрине выше) можно изменить размер текста, увеличить масштаб различных элементов и пр. Переместите ползунок вправо и тестируйте, подбирайте оптимальный вариант под себя.

В настройках яркости и калибровки цветов - отрегулируйте параметры также под себя. Вообще, оптимальная яркость зависит от помещения, в котором вы работаете: если в нем темно и нет дневного света - то яркость нужно убавлять (иногда до минимума), если светлое - прибавлять. Помните, что от слишком сильной яркости быстрее устают глаза!

Настройка четкости текста (ClearType).
Я думаю, что со мной не поспорят, что удобство чтения зависит не только от размера шрифта, но и от его качества: четкости, яркости, плавности и контура букв и пр. Технология ClearType была специально разработана для ЖК дисплеев, чтобы сделать шрифты максимально удобно-читаемыми (так сказать, настроить сглаживание под-себя!).
Причем, за счет точной калибровки - качество шрифта (сглаживание, яркость, четкость и пр.) подстраивается под каждый конкретный монитор и конкретного пользователя! Именно поэтому, обязательно рекомендую настроить сей параметр.
Для начала работы с ClearType :
- нажмите на Win+R ;
- в появившемся окне "Выполнить" введите cttune ;
- далее поставьте галочку "Включить ClearType" и нажмите "Далее".

После чего вам будет предложено на выбор несколько тестов: на экране будут появляться квадратики с текстом: выбирайте тот, на котором текст наиболее читаем на вашем мониторе.

После нескольких подобных выборов, тестирование будет завершено, а шрифт будет максимально оптимизирован именно под ваше оборудование и ваши требования.

На этом у меня сегодня всё.
Как изменить размер шрифта на мониторе. Разрешение экрана монитора.
Сейчас у многих дома или на работе установлены мониторы с очень хорошим 1920 х 1080. Все знают, что чем больше (выше) разрешение монитора, тем чётче, лучше изображение. Когда вы играете в игру, то у вас очень чёткая и красивая картинка. Но когда Вы начинаете
читать на своём компьютере текст то шрифт очень мелкий, глаза сломаешь. Чтобы уберечь свои глаза, надо увеличить размер шрифта. Как это сделать? Очень просто. Надо уменьшить
до 1440 х 900 и Вы будете читать нормальный по размеру шрифт, а когда будете играть в игру, то можете переключиться на высокое разрешение. Делается это быстро и просто.
1. Поставьте стрелку мыши просто на любую часть и кликните правой кнопкой мыши.
2. Появится окошко. Наведите ст елку на «свойства» и щёлкните левой кнопкой мыши.
3. Появится следующее окно. Выберите «параметры» и щёлкните по ней левой кнопкой мыши. Появится окно с регулятором разрешения.
4. Ползунком установите нужное разрешение экрана (1440 х 900). Нажмите «Применить» и «ОК».
Всё. Вы изменили и размер шрифта, ярлыки у вас увеличились в размере. Читать стало намного лучше. Так можно установить разрешение экрана монитора такое, которое вас устроит.
В знак благодарности
не забудьте про ре-му
. С уважением, Юрий Москвин.
При использовании материалов сайта ссылка на обязательна!
Ссылка на данный материал .
Перейди на и почитайте очень полезные советы, кулинарные рецепты, стихи, поздравления в стихах.
Читай очень полезные советы.