Где на клавиатуре кнопка option. «Горячие клавиши» для macOS, которые должен знать каждый.
⌘ + С - Copy
⌘ + V - Paste
⌘ + X - Cut (ВНИМАНИЕ! Вырезание файлов и папок на OS X происходит сочетанием ⌥⌘ + X)
⌘ + Z - Undo
⌘ + B - выделить жирным
⌘ + Space - переключение рус-англ (по умолчанию)
⌘ + Q - закрытие приложения
⌘ + W - закрытие активного окна (удобно закрывать закладки в браузере, не метясь в крестик)
⌘ + F - Поиск (в тех приложениях, где он поддерживается)
⌘ + P - печать
Alt + ⌘ + Power - спящий режим
⌘ + Option + Esc - принудительный выход
⌘ + Alt + Esc - аналог Ctrl+Alt+Delete на Windows
⌘ + Backspace - удаление файла или папки
⌘ + M - сворачивание окна в Dock
⌘ + Option + M - сворачивание всех окон
⌘ + I - открывает "свойства" файла или папки
⌘ + T - открывает новую вкладку в Safari
⌘ + Shift + N - создание новой папки
⌘ + Q - закрытие приложения
⌘ + Shift + H + M - сворачивание всех окон
⌘ + Tab - быстрое переключение между открытыми программами
⌘ + , - вызов настроек программы
⌘ + Shift + Option + Esc (3 секунды) - принудительное закрытие программы
Option + Shift + ⌘ + V - вставка текста без форматирования
Ctrl + Power - вызов диалогового окна с предложением перезагрузить/выключить компьютер или перейти в режим сна
Control + Shift + Power - погасить дисплей (выключение экрана)
Space - при выделенном объекте происходит его предпросмотр
Ctrl + ⌘ + Space - Вызов панели со смайликами Эмодзи и другими видами символов
Esc - выход из полноэкранного режима окна
Ctrl + ⌘ + Space - вызов окна с добавлением Emoji и других символов
⌘ + Shift + 3
Эта комбинация клавиш OS X для создания скриншота всего экрана и сохранения его в формате PNG на рабочем столе. Название изображения формируются по дате и времени создания скриншота.
⌘ + Shift + 4
Вторая комбинация позволяет сделать снимок выделенной части экрана
. Для этого появляется указатель в виде прицела с координатами. После того, как вы выделили площадь и отпустили мышку, готовое изображение сохраняется на рабочем столе.
Если при снятии скриншота в OS X удерживать Control, то изображение не появится на рабочем столе, а попадет в буфер обмена. Это удобно для работы с временными картинками, которые нуждаются в постобработке.
Еще интересно! - у меня установлена программа Language Bar (переводчик) и если например в Safari выделить какой нибудь текст на английском языке и нажать ⌘+Shift+Alt+[ то этот текст автоматически откроеться в переводчике и покажет результат перевода!
| Название | Символ | Комбинация клавиш |
| Логотип Apple | | Shift+Alt+K |
| Знак копирайта | © | Alt+G |
| Торговая марка | ™ | Alt+2 |
| Зарегистрированная торговая марка | ® | Alt+R |
| Доллар | $ | Shift+4 |
| Цент | ¢ | Alt+4 |
| Рубль | ₽ | Alt+р ("эр", рус. раскладка) |
| Евро | € | Shift+Alt+2 |
| Фунт стерлингов | £ | Alt+3 |
| Тире | – | Alt+-(знак минус) |
| Длинное тире | - | Shift+Alt+-(знак минус) |
| Многоточие | … | Alt+; (или три точки) |
| Приблизительно | ≈ | Alt+X |
| Бесконечность | ∞ | Alt+5 |
Важно: Есть и другие символы! И конечно же миллион других горячих клавиш! Ищите!
Крайне полезная программа:
После установки CheatSheet - удерживайте ⌘ и она отобразит список всех доступных в данном приложении горячих клавиш (шорткатов)
Запятая и точка на MacBook
Запятая и точка на Макбуках ставиться сочетанием клавишь Shift + 6 и Shift + 7 соответсвенно (в режиме русской раскладки)
НО! Если вам не нравится, есть вариант делать это с помощью: Ctrl + Alt + Б и Ctrl + Alt + Ю (этот способ хоть и с тремя кнопками но более классический как на ПК). Попробуйте!
Управление жестами на трекпаде MacBook
Наглядно , ну и конечно, с видеороликами, - прямо в настройках - трекпад
Клавиатурные сочетания, в быту "горячие клавиши", необходимы для ускорения процесса работы с системой и программами. В также есть определенные сочетания клавиш, но не все из них известны каждому пользователю.
Вконтакте
К вашему вниманию некоторые из "горячих клавиш" для десктопной платформы Apple :
Полезные «Горячие клавиши» для пользователя macOS
1. Ctrl + ⌘Cmd + Пробел
— выводит на экран полную emoji клавиатуру.
2. ⌘Cmd
+ C
и ⌘Cmd
+ V
— соответственно "копировать" и "вставить".
3. ⇧Shift
+ ⌥Option (Alt)
— позволит более детально регулировать громкость звука.
4. ⌘Cmd + Tab
— переключение между запущенными приложениями.
5. При выделении нескольких файлов и нажатии клавиш ⌘Cmd
+ ⌥Option (Alt) + Y
— начнется слайд-шоу в полноэкранном режиме.
6. ⌘Cmd + L
— выделение адресной строки в браузере.
7. ⌘Cmd + ⇧Shift + 3
— позволит сделать скриншот.
8. ⌘Cmd + ⇧Shift + 4 + Пробел
— скриншот отдельного окна.
9. ⌘Cmd + ⇧Shift + 4
— скриншот выбранной части экрана.
10. Удерживая ⇧Shift
при уменьшении окна появится slo-mo эффект этого действия.
11. ⌥Option (Alt)
+ Backspace
— удаляет не отдельные буквы, а целиком слова.
12. ⌥Option (Alt)
+ одна из клавиш, отвечающих за яркость и громкость звука — позволит настроить эти функции.
13. Ctr
l
+ Пробел
— позволяет быстро вызвать Spotlight.
14. ⌘Cmd
+ H
— позволит свернуть текущее окно или приложение.
15. Выделите несколько элементов, затем нажмите на пробел — это покажет их в режиме быстрого просмотра (Quick Look).
16. ⌘Cmd + Q
— закрыть активное приложение.
17. ⌘Cmd
+ W
— закрыть активное окно в приложении.
18. ⌘Cmd
+ T
— открытие новой вкладки в приложении (например в Safari или Finder).
19. ⌘Cmd
+ ⇧Shift + Точка
— включение режима просмотра скрытых файлов.
20. ⌘Cmd
+ ⇧Shift + G
— если нажать это сочетание клавиш в Finder, то появится окно перехода к папке.
21. ⌘Cmd
+ ⌥Option (Alt) + H
— позволяет скрыть все окна и приложения кроме активного.
22. ⌘Cmd + , (запятая)
— позволяет открыть настройки активного приложения.
23. ⌘Cmd
+ ⌥Option (Alt) + ⇧Shift + Escape
— зажав эти клавиши на 2-3 секунды, текущая программа принудительно завершит свою работу.
24. ⌘Cmd
+ ⌥Option (Alt) + Escape
— при нажатии появится окно, аналог "Диспетчера задач" в Windows, позволяющее закрыть "подвисшие" программы.
25. Ctrl
+ ⌘Cmd + ⌥Option (Alt) + Power/Eject
— завершение работы всех программ и выключение Mac, причем от пользователя не потребуются дополнительные подтверждения данному действию.
26. Ctrl
+ ⌘Cmd + Power/Eject
— перезагрузка компьютера.
27. Ctrl
+ ⇧Shift + Power/Eject
— выключение дисплея, при этом компьютер продолжит работать.
Чтобы применить сочетание клавиш, удерживайте одну или несколько клавиш-модификаторов при нажатии последней клавиши сочетания. Например, чтобы применить сочетание клавиш Command-C (для копирования), удерживая клавишу Command, нажмите C, затем отпустите обе клавиши. В меню и на клавиатурах Mac часто используются , в том числе для клавиш-модификаторов:
- Command ⌘
- Shift ⇧
- Option ⌥
- Control ⌃
- Caps Lock ⇪
Если используется клавиатура, предназначенная для компьютеров с Windows, используйте клавишу Alt вместо Option и клавишу с логотипом Windows вместо Command. Некоторые клавиатуры и сочетания клавиш Mac используют специальные клавиши верхнего ряда, включая клавиши со значками для настройки громкости, яркости дисплея и других функций. Нажмите клавишу со значком, чтобы выполнить это действие, или используйте ее в сочетании с клавишами Fn, чтобы использовать ее как F1, F2, F3 или другую стандартную функциональную клавишу.
Дополнительные сочетания клавиш можно найти в меню используемых программ. В каждой программе могут быть свои сочетания клавиш, и сочетания, работающие в одной программе, могут не работать в другой.
Сочетания клавиш для копирования, вставки и других часто используемых операций
| Сочетание клавиш | Описание |
|---|---|
| Command-X | Вырезать: удаление выбранного объекта и его копирование в буфер обмена. |
| Command-C | Копировать:
копирование выбранного объекта в буфер обмена. Это сочетание клавиш также работает для файлов в Finder. |
| Command-V | Вставить: вставка содержимого буфера обмена в текущий документ или программу. Это сочетание клавиш также работает для файлов в Finder. |
| Command-Z | Отменить: отмена предыдущей команды. Затем можно нажать сочетание Command-Shift-Z, чтобы выполнить команду Повторить , отменяя результат команды «Отменить». В некоторых программах также можно отменять и повторять несколько команд. |
| Command-A | Выбрать все: выбор всех объектов. |
| Command-F | Найти : поиск объектов в документе или открытие окна поиска. |
| Command-G | Найти дальше: поиск следующего вхождения найденного ранее объекта. Чтобы найти предыдущее вхождение, нажмите сочетание клавиш Command-Shift-G. |
| Command-H | Скрыть: скрытие окон активной программы. Чтобы оставить открытым окно активной программы, но скрыть все остальные, нажмите клавиши Command-Option-H. |
| Command-M | Свернуть: сворачивание активного окна на панели Dock. Чтобы свернуть все окна активной программы, нажмите клавиши Command-Option-M. |
| Command-N | Создать: открытие нового документа или окна |
| Command-O | Открыть: открытие выбранного объекта или вызов диалогового окна для выбора и открытия файла. |
| Command-P | Печать: печать текущего документа. |
| Command-S | Сохранить: сохранение текущего документа. |
| Command-W | Закрыть: закрытие активного окна. Чтобы закрыть все окна программы, нажмите клавиши Command-Option-W. |
| Command-Q | Выйти: выход из программы. |
| Option-Command-Esc | Завершить принудительно: выберите программу, работу которой требуется . Или нажмите клавиши Command-Shift-Option-Esc и удерживайте их в течение трех секунд, чтобы принудительно закрыть только активную программу. |
| Command-пробел | Spotlight: отображение или скрытие поля поиска . Чтобы выполнить поиск Spotlight в окне Finder, нажмите клавиши Command-Option-пробел. Если вы для набора текста на разных языках, эти сочетания клавиш . |
| Пробел | Быстрый просмотр: выбранного объекта. |
| Command-Tab | Переключить программы: переключение на следующую недавно использованную программу среди открытых программ. |
| Shift-Command-тильда (~) | Переключить окна: переключение на следующее недавно использованное окно активной программы. |
| Shift-Command-3 | Снимок экрана: создание снимка всего экрана. . |
| Command-запятая (,) | Настройки: вызов окна с настройками активной программы. |
Сочетания клавиш для перехода в режим сна, выхода из системы и выключения
| Сочетание клавиш | Описание |
|---|---|
| Кнопка питания |
Нажмите, чтобы включить компьютер Mac или вывести его из режима сна. Нажмите и удерживайте в течение 1,5 секунд, когда компьютер Mac находится в активном состоянии, чтобы вызвать диалоговое окно, в котором можно выбрать перезагрузку, переход в режим сна или выключение. Если вы не хотите ждать 1,5 секунды, нажмите Control-кнопка питания или Control-клавиша извлечения диска .* Нажмите и удерживайте в течение 5 секунд, чтобы принудительно выключить компьютер Mac. |
| Control-Command-кнопка питания | |
| Control-Shift-кнопка питания или Control-Shift-клавиша извлечения диска |
Перевод дисплеев в режим сна.* |
| Control-Command-клавиша извлечения диска | Закрытие всех программ и перезапуск компьютера Mac. Если в открытых документах имеются несохраненные изменения, появится запрос на их сохранение.* |
| Control-Option-Command-кнопка питания или Control-Option-Command-клавиша извлечения диска |
Закрытие всех программ и выключение компьютера Mac. Если в открытых документах имеются несохраненные изменения, появится запрос на их сохранение.* |
| Shift-Command-Q | Выход из учетной записи пользователя ОС macOS. Появится запрос на подтверждение. |
| Option-Shift-Command-Q | Немедленный выход из учетной записи пользователя ОС macOS без запроса подтверждения. |
*Не применимо для клавиатур с .
Сочетания клавиш для документов
| Сочетание клавиш | Описание |
|---|---|
| Command-B | Выделение выбранного текста полужирным шрифтом или включение/отключение такого выделения. |
| Command-I | Выделение выбранного текста курсивом или включение/отключение такого выделения. |
| Command-U | Выделение выбранного текста подчеркиванием или включение/отключение такого выделения. |
| Command-T | Отображение или скрытие окна «Шрифты». |
| Command-D | Выбор папки «Рабочий стол» в диалоговом окне открытия или сохранения файла. |
| Control-Command-D | Отображение или скрытие определения выбранного слова. |
| Shift-Command-двоеточие (:) | Открытие окна «Правописание и грамматика». |
| Command-точка с запятой (;) | Поиск в документе неправильно написанных слов. |
| Option-Delete | Удаление слова слева от точки вставки. |
| Control-H | Удаление символа слева от точки вставки. Или используйте клавишу Delete. |
| Control-D | Удаление символа справа от точки вставки. Или используйте клавиши Fn-Delete. |
| Fn-Delete | Удаление вперед на клавиатурах, на которых отсутствует клавиша Forward Delete . Или используйте сочетание клавиш Control-D. |
| Control-K | Удаление текста между точкой вставки и концом строки или абзаца. |
| Command-Delete | Выбор кнопки «Удалить» или «Не сохранять» в диалоговых окнах, где имеется такая кнопка. |
| Fn-стрелка вверх | Page Up: прокрутка вверх на одну страницу. |
| Fn-стрелка вниз | Page Down: прокрутка вниз на одну страницу. |
| Fn-стрелка влево | Home: прокрутка к началу документа. |
| Fn-стрелка вправо | End: прокрутка к концу документа. |
| Command-стрелка вверх | Перемещение точки вставки в начало текущего документа. |
| Command-стрелка вниз | Перемещение точки вставки в конец текущего документа. |
| Command-стрелка влево | Перемещение точки вставки в начало текущей строки. |
| Command-стрелка вправо | Перемещение точки вставки в конец текущей строки. |
| Option-стрелка влево | Перемещение точки вставки в начало предыдущего слова. |
| Option-стрелка вправо | Перемещение точки вставки в конец следующего слова. |
| Shift-Command-стрелка вверх | Выделение текста с точки вставки до начала текущего документа. |
| Shift-Command-стрелка вниз | Выделение текста с точки вставки до конца текущего документа. |
| Shift-Command-стрелка влево | Выделение текста с точки вставки до начала текущей строки. |
| Shift-Command-стрелка вправо | Выделение текста с точки вставки до конца текущей строки. |
| Shift-стрелка вверх | Распространение области выделения текста до ближайшего символа в той же позиции по горизонтали на одну строку выше. |
| Shift-стрелка вниз | Распространение области выделения текста до ближайшего символа в той же позиции по горизонтали на одну строку ниже. |
| Shift-стрелка влево | Расширение области выделения текста на один символ влево. |
| Shift-стрелка вправо | Расширение области выделения текста на один символ вправо. |
| Option-Shift-стрелка вверх | Расширение области выделения текста до начала текущего абзаца, при повторном нажатии - до начала следующего абзаца. |
| Option-Shift-стрелка вниз | Расширение области выделения текста до конца текущего абзаца, при повторном нажатии - до конца следующего абзаца. |
| Option-Shift-стрелка влево | Расширение области выделения текста до начала текущего слова, при повторном нажатии - до начала следующего слова. |
| Option-Shift-стрелка вправо | Расширение области выделения текста до конца текущего слова, при повторном нажатии - до конца следующего слова. |
| Control-A | Перемещение в начало строки или абзаца. |
| Control-E | Перемещение в конец строки или абзаца. |
| Control-F | Перемещение на один символ вперед. |
| Control-B | Перемещение на один символ назад. |
| Control-L | Расположение курсора или выделенного фрагмента по центру видимой области. |
| Control-P | Переход на одну строку вверх. |
| Control-N | Переход на одну строку вниз. |
| Control-O | Вставка новой строки за точкой вставки. |
| Control-T | Обмен позиций символа после точки вставки и символа перед точкой вставки. |
| Command-левая фигурная скобка ({) | Выравнивание по левому краю. |
| Command-правая фигурная скобка (}) | Выравнивание по правому краю. |
| Shift-Command-вертикальная черта (|) | Выравнивание по центру. |
| Option-Command-F | Переход в поле поиска. |
| Option-Command-T | Отображение или скрытие панели инструментов в программе. |
| Option-Command-C | Копировать стиль: копирование параметров форматирования выбранного объекта в буфер обмена. |
| Option-Command-V | Вставить стиль: применение скопированного стиля к выбранному объекту. |
| Option-Shift-Command-V | Вставить и согласовать стиль: применение к вставленному объекту стиля окружающего текста. |
| Option-Command-I | Отображение или скрытие окна «Инспектор» |
| Shift-Command-P | Параметры страницы: отображение окна для выбора настроек документа. |
| Shift-Command-S | Отображение диалогового окна «Сохранить как» или дублирование текущего документа. |
| Shift-Command- знак минуса (-) |
Уменьшение размера выбранного элемента. |
| Shift-Command- знак плюса (+) |
Увеличение размера выбранного элемента. Command-знак равенства (=) выполняет ту же функцию. |
| Shift-Command- вопросительный знак (?) |
Открытие меню «Справка» |
Сочетания клавиш окна Finder
| Сочетание клавиш | Описание |
|---|---|
| Command-D | Создание дубликатов выделенных файлов. |
| Command-E | Извлечение выбранного диска или тома. |
| Command-F | Запуск поиска Spotlight в окне Finder. |
| Command-I | Отображение окна «Свойства» для выделенного файла. |
| Shift-Command-C | Открытие окна «Компьютер» |
| Shift-Command-D | Открытие папки Рабочего стола. |
| Shift-Command-F | Открытие окна «Мои файлы». |
| Shift-Command-G | Открытие окна «Переход к папке». |
| Shift-Command-H | Открытие папки пользователя активной учетной записи ОС macOS. |
| Shift-Command-I | Открытие . |
| Shift-Command-K | Открытие окна «Сеть» |
| Option-Command-L | Открытие папки «Загрузки» |
| Shift-Command-O | Открытие папки «Документы». |
| Shift-Command-R | Открытие окна AirDrop. |
| Shift-Command-T | Добавление выбранного в окне Finder элемента в Dock (OS X Mountain Lion или более ранние версии) |
| Control-Shift-Command-T | Добавление выбранного в окне Finder элемента в Dock (OS X Mavericks или более поздние версии) |
| Shift-Command-U | Открытие папки «Утилиты». |
| Option-Command-D | Отображение или скрытие панели . Эта функция часто работает даже не в окне Finder. |
| Control-Command-T | Добавление выбранного элемента на боковую панель (в ОС OS X Mavericks и более поздних версий). |
| Option-Command-P | Скрытие или отображение строки пути в окнах Finder. |
| Option-Command-S | Скрытие или отображение боковой панели в окнах Finder. |
| Command-косая черта (/) | Скрытие или отображение строки состояния в окнах Finder. |
| Command-J | Отображение параметров вида. |
| Command-K | Открытие окна «Подключение к серверу». |
| Command-L | Создание псевдонима выделенного объекта. |
| Command-N | Откройте новое окно Finder. |
| Shift-Command-N | Создание новой папки. |
| Option-Command-N | Создание новой смарт-папки. |
| Command-R | Отображение первоначального файла для выбранного псевдонима. |
| Command-T | Отображение или скрытие панели вкладок при одной открытой вкладке окна Finder. |
| Shift-Command-T | Отображение или скрытие вкладки Finder. |
| Option-Command-T | Отображение или скрытие панели инструментов при одной открытой вкладке окна Finder. |
| Option-Command-V | Переместить: перемещение файлов, находящихся в буфере обмена, из исходного местоположения в текущее. |
| Option-Command-Y | Просмотр слайд-шоу для выбранных файлов. |
| Command-Y | Предварительный просмотр выбранных файлов с помощью функции «Быстрый просмотр». |
| Command-1 | Просмотр объектов в окне Finder в виде значков. |
| Command-2 | Просмотр объектов в окне Finder в виде списка. |
| Command-3 | Просмотр объектов в окне Finder в виде столбцов. |
| Command-4 | Просмотр объектов в окне Finder в виде Cover Flow. |
| Command-левая скобка ([) | Переход к предыдущей папке. |
| Command-правая скобка (]) | Переход к следующей папке. |
| Command-стрелка вверх | Открытие папки, содержащей текущую папку. |
| Command-Control-стрелка вверх | Открытие папки, содержащей текущую папку, в новом окне. |
| Command-стрелка вниз | Открытие выбранного объекта. |
| Command-Mission Control | Отображение рабочего стола. Эта функция работает даже не в окне Finder. |
| Command-кнопка увеличения яркости | Включение или выключение . |
| Command-кнопка уменьшения яркости | Включение или отключения видеоповтора, когда компьютер Mac подключен к нескольким дисплеям. |
| Стрелка вправо | Открытие выбранной папки. Эта функция работает только в списках. |
| Стрелка влево | Закрытие выбранной папки. Эта функция работает только в списках. |
| Option-двойной щелчок | Открытие папки в отдельном окне и закрытие текущего окна. |
| Command-двойной щелчок | Открытие папки в отдельной вкладке или окне. |
| Command-Delete | Перемещение выделенных файлов в корзину. |
| Shift-Command-Delete | Очистка Корзины. |
| Option-Shift-Command-Delete | Очистка корзины без вывода диалогового окна подтверждения. |
| Command-Y | Предварительный просмотр файлов с помощью функции «Быстрый просмотр». |
| Option-увеличение яркости | Открытие окна настроек «Мониторы». Можно нажимать любую кнопку настройки яркости. |
| Option-Mission Control | Открытие настроек Mission Control. |
| Option-увеличение громкости | Открытие настроек звука. Можно нажимать любую кнопку настройки громкости. |
| Нажатие клавиши Command при перетаскивании | Перетаскивание элемента в другой том или другое место. При перетаскивании объекта указатель меняется. |
| Нажатие клавиши Option при перетаскивании | Копирование перетаскиваемого элемента. При перетаскивании объекта указатель меняется. |
| Option-Command при перетягивании | Создание псевдонима перетаскиваемого элемента. При перетаскивании объекта указатель меняется. |
| Option-щелчок по треугольнику раскрытия | Открытие всех папок в выбранной папке. Эта функция работает только в списках. |
| Command-щелчок по названию окна | Просмотр папок, содержащих текущую папку. |
Каждая операционная система имеет ряд своих особенностей. Некоторые из них полезные, некоторые не очень. Система компании Apple носит название Mac OS и имеет различные версии, равно, как и привычный многим Windows. И здесь тоже есть свои секретики. Так, горячие клавиши Mac Os несколько отличаются от Windows любой версии.
Обозначение клавиш
Продукция компании Apple имеет ряд своих особенностей. В частности, это касается и клавиатуры. Кроме привычных клавиш, есть несколько особенных, обозначение которых стоит знать. Если в инструкцию вовремя не заглянули, то вам будет полезно знать, что и как называется.
Итак, клавиша Ctrl в операционной системе от «Яблока» носит название control. В дальнейшем это пригодится, поскольку горячие клавиши Mac Os описываются только через полное наименование. И в инструкции тоже. Клавиша Alt носит название option. Есть еще одна кнопка, которая встречается только у продукции Apple. Обозначение на клавиатуре CMD. Ее название command.
Теперь, зная все обозначения, можно приступать к запоминанию самых полезных и горячих клавиш. Кстати, без них некоторые действия выполнить просто невозможно или же слишком нудно и долго.
Основы основ
Горячие клавиши Mac OS имеют весьма обширный список. Однако есть такие сочетания, без которых работать на компьютере нереально. Их нужно знать, ведь они экономят время и силы. В период работы не пренебрегайте ими, и тогда вам будет проще и легче выполнить все свои задачи.
Что пригодится обязательно
Запомните такое как CMD и C. Это позволяет копировать информацию в После эту информацию, файл или элемент можно вставить в желаемое место при помощи сочетания CMD и V. Это основа основ, поскольку выполнять все эти действия через контекстное меню довольно долго и нудно. Особенно в операционной системе Mac. Горячие клавиши, которые тоже будут полезны: CMD и пробел. Данное сочетание позволяет быстро менять языковую раскладку на клавиатуре.
Это должен помнить каждый
Быстро сохранить действие на компьютере позволяют такие сочетания, как CMD и S. Это происходит под стандартным именем, которое выбрала система. А также CMD, Shift и S. Эта комбинация позволяет сохранить документ или файл с изменением имени на то, которое вам больше нравится. Еще одним полезным сочетанием является CMD и Z. Это позволяет отменить последнее действие.
Потребуется далеко не каждому
 Такое сочетание, как CMD и F, может понадобиться не всем, но его полезно знать. Это значит - быстро выполнить поиск. То есть комбинация выполняет функцию «найти» в документе или на странице, в папке или системе целиком. В диалоговом поисковом окне можно ввести любые необходимые параметры поиска.
Такое сочетание, как CMD и F, может понадобиться не всем, но его полезно знать. Это значит - быстро выполнить поиск. То есть комбинация выполняет функцию «найти» в документе или на странице, в папке или системе целиком. В диалоговом поисковом окне можно ввести любые необходимые параметры поиска.
Чтобы создать новую папку, достаточно запомнить такие клавиши, как CMD, Shift и N. Этим сочетанием можно быстро создать в нужном месте папочку, в которую уже потом будете сохранять различные файлы. Это же действие выполняется через контекстное меню, но здесь дело удобства и привычки.
Полезное, но не всем сочетание - CMD + H. Горячие клавиши Mac OS в этой комбинации позволяют скрыть приложение, которое запущено в данный момент, но не нужно. Если проводить аналогию с семейством Windows, то это все равно, что «свернуть окно». Другое полезное сочетание - CMD + Alt + H. Оно позволяет свернуть все приложения, кроме того, которые открыты в данный момент перед глазами.
В операционной системе Mac OS есть и другие полезные и не очень горячие клавиши. Некоторые из них:
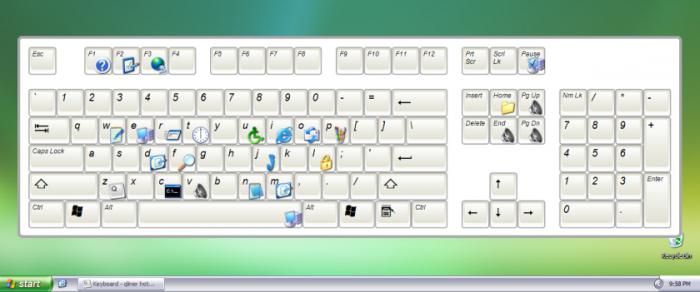
Горячие клавиши «Виндовс»
Операционная система Windows тоже имеет ряд сочетаний, которые помогают в работе, как и отдельные клавиши. Так, например, каждому пользователю известно, что Backspace позволяет стереть текст в документе. Не всякая клавиатура имеет подпись на этой клавише, но ее всегда легко найти: она находится над кнопкой Enter и обозначается длинной стрелкой, направленной налево.
Кнопка Delete тоже знакома многим. Даже тем, кто только начинает работу на компьютере. Клавиша позволяет удалить элемент, файл или папку одним нажатием. В случае если она была затронута случайно, есть шанс восстановить необходимое из корзины. А вот удалить из системы полностью и безвозвратно можно сочетанием Delete и Shift. Тогда файлы не попадут в корзину, а будут уничтожены навсегда. С осторожностью используйте такое сочетание. Особенно если не уверены в том, насколько бесполезными являются файлы или объекты.
Клавиша с логотипом системы Windows позволяет открыть меню «Пуск». Однако есть небольшие секреты с этой кнопкой. Так, например, сочетание «Пуск» + F1 вызывает справочник по системе. Это полезно на первых порах, когда еще только обучаешься работе с компьютером. «Пуск» + D позволяет быстро и показать лишь рабочий стол. Всегда полезно, когда нужно быстро найти какой-нибудь ярлык, а открыто слишком много различных программ.
Чтобы обновить окно, что полезно для тех, у кого всегда висит несколько браузерных закладок, нажмите F5. Открытое в данный момент рабочее пространство будет показывать только свежую информацию.
Сочетание клавиш Ctrl с различными кнопками должно быть в памяти у каждого пользователя операционной системы Windows. Что к чему тут:
- Ctrl + A - позволяет выделить всю открытую область. Так, например, если выполнить это действие в папке, то будут выделены все находящиеся в ней файлы. Если в текстовом документе, то весь текст.
- Ctrl + C - дает возможность копировать информацию. Даже в тех документах или на интернет-страницах, где это не получается сделать через контекстное меню.
- Ctrl + V - это вставка из буфера обмена. Кстати, это действие тоже можно выполнить в любом месте.
- Ctrl + Z - отменяет последний шаг. Например, если случайно удалили какой-то элемент в текстовом документе, то его легко будет восстановить. Равно как и если перенесли объект из одной папки в другую не специально.
- Ctrl + X - это ножницы. То есть можно вырезать объект с сохранением его в буфере обмена. Оттуда его можно вставить куда угодно.
- Ctrl + Alt + Delete - запускает Двойное нажатие перезапускает систему. Это удобно, когда компьютер начинает «висеть» или «глючить», когда экран не реагирует на нажатия мыши или клавиатуры.
Однако все это, по большей части, касается любой версии Windows, кроме последней - «восьмерки». Поскольку все предыдущие имеют весьма стандартное меню и список команд, описанные выше сочетания являются универсальными. С последней же версией несколько сложнее, поскольку она сделана внутри несколько иначе. Есть горячая клавиша Windows 8, которая разительно отличается от других операционных систем. И ее нужно знать каждому, кто уже пользуется или собирается применять данную операционку.
«Восьмерка» и ее секреты
Самая горячая клавиша Windows 8 - это Alt. При помощи нее можно выполнить очень много действий, осуществление которых через мышку и контекстное меню отнимает время. Что делают следующие сочетания:
- Alt и A - открывает список специальных возможностей;
- Alt и D - удаляет отмеченный элемент;
- Alt и E - редактирует выбранный файл (имя, например);
- Alt и M - перемещает объект в выбранное вами место (выпадает каскадное меню);
- Alt и T - это ножницы, вырезающие файл или область в буфер обмена;
- Alt и V - вставка скопированного или вырезанного объекта.
Легко запомнить
Особенность таких горячих клавиш в том, что не нужно нажимать их одновременно. То есть сначала щелкаете кнопку Alt, а потом уже выбираете другую нужную букву на клавиатуре. Это удобно, а главное - легко запоминается. Не имеет смысла забивать голову всеми возможными вариантами, достаточно усвоить только то, что действительно важно и будет вами использовано.
Если нажать и F одновременно, то вызывается поисковая по приложениям панель. Это очень нужная функция, особенно на первых порах пользования оперативной системой Windows 8. Примечательно, что в любой версии данной операционки (компании Microsoft) клавиша Esc выполняет одну и ту же функцию - выходит из программы, файла, окна.
И еще кое-что...
Кроме всего вышеописанного, пользователям ноутбуков полезно знать о том, какие секреты есть в их устройствах. Кроме стандартных, зависящих от операционной системы, сочетаний есть еще и те, которые созданы специально для владельцев портативных компьютеров. Так, сочетание клавиш на ноутбуке Fn + F2 отключает модуль Wi-Fi, например. Однако большая часть горячих кнопок зависит от модели устройства (в руководстве к нему можно ознакомиться со всеми особенностями конкретной модели). Тем не менее, общее то, что все сочетания происходят через нажатие клавиши Fn. Это функциональная кнопка, которая отвечает за выполнение множества действий в системе. Пожалуй, только продукция компании Apple не имеет ее на клавиатуре. Однако там достаточно того функционала, который имеется в стандартной комплектации. Регулярно пользуясь горячими клавишами, можно существенно повысить собственную производительность работы за компьютером.



















