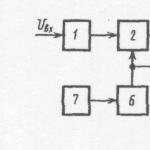Не работает микрофон на ноутбуке асус. Не работает микрофон
Бывает так, что нужно срочно воспользоваться микрофоном в скайпе или записать важное сообщение, но микрофон отказывается работать. Причины данной неисправности могут быть самыми разными: будь то питомец, который прошелся по вашему компьютеру, или же системная ошибка. Нет надобности обращаться к специалистам из-за такой проблемы. Самостоятельно исправить данную неисправность очень просто. В этой статье я подробно расскажу, как включить встроенный микрофон на ноутбуке.
Причин, по которым встроенный в ноутбук микрофон может не работать довольно много. Важно правильно определить, в чем именно было дело, прежде чем пытаться что-то исправить. Вот самые распространенные проблемы:
- выбрано другое устройство;
- системная ошибка;
- механическое повреждение микрофона;
- неисправность шлейфа микрофона;
- загрязнение отверстия.
Причина 1: выбрано другое устройство
Пожалуй, это самая распространенная причина данной проблемы. Данные способы подойдут для всех версий операционных систем, включая Windows 7, Windows 8 и 10.

Способ 1: ручная настройка микрофона на ноутбуке
- Для этого в нижней правой части экрана найдите значок динамика.
- Кликните по нему правой кнопкой мыши и в выпадающем меню нажмите на пункт «записывающие устройства».
- В открывшемся окне есть изображения микрофонов. Найти нужный очень просто. Достаточно постучать или поговорить в специальное отверстие на корпусе. Напротив нужного устройства уровень будет прыгать в такт шуму.
- Затем необходимо выбрать найденный микрофон в качестве основного, нажатием на клавишу «ОК»
В этом же меню можно настроить уровень громкости микрофона на ноутбуке. Очень часто он стоит на нуле из-за этого, пользователям и кажется, что он не работает.
Способ 2: автоматический поиск проблем

- Для этого нужно открыть панель управления.
- Затем кликнуть на раздел «Поиск и устранение проблем» в категории «Система и безопасность».
- В разделе «Оборудование и звук» выбираем «Устранение неполадок звукозаписи».
- Далее следуем инструкциям мастера устранения неполадок. Все неисправности будут выявлены и устранены.
Причина 2: системная ошибка
Из-за непредвиденных системных ошибок или вирусов настройки микрофона могут сбиться, и нужно будет настраивать все заново. Необходимо воспользоваться одним из описанных выше способов для устранения этой неполадки. Для профилактики нужно чистить компьютер от нежелательных программ, регулярно обновлять Операционную Систему и иметь антивирус с защитой в реальном времени.
Причина 3: механическое повреждение
Часто встречающаяся причина. Дело в том, что микрофон в отверстии ничем не защищен и от удара или от попадания твердого предмета он может выйти из строя. Тогда во вкладке «Записывающие устройства» при постукивании по отверстию индикатор уровня будет оставаться на нуле или будет всегда на максимуме. Для решения данной проблемы можно обратиться в специализированный сервисный центр или купить выносной проводной микрофон.
Причина 4: неисправность шлейфа
Микрофон подключен к плате по средствам шлейфа с разъемом. От ряски разъем может отщёлкнуться и контакт нарушиться. Нужно обратиться в сервис или же купить отдельное устройство.
Причина 5: загрязнение отверстия
Очень банально, однако это то, на что не обращают внимание многие пользователи. Отверстие для микрофона часто расположено в неудобном месте. Грязь с рук может попадать туда и полностью заблокировать проход звуковых волн. В этом случае микрофон или вовсе не функционирует или работает очень тихо. Нужно очистить отверстие, используя ватную палочку или пылесос и впредь следить за его чистотой.
К сожалению, уровень программного обеспечения современных компьютеров настоящему времени не позволяет автоматически устранить все проблемы, которые возникают у пользователей. Поэтому часто пользователи выходят на поисковики не задают вопросы о том, что делать при той или иной неисправности компьютера. Одна из распространенных неисправностей – когда перестает работать микрофон на ноутбуке. Например время от времени выключается микрофон. Частный случай – при включении микрофон несколько секунд работает, а потом выключается.
В таких ситуациях прежде всего нужно обновить драйвер микрофона. На многих сайтах рекомендуется скачать программу realtek high definition audio driver. Однако ее установка далеко не всегда решает проблему неисправного микрофона. Лучше всего скачать установить просто драйвер с официального сайта Realtek. Во многих случаях именно это действие полностью решает проблему. Не ищите ссылку на него в Яндексе или в Гугле, сразу перейдите на официальный сайт Realtek , где вы сможете скачать нужный вам драйвер, соответствующий версии Windows или другой операционной системы. На сайте перейдите на вкладку download.
Блогер создал видео урок на тему настройки микрофона на Windows 7 для 32 битной и для 64 битной версий. Чтобы настроить звук надо нажать на кнопку Динамики в правом нижнем углу в небольшом трее. Здесь мы нажимаем на эту кнопку правой кнопкой мыши и далее кнопку воспроизведения. Другой вариант перейти к настройкам – через Панель управления. Далее – оборудование – звук. Открывается та же самая кнопка.
Итак, мы открыли окошко. Здесь есть вкладки воспроизведения, записи, звука и связи. На вкладке “Воспроизведение” мы видим динамики. А ниже динамиков находится указание на версию драйвера и запись, оповещающая о том, что устройство работает. Чтобы перейти к микрофону, надо нажать на вкладку “Запись”. Здесь появится микрофон. Чтобы посмотреть его настройки, нужно нажать на микрофон и далее на кнопочку “Свойства”.
Появится новое окно. Здесь есть вкладки “Общие” “Прослушать” “Уровни” “Улучшения”, “Дополнительно”. Перейдя по вкладке “Общие”, мы можем узнать какой установлен драйвер, его свойства. В свойствах драйвера мы можем увидеть дату разработки драйвера. Следующая вкладка “Прослушать”. Здесь ничего не изменяем. Ставим устройство воспроизведения по умолчанию. Далее нажимаем вкладку “Уровни”. Ползунок”Микрофон” устанавливает громкость воспроизведения вашей речи через микрофон. Усиление микрофона следует установить на 20 децибел. Это оптимально, так как при 30 Дб будут помехи. На вкладке “Дополнительно” ставим два канала, 36 Bit, 48000 Ггц. Mонопольный режим. Ставим здесь галочки, студийная запись.
Удачной отладки микрофона!
Источник: http://www.atmir.ru
Микрофон – один из самых важных компонентов компьютера, поэтому особенно неприятно, когда он выходит из строя. Почему не работает микрофон на ноутбуке? Чаще всего неполадки связаны с некорректной установкой ПО или проблем с обновлениями операционной системы, но поломка может произойти и по другим причинам.
Перестал работать микрофон на ноутбуке – что делать?
1. Первым делом убедитесь, что микрофон включен. Как это проверить?

Не работает микрофон на ноутбуке windows 7, 8, 10
2. Если микрофон включен, но отказывается работать, проверьте, хватает ли Вам громкости. Алгоритм действий:

3. Если микрофон перестал работать после обновления Виндовс, откатите систему до прежнего состояния:
- зажмите Win+R;
- наберите exe и нажмите Enter;
- следуйте указаниям на мониторе.
4. Проверка драйвера звуковой карты.
- запустите Диспетчер устройств;
- правый клик по звуковой карте, далее «Свойства»;
- разверните раздел «Драйвер» и кликните по надписи «Обновить».
Если не помогло, удалите драйвер и скачайте нужную версию с интернета. Установите ПО и перезапустите ноутбук.
Плохо работает микрофон на ноутбуке в Skype
Проверьте параметры Скайпа:

Если все вышеперечисленное не дало результата, значит дело в механической поломке. Самостоятельно исправить ее сложно, поэтому стоит обратиться к специалистам.
Статья описывает причины, по которым может не работать микрофон на ноутбуках.
Навигация
Ноутбук, как правило, оснащён различными встроенными устройствами: камерой, колонками, тачпадом… В числе этих устройств имеется также и микрофон, благодаря чему владельцу ноутбука уже не придётся покупать дополнительное оборудование для общения в скайпе или записи своего голоса.
Но нередко бывает и так, что встроенный микрофон перестаёт работать, доставляя лишние неприятности. Вообще, подобные проблемы с микрофонами бывают не только в случае с ноутбуками, но и со внешними микрофонами, например, встроенными в веб-камеры. В этом обзоре мы поговорим о возможных причинах возникновения неполадок с микрофонами на ноутбуках, а также способах их решения.
По каким причинам не работает встроенный микрофон на ноутбуке?
Всего можно перечислить, как минимум, шесть причин, в результате которых микрофон ноутбука может отказаться работать:
- Проблема с драйверами
- Сбои при работе микрофона
- Неправильные настройки микрофона
- Микрофон перехвачен другими программами
- Микрофон не назначен для работы в нужной программе
- Микрофон неработоспособен
Рассмотрим эти проблемы каждую в отдельности.
Микрофон не работает из-за проблем с драйверами
Проблема с аудио драйверами является одной из самых распространённых причин, по которым микрофон ноутбука может не работать. Кстати, эта же самая причина приводит и к тому, что колонки ноутбука также не будут выводить звук.
Как известно, для того чтобы устройства от встроенных до внешних стабильно работали на ноутбуке, необходимо устанавливать в операционной системе соответствующие драйвера, обеспечивающие связь между ОС и оборудованием. Поэтому для начала мы начнём проверять на ноутбуке именно драйвера на микрофон.
Чтобы проверить драйвера на микрофон, сделайте следующее:
- Зайдите в «Панель управления » и далее пройдите в пункт «Система », как показано на скриншоте

Не работает встроенный микрофон на ноутбуке что делать Как починить встроенный микрофон на ноутбуке
- Затем в левой колонке нажмите на пункт «Диспетчер устройств »

Не работает встроенный микрофон на ноутбуке что делать Как починить встроенный микрофон на ноутбуке
- После этого откроется новое окно, в котором будет список всего вашего оборудования, работающего на ноутбуке. Здесь нужно найти пункт «Звуковые, игровые и видеоустройства », в котором должен содержаться список аудио драйверов. Если вместо драйвера (как показано на скриншоте) вы увидите значок в виде жёлтого восклицательного знака, либо драйвера вообще не будет в списке, значит проблема с микрофоном заключается именно в этом.

Не работает встроенный микрофон на ноутбуке что делать Как починить встроенный микрофон на ноутбуке
- Для решения данной проблемы вам нужно будет установить или переустановить драйвер. Пройдите на сайт компании, выпустившей ваш ноутбук, и введите там в поисковике модель ноутбука, найдите его.

Не работает встроенный микрофон на ноутбуке что делать Как починить встроенный микрофон на ноутбуке
- Далее пройдите на страницу найденного ноутбука. Здесь будет также предложение скачать драйвера для данной модели ноутбука. Скачайте аудио драйвера и установите на ноутбуке (для микрофона нет отдельно взятого драйвера, драйвер обеспечивает стабильную работу звуковой карты, которая выводит звук на колонки, а также записывает звук с микрофона) и перезагрузите его.

Не работает встроенный микрофон на ноутбуке что делать Как починить встроенный микрофон на ноутбуке
“Windows ” – не идеальная операционная система, она может так или иначе, но давать сбои, из-за которых некоторые устройства работают нестабильно. Это также может служить причиной, почему встроенный микрофон на ноутбуке не работает.
Для решения этой проблемы можно сделать следующее:
- Для начала перезагрузите компьютер. Затем на панели задач внизу справа нажмите правой кнопкой мышки на значке динамика и далее в открывшемся меню выберите пункт, как показано на скриншоте.

Не работает встроенный микрофон на ноутбуке что делать Как починить встроенный микрофон на ноутбуке
- Откроется окошко, отображающее все ваши записывающее устройства, включая и микрофон. Если микрофона нет, тогда нажмите в этом окне по пустому месту правой кнопкой мышки и поставьте галки, как предложено на скриншоте.

Не работает встроенный микрофон на ноутбуке что делать Как починить встроенный микрофон на ноутбуке
- Снова воспользуйтесь правой кнопкой мышки и щёлкните по иконке микрофона, далее включите микрофон (если вы видите надпись «Отключить », то отключите и снова включите микрофон).

Не работает встроенный микрофон на ноутбуке что делать Как починить встроенный микрофон на ноутбуке
- Далее проверьте работу микрофона, проговорив в него что-либо. Правее от иконки микрофона должны работать зелёные индикаторы, обозначающие, что микрофон принимает и обрабатывает звук.

Не работает встроенный микрофон на ноутбуке что делать Как починить встроенный микрофон на ноутбуке
Микрофон не работает из-за неправильных настроек
Может случиться и так, что микрофон настроен неправильно в системе «Windows », в следствие чего микрофон не будет работать нормально. Для того чтобы решить эту проблему, следуйте инструкции:
- Зайдите в записывающие устройства, как это было описано в предыдущем пункте

Не работает встроенный микрофон на ноутбуке что делать Как починить встроенный микрофон на ноутбуке
- Нажмите на значок микрофона и далее кликните по активированной кнопке «Свойства »

Не работает встроенный микрофон на ноутбуке что делать Как починить встроенный микрофон на ноутбуке
- В открывшемся окошке вы увидите настройки громкости звука при работе микрофона. Отрегулируйте нормальную громкость (но старайтесь не устанавливать регулятор до 100, достаточно будет 90).

Не работает встроенный микрофон на ноутбуке что делать Как починить встроенный микрофон на ноутбуке
Микрофон не работает из-за того, что перехвачен другими программами
Помимо указанных выше проблем, может случиться и так, что вы, например, разговариваете в скайпе, а в это время ваш микрофон работает совсем в другой программе, поэтому ваш собеседник вашего голоса не услышит.
Для того чтобы проверить, в каких программах на данный момент работает ваш микрофон, сделайте следующее:
- Откройте диспетчер задач, нажав одновременно на три клавиши: Shift , Ctrl и Esc . Перед вами откроется список работающих в операционной системе программ. Просмотрите этот список внимательно и постарайтесь найти ту программу, которая могла бы использовать ваш микрофон. Если эта программа была обнаружена, завершите её работу. Также имейте в виду, что сайты, через которые можно общаться по микрофону, перехватывают его работу.

Не работает встроенный микрофон на ноутбуке что делать Как починить встроенный микрофон на ноутбуке
Микрофон не работает из-за того, что не назначен для работы в нужной программе
Бывает так, что микрофон работает хорошо, но когда вы общаетесь, например, по скайпу, то собеседник вас не слышит, потому что сам микрофон не настроен в программе скайп.
Чтобы решить эту проблему, совершите такие действия:
- Сначала проверим, работает ли микрофон вообще. Это можно сделать так, как было указано в предыдущем пункте «Микрофон не работает из-за сбоев » — должны показываться зелёные индикаторы, когда вы говорите в микрофон. Если всё нормально, тогда прейдите к настройкам микрофона в скайпе. Зайдите в настройки скайпа, как показано на рисунке.

Не работает встроенный микрофон на ноутбуке что делать Как починить встроенный микрофон на ноутбуке
- Затем зайдите в настройки звука в левом меню нового окна и проверьте работу микрофона. Здесь можно назначить ваш микрофон для работы в скайпе, а также настраивать его громкость.

Не работает встроенный микрофон на ноутбуке что делать Как починить встроенный микрофон на ноутбуке
Микрофон неработоспособен
Самой неприятной причиной, по которой микрофон может не работать на ноутбуке, является его неработоспособность. Проще говоря, встроенный микрофон попросту сломан. Причин, по которым микрофон может быть сломан достаточно много, и решать эти проблемы должен специалист. Поэтому в данном случае вам придётся нести ноутбук в компьютерный сервис, либо подключать к нему внешний микрофон.
Видео: Как настроить микрофон на ноутбуке?
Почти каждый ноутбук имеет встроенный микрофон, что весьма удобно и не вынуждает вас приобретать его отдельно. Микрофон на ноутбуке чаще всего встроен рядом с веб-камерой. И если он у вас не работает, на то могут быть две причины: или он сломан, или выключен. В этой статье мы рассмотрим самый простой способ, как включить встроенный микрофон на ноутбуке.
Предварительные действия
В самом начале нам нужно убедиться, что микрофон работает. Для этого откройте «Пуск», затем «Панель управления», найдите и откройте меню «Оборудование и звук», отыщите «Управление звуковыми устройствами». В открывшимся окне нам понадобится вкладка «Запись». Вы должны обнаружить картинку с нарисованным микрофоном, левый клик мыши откроет меню, нам нужен пункт «Свойства». Проверьте, подключено устройство или нет. Галочка возле «Воспроизводить с этого устройства» должна быть поставлена, в ином случае активируйте ее и нажмите кнопку «Применить». Терзающий вопрос о том, как включить микрофон на ноутбуке, больше не должен вас беспокоить.
Программное обеспечение

Даже если ваш микрофон после настройки не подает признаков жизни, не спешите расстраиваться. Дело может быть в драйверах для вашего ноутбука, вполне возможно, что потребуется их обновить или установить. Необходимо знать модель вашего ноутбука и посетить сайт производителя для скачивания последней версии драйверов. Сделайте запрос в поисковике, вписав название вашей модели ноутбука. Из предложенных вариантов вам необходимо выбрать комплект для звуковой карты или файл для звуковых устройств. Скачайте и установите данный софт. После установки иногда требуется перезагрузка вашего ноутбука.
Приложения

Для многих звуковых карт есть программы, позволяющие вам управлять настройками параметров звука и микрофона. Для этого понадобится найти в интернете и загрузить данный софт на свой ноутбук, после чего установить его. Если вопрос о том, как включить микрофон на ноутбуке, вас не беспокоит, но интересна настройка громкости записывающего устройства, то понадобится всего лишь усилить уровни и добавить громкости устройству.
Портативный ПК
Как включить микрофон на ноутбуке, когда работа его осуществляется на ОС Vіsta или Wіndows 7? Открываем «Панель управления». Затем необходимо найти и выбрать меню «Оборудование и звук». После открытия окна выберите пункт «Управление звуковыми устройствами». Левый щелчок мышки по кнопке «Запись» откроет меню. Одним кликом нажимаем по надписи «Микрофон», открываем «Свойства» микрофона. Переключаемся в меню «Уровни». Видим уровень громкости, регулирующийся путем передвижения ползунка. Для усиления уровня громкости его нужно передвигать вправо. Также есть ползунок с уровнями микрофона, который тоже усилит микрофон достаточно сильно. Но при этом увеличит и уровень шумов, которые ваш собеседник вряд ли будет рад слышать уже после нескольких секунд общения. После завершения настройки найдите кнопку «ОК», которая позволит сохранить изменения настроек.
Теперь о том, как включить микрофон на ноутбуке в Wіndows ХР. Если установлена ОС Wіndows ХР, посетите «Панель управления», затем «Звук, речь и аудиоустройства». В открывшимся окне нам понадобится меню «Звуки и аудиоустройства». Из предложенных нам закладок активируйте «Аудио», выберите её левым нажатием мышки. Под заголовком «Запись звука» в центре окна установите меню выпадающего списка на микрофон с отметкой USB (при условии, что он встроен в веб-камеру). Ниже, под списком, расположена кнопка «Громкость». После её активации откроется окно с тремя регуляторами громкости. Нас интересует индикатор с названием «Микрофон». Отметьте нужный столбец галочкой, затем выставьте нужный уровень громкости. Чем выше индикатор, тем громче звук микрофона, соответственно, чем ниже, тем тише. После установки громкости активируйте клавишу «Настройки», под регулятором громкости. Установите галочку на надписи «Усиление микрофона» и нажмите «Принять» для сохранения изменений. Настройка звукового устройства завершена.
Как включить микрофон на ноутбуке Windows 8: подробности

На ОС Windows 8 настройка включения микрофона не составляет большого труда. Делаем клик правой клавишей мыши по значку динамиков в трее, переходим в меню «Записывающие устройства». Для ноутбуков верхний микрофон из списка должен быть активирован по умолчанию. Кликаем правой кнопкой мыши по верхнему микрофону, в открывшемся окне переходим в меню «Свойства», затем на вкладку «Уровни». Индикатор громкости делаем на максимум, ползунок усиления корректируем при необходимости, последним желательно не злоупотреблять, поскольку чем больше усиление, тем больше шума исходит от вашего микрофона. После завершения настройки нажмите кнопку «Ок», чтобы сохранить изменения. Теперь вас должны слышать. Приятного голосового общения в сети. Благодарим каждого читателя за уделенное внимание.
Большинство моделей ноутбуков и веб-камер имеют устройство для записи звука – микрофон. Его используют не только для записи голоса, но и для общения в сети. Владельцам портативных аппаратов достаточно запустить программу Skype и заказать тестовый звонок, чтобы услышать свой голос и убедиться в исправности микрофона. Однако бывают случаи, когда микрофон не работает. Как же настроить микрофон на ноутбуке?
Настройка микрофона на ноутбуке
Первое, что нужно сделать – проверить, включён ли микрофон. Для этого кликаем «Пуск» и «Панель управления». Далее выбираем «Оборудование и звук».

Откроется новое диалоговое окно. Переходим во вкладку «Запись». Здесь будут изображены устройства записи. То, которое обозначено зелёным кружочком – это рабочий микрофон, готовый к эксплуатации.

Если в этой вкладке не будет ни единого устройства, стоит проделать следующие шаги. Жмём «Свойства» во вкладке «Запись».

В разделе «Применить устройство» выбираем «Использовать это устройство (вкл)».

И значок появится.
Где расположен микрофон на ноутбуке?
Довольно простой вопрос, которым задаются обычные пользователи: где находится микрофон на ноутбуке.
В большинстве случае микрофон ноутбука расположен в левой нижней части клавиатуры устройства. Однако, если вы не уверены в этом или на панели ноутбука нет специального обозначения, открываем раздел «Звук» в «Панели управления» и переходим во вкладку «Запись». Легко стучим по корпусу, наблюдая за скачками динамика. Так определяем местонахождение микрофона.

Проверка и установка драйвера
Работоспособность ноутбука также зависит от наличия звукового драйвера. Чтобы проверить, установлен ли нужный драйвер, кликаем «Свойства» во вкладке «Запись», предварительно выделив микрофон.

В разделе «Контроллер» вновь кликаем «Свойства».

Откроется диалоговое окно. Если в разделе «Состояние устройства» написано «Ваше устройство работает нормально», значит с драйверами до звуковой карты все в порядке.

Настройка уровня звука
Переходим в окно «Звук», вкладка «Запись», «Микрофон», «Свойства», «Уровни».

От первого показателя зависит качество звучания вашего голоса для собеседника. Его рекомендуем выставлять максимальное. Второй показатель используется в том случае, если в помещении достаточно шумно.