Не работает сетевая карта на материнке asus. Не работает сетевая карта.
Через компьютер, что особо плохо, если вся деятельность тесно связана с его утилизацией. Давайте разберёмся, как исправить неполадки, если карта не вышла из строя, но в её функционировании возникли проблемы.
Обычно проблемы LAN-оборудования решаются через настройки
Внешние повреждения
Есть два вида карт по расположению: внешние и внутренние. В случае, когда устройство установлено отдельно, проверьте, плотно ли оно вставлено в слот и хорошо ли размещён провод интернета в гнезде. Вероятно, проблема кроется в повреждённых контактах внутри разъёма либо повреждён сам кабель от провайдера .
В ситуации, когда адаптер испорчен, нужно заменить порт либо приобрести новую деталь. Если с внешней стороны все отлично, это значит, что неполадки связаны со сбитыми настройками.

Настройки карты
Компьютер не видит сетевую карту? Зайдите в диспетчер устройств, в списке выберите раздел Сетевые адаптеры . Теперь в контекстном меню нажмите «Обновить конфигурацию оборудования», чтобы система нашла прибор и добавила его в список.
После этого мы узнаем, верно ли установлен адаптер - если на значке с названием горит жёлтый знак восклицания, это значит, что драйверы функционируют некорректно или не подходят для устройства. Исправьте это при помощи таких действий:
- Откройте свойства указанной детали, вкладку «Драйвер».
- Активируйте функцию «Откатить», чтобы система начала утилизировать предыдущую версию конфигураций.
Если ситуация не изменилась, вам нужно обновить драйверы - для этого воспользуйтесь кнопкой с одноимённым названием, расположенной в меню свойств. При помощи автоматического поиска компьютер самостоятельно найдёт файлы, но если их нет, скачайте и установите их вручную.
Не работает сетевая карта, хотя она правильно подключена? Когда сигнала от провайдера по-прежнему нет, целесообразно проверить параметры соединения.
Выполните следующее:
- Откройте Панель управления, раздел сетей и интернета, выберите Центр управления сетями и общим доступом.
- Если вы видите, что на схеме соединения стоит красный крест, нажмите на него, после чего система проведёт анализ параметров, чтобы выявить неполадки.
- Следуйте указаниям диагностики, чтобы компьютер уладил неурядицы с подключением к сети.
Неработающая сетевая карта не позволит вам выходить в интернет или локальную сеть, если подключение к ним происходит через сетевой адаптер. Сетевые карты бывают встроенные или внешние. Если карта внешняя, посмотрите, полностью ли она вставлена в слот. Также проверьте плотность соединения сетевого кабеля с разъемом адаптера. Если эти варианты не сработали или у вас встроенный сетевой адаптер, скорее всего дело в системных настройках.
Если перестал работать интернет . В панели задач проверьте состояние подключения. Если на значке доступа к интернету есть красный крестик, то соединение отсутствует. Попробуйте включить его. Для этого щелкните на значке интернета и выберите «Центр управления сетями и общим доступом». Кликните на красном крестике в схеме сетевого соединения. Запустится программа диагностики, которая устранит неполадки и включит сетевой адаптер, если он отключен. Неисправность драйверов . Если неправильно установлены драйверы сетевой карточки или они были повреждены, следует переустановить их или сделать откат до последнего работающего состояния. Для этого нажмите «Пуск», щелкните правой клавишей мыши на «Компьютер» и из списка команд выберите «Свойства». В меню слева откройте «Диспетчер устройств». В разделе «Сетевые адаптеры» ваше устройство может быть отмечено восклицательным знаком, что означает его неисправность. Дважды щелкните на адаптере, выберите вкладку «Драйвер» и нажмите «Откатить».

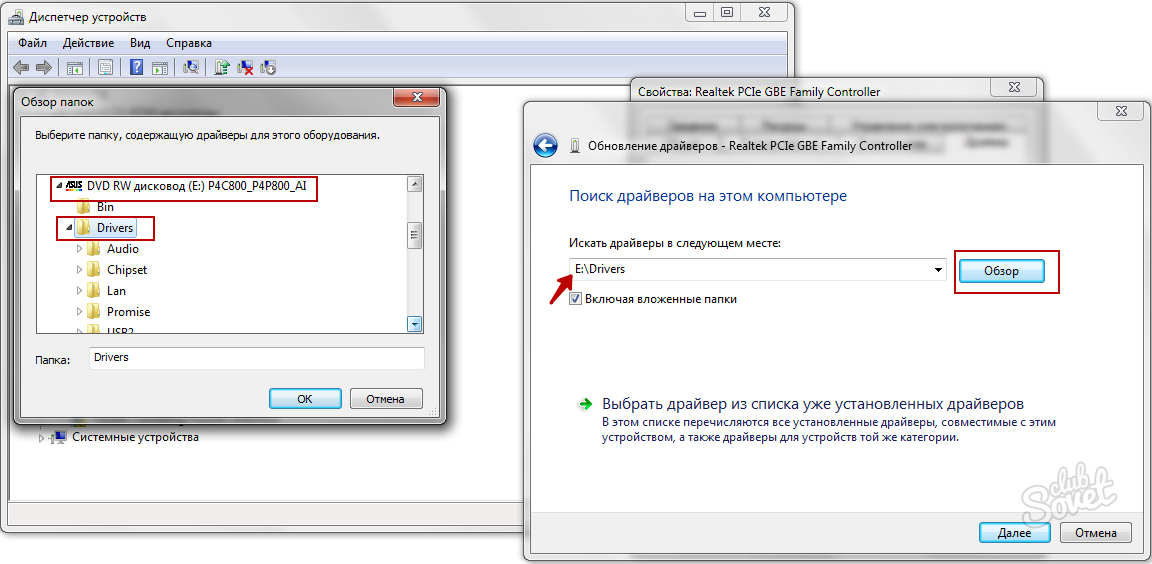

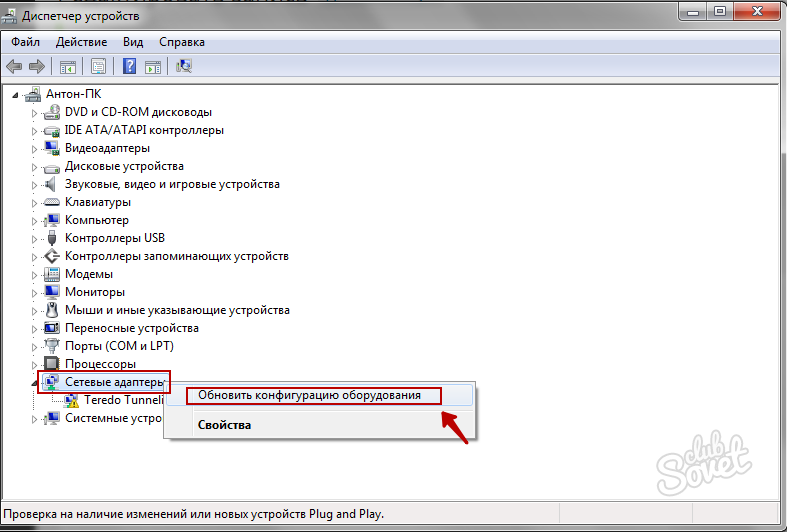
Убедитесь, что проблема именно в сетевой карте. Если диагностика, описанная в пункте 1, не выявила проблем с адаптером, возможно, дело в провайдере или техническом сбое на линии. Регулярно обновляйте драйверы и бережно храните диск от материнской платы – это поможет вам быстро решить проблемы с сетевой картой. Внешние карты можно проверить на других компьютерах для выявления причины неполадки.
Достаточно частым и распространенным явлением, является ошибка работы сетевой карты. Сразу или спустя какое-то время пропадает сеть Интернет и появляется неприятное сообщение системы о том, что сетевой кабель не исправен или неправильно подключен. Пользователи, обычно, начинают проверять кабель, соединение, звонить в сервисный центр своего провайдера в поисках решения этой неполадки. На возникновение такой ошибки, влияют несколько факторов и зачастую, сетевая карта совсем не причем, причины кроются в другом……
Достаточно частым и распространенным явлением, является ошибка работы сетевой карты. Сразу или спустя какое-то время пропадает сеть Интернет и появляется неприятное сообщение системы о том, что сетевой кабель не исправен или неправильно подключен. Пользователи, обычно, начинают проверять кабель, соединение, звонить в сервисный центр своего провайдера в поисках решения этой неполадки. На возникновение такой ошибки, влияют несколько факторов и зачастую, сетевая карта совсем не причем, причины кроются в другом.
Давайте, сразу определим круг причин, по которым может возникнуть такая ошибка. Во-первых, конечно, может банальным образом выйти из строя . На это может повлиять качество самого оборудования компьютера, так и качество самой сетевой карты, все зависит от производителя. Помимо этого, могут повлиять на ее работу и внешние факторы — не аккуратное отношение, неправильная установка, когда пользователь персонального компьютера с усилием пытался вставить карту в слот PCI, при этом повредив какой-то контакт или внешнюю поверхность самой сетевой карты и т.д. Не исправен слот PCI, что имеет место быть, тогда попробуйте просто вставить сетевую карту в другой слот.
Во-вторых, самый простой и часто распространенный вариант неисправности — отсутствие или несоответствие драйверов сетевой кары или некорректная их установка. В этом случае удаляются драйвера и заменяются новыми. В-третьих, реальное повреждение сетевого кабеля, благодаря которому доставляется сигнал к вашему компьютеру. В этом варианте может быть несколько причин повреждения от механических до производственного брака. Вариант устранения этой неисправности, может быть только один — от другого источника подачи сигнала, например, отнести компьютер к соседу и подключить его там к сети Интернет. Если дело было только в кабеле, то компьютер благополучно соединиться с сетью. Тогда причина не в сетевом кабеле, и не в разъеме типа RJ45 (на него нужно обратить внимание в первую очередь), а в самой сетевой карте.
Теперь поговорим еще об одной причине, с которой столкнулся лично, на собственном опыте. На моем компьютере установлена интегрированная сетевая карта (встроенная), она работала безупречно и претензий к ней никаких не возникало. Недавно приобрел съемную сетевую карту и попытался ее установить на свой компьютер. До этого я ее использовал на другом компьютере, в котором отсутствовала интегрированная сетевая карта. Там работало все нормально, но как только я вставил ее в свой компьютер, появилась надпись на значке сетевого адаптера «Сетевой кабель не исправен или неправильно подключен» и жирный крест, гласящий об отсутствии соединения с сетью Интернет. Но поражал тот факт, что карта в системном блоке мигала огоньками, и все указывало на то, что она работает. При этот сетевая карта, как устройство, благополучно определилось в BIOS, операционная система Windows7 автоматически установила драйвера и выдала сообщение, что оборудование готово к работе и проблем с ним нет. Диспетчер устройств, однозначно заявлял о том, что все в порядке, оборудование включено и работает нормально. Первым делом, возникла мысль о повреждении сетевого кабеля. Перекинув кабель на интегрированную сетевую карту, Интернет появился незамедлительно. Пришлось продолжить танцы с бубном, вокруг этой сетевой карты. не привело к нужному результату, система продолжала выдавать сообщение о неисправности кабеля, и о том, что она не в состоянии устранить данную ситуацию. Решение пришло само собой, и оказалась простым и не сложным.
Решение вопроса. Первое, что я сделал, так это отключил интегрированную сетевую карту в «Диспетчере устройств», удалил ранее установленные драйвера, на нерабочую сетевую карту. После этого, заново установил карту в слот PCI в системном блоке и запустил компьютер. Операционная система определила оборудование, и установило его. На следующем этапе запустил «Диспетчер устройств» (Пуск — Панель управления — Диспетчер устройств) и щелкнув правой кнопкой мыши по устройству (сетевые адаптеры — например, Realtek RTL8139/810x Family Fast Ethernet Nic). Перейдя в меню Свойства — Дополнительно, выделил раздел «Link Speed/Duplex Mode» и справа в окне «Значение» внес изменения, задал «100Мbps/Full Duplex».

После этого, подключение к сети Интернет было восстановлено, и операционная система Windows 7 перестала выдавать сообщение о том, что сетевой кабель не исправен или неправильно подключен. Таким образом, была исправлена ошибка в работе сетевой карты. Да, чуть не забыл, в свойствах сетевой карты во вкладке «Управление электропитанием» нужно снять галочку с пункта «Разрешить отключение этого устройства для экономии электроэнергии».



















