Сетевой адаптер беспроводная сеть. Как подключить и включить беспроводной сетевой адаптер на ноутбуке?
В наше время почти все устройства оборудованы беспроводным интернетом WiFi. Но на рынке есть отдельная ниша устройств, которые не оборудуются беспроводным интернетом – это персональные компьютеры. Чтобы подключить их к беспроводному интернету, потребуются WiFi-устройства.WiFi на компьютере может потребоваться в нескольких случаях:
- В доме есть беспроводной интернет, например, на смартфоне или планшете, и его необходимо подключить в ПК, на котором нет WiFi;
- На компьютере уже есть интернет, но его хочется раздать по всей квартире, чтобы сэкономить время и деньги на дополнительном тарифе.
Что такое WiFi адаптер
WiFi адаптер используют для реализации функции беспроводной сети на устройствах, где отсутствует поддержка WiFi.Он позволяет компьютеру принимать сигнал от беспроводной сети. Сейчас существует два типа адаптеров: первые способны только принимать сигнал, вторые могут работать в режиме приема и в режиме передачи сигнала. Адаптеры, в которые встроена функция SoftAP,позволяют создать на своем компьютере точку доступа WiFi.
Как выбрать адаптер
При выборе WiFiадаптера важно учесть способ подключения. Есть так называемые USB-адаптеры, которые очень просты в использовании, так как их легко снять и подключить к другому компьютеру. Есть адаптеры, которые используют интерфейс PCI-E. Это набор микросхем, которые вставляются в специальные слоты в системном блоке. Перед покупкой такого адаптера в первую очередь нужно проверить системный блок на наличие свободных PCI-Eслотов, куда можно подключить устройство.
Один из самых главных критериев в выборе адаптера– стандарт WiFi. На сегодняшний день признанным стандартом беспроводной связи является 802.11n, гарантирующий быструю передачу данных до 300 Мбит/с. Кроме этого,существуют новые стандарты связи, такие как 802.11ac. Этот новейший стандарт может передавать данные от 3000 Мбит/с до 10 Гбит/с. Но при домашнем использовании нет необходимости переплачивать дополнительные деньги за скорость, так как 300 Мбит/с вполне достаточно.
Также стоит обратить внимание на приемо-передатчик. Рекомендуемая мощность передатчика составляет 20 dBM. Если исходная мощность передатчика ниже, то сигнал будет очень слабым, даже если источник интернета находится в пределах квартиры.
Если внешний вид адаптера не слишком важен, то можно приобрести адаптер с внешней антенной. Он способен принимать сигнал намного лучше, но имеет большие габариты. Кроме этого, есть устройства со съемными внешними антеннами.
При выборе WiFiадаптера следует обратить внимание на их частоту. Производители начали выпускать устройства с частотой 5 GHz, но сейчас все еще распространены адаптеры, работающие на частоте 2.4 GHz.
Также стоит обратить внимание на наличие в адаптере функции SoftAP. Рекомендуется приобретать адаптеры той же фирмы, что и роутеры, которые находятся в доме, так как их совместимость будет намного лучше. Это поможет избежать различного рода проблем с подключением.
Установка адаптера производится в специальный слот на компьютере. После установки адаптер необходимо настроить — установить необходимое для работы программное обеспечение для осуществления беспроводной передачи данных. Драйвер может быть установлен с диска, который находится в комплекте вместе с устройством, или посредством скачивания с официального сайта. После установки драйвера необходимо произвести настройку сети, выбрать нужные параметры и точки доступа.
Виды адаптеров
Внешние WiFi адаптеры
По внешнему виду такие адаптеры напоминают USB-накопитель. Цена стандартного USB адаптера находится в приделах от 700 до 1000 рублей. Если хорошо поискать, можно найти устройства в пределах 300-400 рублей. Такой адаптер можно подключить к обычному USB порту или к USB кабелю.

.
Внутренние WiFi адаптеры
Чтобы подключить к компьютеру такой адаптер, придется немного разобрать системный блок. Подключаются адаптеры очень легко, и они гораздо более габаритны, нежели внешние адаптеры.
Многие боятся, что при переходе на WiFi, скорость скачки файлов сильно упадет, но на самом деле это не так. Как правило, у каждого WiFiадаптера есть своя пропускная способность. Допустим, скорость интернет соединения составляет 1 Мб/с, а пропускная способность адаптера — 54 Мб/с. Исходя из этих данных, можно сделать вывод, что скорость интернета не будет падать, потому что пропускная способность адаптера намного выше.

.
Wi-Fi Card-Bus адаптеры
Такие адаптеры предназначены для ноутбуков и КПК, у которых имеется специальный слот PCCard. Такие адаптеры имеют встроенную антенну, они очень компактны и не требуют длительной настройки.

WiFi адаптер D-linkDWA 525:
Стоимость данной модели находится на уровне 500-700 рублей. Характеристики модели следующие:
- Поддерживаемые стандарты беспроводной связи: 802.11b, 802,11g, 802.11n
- Максимальная скорость передачи данных: 150 Мбит/c
- Интерфейс подключения: PCI
- Поддерживаемые технологии защиты информации: WEP, WPA, WPA2
- Количество внешних антенн: 1 съемная антенна с разъемом R-SMA

WiFi адаптер ASUS PCI-N10
Стоимость этого адаптера находится на уровне 500-600 рублей.
Адаптер стандарта 802.11n, имеет интерфейс PCI. Он позволяет подключить персональный компьютер к беспроводной интернет сети. Адаптер можно установить в любой 32 битный слот.
Технические характеристики:
- Поддержка шифрования 64/128-битный WEP,WPA2-PSK,WPA-PSK,WPS;
- Кнопка WPS (Wi-FiProtectedSetup) – быстрая настройка защищенного соединения;
- Software AP позволяет WLAN-адаптеру работать в качестве виртуальной точки доступа.
- Стандарта 802.11n (150 Мбит/с) с интерфейсом PCI.

Современные USBWiFi адаптеры обеспечивают получение беспроводных сигналов от точек доступа, роутеров и других устройств. Многие компьютеры и ноутбуки уже оснащены функцией WiFi, но, если она отсутствует, можно использовать usb адаптер. Эти устройства по своему внешнему виду похожи на небольшие флэшки, но у них разные технические характеристики.
Также следует присмотреться к параметрам, которые характеризуют мощность антенны (в идеале – не меньше 20 децибел). Благодаря этому появится возможность четко улавливать даже самые слабые сигналы. Наличие разъема для внешней антенны станет дополнительным преимуществом. Антенну можно приобрести как отдельным устройством, так и в комплекте.
В некоторых моделях адаптеров в рабочем режиме можно поднимать две антенны, что позволит усилить качество сигнала и увеличить скорость передачи данных. Можно приобрести компактные модели, у которых антенны встроены в сам корпус устройства. Корпус желательно должен иметь вентиляционные отверстия, через которые будет происходить отвод тепла. Из-за отсутствия таких отверстий качество работы устройства может сильно ухудшиться.
Основные характеристики адаптера можно узнать на его упаковке. Лицевая сторона содержит информацию, где перечислены стандарты, которые поддерживает устройство, специальные возможности для быстрой настройки адаптера, а также выбор способа защиты. Помимо этого, одним из наиболее важных моментов является поддержка нескольких режимов соединения между двумя компьютерами.
Одними из самых популярных моделей на современном рынке являются адаптеры D-Link DWA-127 и D-Link DWA-566.

Адаптер DWA-127 обладает встроенной антенной, обеспечивающей большую зону беспроводного соединения, и специальной аппаратной кнопкой WPS, служащей для автоматической настройки безопасного WiFi-соединения. Благодаря этому адаптеру обеспечивается качественное соединение с устройствами типовых стандартов (с маркировкой IEEE 802.11).

DWA-566 представляет собой беспроводной адаптер, дающий возможность высокоскоростного подключения компьютерных устройств к сети. При этом осуществлять дополнительную прокладку Ethernet-кабеля нет никакой необходимости. Этот адаптер подходит ко всем стандартным слотам (x1/x4/x8/x16), обладает двумя снимаемыми антеннами (с коэффициентом усиления порядка 2 dBi), способен работать в двух диапазонах: на частоте 2,4 ГГц (маркировка: IEEE 802.11; b/g/n) и на частоте 5 ГГц (маркировка: IEEE-802.11; a/n). За счет этих условий беспроводное соединение может достигать скорость до 300 Мбит/сек.
Эти адаптеры могут работать по протоколам шифрования типов WEP/WPA/WPA2, полностью подходят к защищенным беспроводным сетям и обеспечивают надежную безопасность передаваемых данных.
В комплекте поставки содержится утилита D-LinkManager WC, позволяющая настраивать удобные параметры и сохраняет наиболее часто используемые профили. Стоимость DWA-127 составляет около 22$, а стоимость DWA-566 – около 47$.
Настройка WiFi адаптера на компьютере
Для первичной настройки WiFiадаптера потребуются следующие компоненты:
- Сам WiFi адаптер;
- Диск с драйверами и прочим программным обеспечением;
- Руководство пользователя.
Для начала необходимо произвести установку устройства в USBпорт. Лучше всего использовать порты, которые находятся на тыльной стороне системного блока, так как соединены с материнской платой и уже полностью готовы к работе. Можно использовать порты, расположенные на лицевой стороне системного блока, но предварительно убедиться, что они находятся в работоспособном состоянии. После подключения устройства появится сообщение об обнаружении нового девайса. Далее требуется установить программное обеспечение и драйверный пакет. Так же следует установить программные утилиты, они не будут лишними, так как с помощью них можно регулировать параметры сети и провести более тонкую настройку. Далее необходимо посмотреть на отображение сетевых подключений (значок сетевых подключений находится внизу на панели задач). В выпадающем окне сетевых подключений будет перечислен список устройств, которые подключены к ПК, необходимо выбрать тот, которые был установлен в настоящий момент. После этого нужно по новому подключению левой кнопкой мыши. В открывшимся окне доступных сетевых подключений кликнуть по новой сети, чтобы ввести пароль.
Основные ошибки при выборе WiFi адаптера
Одна из наиболее частых ошибок людей, пришедших в магазин за новым устройством, заключается в том, что они безоговорочно доверяют продавцам-консультантам. В действительности же продавец, как правило, старается продать не ту модель, что лучше остальных подходит по характеристикам, а ту, за которую он может получить свой процент. Именно поэтому перед покупкой рекомендуется ознакомиться с функционалом выбранных моделей и почитать о них отзывы в интернете.
Другая ошибка заключается в том, что люди считают все адаптеры практически одинаковыми. На самом деле разные модели отличаются друг от друга по мощности, характеристикам даже у одного и того же производителя.
Многие люди уверены в том, что тратиться на дорогие устройства нет никакой нужды. Конечно, можно приобрести недорогое устройство, но его мощность будет намного меньше чем у того, за которое придется переплатить всего несколько сотен.
Кроме этого, стоит также отметить одно из самых больших заблуждений о том, что абсолютно вся техника, выпускаемая в Китае, является некачественной. В действительности качество продукции зависит не от того, где находится производитель, а от того, кто и у кого именно заказывал изготовление этой продукции.
Как показывает практика, произвести настройку беспроводной сети может абсолютно любой пользователь. Адаптеры WiFi — это надежные устройства, которые становятся незаменимы для людей. Покупка адаптера может избавить от многих неудобств, таких как большое количество проводов.
Беспроводные технологии все больше входят в нашу повседневную жизнь. Еще недавно оптимальным способом подключения персонального компьютера к локальной сети и сети интернет считалось подключение по витой паре, которое обеспечивает скорость 100 Мбит/с (и даже выше) и отличную стабильность работы. Однако прогресс не стоит на месте и на рынке уже имеется достаточно много беспроводных устройств , способных обеспечить достаточно быструю и надежную связь.
Если у вас дома или в офисе уже установлен беспроводной маршрутизатор (он же роутер), позволяющий организовать беспроводную сеть, то для подключения к ней персонального компьютера или smart-телевизора вам будет необходим адаптер wi-fi . Это будет хорошей альтернативой проводному соединению, для которого необходима трудоемкая работа по прокладке кабеля.
На рынке представлены сотни моделей wi-fi адаптеров . Как выбрать подходящую модель?
Стандарты Wi-Fi
В первую очередь необходимо определиться с поддерживаемыми стандартами беспроводной связи. Современные устройства могут поддерживать следующие стандарты (в порядке от медленных к быстрым): 802.11a, 802.11b, 802.11g, 802.11n , 802.11ac .
Стандарты 802.11n и 802.11ac являются наиболее современными и скоростными. При этом, стандарт 802.11n был принят в 2009 году и на данный момент времени большинство беспроводных устройств поддерживает именно его. Стандарт 802.11ac был принят в 2014 году. Устройств, поддерживающих данный стандарт, выпускается меньше и стоят они, как правило, дороже. Остальные стандарты считаются устаревшими, однако все современные устройства их также поддерживают для обеспечения совместимости.
Ниже представлена сводная таблица, отражающая основные отличия разных стандартов.
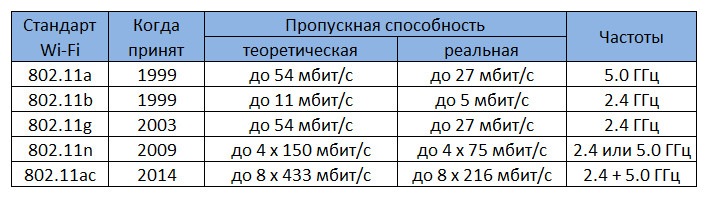
Скорость беспроводного соединения
Скорость беспроводного соединения зависит от поддерживаемого стандарта, а также от количества приемо-передающих антенн. В стандарте 802.11n максимальная скорость передачи данных одно антенной составляет 150 Мбит/с, в стандарте 802.11ac – 433 Мбит/с.
Необходимо отметить, что теоретическая скорость передачи данных во всех стандартах существенно отличается от реальной. Во-первых, устройства wi-fi половину времени тратят на передачу данных, а вторую половину - на прием. Потому теоретическую скорость нужно сразу делить на 2 (что и отражено в таблице). Во-вторых, вместе с полезной информацией передается достаточно много служебного трафика, в том числе необходимого для обеспечения помехоустойчивости.
Именно поэтому даже в идеальных условиях скорость передачи данных от одного устройства к другому будет ниже теоретической (той, что указана на коробке) в 2-3 раза, в зависимости от класса устройства. Бюджетные модели, как правило, показывают заметно более скромные результаты, чем топовые адаптеры. При наличии помех в виде стен или бытовых приборов скорость может упасть еще в в несколько раз.
Диапазон частот
Беспроводные устройства в настоящее время могут работать в двух диапазонах частот - 2,4 и 5 ГГц.
Количество антенн
Стандартами беспроводной связи 802.11n и 802.11ac предусмотрена возможность использования нескольких антенн (MIMO, от англ. Multiple Input Multiple Output), что кратно увеличивает скорость соединения. Стандарт 802.11n позволяет использовать до 4 антенн, 802.11ac - до восьми.
Для достижения максимальных скоростей и устойчивого соединения целесообразно выбирать беспроводное оборудование с несколькими антеннами. Как правило, адаптеры и роутеры с несколькими антеннами стоят дороже.
Поддерживаемые ОС и прочее оборудование
Производители адаптеров wi-fi , как правило, выпускают драйвера к своим устройствам для большинства операционных систем. Тем не менее, старые версии операционных систем (например, Windows XP) могут не поддерживаться. Также могут быть проблемы с поддержкой устройств в новых операционных системах.
Поэтому при выборе адаптера необходимо обязательно обратить внимание на список поддерживаемых «операционок».
Если вы приобретаете адаптер для подключения к сети телевизора - не лишним будет ознакомиться со списком поддерживаемых адаптеров на сайте производителя (при его наличии).
Условные ценовые диапазоны адаптеров wi-fi (учтите, что ценовая политика производителей может очень сильно отличаться):
адаптеры стоимостью до 1200 рублей . Как правило, это недорогие адаптеры стандарта 802.11n, имеющие либо внутреннюю антенную, либо 1-2 внешние антенны. Заявленные скорости передачи данных от 150 до 300 Мбит/с. Обеспечивают приемлемое качество связи по доступной цене.
Адаптер – устройство используемое для соединения различных устройств между собой. Беспроводной адаптер – способ соединения таких же устройств, но только без использования каких-либо проводов. Беспроводной сетевой адаптер, или другими словами беспроводная точка доступа – это беспроводная базовая станция. Такая станция предназначена для того, чтобы обеспечивать выход к уже имеющейся сети, и не имеет значения буть-то беспроводная или проводная. Такие беспроводные точки доступа обычно используются для предоставления доступа различным мобильным устройствам, таким как: ноутбук, принтер и т. д. Большинство компьютеров производятся со встроенным оборудованием для подключения к различным беспроводным подключениям. Но бывает и так, что адаптер для присоединения к сети не был установлен изначально.
В такой ситуации можно подключить его самостоятельно. Выбирать тип сетевого адаптера необходимо в соответствии с моделью компьютера и имеющегося опыта в этом направлении. Для того, чтобы проверить наличие адаптера беспроводной связи нужно произвести несколько простых действий: через меню Пуск открыть Панель управления, затем выбрать пункт под названием Сеть и подключение к Интернету, далее в этом пункте (или щелкните мышкой на значок панели управления) навести курсор на подпункт под названием Сетевые подключения. Операционная система должна отобразить все присутствующие сетевые адаптеры. Иначе, если над определенным сетевым устройством горит красным цветом – «Х», то это обозначает лишь, что он не работает. В другом случае, если в разделе Сетевые подключения ничего не отображается,
значит на данном ПК не установлено устройство беспроводной или проводной сети. Установленный сетевой адаптер можно настроить на корректную работу. Если на, так называемом, портативном компьютере уже есть адаптер беспроводной сети, он просто на просто выключен. Так как включить беспроводной сетевой адаптер на ноутбуке? Для того, чтобы его включить, необходимо найти переключатель адаптера на компьютере. Данный переключатель может находиться как на передней части компьютера, таки и на задней и передней его частях. На многих ноутбуках этот переключатель установлен для того, чтобы, отключив адаптер, сэкономить расход энергии аккумулятора. Как подключить адаптер беспроводной сети на ноутбуке? Способ, который можно считать простым из всех существующих:
добавить USB-устройство для беспроводной сети. Перед тем как приобрести такой адаптер, следует убедиться в наличии на ноутбуке свободного USB-выхода. В некоторых случаях, прежде чем устанавливать устройство беспроводной сети, следует сначала закрыть Windows, то есть выключить компьютер. Но если все таки есть такой свободный выход, то выключать компьютер совсем не обязательно. После отключения компьютера и получения доступа к USB-порту, нужно вставить диск из комплекта с адаптером в персональный компьютер и выполнять все согласно инструкциям производителя. Следующим шагом будет подключение USB-адаптера к свободному USB-порту. Через некоторое время, операционная система сама обнаружит новое оборудование и начнет его устанавливать, после чего покажет информацию о завершении данной процедуры.
Следующий способ – установить адаптер беспроводной сети CardBusили CF. После приобретения беспроводной сети CardBusили CF необходимо вставить компакт-диск, также прилагаемый в комплекте, и следовать указаниям производителя по установке подходящего ПО (программного обеспечения) . После этого необходимо вставить USB-адаптер в соответствующее гнездо в компьютере. Точно так же, в течение небольшого промежутка времени программное обеспечение распознает адаптер начнет установку необходимых файлов, после чего будет отображено оповещение о завершении установки. После всех этих действий можно будет настроить беспроводную сеть. Другим способом является установка внутреннего адаптера беспроводной сети. Такие адаптеры немного сложнее в установке, чем USB-адаптеры. С этим заданием можно справиться.
Это вызывается тем, что он располагается непосредственно в компьютере. Помимо этого, их устанавливают только в настольные компьютеры, так как только в таких компьютерах для него есть место. В том случае, если отсутствует опыт в разборке компьютера, то этим следует заняться специалисту-технику. Действия, которые необходимо предпринимать для установки такого адаптера: поместить в компьютер компакт-диск и следовать указаниям для установки; выключить компьютер; отсоединить все кабеля от компьютера; подходящие гнезда обычно могут находиться в нижней части панели компьютера. Необходимо найти гнездо и поместить туда купленный адаптер, но перед этим нужно коснуться неокрашенной панели компьютера. Нужно это для того, чтобы разрядить статическое электричество. Отсоедините антенну сетевого адаптера.
После того, как адаптер надежно установлен, нужно присоединить антенну от сетевого адаптера. После обратной сборки всего компьютера нужно его включить, после чего программное обеспечение определит новые файлы и запустит их установку. Для работы сетевого адаптера можно также обновить драйвер для сетевого адаптера. Для этого необходимо скачать необходимые драйвера на компьютер, после этого нужно вставить установочный CD-диск. Затем нужно открыть окно свойств компьютера, затем выбрать пункт Диспетчер устройств. В этом разделе нужно найти свой адаптер и, нажав опять же правой кнопкой мыши, выбрать пункт Обновить драйвер. Далее нужно выбрать опцию Выполнить поиск драйверов на этом компьютере. Указав путь к загруженным драйверам, необходимо начать установку, после чего нажать «ок» и завершить установку.
Беспроводное соединение с каждым днём «набирает обороты» и становится всё популярнее. За счёт своей мобильности и открытости в скором времени wifi полностью вытеснит своего «проводного собрата».
Но, как и в любом устройстве, в беспроводных сетях возможны неполадки, проблемы и прочие «недоразумения». В данной статье мы разберем, как устранить проблему адаптера беспроводных сетей или точки доступа, возникающую как на windows 7/8, так и на windows 10.
Проблема адаптера беспроводных сетей или точки доступа windows 7
К одной из самых распространенных проблем относится – «Отсутствие подключения», т.е роутер включен, сеть настроена, но подключения нет.
В таком случае проблема адаптера беспроводных сетей может возникнуть по следующим причинам:
- 1. Если все индикаторы на роутере горят, но подключения нет - проверьте, доступна ли сеть на разных устройствах, например и телефоне. Если, допустим, то проблема кроется не в самом «wifi адаптере» - роутере, а в ноутбуке (особенно если список доступных для подключения сетей пуст). Для решения вопроса сделайте следующее:
- - , если они устарели, то, соответственно, обновите;
- 2. Сеть доступна, введён пароль, но подключения нет. Такая ситуация возможна, когда пароль введён некорректно, но система ошибки не выдаёт и сохраняет сеть. В этом случае чтобы исправить проблему адаптера беспроводных сетей или точки доступа удалите подключение и проведите соединение заново с вводом корректного ключа безопасности.
- 3. Одна из наиболее часто встречаемых проблем – это . Проверьте настройки роутера:
В браузере введите 192.168.1.1: логин и пароль «admin»;
Если включен, но проблема остаётся - пропишите «Статистический IP адрес»;
Также решение проблемы адаптера может стать сброс настроек роутера на заводские установки.

- 4. Сеть подключена, но возникает ошибка «Нет доступа к интернету»:
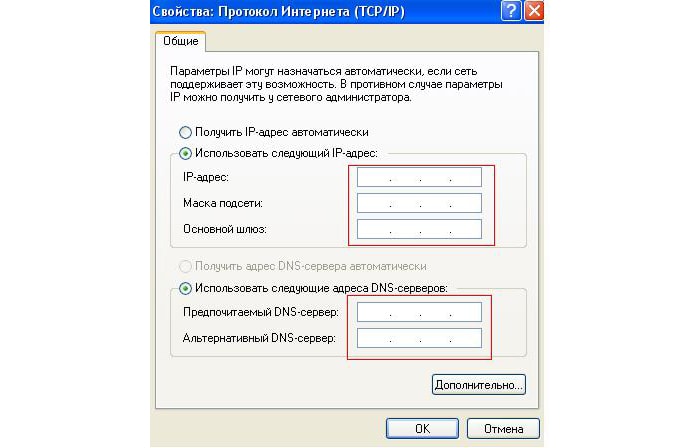
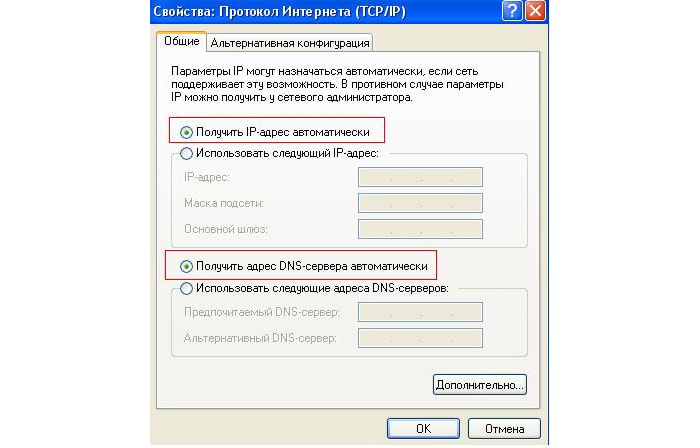
- 5. Проверьте, активирована ли на роутере раздача wifi. Например, в это пункт «Включить беспроводное соединение».
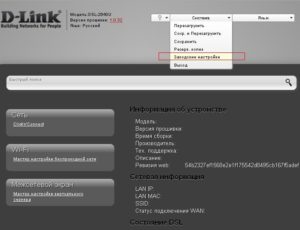
Также в интерфейсе маршрутизатора может быть указано «Включить беспроводное вещание», «Включить беспроводное вещание роутера» или «Включить широковещание SSID».
Как исправить проблему адаптера беспроводных сетей или точки доступа?
Теперь рассмотрим, что делать, если сеть недоступна, и не горят индикаторы на роутере.
- 1. Горит только один индикатор питания («Power»).
Это наиболее тяжёлый случай. Так как данная ситуация, наглядно говорит о физических неполадках на роутере. Единственное, что можно попробовать, это сбросить настройки на заводские или воспользоваться другим адаптером питания. Если не помогло, то поможет только сервисный центр или возврат, или ремонт по гарантии.
- 2. Не горит индикатор «WiFi».
Для начала проверьте, нет ли кнопки «WiFi» на задней панели роутера - она может быть утоплена в корпус (например, на роутере «Tp-link TL-MR3220»). Если такой кнопки нет, а индикатор не горит - попробуйте обновить прошивку роутера. Скачайте последнюю версию прошивки с официального сайта производителя, сохраните в интерфейсе роутера резервную копию конфигураций (для подстраховки) и обновите прошивку согласно рекомендациям производителя.
В противном случае проблема адаптера беспроводных сетей или точки доступа скорее всего вызвана физической неисправностью маршрутизатора.
- 3. Не горит индикатор «WAN».
В «WAN» разъём подключается, так называемый «кабель провайдера», который и предоставляет доступ в интернет. Если индикатор не горит, возможны следующие причины проблемы:
- - проблема в кабеле: может быть сетевой кабель «перебит», неправильно обжаты коннекторы или другая физическая неисправность;
- - проблема на стороне провайдера или отсутствие оплаты для доступа в интернет. Вопрос соответственно решается на уровне технической поддержки провайдера интернета.
Q. Что такое адаптер беспроводной локальной сети?
A. Адаптер беспроводной локальной сети - это специальное устройство, обеспечивающее связь между беспроводной точкой доступа и устройством: компьютер, ноутбук или нэтбук, планшетный ПК, смартфон.
Современные портативные устройства, такие как: ноутбуки, планшетники и смартфоны имеют этот чудо-модуль «на борту», то есть уже комплектованы и не требуют установки сторонних модулей и планок. Конечно, бывает, что ноутбуку или нэтбуку не хватает мощности внутреннего адаптера беспроводной сети, чтобы «дотянуться» до точки доступа или используется устаревший стандарт B или G, пропускная способность которых существенно меньше или равна 54 Mbps. Часто, подобные моменты огорчают владельцев старенькой техники. Выход из сложившейся ситуации один - приобретение внешнего адаптера беспроводной сети. USB адаптер имеет хорошую мощность и использует современный стандарт N, что позволяет получить скорость внутри беспроводной сети до 100 Mbps. Конечно, становится больше и радиус действия, что позволяет подключаться к точкам доступа на расстоянии до 100-150 м.
С персональными компьютерами ситуация немного сложнее. Для ПК выпускаются 2 основных вида адаптеров беспроводной сети: самый популярный - с USB интерфейсом и его старший брат - PCI адаптер, который устанавливается в специальный слот материнской платы.
PCI адаптеры старше и на порядок дешевле USB адаптеров, менее удобны, хотя попросту не предназначены, для переноса и вызывают ужас в глазах начинающих или простых пользователей ПК. Хотя, стоит отметить, что работают стабильно, быстро, имеют хороший диапазон, поддерживают b\g\n стандарты. Один раз установить и работать долго и счастливо.
Адаптеры с USB интерфейсом дороже только из-за своей «дружелюбности» ко всем категориям пользователей. Потому что в наше время все знают как и куда «воткнуть» флешку. Данные устройства работают со всеми стандартами: b\g\n. Могут иметь размеры, не превышающие размеры самой обыкновенной флешки.
Итак, адаптеры беспроводной локальной сети бывают внутренние и внешние, имеют разную мощность и пропускную способность, работают с разными стандартами: устаревшими b / g и с актуальным на данный момент n.



















