So erstellen Sie einen Screenshot auf einem Mac mit Windows. Wie mache ich einen Screenshot auf einem MAC? - Vollständige Anleitung.
Ein Screenshot ist buchstäblich ein Screenshot. In Windows müssen Sie zu diesem Zweck beispielsweise die Taste "PrintScreen" drücken, wonach eine Kopie des Inhalts in die Zwischenablage kopiert wird. Um ein Bild zu erhalten, müssen Sie einen Editor öffnen (z. B. Paint) und fügen Sie den Inhalt der Zwischenablage ein und speichern Sie das Bild. Da der Mac keine Schaltfläche "PrintScreen" hat, stellt sich eine vernünftige Frage - Wie mache ich einen Screenshot / einen Druckbildschirm auf einem Mac? Unter Mac OS X ist alles einfacher, indem Sie dafür eine Tastenkombination verwenden.
Für Anfänger erzähle ich euch ein wenig wie man die Tastenkombination richtig drückt, wenn mehrere Tasten angezeigt werden, dann wird die erste Taste nicht einfach gedrückt - sondern zum Beispiel eine Tastenkombination gehalten
Um einen Screenshot unter Mac OS zu erstellen, verwenden Sie die folgende Tastenkombination:
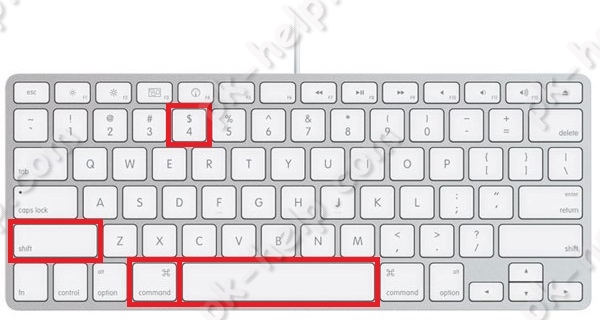
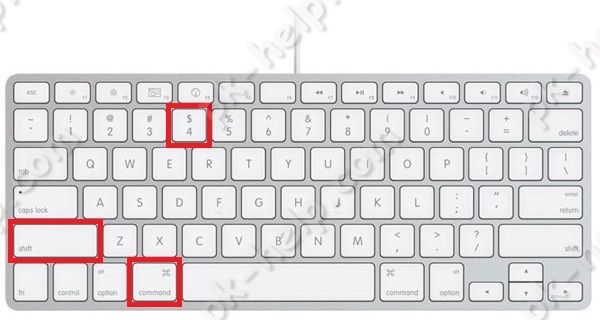
Wenn Sie eine dieser Kombinationen hinzufügen
Ändern Sie die Erweiterung / das Format von Screenshots auf dem Mac.
Standardmäßig werden alle Screenshots mit der Erweiterung .PNG gespeichert, wenn Sie die Erweiterung in eine der folgenden ändern möchten: JPEG, TIFF, PDF GIF, BMP, PNG, Sie benötigen Terminal starten und Befehle ausführen (beachten Sie, dass das Terminal die Groß-/Kleinschreibung beachtet, wenn der Befehl verwendet Großbuchstabe, dann müssen Sie im Terminal die Großbuchstaben verwenden):
Standardeinstellungen schreibe com.apple.screencapture-Typformat<указать расширение PNG, JPEG, TIFF, PDF GIF или BMP>
killall SystemUIServer
Unten ist beispielsweise der Befehl, der die Erweiterung des Druckbildschirms in JPEG ändert
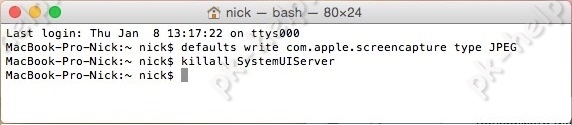
Ändern Sie den Speicherort für Druckbildschirme auf dem Mac.
Standardmäßig werden alle Screenshots auf dem Desktop gespeichert, was nicht sehr praktisch ist, da es überladen wird. Es ist bequemer, einen anderen Ordner zum Speichern von Screenshots anzugeben. Führen Sie dazu die Befehle im Terminal aus:
Standardwerte schreiben com.apple.screencapture Speicherort<путь к папке>
killall SystemUIServer
Zum Beispiel habe ich im Ordner Dokumente einen Ordner Screeshot erstellt und die Befehle ausgeführt, nach denen alle Druckbildschirme im Ordner Screeshot im Ordner Dokumente gespeichert werden:
Standardwerte schreiben com.apple.screencapture Speicherort ~ / Documents / Screeshot
killall SystemUIServer
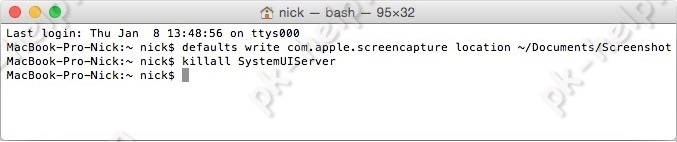
Wenn Sie alles auf die Standardeinstellungen zurücksetzen möchten, führen Sie die Befehle aus:
Standardwerte schreiben com.apple.screencapture Speicherort ~ / Desktop
killall SystemUIServer
Schatten für Screenshots deaktivieren.
Standardmäßig wird beim Erstellen eines Screenshots eines separaten Fensters ein Schatten um den gesamten Umriss herum angezeigt. Um diesen Schatten beim Erstellen eines Druckbildschirms zu deaktivieren, verwenden Sie die Befehle:
Standardwerte schreiben com.apple.screencapture disable-shadow -bool true
killall SystemUIServer
Vergleich von Screenshots mit und ohne Schatten.
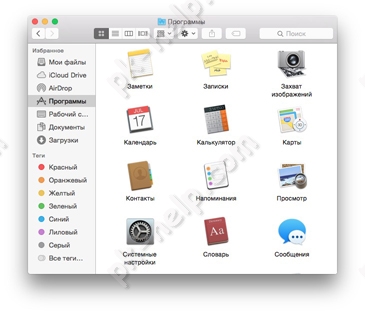 |
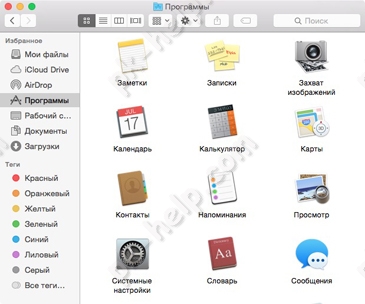 |
Um den Schatten zurückzugeben, führen Sie die Befehle aus:
Standardeinstellungen löschen com.apple.screencapture disable-shadow
killall SystemUIServer
Manchmal müssen Computerbesitzer einen Screenshot des Bildschirms erstellen, der auch als Screenshot oder Screenshot des Bildschirms bezeichnet wird. Sehen wir uns an, wie Sie dies tun, wenn Sie einen Mac-Computer besitzen.
So erstellen Sie einen Screenshot auf einem Mac mit einer Tastenkombination
Alle Betriebssysteme, egal ob Windows, Linux oder MacOS, sind ausgestattet mit mit Standardmitteln einen Screenshot machen. Mit den üblichen Tastenkombinationen können Sie die benötigten Informationen nicht nur in Form eines Bildes speichern, sondern auch sehr schnell, in Sekundenschnelle. Es gibt mehrere Tastenkombinationen für MacOS, aber es reicht aus, sich auch nur eine zu merken, die für Sie am bequemsten ist, um Ihre Arbeit am Computer zu beschleunigen.
Alle Tastaturkürzel, die zum Aufnehmen von Screenshots verwendet werden, sind in den Einstellungen deines Macs im Abschnitt Systemeinstellungen / Tastatur & Maus / Tastaturkürzel beschrieben.
Es ist erwähnenswert, dass diese Kombinationen für jede Version Ihres Mac OS und jede seiner Varianten geeignet sind, sei es ein MacBook, MacBook Air oder iMac. Diese Schritte können jedoch nur auf nativen Apple-Tastaturen ausgeführt werden.
Schauen wir uns die Fähigkeiten jeder Kombination genauer an.
Vollständiger Screenshot
Nur ein Teil des Bildschirms
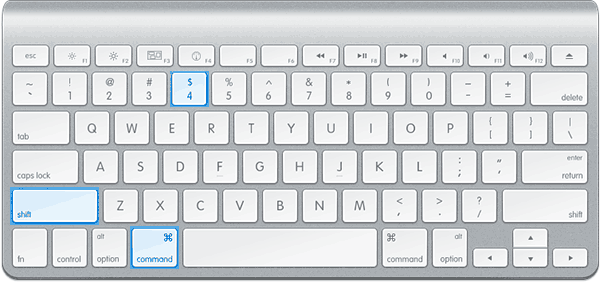
Auf diese Weise können Sie auch einen Schnappschuss des Programmmenüs machen. Sie müssen es zuerst öffnen.
Ein Schnappschuss eines separaten Programmfensters
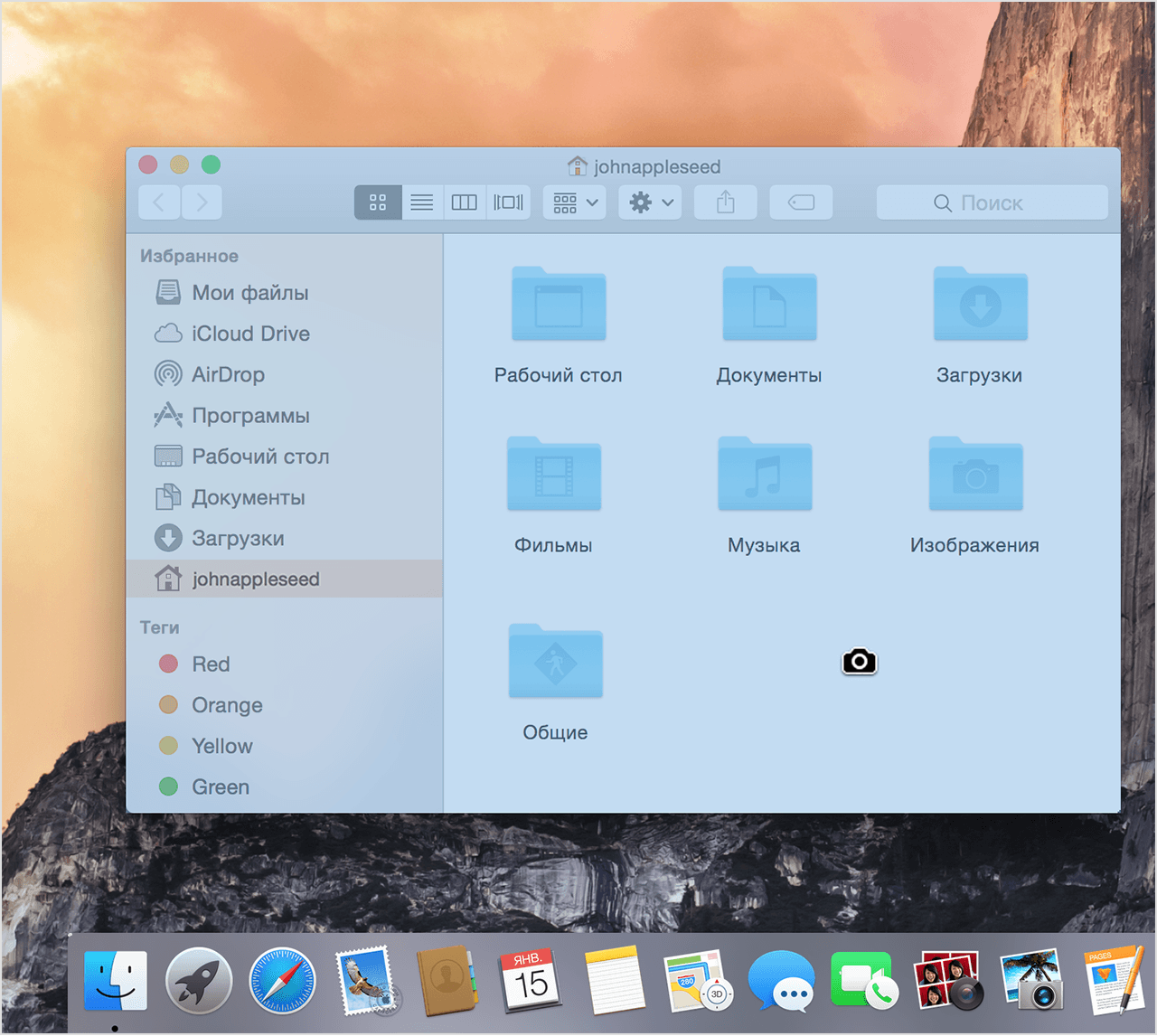
Um das Bild nicht in einer Datei auf dem Desktop zu speichern, sondern in die Zwischenablage zu kopieren, drücken Sie zusätzlich die Strg-Taste. Um beispielsweise einen Teil des Bildschirms aufzunehmen und das Bild in der Zwischenablage zu speichern, drücken Sie Befehl + Umschalt + Strg + 4.
Auf den ersten Blick scheint es schwierig, sich eine solche Vielzahl von Tastenkombinationen für verschiedene Fälle mit unterschiedlichen Zusatzbedingungen zu merken. Nach ein paar Trainingseinheiten werden sich Ihre Finger jedoch daran erinnern, was zu tun ist.
So erstellen Sie einen Screenshot auf dem Mac: Video-Tutorial
Sehen Sie sich das Video an, um zu sehen, wie Sie schnell Screenshots unter MacOS machen. Im Video erfahren Sie, wie Sie mit einer Tastenkombination Bilder aufnehmen und die resultierenden Bilder so optimieren, dass sie weniger Platz beanspruchen.
Screenshot auf dem Mac mit speziellen Programmen
Zusätzlich zu den Standard-Tastaturkürzeln können Sie mit . einen Screenshot für Mac, MacBook oder MacBook Air erstellen spezielle Programme im Lieferumfang Ihres Mac enthalten oder separat heruntergeladen.
Grab-Dienstprogramm
Es ist ein integriertes Dienstprogramm mit einfachen Funktionen zum Aufnehmen von Screenshots. Sie können es über das Menü Programme / Dienstprogramme oder über die Spotlight-Suche öffnen.
- Starten Sie das Programm, wählen Sie dann im Menü den Punkt Snapshot und dann die gewünschte Option. Es stehen vier Optionen zur Verfügung: Ausgewählt, Fenster, Bildschirm, Verzögerter Bildschirm.
- Klicken Sie auf die gewünschte Option, dann wird eine Benachrichtigung angezeigt, dass Sie auf eine beliebige Stelle außerhalb dieser Nachricht klicken müssen, um einen Screenshot zu erstellen. Klicken Sie auf den gewünschten Speicherort und wählen Sie dann einen Ordner aus, um das Bild zu speichern.
Wie wir sehen, ist das Programm sehr einfach, seine Funktionen sind fast identisch mit den oben besprochenen Tastenkombinationen.
Funktionen des Programms:
- Sie können einen Speicherort für jeden Screenshot auswählen, nachdem Sie ihn aufgenommen haben.
- Sie können einem Schnappschuss ein Cursorbild hinzufügen (standardmäßig wird der Cursor in Screenshots überschrieben). Das Hinzufügen einer solchen Option erfolgt über das Menü der Programmeinstellungen.
Joxi-Programm
Dieses Programm wird separat installiert und hat einen größeren Funktionsumfang, der für Mac-Benutzer in verschiedenen Situationen von Interesse sein kann. Sie können das Programm von der offiziellen Website Joxi.ru herunterladen.

Wie Sie sehen, sind die Funktionen des Programms jedoch sehr vielfältig zu erhalten einfache Screenshots ohne zusätzliche Bearbeitung reichen die üblichen Tastenkombinationen.
andere Methoden
Eine weitere einfache Möglichkeit, ein Bildschirmbild aufzunehmen und zu speichern, ohne die Tastatur zu verwenden und zusätzliche Dienstprogramme ist wie folgt:
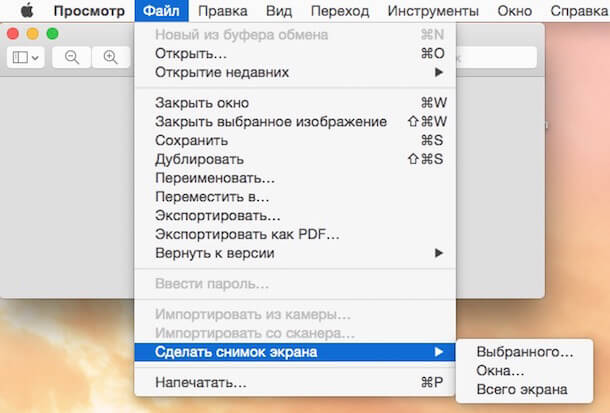
Wenn wir am Computer arbeiten, müssen wir von Zeit zu Zeit einen Screenshot machen. Dies können Informationen zur Arbeit, Korrespondenz mit einem Freund oder eine lustige Aufnahme aus dem Spiel sein. Auch die Vorgehensweise beim Arbeiten mit einem bestimmten Programm ist mit Hilfe von Screenshots viel bequemer als nur mit Worten, einer anderen Person zu erklären. Im Windows-Betriebssystem gibt es mehrere Möglichkeiten, ein Bild eines Bildschirms oder eines Teils davon zu speichern.
Wenn Sie jedoch aus irgendeinem Grund von diesem System zu einem anderen gewechselt sind, werden die dort üblichen Tastenkombinationen wahrscheinlich nicht den gewünschten Effekt haben. Hier konzentrieren wir uns auf das beliebte Mac OS X, das im Folgenden vereinfacht als "mac" bezeichnet wird. Viele Benutzer, die kürzlich das Betriebssystem gewechselt haben oder es zum ersten Mal verwenden, stehen vor bestimmte Probleme... Zum Beispiel weiß nicht jeder, wie man einen Screenshot auf einem Mac macht.
Diese Aufgabe ist einfach und hat mehrere Lösungen. Wie viele sich wahrscheinlich erinnern, musste man im guten alten Windows eine spezielle Taste verwenden, um ein Bild aufzunehmen, dann einen Grafikeditor öffnen, dort ein Bild aus der Zwischenablage einfügen und dann speichern. Im Operationssaal Mac-System der Prozess ist sehr ähnlich, wenn auch mit einigen Unterschieden. Es gibt zwei einfache Möglichkeiten, einen Screenshot auf einem Mac zu erstellen.
Die erste verwendet das integrierte Standarddienstprogramm, das speziell für die Bildschirmaufnahme entwickelt wurde. Die zweite Methode wird mittels einer Tastenkombination ausgeführt.
So erstellen Sie einen Screenshot auf einem MacBook
Beginnen wir mit der Beschreibung der zweiten Methode, die ehemaligen Windows-Besitzern besser bekannt ist. Er sagt auf einer Mohnblume so schnell und einfach wie möglich. Für einen Standard-Schnappschuss des gesamten Bildschirmbereichs können Sie eine Kombination der sogenannten „Hotkeys“ verwenden. V in diesem Fall dies ist Command zusammen mit Shift und Nummer 4. Sie sollten verwendet werden, wenn Sie nicht den gesamten Bildschirm benötigen, sondern nur einen bestimmten Teil davon. Das Funktionsprinzip ist wie folgt: Wählen Sie zuerst den gewünschten Bereich mit der Maus aus, danach müssen Sie die angegebene Kombination auf der Tastatur drücken.
Wenn Sie in einer Tastenkombination die Zahl durch 3 ersetzen, dann erstellt diese Kombination automatisch einen Screenshot des gesamten Bildschirms. So oder so reicht es nicht aus, den gewünschten Aufnahmebereich auszuwählen, damit ein Schnappschuss erscheint. Jetzt bleibt es zu tun. Indem Sie zu unserer Command Shift 4 hinzufügen, drücken Sie die Leertaste, um ein Foto von einem bestimmten ausgewählten Element zu machen. Dies kann je nach Bedarf ein Fenster, ein Menü oder sogar ein Symbol sein. Wenn sich der Cursor in eine kleine Kamera ändert, ist alles richtig gemacht. Nachdem Sie auf die linke Schaltfläche geklickt haben, wird der Schnappschuss direkt auf dem Desktop gespeichert.
Alternative Möglichkeit
Die zweite Möglichkeit, einen Screenshot auf einem Mac zu erstellen, besteht darin, das standardmäßige integrierte Dienstprogramm zu verwenden. Für Benutzer, die besitzen Englische Sprache, es hat einen selbsterklärenden Namen - Grab.app. Die Funktionalität des Dienstprogramms ist klein, aber Sie brauchen nicht viel, um Snapshots zu erstellen. Um es zu öffnen, gehen Sie zu "Programme", wo sich im Abschnitt "Systemdienstprogramme" befindet gewünschte Anwendung... Wir starten es.
Tatsächlich heißt das Hauptmenü, das Sie in diesem Programm benötigen, "Snapshot", es ist das vierte in Folge. Dort können Sie auswählen, was wir fotografieren möchten: ein bestimmtes Fenster, den gesamten Bildschirm oder nur einen kleinen Teil davon. Für letzteres gibt es eine "Ausgewählte" Funktion. Wenn Sie darauf klicken, können Sie den gewünschten Bereich selbstständig auswählen. Der Hauptvorteil diese Methode ist die Möglichkeit, einen Screenshot mit Verzögerung aufzunehmen.
Außerdem befinden sich rechts neben jeder der Optionen signierte Hotkeys, die die Arbeit mit Grab.app beschleunigen. Einige Einstellungen des Dienstprogramms ermöglichen es beispielsweise, das Geräusch eines Auslöserklicks auszuschalten oder den Cursor im Bild anzuzeigen. Im Allgemeinen unterscheidet sich seine Verwendung in der Komplexität nicht wesentlich von einer Tastenkombination.
V In letzter Zeit Immer mehr neue Benutzer bevorzugen Mac OS X, und zunächst scheint es ihnen nicht ganz offensichtlich, wie sie die Arbeit des "Fotografierens" eines Bildschirmbilds auf Macs organisieren sollen, dh einen Screenshot erhalten. In Windows wird dieser Vorgang durch Drücken der PrintScreen-Taste ausgeführt, als Ergebnis dieser Aktion wird eine Kopie des Bildschirms in die Zwischenablage geladen, die es später ermöglicht, diesen "Schnappschuss" in verschiedenen Grafikeditoren zu verwenden.
Aber die nicht offensichtliche Arbeit, einen Screenshot unter Mac OS X zu erhalten, ist eine Täuschung!
Eigentlich nichts Kompliziertes, alles ist logisch und verständlich.
Wie mache ich einen Screenshot auf einem Macbook?
Sie können einen Screenshot auf einem MacBook in zwei Teilen erstellen auf einfache Weise, wir werden über sie sprechen.
Für die allermeisten Aktionen in Mac OS bietet das System sogenannte Hotkeys und Sie müssen nur deren Kombinationen kennen, um die gewünschte Aktion auszuführen. Wenn Sie die Kombinationen für allgemeine Arbeitsaktivitäten kennen, wird Ihre Produktivität auf Ihrem Mac erheblich verbessert.
Screenshot auf einer Mohnblume machen!
Zum Beispiel müssen Sie einen Screenshot von allem machen, was auf dem Display angezeigt wird, dazu drücken wir Umschalt + Befehl + 3, wenn Sie nur einen Teil des Bildschirmbildes kopieren müssen, drücken Sie Umschalt + Befehl + 4. Und in Im ersten und zweiten Fall wird das kopierte Bild auf der Arbeitstabelle (png-Format) angezeigt. Stimmen Sie zu, dies ist sehr schnell, ohne einen Editor zu öffnen, ohne das Bild separat nach Größe anzupassen, Sie erhalten eine fertig gespeicherte Datei, nachdem Sie nur die angegebene Tastenkombination gedrückt haben.
Wie mache ich einen Screenshot des ausgewählten Bereichs auf einem Macbook?
Wenn es erforderlich ist, eine Kopie des Bildes nicht in Form einer Datei zu schreiben, sondern zur späteren Verwendung in der Zwischenablage zu speichern, dann werden in diesem Fall auch die entsprechenden Kombinationen bereitgestellt. Durch Drücken der Tasten Umschalt + Strg + Befehl +3 erhalten Sie einen Screenshot von allem, was auf dem Bildschirm angezeigt wird, und laden ihn automatisch in die Zwischenablage, ohne ihn in einer Datei zu speichern, wenn Sie nicht das gesamte Bildschirmbild speichern müssen die Zwischenablage, aber nur einen Teil davon, wählen Sie die Umschalttaste + Kombinationssteuerung + Befehl + 4. Danach können Sie mit einem beliebigen Grafikeditor sowie Pages oder Word und Drücken von Befehl + v das Bild aus der Zwischenablage einfügen, wo Das gleiche Ergebnis erhalten Sie über das Menü - Bearbeiten -> Einfügen.
Wenn Sie es jedoch gewohnt sind, alles mit einer Maus zu erledigen und keine Hotkeys drücken möchten, dann wurde ein Standardprogramm von Mac OS X - Grad - speziell für Sie entwickelt. Sie können es über das Spotlight (Mohn-Suchfunktion) starten. Schreiben Sie dazu "grab" oder verwenden Sie den Ordner mit den Systemdienstprogrammen:
Im Guten Funktionalität Das Grab-Programm ist recht einfach und unkompliziert. Schauen Sie sich das Hauptmenü des Programms an:
Nichts wirklich Kompliziertes. Jeder der vier "Bildaufnahme"-Modi hat seine eigenen Tastenkombinationen:
Auswahl- Umschalt + Befehl + a - wird verwendet, um einen Schnappschuss des ausgewählten Teils des Bildes zu machen
Fenster (aktives Fenster)- Umschalt + Befehl + W - wird verwendet, um einen Schnappschuss von einem der Fenster auf dem Bildschirm zu machen
Bildschirm- Befehl + z - wird verwendet, um einen Screenshot zu machen
Zeitgesteuerter Bildschirm (Timer-Screenshot)- Umschalt + Befehl + Z - ermöglicht es Ihnen, mit einer Zeitverzögerung einen Screenshot des Bildes auf dem Bildschirm zu machen. Durch Drücken der Timer-Starttaste wird ein Countdown von 10 Sekunden gestartet, in dem Sie den Bildschirm für die Aufnahme anpassen können.
Am Ende des "Fotografierens" wird das resultierende Bild im Grab-Fenster angezeigt und Sie können es einfach an der gewünschten Stelle speichern.
Es ist zu beachten, dass Sie mit Grab mehrere Bilder gleichzeitig verarbeiten können. Sie können mehrere machen verschiedene Screenshots und sie miteinander vergleichen, um die herausragendste auszuwählen. Mit Hilfe von grab ist es auch möglich, mit der Kombination Befehl + c Bilder in die Zwischenablage zu kopieren.
Wir schreiben weiter neu hilfreiche Ratschläge für Anfänger Mac-Benutzer OSX.
Schreiben Sie uns Fragen, deren Antworten Sie gerne auf unserer Website sehen möchten, und wir werden versuchen, Ihnen im nächsten Artikel ausführlich zu dem Thema zu erzählen, das Sie interessiert.
Früher oder später steht jeder PC-Benutzer vor einer Computeraufgabe wie dem Erstellen eines Screenshots. Auf der Tastatur von Computern und Laptops, die auf der Basis laufen Betriebssystem Windows, es gibt einen speziellen Schlüssel " Bildschirm drucken", die für einen Screenshot, ein separates Fragment oder eine Webseite verantwortlich ist. Apple-Computer haben keinen solchen Schlüssel. Es stellt sich vernünftigerweise die Frage, So erstellen Sie einen Screenshot auf einem Mac... Dazu gibt es mehrere Möglichkeiten.
Tastaturkürzel
Das Problem lösen, Wie erstelle ich einen Bildschirm auf einem Mac? spezielle Tastaturbefehle helfen.
Um einen Screenshot des Vollbilds zu erhalten, müssen Sie:
Um einen Bildschirm des ausgewählten Fragments zu erstellen, benötigen Sie:

Um einen Bildschirm für ein separates Fenster zu erstellen, müssen Sie:
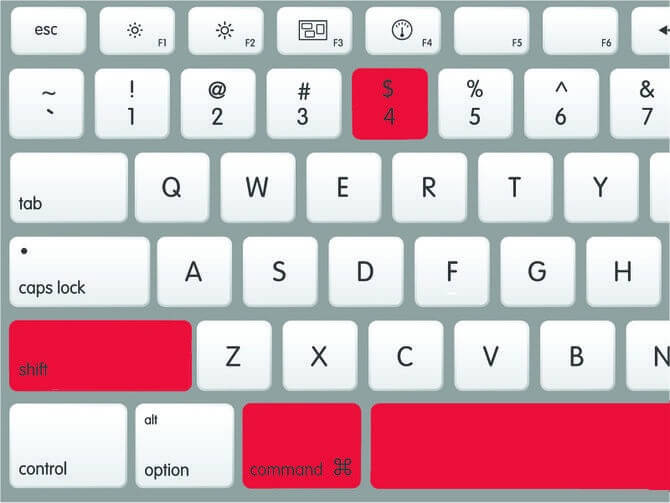
Screenshot-Programm (Grap.app)
Die Frage stellt sich oft vor einem unerfahrenen Benutzer, wie man einen Screenshot auf einer Mohnblume macht. Sie können das Standarddienstprogramm "Screenshot" verwenden. Dies erfordert:
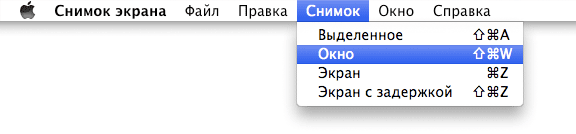
Ändern der Standardeinstellungen für generierte Screenshots:
Alle Einstellungen für die erstellten Bilder oder Screenshots (Speicherort, Format, Name), die standardmäßig installiert sind, können mit dem Dienstprogramm "Terminal" geändert werden. Dazu benötigen Sie:
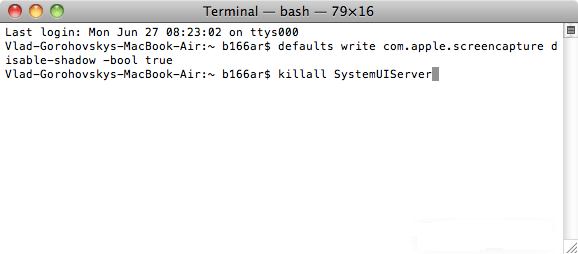
Paparazzi-Programm
Das Problem lösen, Wie erstelle ich einen Bildschirm auf einem Mac? oder besser gesagt, ein Schnappschuss der gesamten Webseite hilft dem Paparazzi-Dienstprogramm. Dafür braucht man:
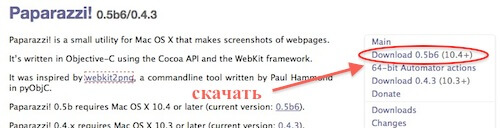
Wenn Sie möchten, können Sie andere verwenden Programme von Drittanbietern zum Aufnehmen von Screenshots auf einem Mac (Skitch, Monosnap, Share Bucket, Jing usw.).
Kommentare
ek / 3. August 2017 15:19
Deckel! bist du nicht müde?
Karina Surfingbird / 3. August 2017 15:19
Hallo!
Bitte sagen Sie mir, wie Sie Sie bezüglich einer Zusammenarbeit mit Surfingbird kontaktieren können?
Vielen Dank!
Nadeschda / 3. August 2017 15:19
Danke für die Info, ich hätte gar nicht gedacht, dass es so viele verschiedene Möglichkeiten gibt. Ich persönlich benutze SSmaker.



















