Screenshots. So erstellen Sie einen Screenshot vom Bildschirm mit Standard-Windows-Tools
Etwas, aber bewährte Volksweisheiten altern nicht so schnell wie unsere Smartphones und Laptops aus der Mode kommen. "Besser einmal sehen als 100 Mal hören".
Habe versucht, jemandem durch Korrespondenz zu erklären, wie man sich einrichtet Wlan Router? Dann verstehen Sie wahrscheinlich, dass es in der Tat besser wäre, wenn eine Person 1 Mal sieht, als sie 100 Nachrichten 100 Mal hört oder liest! Deshalb fragen viele Leute, wie man einen Screenshot auf einem Computer macht.
Ein paar Worte zur Theorie
Das Wort „Screenshot“ ist aus dem internationalen Englisch genau ins Russische übergegangen. Es bedeutet ein genaues Bild des Bildschirms des Benutzers, einen Screenshot. Eine abgekürzte Version dieses Konzepts "Bildschirm" wird verwendet.
So erstellen Sie einen Screenshot unter Windows
Hier sind die Hauptgruppen von Lösungen:
- Standard-Windows-Tools;
- Online-Dienste, mit denen Sie einen Screenshot des Bildschirms auf einem Computer erstellen können;
- spezielle Programme.
Methode 1. Screenshot unter Windows mit dem System.
Wenn Sie oben links auf die Tastatur schauen, finden Sie dort die Schaltfläche. PrtScr... Der Name dieser Schaltfläche stammt aus dem Englischen Bildschirm drucken- Siebdruck. Zuvor druckte der Drucker durch Drücken dieser Taste den aktiven Bildschirm. Wenn wir nun diese Taste drücken, geht das Bildschirmbild in die Zwischenablage. Es bleibt nur noch, das Bild in ein Programm einzufügen, in dem es gespeichert werden kann.
Ehrlich gesagt, kann sich diese Taste auf einem Laptop überall auf der rechten Seite der Tastatur befinden. Manchmal, wie im folgenden Beispiel, müssen Sie die Schaltfläche damit starten, damit diese Schaltfläche funktioniert Fn(Funktionen - befindet sich normalerweise unten links neben der Schaltfläche Strg) und ohne loszulassen, drücken Sie die Taste mit der Aufschrift PrtScr.

Zur Aktion: drücken PrtScr, wir gehen, in Lackierprogramm, es ist in jedem Operationssaal Windows-System und klicken Sie auf "Einfügen".
Sie können Paint über das Startmenü → Alle Programme → Zubehör → Paint aufrufen.
Startmenü je nach Windows-Versionen anders ist, zeigt der Screenshot unten, wie Sie zu Paint gehen, da ich dieses spezielle Betriebssystem verwende.
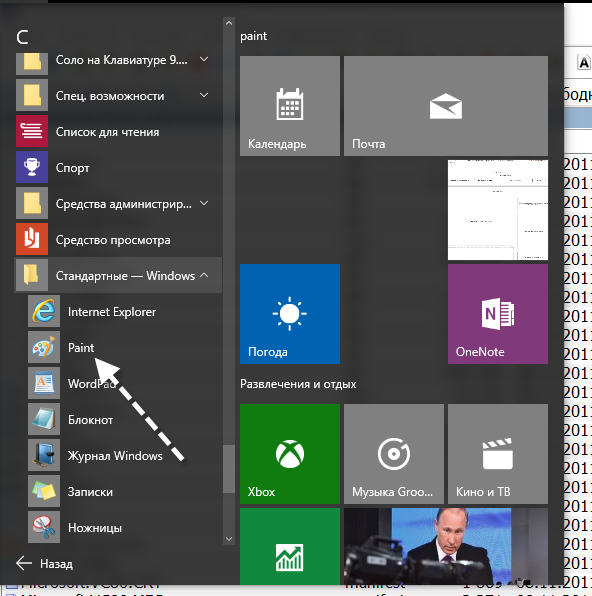
Im Paint-Programm müssen Sie auf klicken "Einfügung" und unser Screenshot erscheint hier. Bei Bedarf kann es mit dem Programm bearbeitet oder einfach über den Button gespeichert werden "Datei" und dann "Speichern" oder T.
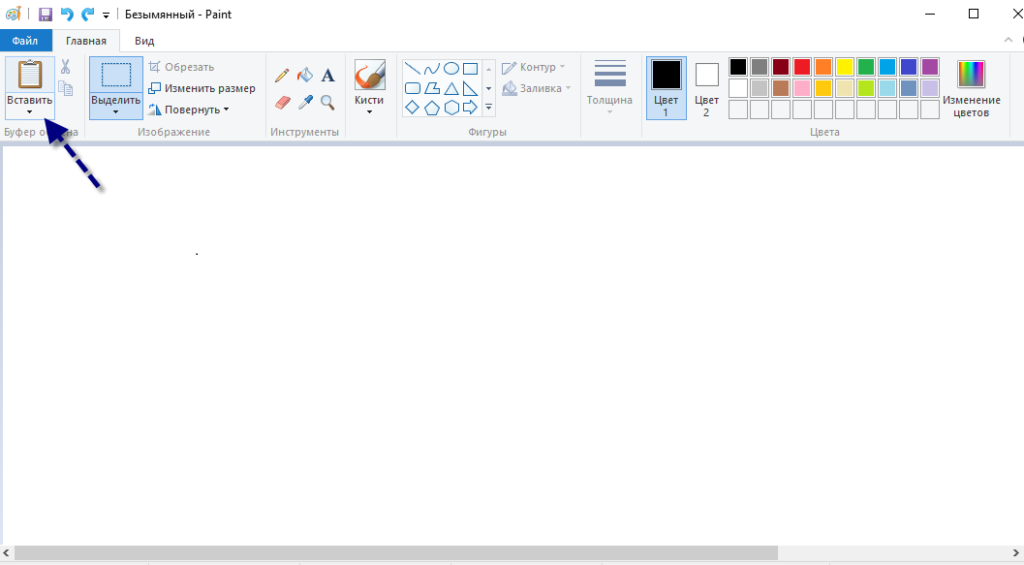
WICHTIG. Wenn Sie nur eine PrtScr-Taste drücken, wird ein Screenshot des gesamten Computerbildschirms in die Zwischenablage kopiert. Wenn Sie die Kombination Alt + PrtScr drücken, wird das aktive (ausgewählte) Fenster kopiert. Wenn Sie die Kombination Win + PrtScr verwenden, wird der gesamte Bildschirm im Ordner c:\Benutzer\Benutzername\Bilder\Screenshots\ gespeichert. Es ist leicht über das Computer-Menü zu finden. Klicken Sie in der linken Spalte auf den Menüpunkt "Bilder" und wählen Sie dann den Ordner "Screenshots".
Um einen Screenshot unter Windows mit den Systemtools zu erstellen, müssen Sie auf klicken PrtScr-Taste, gehen Sie zu einem beliebigen Bildbearbeitungsprogramm wie Paint und klicken Sie auf die Schaltfläche "Einfügen".
Methode 2. So erstellen Sie einen Bildschirm auf einem Computer mit einem Online-Dienst
Es kommt vor, dass ein Screenshot bearbeitet werden muss, und es ist oft bequem, dies über eine Art von Website zu tun als installiertes Programm... Nehmen wir als Beispiel 2 solcher Dienste. Sie sind vereint allgemeines Prinzip wie man einen Screenshot vom Bildschirm macht. Drücke den Knopf PrtScr(Wenn Sie nicht wissen, wo sie ist, sehen Sie sich die erste Methode oben an). Wir gehen auf die Seite und klicken auf Strg + V.
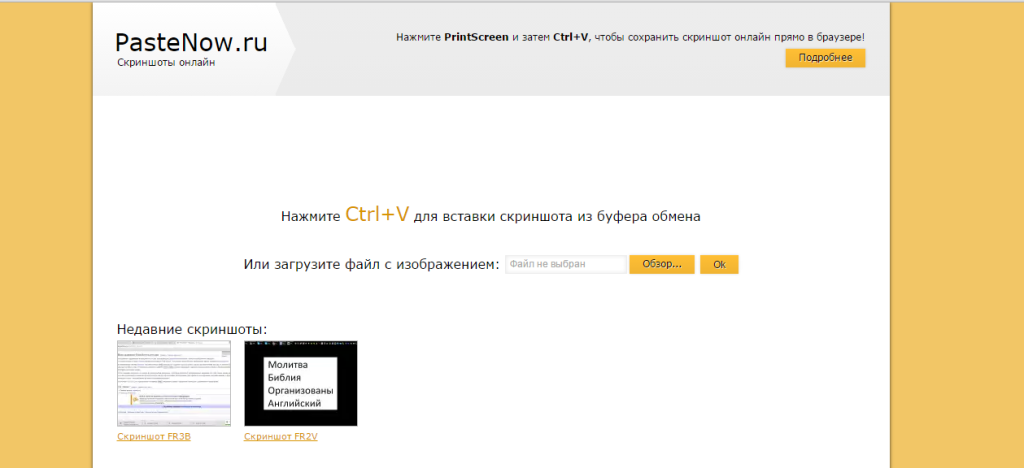
Und wie uns geraten wird, drücken wir Strg + V.
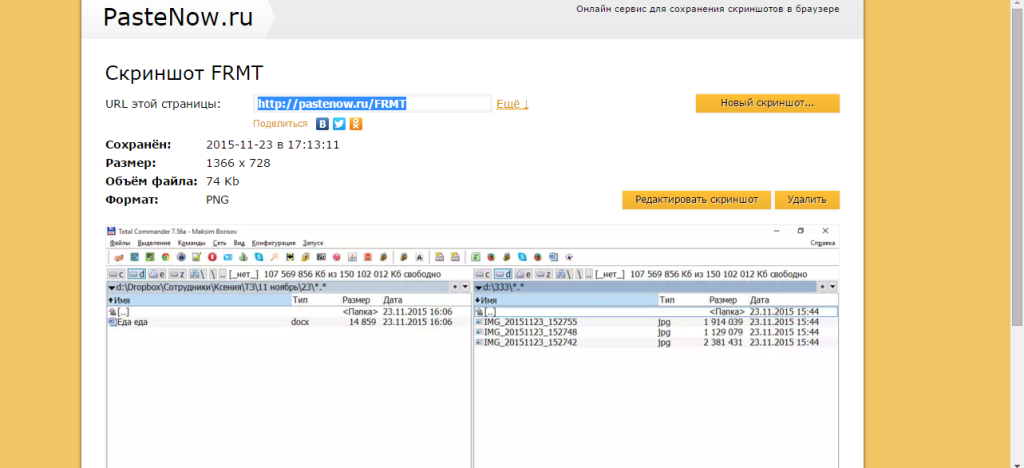
Wir sehen, dass der Screenshot in das Site-Fenster eingefügt wurde. Wenn Sie es speichern müssen, klicken Sie darauf, es wird in einem neuen Browser-Tab geöffnet.
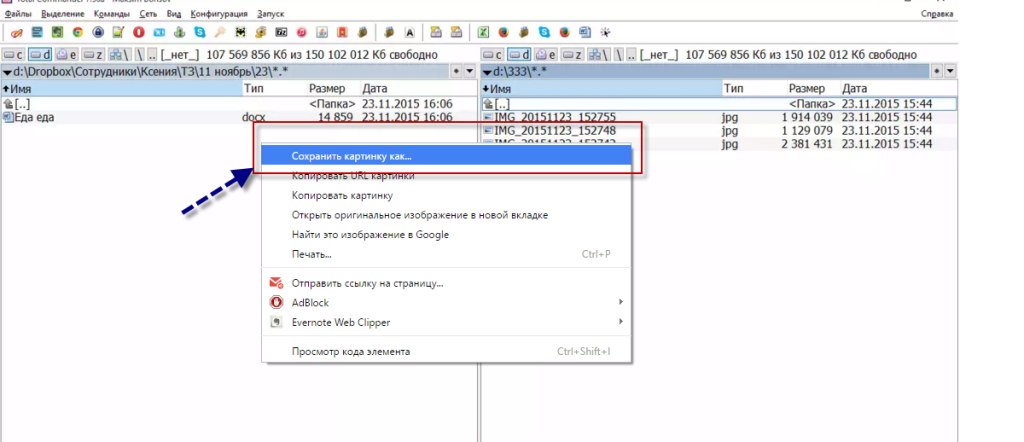
Herzliche Glückwünsche! Das Bild wird auf dem Computer gespeichert.
Um einen Screenshot auf einem Computer zu erstellen, verwenden Sie Onlineservice Sie müssen die PrtScr-Taste oder Alt + PrScr drücken, zu dem von uns ausgewählten Dienst gehen, Strg + V drücken, um das Bild einzufügen und auf Ihrem Computer zu speichern.
Methode 3. So erstellen Sie einen Bildschirm auf einem Computer mit speziellen Programmen
Es ist erwähnenswert, dass es tatsächlich viele Programme gibt, mit denen Sie einen Screenshot des Computerbildschirms erstellen können. Wenn Sie sich den Softportal-Dienst ansehen, werden bei der Aufforderung zum "Screenshot" 181 Anwendungen angezeigt.
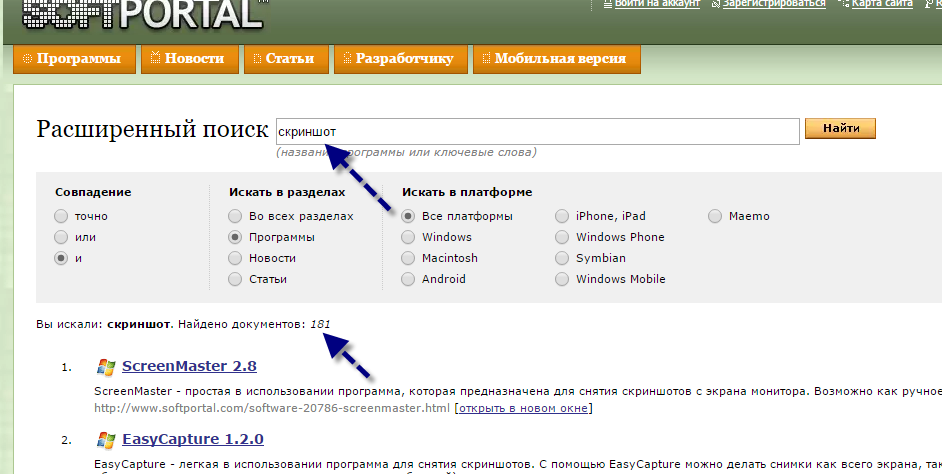
Vor allem hat jedes von ihnen seine Vor- und Nachteile, aber oft verwenden die Leute solche Programme aus Gewohnheit. Einmal installiert, sortiert und fertig. Es gibt sogar besonders starke kostenpflichtige Apps, mit denen Sie schnell nicht nur einen Screenshot erstellen, sondern auch bearbeiten können. Sie können beispielsweise Pfeile, Rahmen und andere Effekte hinzufügen.
Eine der anständigen und kostenlosen Optionen ist das Joxi-Programm.
Sie können es von der offiziellen Website joxi.ru herunterladen.
Nach der Installation erscheint das Symbol dieses Programms in der Taskleiste. Wenn Sie es zum ersten Mal starten, können Sie in der unteren rechten Ecke auswählen, ob Sie einen Screenshot des gesamten Bildschirms, einen Ausschnitt oder andere Optionen erstellen möchten. Anschließend können Sie nach dem Klicken auf das Symbol den Bereich des Bildschirms auswählen, den Sie speichern möchten, und nach der Auswahl sieht das Programm so aus:

Beachten Sie das blaue Symbol in der oberen rechten Ecke. Durch Klicken auf den kleinen Pfeil rechts können Sie auswählen:
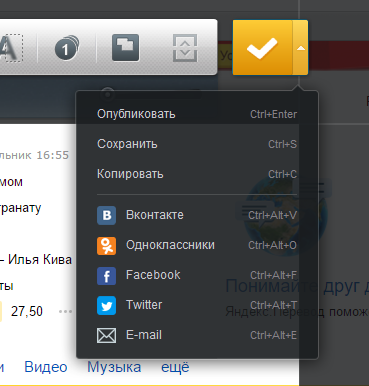
Fazit unserer "Screenshot-Produktion"
Um eine Zusammenfassung zu erstellen, gibt es 3 Hauptlösungen, mit denen Sie einen Bildschirm auf einem Computer erstellen können.
- Verwenden Sie Windows-Tools;
- Online Dienste;
- Spezielle Programme.
Hier, wie sie sagen, wer was mag und zu welchen Zwecken. Probieren Sie es aus, experimentieren Sie.
Vor jedem PC-Benutzer stellt sich früher oder später die Frage: Wie macht man einen Screenshot des Bildschirms auf einem Computer? Und diese Frage wird sich im unerwartetsten Moment stellen, in dem es für jeden Zweck erforderlich ist, sehr schnell einen Screenshot des Computerbildschirms zu erstellen. Und damit Sie dieses Problem bei allen Waffen angehen können, habe ich beschlossen, Ihnen zwei Möglichkeiten zum Erstellen eines Screenshots zu nennen.
Wie mache ich mit Windows-Tools einen Screenshot des Bildschirms auf meinem Computer?
Also zuerst zeige ich es dir So erstellen Sie einen Screenshot des Bildschirms in Windows 7, XP und Vista mit der Tastatur.
Vor nicht allzu langer Zeit habe ich zu meiner Überraschung herausgefunden, dass selbst erfahrene PC-Benutzer diese Methode manchmal nicht kennen. Aber es ist sehr einfach, um einen Screenshot zu machen, drücken Sie einfach die PrtScr-Taste, die sich rechts neben der F12-Taste befindet. Es kommt auch vor, dass dieser Schlüssel so signiert ist: Psc oder PrtSc, aber er wird so ausgesprochen - Print Screen.
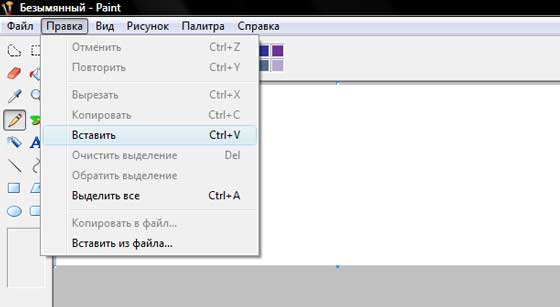
Nachdem das Bild eingefügt wurde, können Sie es speichern, Datei -> Speichern, einen Speicherort und einen Namen auswählen. Jetzt können Sie zu dem Ort gehen, an dem Sie das Bild gespeichert haben, und es überprüfen. All dies habe ich im folgenden Video-Tutorial ausführlich besprochen.
Es gibt eine andere Art von Screenshot in Windows, dies ist ein Screenshot des aktiven Fensters. Wann wird diese Funktion benötigt? Es wird benötigt, wenn ein Screenshot nicht vom gesamten Bildschirm, sondern nur von einem kleinen Programmfenster erstellt werden soll. Zum Beispiel, wie im Bild unten gezeigt:
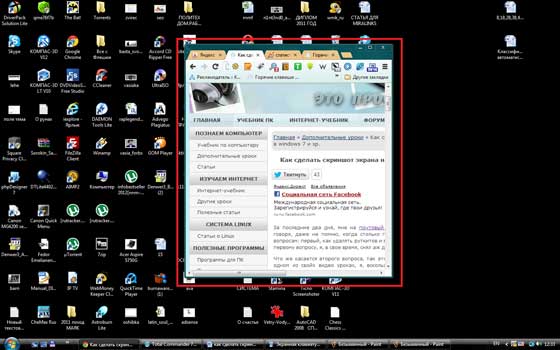
Natürlich könntest du zuerst den gesamten Bildschirm aufnehmen und dann alles unnötige im selben Paint abschneiden. Wenn Sie es jedoch einfacher machen können, warum nutzen Sie es nicht? Um ein separates Fenster zu entfernen, müssen Sie es zunächst "aktivieren". Was bedeutet dieses schreckliche Wort? Das aktive Fenster ist das Fenster, in dem Sie gerade arbeiten, wenn Sie sich plötzlich nicht sicher sind, dann klicken Sie in diesem Fenster mit der linken Maustaste an eine beliebige Stelle, z der Schaltflächen zum Minimieren, Maximieren und Schließen ( ![]() ). Wonach Klemme Alt-Taste und, ohne sie loszulassen, klicken An Drucktaste Bildschirm.
). Wonach Klemme Alt-Taste und, ohne sie loszulassen, klicken An Drucktaste Bildschirm.
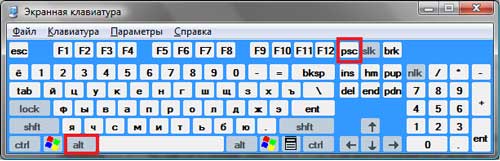
Gehen Sie dann zu Paint und befolgen Sie das gleiche Verfahren, das ich oben beschrieben habe.
Vor- und Nachteile von Screenshots unter Windows.
Zuerst erzähle ich Ihnen von den Vorzügen:
- Der wichtigste Vorteil ist, dass das Bild sofort aufgenommen werden kann. Es hängt alles von Ihrer Reaktion ab, d.h. wie schnell Sie auf die Schaltfläche Bildschirm drucken klicken.
- Sie müssen keine spezielle Software installieren.
Nachteile:
- Nicht schnell speichern. Nach dem Entfernen müssen Sie den Grafikeditor separat öffnen und dort ein Bild einfügen.
- Sie können nur einen Schnappschuss des gesamten Bildschirms oder des ausgewählten Fensters erstellen. Es ist nicht möglich, kleine Teile zu entfernen.
Dies sind die wichtigsten Vor- und Nachteile, den Rest werden Sie selbst sehen, wenn Sie diese Funktion verwenden.
Wie mache ich mit einem speziellen Programm einen Screenshot eines Computers unter Windows 7, XP und Vista?
Jetzt zeige ich Ihnen, wie Sie unter Windows 7, XP und Vista mit einem speziellen Programm einen Screenshot erstellen. Dieses Programm wiegt sehr wenig, etwa 800 Kilobyte, aber es hat viele Funktionen, sowohl notwendige als auch unnötige, aber ich benutze nur eine - Screenshots machen. Das Programm heißt, Sie können es über den Link am Ende des Artikels herunterladen.
Sie müssen es nicht installieren, da Sie es herunterladen, entpacken Sie einfach das Archiv und Sie können es ausführen. Es gibt zwei ganze Artikel zum Entpacken von Archiven: und
Bevor es sich einschaltet, kann eine solche Nachricht herausfliegen
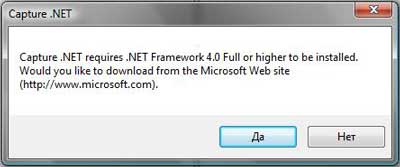
Wenn Sie es ausführen, sehen Sie das folgende Fenster:
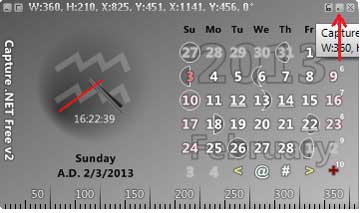
Um es zu reduzieren, klicken Sie auf die mittlere Schaltfläche in der oberen rechten Ecke dieses Fensters, die durch den roten Pfeil im Bild oben angezeigt wird.
Jetzt haben Sie im Benachrichtigungsbereich ein kleines gelbes Quadrat, klicken Sie darauf Rechtsklick Mäuse.
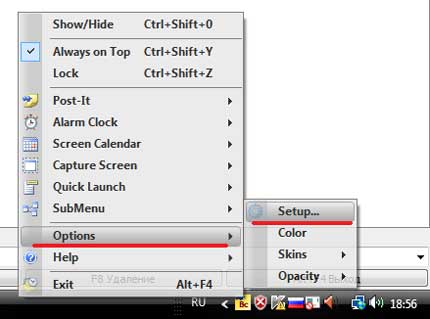
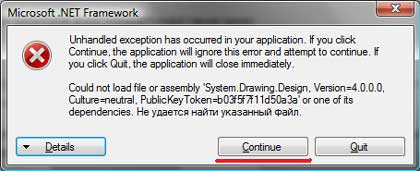
Und wenn dieses Fenster in Zukunft angezeigt wird, klicken Sie darauf.
Das Einstellungsfenster wird vor Ihnen geöffnet. Darin müssen wir die Sprache auf Russisch ändern, klicken Sie dazu auf english.xml und wählen Sie russian.xml aus der Dropdown-Liste aus.
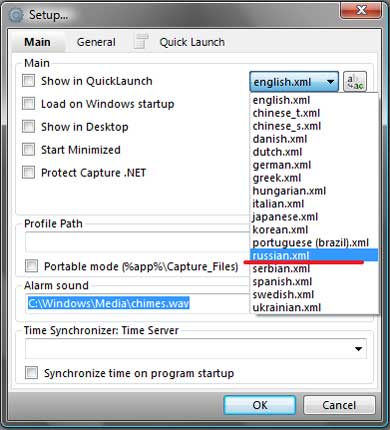
Klicken Sie dann auf OK. Wenn das oben erwähnte Fenster wieder auftaucht, wissen Sie, worauf Sie klicken müssen.
Nun, wenn Sie mit der rechten Maustaste auf dieses Programm klicken, sehen Sie, dass alles auf Russisch ist. Und lassen Sie mich Ihnen gleich zeigen, wie Sie mit diesem Programm einen Screenshot des Bildschirms auf einem Computer erstellen.
Klicken Sie also mit der rechten Maustaste auf dieses Programm und wählen Sie den Punkt Aufnahmebereich des Bildschirms aus.

Nun, lassen Sie mich Ihnen der Reihe nach erklären, was die einzelnen Elemente bedeuten und wie und wann Sie sie verwenden.
- Der erste Eintrag in der Liste ist "Fenster / Objekt". Ich benutze diesen Artikel nicht, da er etwas unverständlich funktioniert.
- Der nächste Punkt ist "Bereich". Dies ist die, die ich am häufigsten verwende. Es ist sehr praktisch, dass Sie damit Screenshots von rechteckigen quadratischen Formen jeder Größe und überall auf dem Bildschirm erstellen können.
- Der dritte Punkt heißt "Manual". Ich benutze diesen Artikel selten, aber manchmal muss ich es trotzdem. Wenn Sie in den Absätzen darüber und darunter einen Screenshot eines Bereichs mit nur rechteckigen und quadratischen Formen erstellen können, können Sie mit diesem Element einen Screenshot eines Bereichs mit beliebiger Form erstellen.
- Artikel "Feste Größe". An dieser Stelle müssen Sie die Abmessungen im Voraus festlegen, bevor Sie den gewünschten Bereich auf dem Bildschirm aufnehmen. Wann wird es benötigt? Wenn Sie beispielsweise ein Bild im Forum veröffentlichen möchten, es jedoch eine Einschränkung gibt, heißt es: "Die Breite Ihres Bildes sollte 600 Pixel und die Höhe 500 Pixel nicht überschreiten". In diesem Fall stellen Sie sofort die zulässige Höhe und Breite ein und machen ein Bild. Ehrlich gesagt, dieser Artikel war für mich nur ein paar Mal nützlich, ich habe lange Zeit keine Einschränkungen bei der Größe von Bildern getroffen. Davor und daneben gibt es Sonderleistungen um die Größe auf das erforderliche Maß zu reduzieren.
- "Scrollen" - dieser Artikel ist unpraktisch, genau wie der erste, daher benutze ich ihn überhaupt nicht.
- Nun, was den Artikel angeht „ Vollbildschirm», Dann ein Screenshot des gesamten Bildschirms, genau wie mit der Schaltfläche Bildschirm drucken.
Sie (und ich) brauchen die unten stehenden Dinge nicht. Wie Sie aus der obigen Beschreibung verstanden haben, verwende ich im Grunde nur zwei Elemente - "Bereich" und "Handbuch". Wenn Sie plötzlich nicht verstehen, wie man sie benutzt, sehen Sie sich die Videolektion am Ende des Artikels an, in der ich alles klar gezeigt habe.
Übrigens, nachdem Sie einen Screenshot auf die von Ihnen gewählte Art gemacht haben, öffnet sich sofort der Grafikeditor und Sie müssen Ihr Bild auf Ihrem Computer speichern. Klicken Sie dazu auf die Schaltfläche im Bild unten:
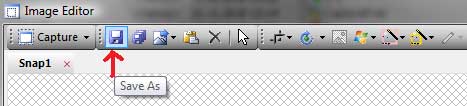
Anschließend speichern Sie das Bild wie in jedem anderen Grafikeditor.
Und noch etwas, dieses Programm hat eine Hotkey-Funktion. Wenn Sie es im vorherigen Bild bemerkt haben, wird gegenüber jedem Element angezeigt, mit welchen Hotkeys Sie es aufrufen können. Es ist sehr praktisch, Sie müssen nicht mit der rechten Maustaste klicken und das Programmmenü aufrufen, sondern einfach Strg + Umschalt + R drücken und Sie können den gewünschten Bereich auswählen und entfernen.

Vor- und Nachteile der Aufnahme von Bildern mit CaptureFree.
Vorteile:
- Sie können Screenshots machen verschiedene Formen und Größen.
- Sie können damit schnelle Aufnahmen machen.
- Das Bild wird schneller gespeichert als bei der ersten Methode.
- Das Programm ist leicht und einfach anzupassen.
Ich habe keine Mängel festgestellt, zumindest bin ich nie auf sie gestoßen.
Das einzige was ich vorab sagen möchte. Dieses Programm wird für diejenigen benötigt, die häufig etwas "Screenshot" machen müssen. Wenn Sie es einmal pro Woche benötigen, ist es nicht erforderlich, dieses Programm herunterzuladen. Es reicht aus, in einem beliebigen Grafikeditor, beispielsweise in Paint, alles "Überflüssige" abzuschneiden.
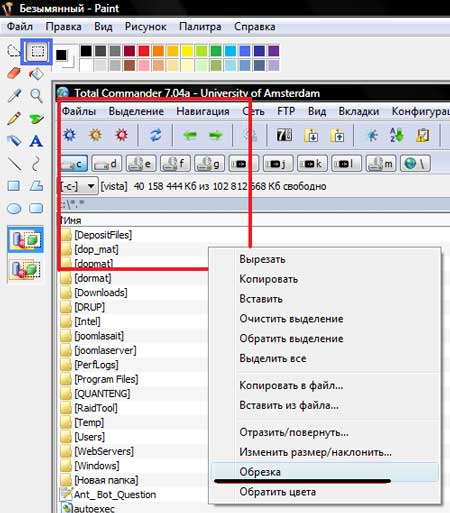
Klicken Sie dazu auf die blau eingekreiste Schaltfläche, wählen Sie den gewünschten Bereich aus, klicken Sie mit der rechten Maustaste darauf und beschneiden Sie ihn. Und dann speichern.
Hier sind zwei Möglichkeiten, die ich verwende. Ich hoffe, Sie verstehen jetzt, wie Sie einen Screenshot des Bildschirms auf einem Computer erstellen. Wenn Sie noch Fragen haben, können Sie sich das Video-Tutorial unten ansehen.
Auf die eine oder andere Weise mussten viele einen Screenshot des Bildschirms machen, aber nicht jeder weiß, wie es geht. ScreenShot ist also ein schneller Screenshot. Existiert verschiedene Wege Aufnahme eines Bildes von einem Computerbildschirm, von Standardmethoden bis hin zu Programmen, die speziell entwickelt wurden, um den Prozess der Aufnahme eines Schnappschusses zu vereinfachen.
Ein schneller Screenshot kann für verschiedene Zwecke benötigt werden, seine wichtigsten Eigenschaften sind zweifellos Klarheit, Geschwindigkeit und einfache Erstellung.
Standardmethoden
Das leichteste und schnelle Methode Das Speichern eines Bildschirmbildes besteht darin, es mit der PrintScreen-Taste in die Zwischenablage zu kopieren und in den gewünschten Editor einzufügen. Weitere Details weiter unten.
Lassen Sie uns nun herausfinden, wie Sie mit dem Scissors-Programm in Windows einen Screenshot des Bildschirms auf einem Computer erstellen.
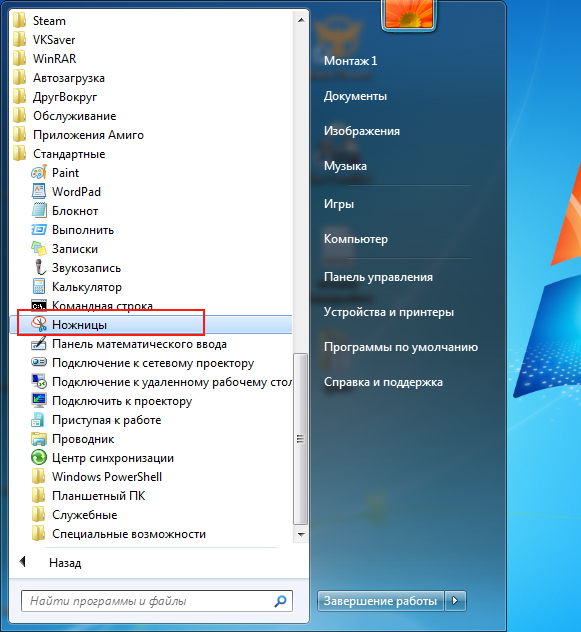
Spezielle Programme zum Erstellen von Screenshots
Es ist nicht immer möglich, Standardmethoden zu verwenden, da es Anwendungen und Spiele gibt, bei denen es keine Möglichkeit gibt, einen Bildschirm zu erstellen. Außerdem ist es einfacher, spezielle Programme zu verwenden, wenn Sie sie häufig ausführen müssen. Wie macht man also mit speziellen Programmen einen Screenshot des Bildschirms auf einem Computer? Wir werden uns eine gute Software ansehen, die das Problem des Aufnehmens von Bildern löst, auch auf Laptops, auf denen manchmal kein PrtSc-Schlüssel vorhanden ist.
- - das erste Programm auf der Liste, praktisch, da Sie sofort ein Bild an das Internet senden können, indem Sie es verlinken. Das Programm läuft auf der Plattform Windows XP / Vista / 7/8. Nachdem das Programm gestartet wurde, müssen Sie auswählen: "Fragment" - wenn Sie nur einen bestimmten Bereich speichern möchten, und "Bildschirm" - wenn der gesamte Bildschirm. Danach erscheint ein Fenster, in dem Sie den empfangenen Bildschirm bearbeiten, seinen Namen eingeben und auf "Senden" klicken können. Nach dem Senden an das Internet erscheint ein Fenster, in dem Sie "Öffnen" oder "Kopieren" auswählen können.
"Kopieren" - Die Schaltfläche dient dazu, den Bildschirm an eine andere Person zu senden.
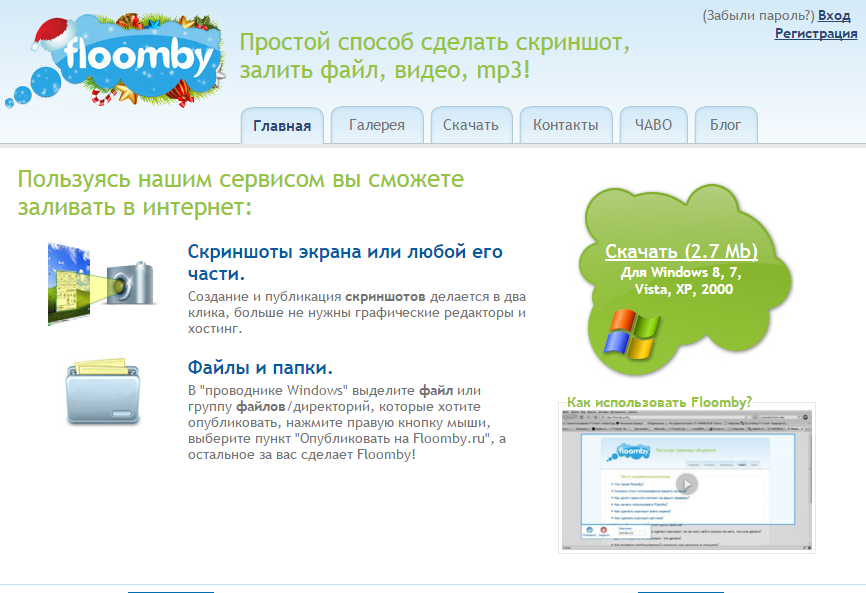
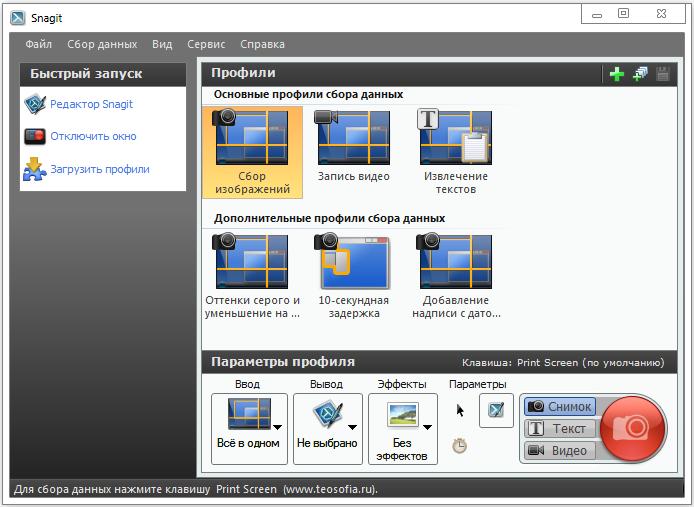
Alle diese Programme sind kostenlos und für Laptops geeignet. Sie müssen nur noch die Methode oder das Programm auswählen, die am besten zu Ihnen passen.
Lesen Sie auch:

Sehr oft sind Computer- und Internetnutzer mit der Notwendigkeit konfrontiert, eine Momentaufnahme des Geschehens auf dem Computerbildschirm zu machen, einfach gesagt, ein Bild des Bildschirms oder eines Teils davon zu machen. Ein solcher Schnappschuss wird auf andere Weise als Screenshot bezeichnet (vom englischen Wort Screenshot).
Bildschirmfoto (Bildschirmfoto, oder kurz Bildschirm, eng. Bildschirmfoto) ist ein Bild, das vom Gerät empfangen wird und genau das zeigt, was der Benutzer auf dem Bildschirm eines Monitors oder eines anderen visuellen Ausgabegeräts sieht. Typischerweise wird dieses digitale Bild vom Betriebssystem oder einem anderen Programm auf Befehl des Benutzers erhalten. Viel seltener werden Screenshots mit externes Gerät B. einer Foto-/Videokamera, oder durch Abfangen eines Videosignals von einem Computer auf einem Monitor.
Wofür es erforderlich sein kann:
Wenn Sie nicht so oft Screenshots machen müssen, verwenden Sie am einfachsten den Button Bildschirm druckenauf der Computertastatur(kann auch genannt werden Prt Scr).
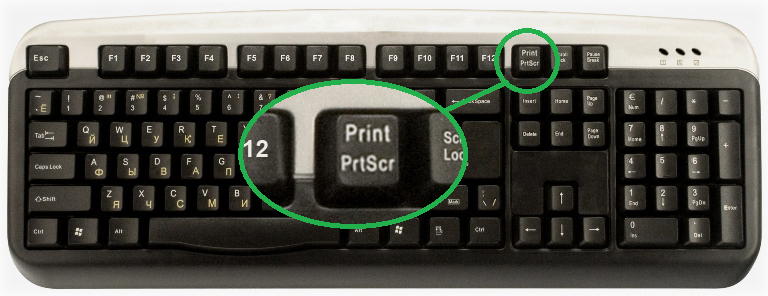
Normalerweise passiert nach dem Drücken dieser Taste nichts - kein Blinken, kein Klicken. Aber der fotografierte Bildschirm wird bereits im Speicher des Computers gespeichert.
Als nächstes sollten Sie einige öffnen Bildbearbeitungsprogramm (Farbe, Microsoft Wort, Photoshop o.ä.) und legen Sie den fotografierten Bildschirm damit ein.
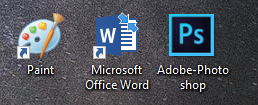
Wie das geht, zeige ich im Programm. Farbe, da es Standard ist und auf jedem Computer vorhanden ist.
Klicken Sie auf die Schaltfläche Start in der unteren linken Ecke des Bildschirms.
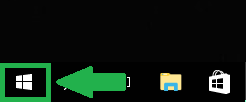
Suchen Sie im sich öffnenden Menü das Element Standard und dann das Programm öffnen Farbe.
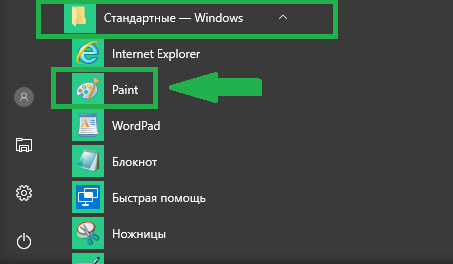
Klicken Sie in Paint auf die Schaltfläche Einfügung oder Bearbeiten und wählen Sie Einfügung.
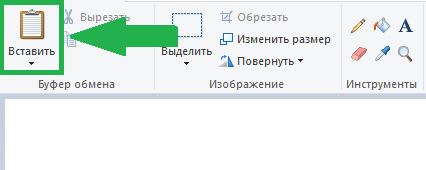
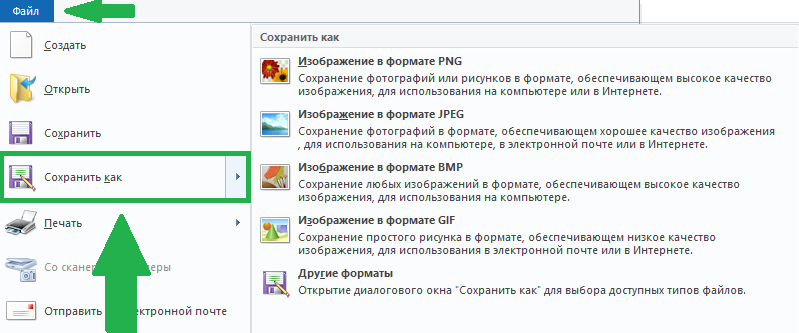
Wenn Sie diesen Snapshot in das Programm einfügen möchten Microsoft Word , setzen Sie dann den blinkenden Cursor an die gewünschte Stelle auf dem Blatt und wählen Sie Einfügung.
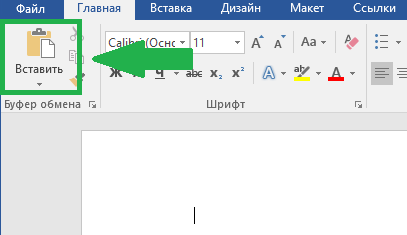
Um einen Screenshot des gesamten Bildschirms zu erstellen, benötigen Sie insgesamt:
- Drücke den Knopf Bildschirm drucken auf der Tastatur
- öffne das Programm Farbe, Photoshop oder Microsoft Word
- Einfügung ein Screenshot drin
- speichern auf dem Computer
Für den Fall, dass Sie tun müssen Schnappschuss von nur einem Fenster, welches gerade geöffnet ist, dann drücken Sie die Tastenkombination Alt und Bildschirm drucken, dann einfügen das gewünschte Programm und speichern.
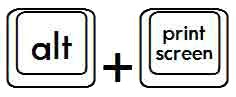
Diese Methode ist für absolut jede Windows-Version geeignet.
Screenshot über das Programm "Schere"
Wenn auf Ihrem Computer Windows Vista / 7/8/10 installiert ist, gibt es eine bequemere Möglichkeit, ein Bild des Bildschirms aufzunehmen. Dies ist ein kleines Programm namens Schere (Snipping-Tool).
Klicken Sie auf die Schaltfläche Start in der unteren linken Ecke des Bildschirms.
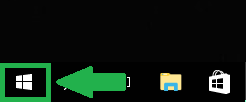
Suchen Sie in der sich öffnenden Liste das Element Standard und dann das Programm öffnen Schere (Snipping-Tool).
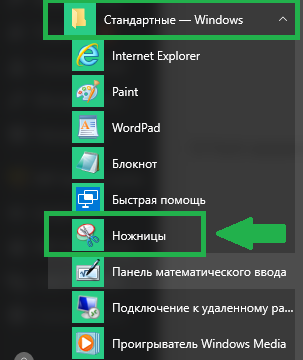
Wenn Sie ein solches Programm nicht gefunden haben, ist es höchstwahrscheinlich nicht in Ihrem System integriert. Nehmen Sie in diesem Fall die Bilder wie oben beschrieben auf.
Es erscheint ein kleines Fenster. Wählen Sie aus, in welchem Modus Sie einen Screenshot erstellen möchten, indem Sie auf den Abwärtspfeil neben der Schaltfläche klicken Schaffen.
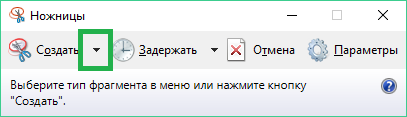
Wählen Sie zum Beispiel Rechteck... Der Bildschirm wird beschlagen und der Cursor hat die Form eines Pluszeichens. Mit diesem Pluszeichen müssen Sie den gewünschten Teil des Bildschirms oder den gesamten Bildschirm auswählen, dh die linke Maustaste drücken und ohne loszulassen über den gewünschten Teil des Bildschirms fahren. Sobald Sie die linke Maustaste loslassen, wird das ausgewählte Teil automatisch "ausgeschnitten" und diesem Programm "hinzugefügt".
Screenshot-Software
Falls Sie häufig Screenshots machen müssen, verwenden Sie besser spezielle Programme Screenshots erstellen und bearbeiten. Es gibt viele solcher Programme. Es gibt gute kostenpflichtige Versionen wie SnagIt oder FastStone-Aufnahme... Es gibt auch gute kostenlose Optionen. Schauen wir uns unten einige davon an.
Floomby- perfekt für diejenigen, die Screenshots für die Veröffentlichung im Internet erstellen (in Foren, Blogs oder soziale Netzwerke). Wenn Sie die Taste drücken, nachdem Sie einen Schnappschuss gemacht haben senden und wähle an Floomby.ru, dann veröffentlicht das Programm es automatisch im Netzwerk. Dies ist sehr praktisch, da Sie sofort einen Link erhalten, den Sie dann in einem Forum, Blog oder sozialen Netzwerk posten können.
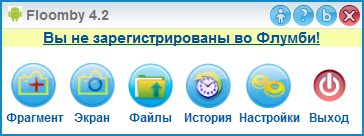
Hotkey-Screenshot- gut für diejenigen, die gerne spielen Computerspiele... Es erstellt schnell einen Screenshot mit dem zugewiesenen Schlüssel und speichert ihn auf Ihrem Computer in spezieller Ordner pic (befindet sich im Programmordner). Keine Installation erforderlich.

Screenshot-Ersteller- sehr bequem und Schnellprogramm mit vielen Funktionen. Sie können den gesamten Bildschirm oder einen Teil davon „fotografieren“, das resultierende Bild ändern, in verschiedenen Formaten und mit beliebigen Qualitätseinstellungen speichern.
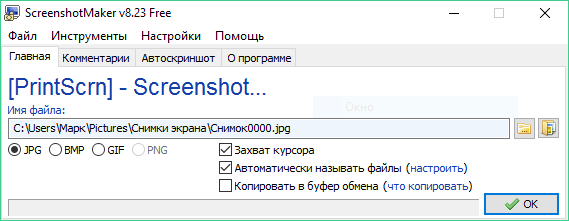
Sie können das Programm (kostenlose Version) von der offiziellen Website sowie von.
Das ist alles. Jetzt kennen Sie alle Möglichkeiten, einen Screenshot Ihres Computerbildschirms zu erstellen. Wenn Sie Fragen haben, fragen Sie in den Kommentaren. Einen schönen Tag noch! =)
Ein Screenshot (englischer Bildschirm – ein Bildschirm, Schuss – ein Schnappschuss) ist ein Screenshot des Monitorbildschirms. Nach Funktion und Programmen Betriebssystem, sowie zusätzlichen Tools hat der Benutzer die Möglichkeit, einen Screenshot des gesamten Monitorbildschirms oder eines separaten Teils davon zu erstellen. Screenshots werden als Illustrationen in die Software-Installationsanleitungen eingefügt und dem Handbuch beigefügt, in Lehrbüchern und Handbüchern platziert.
PC-Benutzer verwenden Screenshots:
Die Möglichkeit, ein Bild schnell von einem Computer online zu übertragen, hilft sowohl bei der Geschäftskorrespondenz als auch bei der freundschaftlichen Kommunikation. Es ist nützlich für einen unerfahrenen PC-Benutzer zu lernen, wie man einen Screenshot des Bildschirms macht und wo er gespeichert wird. Wir bitten Sie um eine Anleitung, die mit den gleichen Screenshots illustriert ist, die Sie vom Monitor erhalten haben.
Screenshot ohne Programme in Windows
Das Erstellen eines Monitor-Schnappschusses ist eine Funktion des Computerbetriebssystems. Nein zusätzliche Programme nicht erforderlich. Es genügt, die PrintScreen-Taste zu drücken. V verschiedene Modelle auf der Tastatur kann die Taste PrtSc, PrtScr, PrnScr oder PrtSc / SysRq heißen. Wenn es gedrückt wird, kopiert es sofort, was auf dem Monitor angezeigt wird.


Foto: das klassische Layout der PrintScreen-Schaltfläche 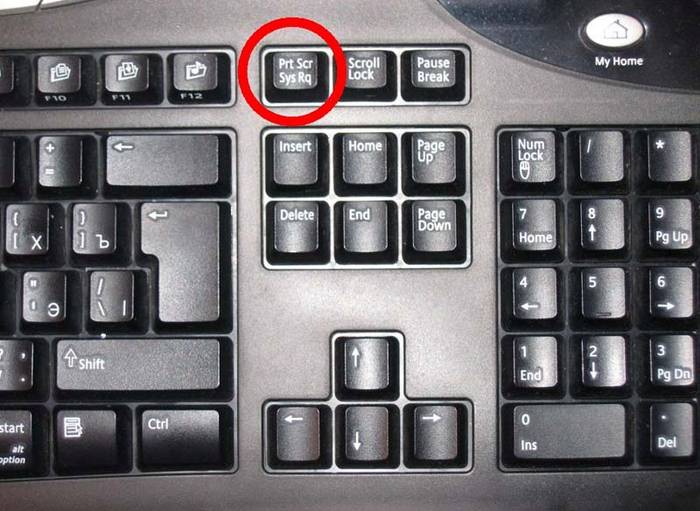
Foto: Optionen der PrtSc-Schaltfläche
Wie alles kopierte Material wird der Schnappschuss in der Zwischenablage gespeichert. Um es als Datei auf Ihrem Computer zu speichern, können Sie einen beliebigen Grafikeditor verwenden.
Am einfachsten speichern Sie ein Foto mit Paint, einem der standardmäßigen Office-Dienstprogramme. Gehen Sie dazu folgendermaßen vor:
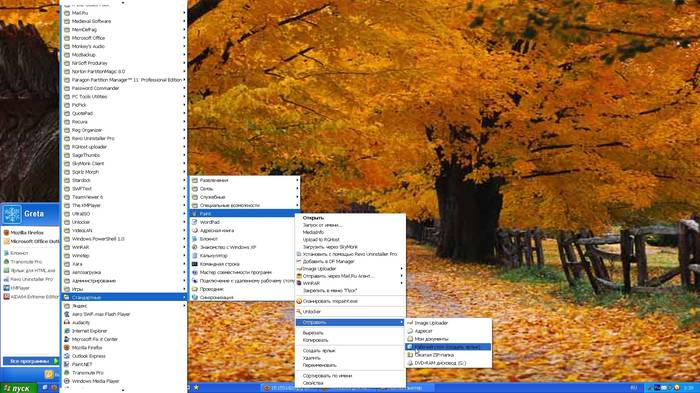
Standardmäßig wird die Datei auf Laufwerk C, im Ordner Bilder in Windows 7 oder Eigene Bilder in Windows XP gespeichert.
Der Screenshot kann auch gleich per . gesendet werden Email, drucken. Und es kann auch in Word eingefügt werden.
Dazu müssen Sie Folgendes tun:
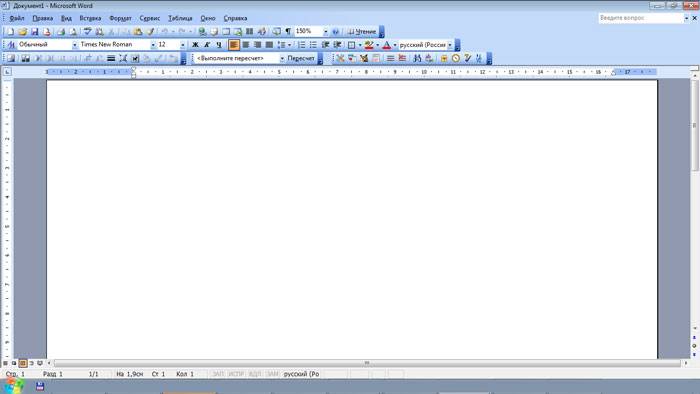
In diesem Fall wird der Screenshot zusammen mit gespeichert Word-Datei... Das resultierende Bild kann den Text sofort illustrieren. Sie können damit arbeiten, wie mit jedem Plug-in Wortmuster: Qualität, Größe, Position ändern, komprimieren, zuschneiden, kopieren ...
Screenshot des gesamten Bildschirms
Dienstprogramme Software Geben Sie die Möglichkeit, einen Screenshot des gesamten Bildschirms zu erstellen. Mit Hilfe der "Schere" können Sie das gesamte Feld auswählen und das Bild speichern oder das gewünschte Fragment auswählen. Um ein Bild von Ihrem Laptop zu erhalten, klicken Sie einfach auf Tastenkombination Fn + PrtScn... Das Bild wird sofort in Paint geöffnet - es bleibt übrig, es zu speichern oder eine andere Aufgabe auszuwählen: Drucken, per E-Mail senden. Die meisten der oben genannten Bildbearbeitungsprogramme ermöglichen es Ihnen, unmittelbar nach dem Starten und Drücken der PrintScreen-Taste einen Screenshot des gesamten Bildschirms zu erstellen.
Video: Bildschirmaufnahme in Windows 7
Bild von einem separaten Teil des Monitors
Schere und Fn + Alt + PrtScn auf einem der Laptops, um das Bild des aktiven Fensters zu speichern - dies ist das meiste schneller Weg Holen Sie sich einen Snapshot des gewünschten Fragments. Ein Screenshot des aktiven Programms wird auch durch die Tastenkombination ausgeführt Alt + Bildschirm drucken.
Scissors ist ein sehr einfacher Grafikeditor.
Um es zu öffnen, müssen Sie diese Schritte ausführen:
- drücken Sie die Starttaste;
- wählen Sie "Alle Programme";
- "Standard" suchen und öffnen;
- öffne "Schere".
Das Bild, das Sie interessiert, sollte auf dem Monitor sein, bevor Sie die "Schere" öffnen: Wenn sie in Betrieb ist, können Sie keine Aktionen außerhalb des Programms ausführen. Es ist besser, die Datei im JPEG-Format zu speichern - durch Bearbeiten von Bildern dieses Formats erhalten Sie mehr Optionen.
Betrachten wir die Arbeit eines Bildbearbeiters. Programm Pickpick nicht die schwierigste, aber es bietet eine ausreichende Anzahl von Funktionen für die Arbeit mit Bildern, einschließlich der Funktion zum Erstellen von Screenshots. Wenn Sie PicPick öffnen und PrintScreen drücken, erscheint sofort das Bild dessen, was sich gerade auf dem Monitor befindet, im Arbeitsbereich.

Standardmäßig wird das Bild wie in Paint im Ordner "Dokumente" gespeichert. Wenn Sie zuvor in Paint gearbeitet haben, erfahren Sie, wie Sie einen Screenshot eines separaten Teils des Bildschirms in . erstellen Pickpick, nicht schwierig.
Sie müssen Folgendes tun:
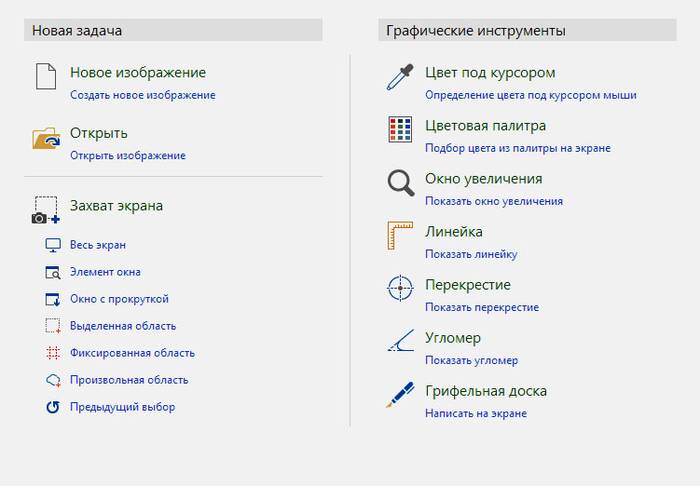
Bei der Arbeit in PicPick haben Sie die Möglichkeit, den resultierenden Screenshot nicht nur im ausgewählten Format zu speichern, sondern auch sofort in das gewünschte Programm einzufügen: Excel, Word, Power Point.
Beliebiger Bereich
Sie können einen beliebigen Bereich des Bildschirms auswählen, indem Sie aus der Liste der Aufgaben "Benutzerdefinierter Bereich" auswählen. Der Cursor bewegt sich wie ein Bleistift und hebt die Umrisse des gewünschten Bereichs hervor. Die Form des ausgewählten Bereichs hängt ausschließlich von Ihrer Vision des zukünftigen Bildschirms und Ihrem sicheren Umgang mit der Maus ab.
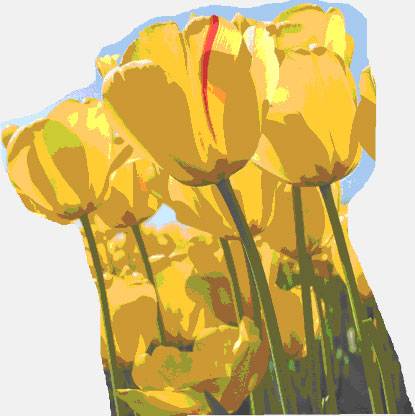
Wählen Sie einen beliebigen Bereich des PC-Bildschirms aus und kopieren Sie das gewünschte Fragment. Aber wenn Sie einen solchen Screenshot als Bild in Word oder Power Point verwenden, erhalten Sie ihn immer noch in Form eines Rechtecks. Um das mit dem Cursor ausgewählte Bild wird ein weißer Hintergrund gebildet.
Screenshot-Programm
Ein Beispiel für die Arbeit mit Paint kann als klassische Methode zum Erstellen eines Screenshots angesehen werden. Allerdings gibt es in Windows 7 im Abschnitt "Standard" noch sehr einfaches Programm "Schere", mit dem Sie jeden Teil dessen, was wir auf dem Arbeitsmonitor sehen, auswählen und "ausschneiden" können. Die Abbildung zeigt, wie ein Bildschirm des "Scheren"-Prozesses durch Paint erstellt wird.

Das kompakte Fenster "Schere" stört die Ansicht nicht. Der Cursor überdeckt den gesamten Bildschirm oder wählt den gewünschten Teil davon aus. Minimale Bearbeitungswerkzeuge. Zum Speichern können Sie das Format PNG, GIF, JPEG auswählen. Wenn Sie in Ihrer Arbeit nur ein Fragment des Bildes eines Arbeitsmonitors benötigen, können Sie das in Paint erhaltene Bild bearbeiten, dh zuschneiden. Das ist umständlich und archaisch. Die Aufgabe wird durch die bereits erwähnte "Schere" vereinfacht.
Es gibt viele Zusatzprogramme mit mehr reichlich möglichkeiten: Grafikbetrachter, Konverter, Bildbearbeitungsprogramme. Wählen Sie je nach Ihren Zielen die am besten geeignete aus: einfach - zum schnellen Abrufen von Informationen oder umfangreich - zum Bearbeiten und Transformieren von Fotos wie Photoshop. Ein einfacher Editor verfügt über die notwendigen Funktionen, um einen Screenshot des gesamten Bildschirms oder eines separaten Teils zu erstellen, Etiketten zu erstellen, zu zeichnen, Beschriftungen hinzuzufügen.
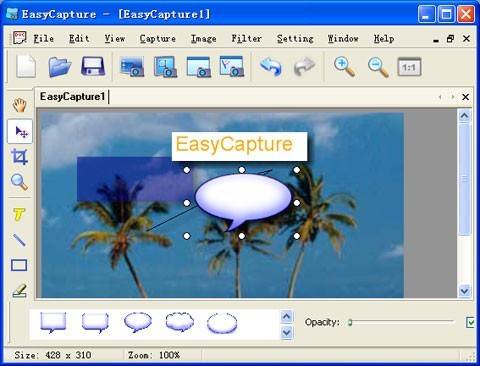
Komplexere Programme haben die Funktionen Korrektur, Verformung, Transformation, Bildkonvertierung, Videoerstellung, Präsentationen:
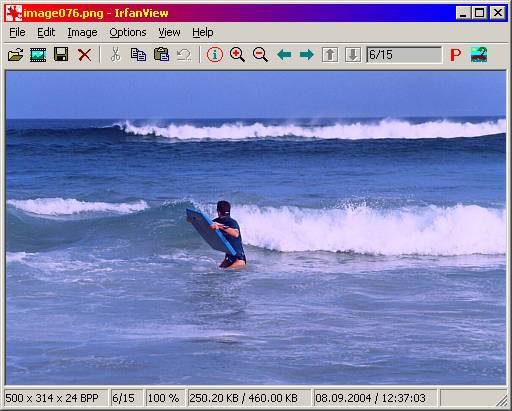
Sie können einen Online-Editor wie Pixtick verwenden. Es verfügt über die notwendigen Funktionen zum Empfangen von Screenshots und deren Verarbeitung. Einige Programme für Digitalkameras, Foto- und Videokonverter verfügen auch über eine Capture-Funktion. Darüber hinaus verfügen sie über Dutzende weiterer Funktionen, die die Arbeit verlängern, wenn der Benutzer noch nicht die erforderlichen Fähigkeiten erworben hat.
Wir verzichten auf einen Druckbildschirm
Die PrintScreen-Taste funktioniert möglicherweise aufgrund einer defekten oder verstopften Tastatur nicht. Wenn der Druckbildschirm nicht funktioniert, schränkt dies Ihre Optionen ein wenig ein.
Um einen Bildschirm ohne die PrintScreen-Taste zu erhalten, können Sie eine der folgenden Methoden verwenden:
- "Schere" anwenden - dies ist möglich, wenn Sie Windows 7 oder die meisten verwenden eine neue Version Betriebssystem;
- einen zusätzlichen Bildeditor verwenden: PicPick, EasyCapture, DuckCapture, Clip2Net oder andere;
- Führen Sie einen Bildschirm mit zusätzlicher Ausrüstung durch - einer Digitalkamera, die am wenigsten praktisch ist und daher nur als letzter Ausweg akzeptabel ist.
Es ist immer noch besser, einen der oben genannten Bildbearbeitungsprogramme auf Ihrem Computer zu installieren, da die Standard-Dienstprogramme des Betriebssystems versagen können und nicht immer über einen ausreichenden Satz an Tools und Funktionen verfügen.



















