So übertragen Sie eine Textdatei an Android. Wie werden Dateien übertragen?
Moderne Android-Smartphones haben eine Vielzahl anderer digitaler Geräte, einschließlich der Kamera, ersetzt. Um ein qualitativ hochwertiges Bild zu erstellen, klicken Sie einfach auf die Schaltfläche. Wenn zu viele Fotos vorhanden sind, möchten Sie die Bilder nur anzeigen oder drucken. Die Besitzer von Smartphones und Tablets haben oft die Frage, wie sie Fotos von Android über USB- oder Cloud-Dienste schnell auf Ihren Computer übertragen können. Zu diesem Zweck wurden mehrere Verfahren erfunden, von denen jede detaillierter untersucht wird.
Übertragen Sie Fotos von Android über USB auf den Computer
Um Fotos von Android auf einen Computer zu übertragen, können Sie ein USB-Kabel verwenden:
- Verbinden Sie das Gerät mit einem Kabel mit dem PC.
- Warten Sie, bis die Treiber installiert sind, wenn Sie zum ersten Mal USB verwenden. Das Gadget sollte als Flash-Laufwerk erkannt werden.
- Gehen Sie zu "Arbeitsplatz", öffnen Sie das Smartphone und finden Sie es unter den angeschlossenen Geräten.
Nun kann alles übertragen oder kopiert werden. Wenn Sie auf Ihrem Gerät keine speziellen Ordner für Fotos erstellt haben, befinden sich diese im Abschnitt Kamera / DCIM. Verwenden Sie zum Übertragen des Bildes eine beliebige Methode (Kopieren, Ausschneiden und Einfügen, Verschieben von Fotos).
Übertragen mit Cloud-Speicher
Beliebteste Dienstleistungen:
- Google Drive;
- Yandex.Disk;
- Dropbox;
- Copy.com.
Um diese Methode zu verwenden, laden Sie das Programm in das Gadget herunter und installieren Sie die Windows-Version auf Ihrem Computer. Nachdem Sie sich registriert und ein Konto erstellt haben, können Sie Dateien in den Cloud-Speicher hochladen. Laden Sie einfach die erforderlichen Bilder mit der Computerversion herunter, und die Bilder verbleiben im angegebenen Verzeichnis.
Fotos mit Google+ übertragen

- automatische Umleitung von Bildern unmittelbar nach ihrer Erstellung;
- senden von zuvor aufgenommenen Momentaufnahmen.
Damit alle Fotos automatisch an Ihr Google+ Konto gesendet werden, müssen Sie die Fotoanwendung auf Ihrem Android-Smartphone oder -Tablet aktivieren. Aktivieren Sie anschließend die automatische Sicherung in den Einstellungen.
Vorgang Sichern Sie alle Übertragungen aller Bilder auf Ihrem mobilen Gerät in Ihrem Google+ Profil. Um von Ihrem Computer aus auf sie zuzugreifen, melden Sie sich von einem PC aus bei Ihrem Profil an und laden Sie Dateien auf Ihre Festplatte herunter.
Übertragen Sie Fotos mit WLAN

Das Bewegen von Bildern mithilfe der Wi-Fi-Technologie gilt als ebenso einfach und praktisch. Die einzige Sache - Sie müssen das Programm auf Ihrem Smartphone installieren, das als Software-Datenkabel bezeichnet wird. Führen Sie nach der Installation die folgenden Schritte aus:
- Starten Sie Wi-Fi auf Ihrem Gadget und Ihrem PC.
- Öffnen Sie die Software Data Cable-Software auf Ihrem Smartphone.
- Suchen Sie im Menü nach der Registerkarte "Kabel" - die Adressleiste wird auf dem Display angezeigt.
- Öffnen Sie den Arbeitsplatz auf Ihrem PC.
- Starten Sie einen beliebigen Browser auf Ihrem Computer und geben Sie die Inschrift von der Anzeige des Geräts in das Suchfeld ein.
Wenn alle Schritte korrekt ausgeführt werden, erscheint ein Fenster auf dem Display, in dem die Ordner und verschiedenen Dateien angezeigt werden, die sich auf dem mobilen Gerät befinden. Auf die gleiche Weise können Sie nicht nur das Bild von Android auf einen Computer übertragen, sondern auch Musik, Videoaufnahmen usw. übertragen.
Übertragen Sie Fotos mit Android-Anwendungen
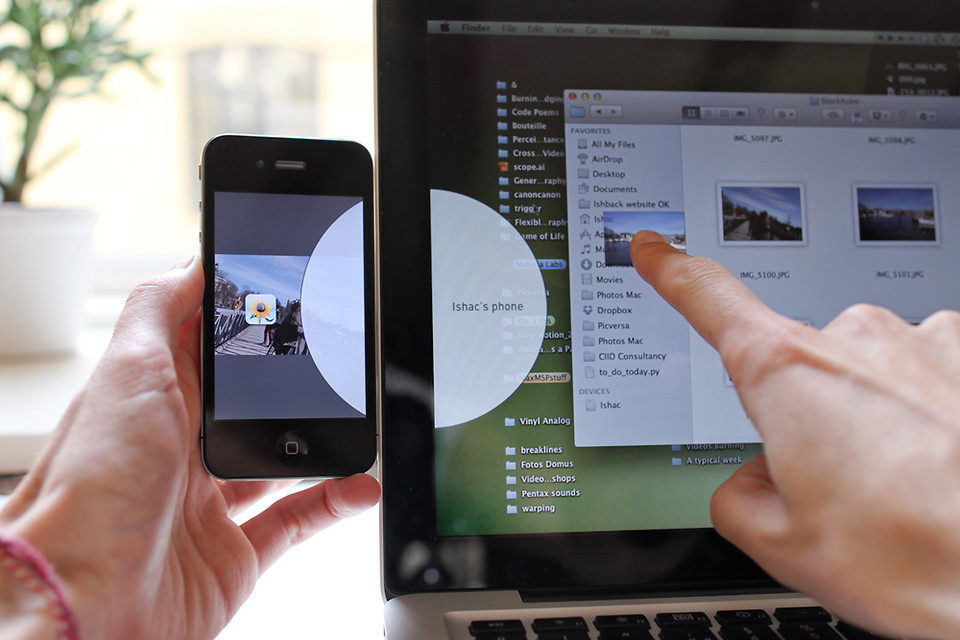
Die Übertragung von Bildern von Android auf einen Computer und in die entgegengesetzte Richtung ist mit Hilfe spezieller Anwendungen möglich. Nach dem Herunterladen und Installieren benötigen Sie keine Internetverbindung mehr. Beliebte Programme:
- Link teilen;
- AirDroid.
Link teilen
Share Link ermöglicht die Medienfreigabe für mehrere Geräte. Um ein Bild von einem Computer auf Android oder umgekehrt zu übertragen, müssen Sie die entsprechende Version des Programms auf Ihrem Gerät und Ihrem PC installieren. Mit dem Programm können Sie folgende Datentypen übertragen:
- bilder;
- video;
- audioaufnahmen;
- anwendungen;
- textdateien.
So verwenden Sie das Programm:
- Führen Sie es auf Ihrem Smartphone und auf Ihrem PC aus.
- Wählen Sie auf dem Gerät die Funktion "Datei senden".
- Geben Sie den Dateityp an, den Sie übertragen möchten (in unserem Fall Bilder).
- Wählen Sie ein, mehrere oder alle Fotos gleichzeitig aus, die Sie übertragen möchten.
- Warten Sie, bis das System ein anderes Gerät (PC) erkennt.
- Aktivieren Sie die Übertragung und klicken Sie auf dem Computer auf die Schaltfläche "Akzeptieren".
Mit diesem Programm können Sie Fotos, Musik und andere Dateien sowie andere mobile Geräte ablegen.
Airdroid
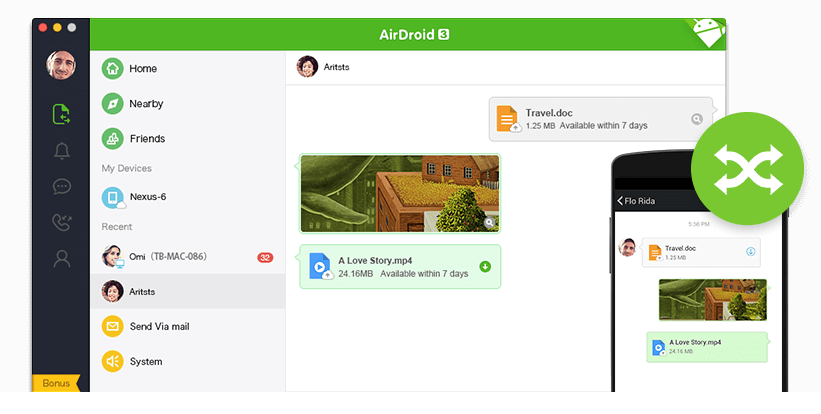
Wenn das vorherige Programm nur für den Datenaustausch vorgesehen ist, ist AirDroid eine vielseitigere Anwendung mit einer Vielzahl von Möglichkeiten.
Die interessantesten Funktionen:
- Dateiübertragung
- Auf dem PC-Bildschirm werden Meldungen, Benachrichtigungen und Anrufe vom Gadget angezeigt.
- Die im Android-System eingegebene URL (Adresse) wird im Browser des Computers geöffnet, der standardmäßig eingestellt ist.
- Überprüfen Sie durch das Kameragerät (Vorderseite, Hauptgerät).
- Spielen Sie Musik und Videos ab und steuern Sie sie über den Computer.
- Export / Import von .apk-Dateien (Anwendungen).
Fotos mit Bluetooth übertragen
Wenn Sie versucht haben, Dateien über Bluetooth zwischen zwei Android-Geräten zu übertragen, funktioniert der Datenaustausch mit dem PC nach dem gleichen Prinzip. Um die Bildübertragung zu starten, aktivieren Sie Bluetooth sowohl auf dem Computer als auch auf dem Android-Gerät. Zu diesem Zeitpunkt hängen weitere Aktionen davon ab, ob das Smartphone zuvor mit einem PC verbunden wurde. Wenn dies nicht der Fall ist, passen Sie die Sichtbarkeitseinstellungen des Gadgets in den Bluetooth-Einstellungen an. Ansonsten kann der PC Ihr Gerät einfach nicht "sehen". Wenn die Geräte erfolgreich gefunden wurden, reicht es aus, die zu übertragenden Dateien auszuwählen. Klicken Sie auf die Schaltfläche „Senden“ und machen Sie Fotos auf dem Computer.
Fazit
Wie Sie sehen, gibt es viele Möglichkeiten, Fotos und andere Dateien von Ihrem Android-Gadget auf Ihren PC zu übertragen. Die Hauptsache ist, dass Sie die geeignete Lösung wählen können, abhängig von den Bedingungen, unter denen Sie sich befinden. Kein internet USB oder Bluetooth kommt zur Rettung. Gibt es Internet, aber Sie hatten nicht das richtige Kabel zur Hand? Cloud-Speicher wird die Situation retten.

In diesem Artikel werden wir zwei einfache Methoden untersuchen:
- Mit einem USB-Kabel.
- Durch die Cloud-Dateispeicherung.
WICHTIG!Stellen Sie vor dem Anschließen des Tablets sicher, dass der USB-Eingang ordnungsgemäß funktioniert. Sie können es mit der Maus oder der Tastatur überprüfen.
Methode 1 - Verwenden Sie ein USB-Kabel
Dies ist der schnellste und einfachste Weg, da Sie lediglich ein USB-Kabel benötigen, das mit Ihrem Tablet geliefert wird. Wenn nicht, können Sie ein normales Kabel kaufen. Es geht wie folgt vor:
- Wir verbinden das Tablet mit dem Computer.
- Wenn Sie diese Aktion zum ersten Mal ausführen, kann es einige Minuten dauern, bis das Gerät erkannt wird. Das Betriebssystem lädt die USB-Treiber für Ihr Tablet automatisch.
- Nach erfolgreicher Verbindung wird das Autorun-Fenster angezeigt. Wenn nicht, gehe zu Mein ComputerNeben den Festplattenpartitionen sehen Sie ein neues verbundenes Gerät.
- Wir gehen hinein. Sie sehen zwei Bereiche - Gerätespeicher und externer Speicher (SD-Karte). Sie müssen in das Verzeichnis wechseln, in dem sich das gewünschte Video befindet. Wenn Sie sich nicht sicher sind, wo Sie sich befinden, starten Sie das Tablet und gehen Sie zu Kameraund prüfen Sie, wo die Videos gespeichert werden. Wenn es sich um ein Video handelt, das aus dem Internet heruntergeladen wurde, müssen Sie es in dem Ordner suchen, in dem die Downloads gespeichert werden.
- Wenn dies ein von einer Kamera aufgenommenes Video ist, suchen Sie nach einem Ordner mit dem Namen DCIM.
- Wählen Sie das gewünschte Video aus, klicken Sie mit der rechten Maustaste darauf und wählen Sie die Schaltfläche im Kontextmenü Kopieren. Die gleiche Aktion wird von der Tastenkombination ausgeführt Strg + C.
- Gehen Sie jetzt auf die Festplatte des Computers und kopieren Sie Ihr Video dort. Klicken Sie dazu mit der rechten Maustaste auf das freie Feld und wählen Sie Einfügen oder eine Kombination verwenden Strg + V. Fertig!
Wir verwenden Cloud-Speicher zum Übertragen von Videos
Diese Methode eignet sich für Benutzer, bei denen ein Tablet und ein Computer an denselben Cloud-Speicher angeschlossen sind. Die bekanntesten Dienste dieses Typs sind Google Disk, Dropbox, Yandex Disk und Mail.ru Cloud. Wechseln Sie in den Ordner mit dem Video auf dem Tablet, kopieren Sie es und übertragen Sie es in den Cloud-Speicher. Danach müssen Sie vom Computer zum gleichen Abschnitt gehen und dort die gewünschte Datei auswählen.
Die Notwendigkeit, Dateien zu übertragen und auf verschiedenen Geräten zu synchronisieren, besteht bei jedem Tablet-Benutzer. Im Folgenden sind mehrere Möglichkeiten aufgeführt, von denen jede ihre Vorteile hat und in einer gegebenen Situation nützlich und gefragt ist.USB-Kabel Verbinden Sie das Tablet mit einem speziellen USB-Kabel mit dem Computer. Wenn Sie ein Android-Telefon angeschlossen haben, erscheint auf dem Telefon die Meldung "USB connected" mit einer speziellen Schaltfläche, mit der die Fähigkeit zum Übertragen von Dateien aktiviert wird. Ihr Gerät wird als Wechseldatenträger definiert, mit dem Sie vollständig von Ihrem Computer aus arbeiten können.
Bluetooth Die Dateiübertragung auf diese Weise wird von fast allen Tablets, Telefonen, Laptops und Computern unterstützt. Die Geräte dürfen nicht mehr als einige Meter voneinander entfernt sein. Die Datenübertragungsrate ist relativ niedrig und es wird daher nicht empfohlen, diese Methode zum Senden großer Dateien zu verwenden. Zuerst müssen Sie beide Geräte miteinander verbinden. Aktivieren Sie Bluetooth und wählen Sie das zweite Tablet, Telefon oder Laptop in der Liste der gefundenen Objekte aus und klicken Sie auf Koppeln. Bestätigen Sie die Verbindungsberechtigung auf dem zweiten Gerät. Wählen Sie anschließend im Datei-Manager die zu übertragende Datei aus, klicken Sie auf Senden, geben Sie über Bluetooth an und wählen Sie die Position aus. Auf dem gekoppelten Gerät müssen Sie den Empfang dieser Datei bestätigen.
Wi-Fi Durch das Übertragen von Dateien auf das Tablet mit dieser Methode können Sie schnell Daten jeder Größe zwischen Android-Geräten innerhalb eines drahtlosen Netzwerks austauschen. Der einfachste Weg, Wi-Fi zum Übertragen von Dateien zu verwenden, ist die Installation von ES Explorer sowohl auf dem Tablet als auch auf dem Telefon und Starten des Dateimanagers (https://play.google.com/store/apps/details?id=com.estrongs.android.pop). . Wählen Sie die zu übertragenden Dateien aus, indem Sie lange darauf klicken, und klicken Sie auf die Schaltfläche Mehr in der rechten unteren Ecke und auf das Element Senden mit einem Telefonsymbol und zwei Pfeilen. Das Programm sucht nach Geräten im verbundenen Netzwerk und bietet an, eines aus der Liste der gefundenen Geräte auszuwählen. Auf dem Empfängergerät müssen Sie den Empfang der Datei bestätigen und den zu speichernden Ordner auswählen. Wenn das WLAN-Netzwerk nicht verfügbar ist, kann das Programm selbst einen neuen Zugangspunkt erstellen.
Dropbox. Ein spezielles Programm, mit dem Sie alle Dateien auf Ihrem Tablet, Computer und Telefon synchronisieren können. Alle Fotos, Videos und Dokumente, die gleichzeitig hineingezogen werden, werden auf allen Geräten angezeigt, auf denen Dropbox mit Ihrem Konto installiert ist, und werden auf dem Server des Entwicklers dupliziert, um die Datensicherung zu erleichtern und zu sichern. Arbeit erfordert Zugang zum Internet. Auf diese Weise können Sie Dateien problemlos von Ihrem Computer auf das Tablet übertragen und in die entgegengesetzte Richtung. Wenn Sie möchten, können Sie sie gleichzeitig auf das Telefon kopieren. Das Programm ist auf Google Play verfügbar.



















