Windows 7 Explorer gibt einen Fehler aus. Was bedeutet das? Überprüfen Sie die Integrität des Dateisystems.
Alle Windows Vista Enterprise-Produkte Windows Vista Ultimate Windows Vista Ultimate 64-Bit-Edition von Windows Vista Home 64-Bit-Edition Windows Vista Ultimate-64-Bit-Edition von Windows Vista Vista Business 64-Bit-Edition Windows 7 Enterprise Windows 7 Ultimate Windows 7 Home Premium Windows 7 Professional Windows 7 Home Basic
Das Problem
Bei der Ausführung unter Windows wird folgende Fehlermeldung angezeigt:
Die Arbeit des Dirigenten gestoppt. Windows neu starten "
Darüber hinaus kann der Bildschirm vor oder unmittelbar nach Anzeige der Fehlermeldung flackern.
Grund
Der Grund für dieses Problem können die folgenden Bedingungen sein.
- Veralteter oder beschädigter Grafiktreiber verwendet
- Systemdateien auf dem Computer sind beschädigt oder stimmen nicht mit anderen Dateien überein.
- Computer ist mit einem Virus oder Malware infiziert
- Einige auf einem Computer ausgeführte Anwendungen oder Dienste können dazu beitragen, den Explorer anzuhalten.
Lösung
Um dieses Problem zu beheben, müssen Sie den Grund für die Beendigung des Leiters festlegen. Führen Sie dazu die folgenden Schritte aus, um den Fehler zu beheben.
Aktualisieren Sie den verwendeten Grafiktreiber
Veraltete oder beschädigte Grafiktreiber können dazu führen, dass der Schaffner nicht mehr funktioniert. Durch Herunterladen und Installieren des neuesten Grafiktreibers können Sie viele dieser Probleme lösen. Dies kann über Windows Update erfolgen, indem Sie die Website des Herstellers des Systems besuchen oder direkt mit ihm Kontakt aufnehmen.Weitere Informationen zum Aktualisieren von Treibern finden Sie auf der folgenden Seite der Microsoft-Website:
Führen Sie die Systemdateiprüfung (SFC) aus, um die Dateien auf dem Computer zu prüfen
Überprüfen Sie mit dem Systemdatei-Überprüfungswerkzeug, ob die erforderlichen Systemdateien vorhanden sind, und deren Status. Führen Sie dazu die folgenden Schritte aus:- Klicken Sie auf die Schaltfläche Start und geben Sie cmd in das Suchfeld ein.
- Klicken Sie im Ergebnisbereich mit der rechten Maustaste auf die Datei cmd.exe und wählen Sie aus Führen Sie als Administrator aus. Das System fordert Sie auf, das Kennwort für das Administratorkonto einzugeben.
- Klicken Sie auf Weiter, wenn Sie ein Administratorkonto verwenden, oder geben Sie das Kennwort für ein Administratorkonto ein und klicken Sie auf Weiter.
- Geben Sie an der Eingabeaufforderung den Befehl ein Sfc / scannow und drücken Sie die Eingabetaste.
Weitere Informationen zum Systemdatei-Überprüfungsprogramm finden Sie im folgenden Knowledge Base-Artikel auf der Microsoft-Website:
Überprüfen Sie Ihren Computer auf Viren und Malware
Viren und Malware können Probleme mit der Anwendungsleistung verursachen. Überprüfen Sie Ihren Computer mit Hilfe einer Antivirensoftware Ihrer Wahl auf etwaige Bedrohungen. Wenn das Antivirenprogramm nicht installiert ist, können Sie die kostenlose Microsoft Security Essentials-Lösung herunterladen und installieren, indem Sie auf den Link unten klicken.Starten Sie Ihren Computer im abgesicherten Modus, um nach Startproblemen zu suchen.
Starten Sie Ihren Computer im abgesicherten Modus und versuchen Sie, den Fehler zu reproduzieren. Wenn Sie den Computer im abgesicherten Modus starten, arbeiten Sie wie gewohnt weiter und führen Sie die gleichen Schritte wie beim Auftreten des Fehlers aus. Wenn der Fehler im abgesicherten Modus nicht behoben wurde, fahren Sie mit dem nächsten Abschnitt fort und befolgen Sie die Schritte zur Fehlerbehebung mithilfe von Clean Boot.Informationen zum Starten des Computers im abgesicherten Modus finden Sie im folgenden Artikel auf der Microsoft-Website:
Starten Sie Ihren Computer in einer sauberen Boot-Umgebung und beheben Sie das Problem.
Wenn im abgesicherten Modus keine ähnlichen Fehler beobachtet werden, scheint das Auslöserelement die Ursache des Problems zu sein. Befolgen Sie die in diesem Artikel beschriebenen Richtlinien, um einen sauberen Neustart durchzuführen und das Element zu identifizieren, das das Problem verursacht.Zusätzliche Schritte zur Problembehandlung
Die folgenden zusätzlichen Schritte zur Fehlerbehebung sind weniger üblich, können jedoch auch dazu führen, dass der Leiter nicht mehr funktioniert.Überprüfen Sie den Arbeitsspeicher des Systems
In einigen Fällen kann die Ursache für wiederkehrende Probleme in Windows der RAM (RAM) beschädigt werden. Verwenden Sie das Windows Memory Diagnostic Tool. Klicken Sie dazu auf Start und geben Sie ein Speicherdiagnose und wählen Sie das Ergebnis in der Liste aus. Wenn das Windows-Speicherdiagnosetool angezeigt wird, wählen Sie Starten Sie neu und prüfen Sie (empfohlen).Suchen Sie nach Bilddateien, die möglicherweise beschädigt sind.
In manchen Fällen können beschädigte Bilder Explorer-Fehler verursachen. Wenn der Explorer nicht mehr funktioniert, während Sie mit Bildern arbeiten oder Ordner anzeigen, die Bilder enthalten, können eine oder mehrere Bilddateien beschädigt werden. Um dies zu überprüfen, führen Sie die folgenden Schritte aus.- Klicken Sie auf die Schaltfläche Start und wählen Sie Computer.
- Wählen Sie im Menü Anordnen aus der Dropdown-Liste Ordner und Suchoptionen
- Klicken Sie im Fenster Ordneroptionen auf die Registerkarte Ansicht.
- Setzen Sie die Flagge Zeigt immer Symbole an, keine Miniaturansichten.
- Entferne die Fahne Zeigt Dateisymbole auf den Miniaturansichten an
- Klicken Sie auf OK, um das Fenster Ordneroptionen zu schließen.
Hinweis Nach dem Festlegen der Optionen für "Dateisymbole in Miniaturansichten anzeigen" und "Immer Symbole anzeigen, keine Miniaturansichten" zeigen Dateien keine Miniaturansichten an, da Bilder und andere Dateien als Standardsymbole für ihre Dateitypen angezeigt werden. Wenn Sie das Problem mit den eingestellten Parametern reproduzieren konnten, sind die Bilder und Videos nicht die Ursache. Stellen Sie die ursprünglichen Ordnereinstellungen wieder her.
Um herauszufinden, welche Anwendung den Explorer nicht mehr funktioniert, überprüfen Sie die Fehlerdetails. Führen Sie dazu die folgenden Schritte aus:
- Klicken Sie auf die Schaltfläche Start, geben Sie im Suchfeld das Support Center ein und wählen Sie den Support Center-Eintrag aus der zurückgegebenen Liste aus.
- Wählen Sie im Support Center-Fenster Wartung aus. Jobstabilitätsprotokoll anzeigenKlicken Sie dann im unteren Bereich des Stabilitätsmonitors auf Alle Problemberichte anzeigen
- Gehen Sie zur Liste der Elemente des Programm-Explorers
- Doppelklicken Sie auf das Element Stoppen Sie die Arbeitum technische Details anzuzeigen und aufzuzeichnen.
Stellen Sie das System wieder her
Wenn die obigen Lösungen den Fehler nicht behoben haben, können Sie eine Systemwiederherstellung durchführen, um den Status des Computers wiederherzustellen, bevor das Problem auftritt. Wenn der Fehler für einen Monat oder länger bestehen bleibt, befolgen Sie die Anweisungen im nächsten Abschnitt und führen Sie ein Update vor Ort durch, um das Problem zu beheben. Befolgen Sie zum Wiederherstellen des Systems die Anweisungen in diesem Artikel.Führen Sie ein In-Place-Upgrade durch
Wenn der Fehler für einen Monat oder länger bestehen bleibt, empfiehlt es sich, eine direkte Aktualisierung durchzuführen und Windows auf die ursprüngliche Version zurückzusetzen. Die Dateien und Anwendungen auf Ihrem Computer werden dadurch nicht beschädigt. Um ein Update vor Ort durchzuführen, befolgen Sie die Anweisungen im Artikel.Bei jedem Computerbenutzer kann ein unangenehmes Problem auftreten, das durch den Fehler ausgedrückt wird: „Der Explorer funktioniert nicht mehr“ oder es wird neu gestartet, während der Monitor flackern kann. Die Schwierigkeit besteht darin, dass es viele Gründe für die Ausnutzung von Windows Explorer gibt und es nicht immer leicht ist, die Ursache des Problems in jedem speziellen Fall zu ermitteln.
Wenn Sie jedoch eine Computerdiagnose durchführen, indem Sie bestimmte Regeln einhalten, werden Sie höchstwahrscheinlich in der Lage sein, die Ursache von Problemen beim Explorer zu finden und zu beheben. Führen Sie eine Suche nach der Ursache durch, indem Sie mögliche Optionen abschneiden, ohne von einer zur anderen zu springen. Manchmal muss jedoch der Explorer geschlossen werden, ohne den Computer herunterzufahren.
Ein Hinweis kann die Art der Manifestation von Problemen angeben. Der Explorer kann beim Booten des Windows-Betriebssystems oder spontan in den Arbeitsprozess sofort abstürzen. Es kommt vor, dass ein Problem nur in bestimmten Situationen auftritt, z. B. beim Öffnen eines bestimmten Ordners oder beim Aufrufen eines Kontextmenüs über die rechte Maustaste oder eine Tastenkombination. Aber lasst uns alles in Ordnung bringen.
Explorer-Kontextmenü
Das Problem mit dem Stoppen des Explorers hängt oft mit dem Kontextmenü zusammen. Tatsache ist, dass einige Programme ihre eigenen zusätzlichen Punkte hinzufügen, oder der Benutzer hat es getan. Zum Beispiel schlagen Archivierer, Antivirenprogramme usw. normalerweise vor, sie hinzuzufügen. Dies ist praktisch, aber wenn das für diesen Menüpunkt verantwortliche Modul einen Fehler oder eine Inkompatibilität mit der aktuellen Version des Explorers aufweist, kann der Explorer abstürzen.
Es ist ziemlich einfach zu überprüfen, es ist notwendig, die Elemente von Drittanbietern im Menü zu deaktivieren, den Computer neu zu starten und die Funktion zu überprüfen. Sie können Elemente in den Einstellungen der hinzugefügten Programme oder mithilfe von Tools von Drittanbietern deaktivieren. Es gibt ein sehr bequemes kostenloses Programm ShellExView. Es ist sehr leicht damit umzugehen. Es ist keine Installation erforderlich, speichern Sie es einfach in einem beliebigen Ordner. Vergessen Sie nicht, die Version mit der gewünschten Bittiefe auszuwählen.
Sie starten ShellExView und sortieren Sie zur Vereinfachung nach der Spalte Typ. Wir interessieren uns für den Kontextmenütyp und die Erweiterungen, die nicht von Microsoft stammen. Deaktivieren Sie alle nicht-systemeigenen Tasten F7 oder im Menü des PCM, starten Sie den Computer oder den Windows Explorer neu und überprüfen Sie die Arbeit. Im Screenshot ist die Reihenfolge der Spalten der Übersichtlichkeit halber geändert.
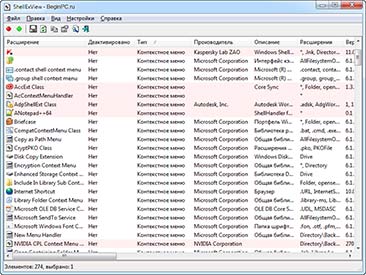
Wenn der Fehler verschwunden ist, liegt das Problem in einem der Punkte. Drehen Sie sie einzeln oder in Gruppen zurück und überprüfen Sie das Ergebnis, bis Sie den Täter gefunden haben. Wenn der Fehler des Explorers weiterhin besteht, deaktivieren Sie alle anderen Typen, die nicht von Microsoft Corporation stammen, auf dieselbe Weise. Das Problem bleibt weiterhin bestehen, gehen Sie aus den folgenden Gründen vor.
Im abgesicherten Modus herunterladen
Starten Sie gemäß dieser Anleitung im abgesicherten Modus und prüfen Sie, ob ein Fehler vorliegt. Wenn kein Fehler vorliegt, bedeutet dies, dass ein Programm eines Drittanbieters Schuld ist, und es bleibt zu versuchen, es zu identifizieren. Dazu können Sie das Clean-Boot-Windows verwenden.
Das Prinzip ist dasselbe, alle Programme und / oder Dienste von Drittanbietern sind deaktiviert, dh wenn der Entwickler nicht Microsoft ist. Das Programm, das einen Fehler im Explorer verursacht, kann versuchen, auf eine neuere Version zu aktualisieren oder es vom Computer zu entfernen, wenn das Problem weiterhin besteht. Wenn im abgesicherten Modus auch das Problem mit dem Explorer beobachtet wird, arbeiten Sie an den Systemdateien.
Systemdateiprüfung
Das Problem mit dem Zusammenbruch des Explorers liegt möglicherweise in beschädigten, geänderten oder fehlenden Windows-Systemdateien. Führen Sie die Eingabeaufforderung als Computeradministrator aus und geben Sie den Befehl ein:
Sfc / scannow
Grafikkartentreiber
Die Software des Grafikkartenherstellers kann ebenfalls zu Problemen führen. Aktualisieren Sie den auf dem Computer verwendeten Grafiktreiber, indem Sie die neueste Version von der Website des Herstellers herunterladen. Wie Sie herausfinden, welcher Grafikbeschleuniger auf Ihrem System installiert ist, und die Treiberversion kann aus diesem Material erstellt werden.
Bilder und Videos
Das Herunterfahren des Explorers unter Windows findet manchmal in einem bestimmten Ordner auf der Festplatte statt. Vielleicht liegt es in einer Art beschädigter Datei, die sich darin befindet. Eine solche beschädigte Datei kann beim Öffnen dieses Ordners zu einem Fehler im Explorer führen. Normalerweise können Probleme mit Bildern oder Videodateien auftreten, wenn der Ordner Miniaturbilder aktiviert hat. Um dies zu überprüfen, deaktivieren Sie die Miniaturansicht in den Ordnereinstellungen, sodass das Standardsymbol für diesen Dateityp angezeigt wird. Aktivieren Sie auf der Registerkarte Ansicht das Kontrollkästchen "Immer Symbole anzeigen, nicht Miniaturansichten", und deaktivieren Sie das Kontrollkästchen "Dateisymbole in Miniaturansichten anzeigen".
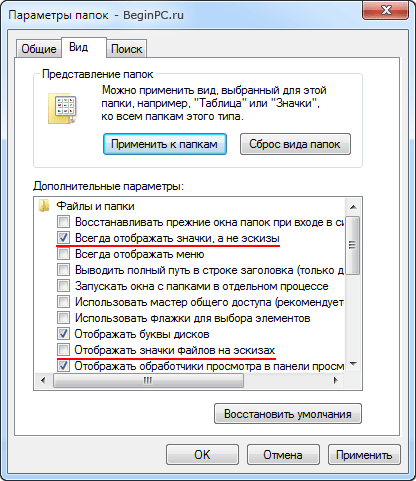
Wenn das Problem danach nicht mehr angezeigt wird, bedeutet dies, dass einige Dateien im Ordner beschuldigt sind. Suchen Sie es einfach mit der Ausnahmemethode. Es lohnt sich auch, die im Computer verwendeten Videocodecs zu aktualisieren.
Wenn keine der Methoden Ihnen geholfen hat, können Sie versuchen, Hilfe in einem Computerforum zu beantragen. Sie haben auch ein Windows-Update zusätzlich zu dem vorhandenen und natürlich eine Neuinstallation des Systems.
Probleme mit Windows bereiten den Benutzern dieses Systems ein bekanntes Problem. In diesem Artikel behandeln wir, warum und warum der Fehler "Der Betrieb des Programms" Explorer "wurde gestoppt." Manchmal wird es so schlimm, dass es unmöglich wird zu arbeiten. Einige erhalten sofort eine Festplatte oder ein Flash-Laufwerk mit Windows, und in einem Schlag wird das gesamte alte System abgerissen, und wir werden versuchen, auf derart drastische und kostspielige Lösungen zu verzichten.
Was bedeutet das?
Was bedeutet dieser Fehler? Leider spricht sie über die Schwere des Vorfalls, da in diesem Fall die Arbeit des Windows-Dateimanagers beendet wurde. Der Fehler dieses wichtigen Systemdienstprogramms ist in diesem Fall nicht so katastrophal, ansonsten würde das System auf den "blauen Bildschirm" abstürzen, aber auch nicht gut.
In diesem Artikel werden wir versuchen herauszufinden, was das Auftreten einer solchen Nachricht in jedem Fall bedeutet, und darüber sprechen, wie dieser gefährliche Fehler behoben werden kann.
Gemeinsame Ursache
All dies entsteht oft aus dem einfachen Grund, dass eine Art "übriggebliebene" Software mit Ihrer Windows-Version nicht kompatibel ist und gleichzeitig interne Konflikte verursacht. Wenn dieses Programm auch im Kontextmenü registriert ist, ist das Ausmaß des Problems einfach bedrohlich.
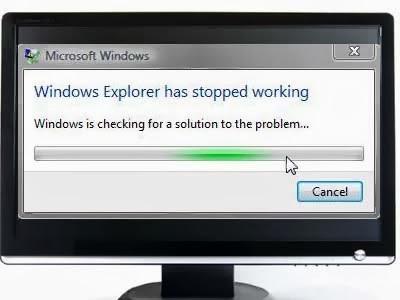 Oft liegt die Ursache des Problems in den "unbeholfenen" Videocodecs. Dies tritt besonders häufig in dem Moment auf, in dem Sie einen Ordner öffnen, in dem alle Ihre Filme gestapelt sind. Wenn Sie dieses System ständig beobachten, müssen Sie die problematische Software (z. B. K-Lite Codeck Pack) vollständig entfernen.
Oft liegt die Ursache des Problems in den "unbeholfenen" Videocodecs. Dies tritt besonders häufig in dem Moment auf, in dem Sie einen Ordner öffnen, in dem alle Ihre Filme gestapelt sind. Wenn Sie dieses System ständig beobachten, müssen Sie die problematische Software (z. B. K-Lite Codeck Pack) vollständig entfernen.
Vergessen Sie natürlich nicht die Produkte von böswilligen Hackern: Trojaner und Viren, die Systemdateien gerne löschen, werden häufig zum Problem von Problemen. Wenn die Meldung "Der Betrieb des Programms" Explorer "wurde gestoppt angezeigt wird, ist es ratsam, Ihren Computer sofort mit einem der beiden folgenden Programme zu scannen:
- Dr.Web CureIt.
- Tool zum Entfernen von Kaspersky Virus.
Einfach ausgedrückt, empfehlen wir den Besitzern von Dr.Web Web, Dr.Web CureIt zu verwenden. Wenn ein Vollzeitprogramm eines bestimmten Unternehmens die Bedrohung nicht rechtzeitig erkannt und nicht beseitigt hat, ist es unwahrscheinlich, dass die Antiviren-Datenbanken des Scanners die korrekte Definition liefern. Wenn diese Lösungen nicht geholfen haben, müssen Sie auf andere Methoden zurückgreifen.
Wir reinigen das Kontextmenü
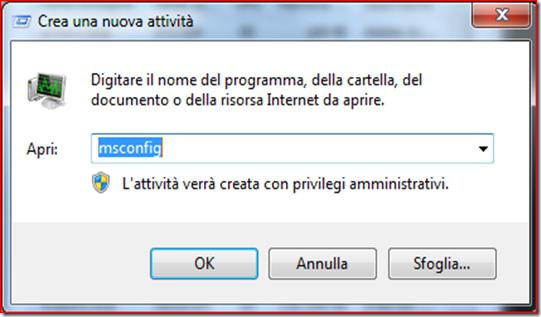 Wir haben bereits gesagt, dass der Fehler oft mit unangemessenem Verhalten von Dienstprogrammen von Drittanbietern zusammenhängt. Wenn Sie die defekte Komponente deaktivieren, wird das Problem sofort behoben. Es ist sehr praktisch, das kompakte Hilfsprogramm ShellExView zu verwenden. Sie können es von der offiziellen Website herunterladen. Dort finden Sie auch die Russifizierungsdatei.
Wir haben bereits gesagt, dass der Fehler oft mit unangemessenem Verhalten von Dienstprogrammen von Drittanbietern zusammenhängt. Wenn Sie die defekte Komponente deaktivieren, wird das Problem sofort behoben. Es ist sehr praktisch, das kompakte Hilfsprogramm ShellExView zu verwenden. Sie können es von der offiziellen Website herunterladen. Dort finden Sie auch die Russifizierungsdatei.
Dann starten wir das Programm und sortieren die Werte in ihrem Hauptdialogfeld nach Typ. Klicken Sie dazu einfach mit der linken Maustaste auf die gleichnamige Spalte.
Sie sollten an allen Elementen interessiert sein, bei denen das „Kontextmenü“ auf die eine oder andere Weise angezeigt wird. Schalten Sie sofort alle Komponenten aus, deren Hersteller nicht von alleine aufgeführt sind. Um diese Aktion auszuführen, müssen Sie die Taste F7 drücken.
Danach können Sie den Computer neu starten. Der Fehler "Beendet die Arbeit des Programms" Explorer "" ist verschwunden? Wir aktivieren eine der zuvor deaktivierten Komponenten des Kontextmenüs und führen einen Neustart durch. Wir überprüfen, ob ein Fehler aufgetreten ist, und untersuchen die Liste so lange, bis der Täter gefunden wird.
im "abgesicherten Modus"
Wir versuchen, im "abgesicherten Modus" in das System zu booten. Wenn alles gut funktioniert, suchen Sie in den installierten Programmen nach der Fehlerursache. Wenn Sie die Meldung sehen: "Die Arbeit des Programms" Explorer "ist beendet", fahren wir sofort mit dem nächsten Abschnitt unseres Artikels fort.
Wiederherstellen von Systemdateien
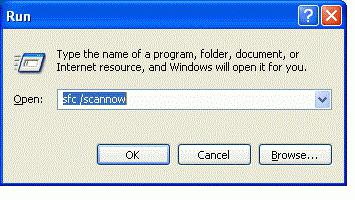 Dieses Ereignis ist in Fällen anwendbar, in denen nach Verwendung aller Tipps, die in unserem Artikel beschrieben werden, die Meldung "Die Arbeit des Programms" Explorer "immer wieder auftaucht. Zuerst müssen Sie den Befehlszeilenemulationsmodus mit Administratorrechten ausführen. Klicken Sie dazu erneut auf die Schaltfläche „Start“, suchen Sie dort nach dem Feld „Search“ und geben Sie den CMD-String ein. Die gefundenen Dateien werden auf der rechten Seite des Suchfensters angezeigt.
Dieses Ereignis ist in Fällen anwendbar, in denen nach Verwendung aller Tipps, die in unserem Artikel beschrieben werden, die Meldung "Die Arbeit des Programms" Explorer "immer wieder auftaucht. Zuerst müssen Sie den Befehlszeilenemulationsmodus mit Administratorrechten ausführen. Klicken Sie dazu erneut auf die Schaltfläche „Start“, suchen Sie dort nach dem Feld „Search“ und geben Sie den CMD-String ein. Die gefundenen Dateien werden auf der rechten Seite des Suchfensters angezeigt.
Klicken Sie mit der rechten Maustaste auf den Namen, der denselben Namen wie der oben verwendete Befehl hat, und wählen Sie dann im Kontextmenü den Befehl "Als Administrator ausführen". Alle Unmittelbar danach fügen Sie den folgenden Befehl ein: sfc / scannow. Drücken Sie die ENTER-Taste.
Das System startet die automatische Prüfung und Wiederherstellung der Systemdateien. Seien Sie geduldig, da das Programm lange dauern kann. Und warum schreibt man: "Die Arbeit des Programms" Explorer "wird auch danach beendet?"
Verwenden Sie den "Clean Mode"
Klicken Sie mit der linken Maustaste auf die Schaltfläche "Start", dann schreiben Sie in das Feld "Ausführen" den Befehl msconfig. Drücken Sie die ENTER-Taste. Wir sind an der Registerkarte "Allgemein" interessiert, auf der Sie den Punkt "Selektiver Start" auswählen und dann das Kontrollkästchen neben der Option "Startelemente laden" deaktivieren.
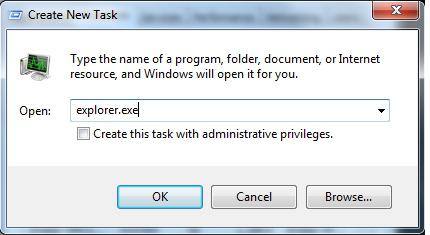 Weiter gehen Sie zu den "Services". Dort müssen Sie das Kontrollkästchen "Microsoft-Dienste nicht anzeigen" aktivieren. Danach klicken Sie auf "Alle deaktivieren" und auf OK. Es ist wichtig! Danach müssen Sie alle Fenster der aktiven Programme schließen, die Ergebnisse Ihrer Arbeit speichern und einen Neustart durchführen.
Weiter gehen Sie zu den "Services". Dort müssen Sie das Kontrollkästchen "Microsoft-Dienste nicht anzeigen" aktivieren. Danach klicken Sie auf "Alle deaktivieren" und auf OK. Es ist wichtig! Danach müssen Sie alle Fenster der aktiven Programme schließen, die Ergebnisse Ihrer Arbeit speichern und einen Neustart durchführen.
Das System wird in einem leichten Zustand gestartet, nur die grundlegendsten Komponenten funktionieren.
Wenn kein Fehler vorliegt, ist es ratsam, das System auf Viren zu überprüfen, da die Systemdateien beschädigt werden. Wir haben oben bereits über die Beseitigung dieses Problems gesprochen. Gehen Sie folgendermaßen vor, wenn der Computer schreibt: "Die Arbeit des Programms" Explorer "wird beendet."
Wir diagnostizieren das System im "Clean Mode"
Deaktivieren Sie dazu zunächst die Hälfte der Dienste (wir haben bereits geschrieben, wo Sie sie finden können). Starten Sie danach Ihr System neu. Wenn der Fehler nicht mehr angezeigt wird, liegt das Problem in einer der deaktivierten Komponenten. Dadurch werden alle verfügbaren Dienste geprüft. Dies ist eine lange Zeit, aber es ist immer noch besser, das System vollständig neu zu installieren, wenn Sie alle Benutzerdaten und installierten Programme verlieren.
"Startup" prüfen
Wenn der Service-Check nichts ergeben hat, arbeiten Sie mit dieser Komponente. Wir laden das System wieder in den "Clean Mode". Starten Sie das Programm msconfig.exe neu. Wir haben oben bereits darüber geschrieben, lesen Sie also die oben beschriebenen Abschnitte erneut. Momentan interessieren wir uns für die Registerkarte "Start", in der Sie auch einige Anwendungen deaktivieren sollten. Klicken Sie auf OK und senden Sie das System erneut, um einen Neustart durchzuführen.
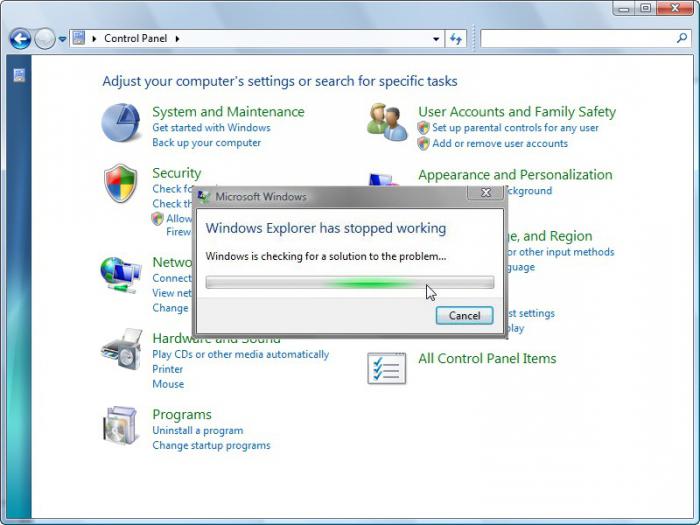 Wir suchen nach dem Täter des Problems in der gleichen Weise wie bei der Arbeit mit Dienstleistungen. Wenn wir wieder die Meldung sehen, dass die Bedienung des Programms „Explorer“ beendet ist, was ist in diesem Fall zu tun?
Wir suchen nach dem Täter des Problems in der gleichen Weise wie bei der Arbeit mit Dienstleistungen. Wenn wir wieder die Meldung sehen, dass die Bedienung des Programms „Explorer“ beendet ist, was ist in diesem Fall zu tun?
Leider muss das fehlerhafte Programm vollständig entfernt werden. Wenn Sie bei Ihrer täglichen Arbeit nicht darauf verzichten können, müssen Sie auf die Website des Entwicklers gehen und die neueste (oder ältere) Version des Programms herunterladen. Außerdem hilft manchmal die Rücksprache mit dem technischen Support. Beachten Sie, dass der Systemwiederherstellungsdienst auch hilfreich sein kann, wenn sich der Fehler kürzlich manifestiert hat.
Systemwiederherstellung
Klicken Sie auf die Schaltfläche "Start" und wählen Sie im sich öffnenden Menü "Systemsteuerung" aus. Es gibt eine Option "Wiederherstellen". Klicken Sie auf den Link. Danach wird das Dialogfeld dieses Systemdienstprogramms geöffnet. Dort müssen Sie mit der linken Maustaste auf die Schaltfläche "Systemwiederherstellung starten" klicken.
Das Arbeitsfenster wird wieder geöffnet, in dem Sie ein bestimmtes Datum auswählen können, an dem das System ausgerollt werden soll. Wir empfehlen, den frühestmöglichen Zustand zu wählen, da in diesem Fall die Wahrscheinlichkeit der Fehlerbeseitigung viel höher ist.
Abschließend
Wenn alle oben genannten Ergebnisse zu keinem Ergebnis führten, gibt es zwei Möglichkeiten: Entweder verhandeln Sie mit dem technischen Support von Microsoft selbst oder installieren Sie das System vollständig neu. Es empfiehlt sich, den Befehl sfc / scannow zu verwenden, mit dem die Datei CBS.log automatisch erstellt wird.
Sie finden es über die "Suche" im "Start" -Menü. Dieses Dokument wird benötigt, um den Service zu unterstützen und die genaue Ursache zu ermitteln. Wir hoffen, dass der Fehler "Beendet die Arbeit des Programms" Explorer "" von Ihnen behoben wird.
Manchmal reagiert der Explorer in Windows 7 nicht auf Anrufe oder startet spontan neu. Bei ernsthaften Problemen mit dem Computer funktioniert es überhaupt nicht und startet nicht. Berücksichtigen Sie die Gründe für die Terminierung des Leiters und die zu behebenden Maßnahmen, wenn der Leiter nicht reagiert.
Probleme mit der Grafikkarte
Dieses Gerät ist an der Arbeit aller Anwendungen im PC beteiligt, einschließlich des Leiters. Um die Leistung wiederherzustellen, müssen Sie die Aktualisierung der Grafikgerätetreiber starten Eine mögliche Ursache kann veraltete Software oder beschädigte Dateien sein.
Drei drei Methoden zum Aktualisieren von Grafikkartentreibern:
- Windows 7 Update verwenden;
- Wenden Sie das Programm des Herstellers des Grafikgeräts an.
- Manuelle Methode.
Windows Update 7 verfügt über Standardeinstellungen zum automatischen Herunterladen der erforderlichen Updates. Sie müssen überprüfen, ob diese Funktion deaktiviert ist.
Doppelklicken Sie in der Taskleiste im Infobereich der Taskleiste mit der linken Maustaste auf das Grafikadaptersymbol. Ein Menü wird angezeigt, in dem Sie auf Nach Updates suchen klicken müssen.
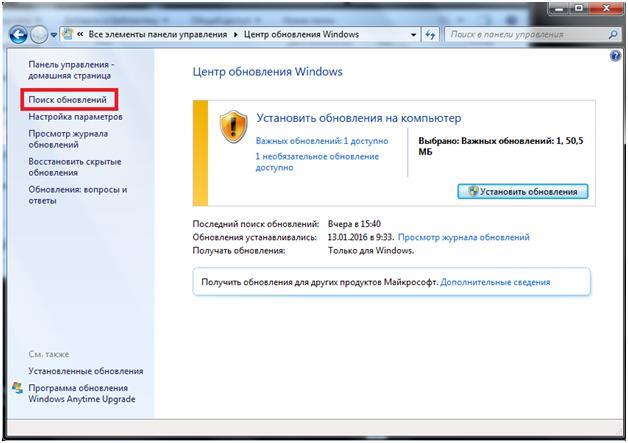 Wenn Sie die manuelle Methode verwenden möchten, müssen Sie die neueste Version der Gerätesoftware von der offiziellen Website des Grafikkartenherstellers installieren.
Wenn Sie die manuelle Methode verwenden möchten, müssen Sie die neueste Version der Gerätesoftware von der offiziellen Website des Grafikkartenherstellers installieren.
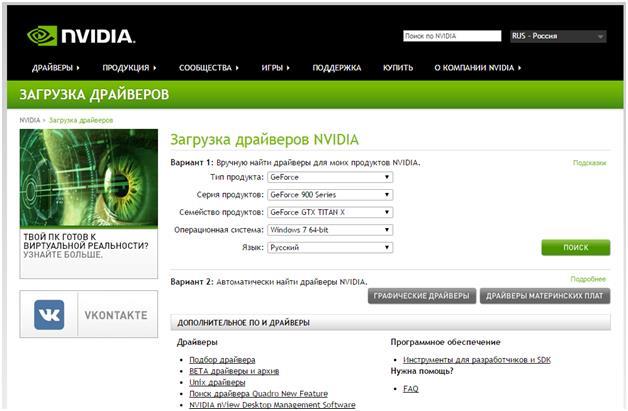 Als Nächstes müssen Sie den PC neu starten.
Als Nächstes müssen Sie den PC neu starten.
Wenn das Problem nicht mithilfe der oben aufgeführten Methoden behoben werden kann, führen Sie die folgenden Schritte aus.
Analyse und Korrektur von Windows-Systemdateien
Wahrscheinlich hängt das Problem mit beschädigten Systemdateien zusammen. In Windows 7 gibt es ein spezielles Programm, das Systemdateien automatisch wiederherstellt.
Bei beschädigten Daten aufgrund von Viren oder Systemfehlern hilft dieses Dienstprogramm bei der Wiederherstellung des Leiters.
Folgende Schritte sind erforderlich:
Wir werden die Auswirkungen von Virusinfektionen los
Die Infektion des Computers mit Virenprogrammen führt in Windows 7 manchmal zum Abbruch des Explorers. Die Explorer-Datei exe-file ist möglicherweise infiziert.
In diesem Fall müssen Sie das auf Ihrem Computer installierte Antivirenprogramm öffnen und einen vollständigen Windows-Scan durchführen. Infizierte Objekte werden entfernt oder unter Quarantäne gestellt.
Wenn keine Virenschutzprogramme vorhanden sind, müssen Sie sie auf Ihrem Computer installieren. Es ist notwendig, den weiteren Betrieb dieses Programms sicherzustellen.
Mangel an Ressourcen
Alle oben genannten Methoden lösen das Problem des kontinuierlichen Neustarts des Explorers. Es kommt vor, dass dies nur von Zeit zu Zeit geschieht. In diesem Fall muss die Belastung des RAM und des Prozessors untersucht werden.
Folgende Schritte sind erforderlich:
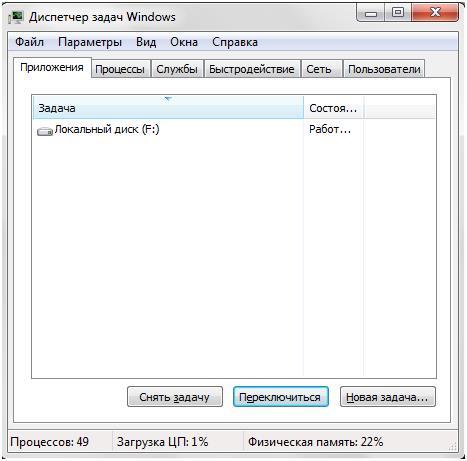
Bei signifikanten Indikatoren (90–95%) wird Windows neu gestartet und schließt einige Aufgaben selbst. Der Benutzer muss nicht verwendete Programme abschließen.
Wenn solche Probleme regelmäßig erkannt werden, ist es erforderlich, die PC-Teile von Verunreinigungen zu reinigen und eine Diagnose aller Geräte durchzuführen.
Beschädigte Videodateien und Bilder
Eine mögliche Ursache für Fehler in der Arbeit des Schaffners sind manchmal beschädigte Videodateien und Bilder. Beim Öffnen oder Bearbeiten von Grafikdateien kommt es zu Unterbrechungen, die zu deren Beschädigung führen können.
Der Explorer zeigt Miniaturbilder dieser Dateien an. Wenn eine Datei beschädigt ist, kann sie nicht erstellt werden und wird geschlossen.
In diesem Fall müssen Sie die folgenden Schritte ausführen:
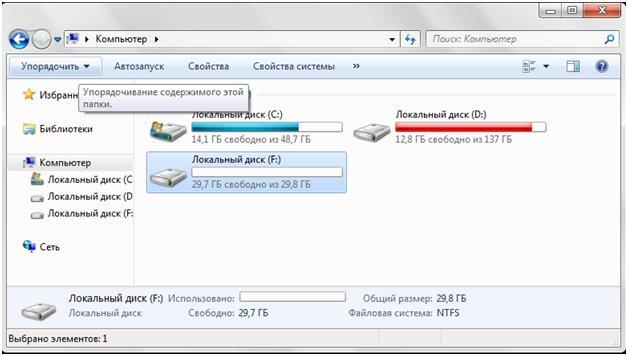
Verwandte Beiträge:

Guten Tag. Vor einem ähnlichen Bild, wenn nach dem Booten des PCs anstelle eines Desktops mit Verknüpfungen und anderen Elementen nur der Hintergrund angezeigt wurde? Eine ähnliche Situation zeigt an, dass der Explorer-Prozess nicht auf Windows 7 reagiert. Wie kann ich das beheben?
Ein solcher Fehler ist charakteristisch für inoffizielle Windows-Versionen, die von gefälschten Dienstprogrammen gehackt oder aktiviert wurden. Es kann jedoch andere Gründe für die folgenden Abhilfemaßnahmen geben.
Zuerst müssen Sie das Interface-Mapping starten. Drücken Sie auf der Tastatur Win + R und geben Sie den Befehl ein:
Der Desktop sollte booten. Gehen Sie zu spezifischen Lösungen.
Videotreiber-Fehlfunktion
Diese Software ist für die Verarbeitung der visuellen Komponente des Systems verantwortlich. Wenn auf dieser Ebene Fehler auftreten, wird der Explorer möglicherweise nicht richtig angezeigt.
Es ist notwendig, eine Reihe von Manipulationen vorzunehmen:
- Suchen Sie nach dem Geräte-Manager oder wählen Sie ihn aus, indem Sie im Kontextmenü auf das Symbol „Arbeitsplatz“ klicken, indem Sie mit der rechten Maustaste klicken.

- Wenn das Fenster mit der Geräteliste geöffnet wird, wählen Sie "Videoadapter" und gehen Sie zu den Eigenschaften des Grafikadapters. Klicken Sie auf der Registerkarte "Treiber" auf die Schaltfläche "Löschen":
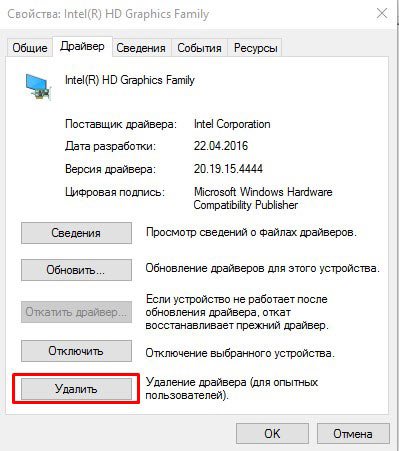
- Jetzt müssen Sie die neue Version des Treibers für das Gerät von der offiziellen Website herunterladen. Details dazu habe ich in dem Artikel erzählt. Sie können den Vorgang mit dem Dienstprogramm automatisieren Iobit Treiber Booster. Einfach installieren, Scan ausführen und warten, bis der Vorgang abgeschlossen ist:
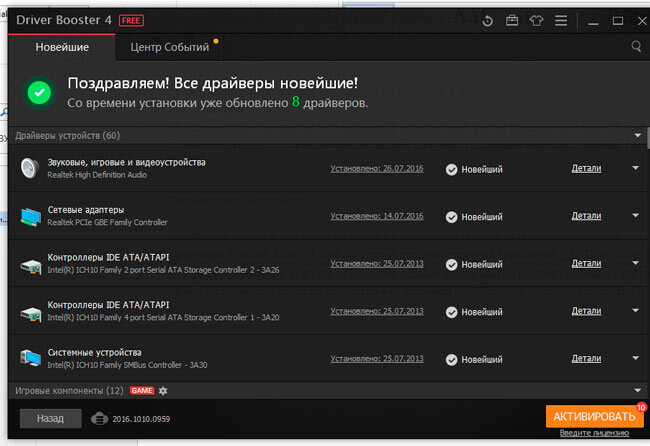
Bösartige Skripte
Wenn Sie Aktivatoren zum Hacken einer Lizenz verwendet haben, ist es wahrscheinlich, dass ein Virus in Ihr System eingedrungen ist. Wenn Windows 7 Explorer aus diesem Grund nicht reagiert, was soll ich tun?
Höchstwahrscheinlich haben die von Ihnen installierten Antivirenprogramme die Bedrohung nicht erkannt, und Sie müssen tragbare Dienstprogramme für eingehendere Überprüfungen verwenden. Ich empfehle Ihnen, sie einzeln herunterzuladen und auszuführen (in beliebiger Reihenfolge).
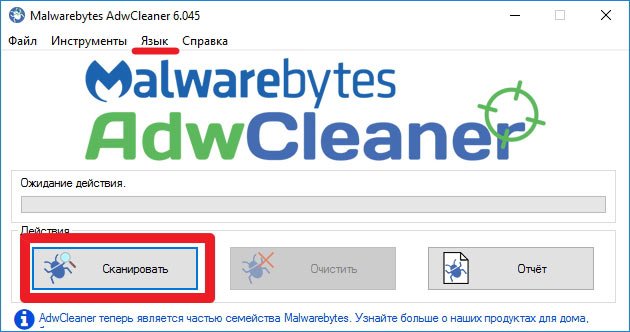
Starten Sie den Computer nach jedem Scan neu.
Überprüfen Sie die Integrität des Dateisystems
Windows verfügt über ein hervorragendes Tool, mit dem Sie kritische Fehler finden können. Um sie verwenden zu können, müssen Sie die Konsole aufrufen, indem Sie eine CMD-Abfrage in die Suchzeile eingeben:
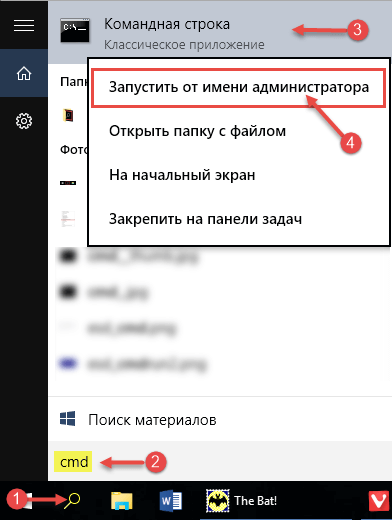
Öffnen Sie unbedingt mit Administratorrechten!
Jetzt müssen Sie den Befehl verwenden und warten, bis die Überprüfung abgeschlossen ist:
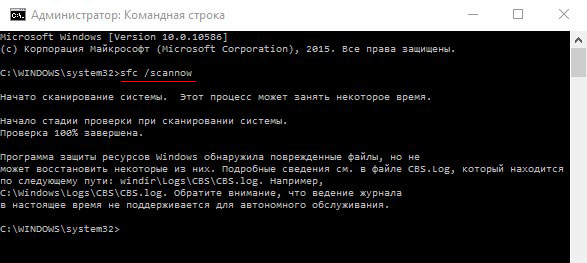
Normalerweise werden Fehler automatisch korrigiert, aber dazu müssen Sie den Laptop neu starten.
Reduzierter Ressourcenverbrauch
Wenn der Prozessor und der Arbeitsspeicher geladen sind, tritt das Problem auf, dass der Explorer in Windows 7 nicht mehr reagiert. Es ist notwendig, die Last zu reduzieren, indem unnötige Dienste und Aufgaben ausgeführt werden:

Cloud-Dienste
Es ist eine Sache, wenn Sie die "Cloud" im Internet verwenden, aber es ist eine andere Sache, zusätzliche Dateimanager auf Ihrem PC zu installieren. Sie sind bequem, ich stimme zu, aber auch solche Software ändert den Explorer und verursacht Fehler. Dies geschieht selten, aber diese Lösung sollte nicht ausgeschlossen werden.
Deaktivieren Sie einfach alle installierten Dienste wie Dropbox. Yandex Disk usw. Um den "Täter" zu finden, sollte er abwechselnd ausgeschaltet werden. So können Sie feststellen, welche Software zu einer Fehlfunktion führt.
Wir haben also herausgefunden, warum Windows 7 Explorer nicht reagiert und wie man es beheben kann. Falls es andere Empfehlungen gibt, teilen Sie diese bitte in den Kommentaren mit.
Mit freundlichen Grüßen Victor!


















