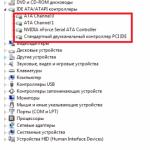Gespeicherte Kennwörter in Firefox werden nicht angezeigt. Gespeicherte Passwörter in Mozilla Firefox
Im Browser Mozilla Firefox. Benutzeranmeldeinformationen speichern, Anmeldungen und Kennwörter hilft "". Jedes Mal, wenn der Benutzer in ein Login und ein Kennwort in das Formular auf einer beliebigen Site eingeht, schlägt der Kennwortmanager vor, sich an die Anmeldeinformationen zu erinnern, und wenn der Benutzer stimmt, werden sie in der internen Berechtigungsdatenbank gespeichert.
Gleichzeitig kann der Benutzer die Anmeldeinformationen niemals für eine bestimmte Site speichern. In diesem Fall wird die Site zur Liste der Ausnahmen hinzugefügt, und der Kennwort-Manager stört den Benutzer niemals, um das Login / Kennwort für diese bestimmte Site zu speichern.
Wo hält Kennwörter in Firefox
Lassen Sie uns in der Reihenfolge in Betracht ziehen, wo und wie der Firefox-Browser gespeichert ist, gespeichert Anmeldungen und Kennwörter.
In dem Ordner, in dem das Profil des Benutzers gespeichert ist, nach dem Ausfüllen der HTML-Formular-Anmeldeinformationen und das Klicken auf das Kennwort "Kennwort" erstellen, werden Schlüsseldateien erstellt. Db, keeuse. Db und unterwachen. Sqlite.
Das Profil des Benutzers befindet sich in:
- Windows 7:% UserProfile% \\ Anwendungsdaten \\ Mozilla \\ Firefox \\ Profile \\ UID. STANDARD \\
- Linux: ~ / .mozilla / Firefox / UID.Default /
Wenn% UserProfile% eine variable Umgebung in Windows ist, die den Pfad in das Home-Verzeichnis speichert, ist eine UID eine acht-kies-eindeutige Kennung, die zufällig erzeugt wird, wenn der Browser zuerst verwendet wird.

Die Datei "Key.db" wird verwendet, um eine Signons.sqlite-Datei und seine anschließende Entschlüsselung zu erstellen. In den gleichen Anschellungen. SQLite-gespeicherte Benutzernamen, Kennwörter, Site-Adressen, in denen diese Daten gespeichert wurden, und Ausnahmen von Websites, für die er ausgewählt ist, "Niemals ein Passwort speichern". Diese Daten werden mit dem Dreifach-DES-KEY (MODE) codiert und den Base64-Algorithmus verschlüsselt. Der Schlüssel wird in der Datei key3.db gespeichert.
Site-Adressen werden nicht verschlüsselt, da sie als Schlüssel verwendet werden, um nach Anmeldeinformationen zu suchen: Wenn der Browser-Kennwort-Manager automatisch das Webformular auf der Website ausfüllen muss, sucht es nach einer entsprechenden URL in der Signon.sqlite-Datei und wenn die URL wird gefunden, das Web füllt automatisch Datenformulare für die Berechtigung.
So stellen Sie Firefox-Passwörter wieder her
Es gibt eine Reihe von Dienstprogrammen, mit denen Sie die in den Browsern gespeicherten Berechtigungsdaten wiederherstellen können. Ihre Liste ist ziemlich beeindruckend, also werde ich nur wenige geben:
- - Werkzeug zum Wiederherstellen von in den folgenden Browsern gespeicherten Kennwörtern: dh Firefox, Chrome, Safari und Opera.
- - Stellt die gespeicherten Benutzer-Autorisierungsdaten in den folgenden Browsern wieder her: Firefox, dh Chrome, COOLNOVO-Browser, Opera, Safari, Comodo-Drache, Seamonkey und Herde
- - Dienstprogramm, um Informationen anzuzeigen, die im Kennwortmanager gespeichert sind, und deren Entfernung.
Wenn Sie von der Suche auf der Website verwendet werden, können Sie finden große Menge Programme zur Arbeit mit konservierten Daten des Firfox-Browsers.
Es ist zu beachten, dass der Benutzer mit Administratorrechten alle Kennwörter des Kennwortmanagers wiederherstellen kann, den Rest der Benutzer - nur ihre Daten.
So schützen Sie Passwörter
Benutzerdefinierte Passwörter können gestohlen werden schädliche Programme (Stil) in das System eingedrungen. Firefox im Gegensatz zu anderen Browsern ist hübsch hohes Niveau Sicherheit, bietet die Möglichkeit, ein Master-Passwort-Passwort-Manager festzulegen. Dazu müssen Sie in den Browsereinstellungen auf der Registerkarte "Protection" nur das Kontrollkästchen "Master Password verwenden" einstellen. Dieses. Die Skala des Qualitätsniveaus des Kennworts zeigt seinen Widerstand gegen Hacking an.
Es ist noch besser, den Erhalt des Browserkennworts nicht zu verwenden, und stattdessen zu verwenden spezielle Programme Passwortmanager. Über das wir im Artikel geschrieben haben.
Es scheint mir die Vorteile der Funktionen des Speicherns von Kennwörtern und automatisch vollständigen Formularen ziemlich zweifelhaft. Meiner Meinung nach können sie den Benutzer mehr Probleme als die Vorteile bringen, sodass ich den Browsern bevorzugen, um meine Passwörter zu speichern.
Firefox - Browser, täglich gewinnen, immer mehr Beliebtheit bei Internetbenutzern. Und alle dank seiner weiten Funktionalität, die den Gebrauch erheblich erleichtert weltnetzwerk und suchen Sie nach Informationen darin.
Eine dieser Funktionen wird automatisch gespeichert. Passwörter. Sehr nützliche Sache, insbesondere wenn Sie mehrere Websites verwenden, in denen Sie Ihre Daten eingeben müssen.
Automatisch gespeicherte Kennwörter in Firefox
Diese Funktion ist nicht erforderlich. Zum loading Mozilla. Auf Ihrem Computer ist es standardmäßig verfügbar. Und wenn Sie auf der Website gehen, wo Ihr Code benötigt wird.
Durch Klicken auf "Merken" ("Merken") füllen Firefox Ihren Namen und Ihr Kennwort auf dieser Site aus.
Es passiert auch, dass diese Funktion aus irgendeinem Grund deaktiviert werden kann und Mozila keine Berechtigungen anfordert, sondern um das Login zu speichern. Um zu aktivieren, müssen Sie Folgendes tun:
- Gehen Sie zu Firefox, Clamp der Alt-Schlüssel (Es ruft das Hauptmenü im Browser an).
- Wählen Sie im Menü das Symbol "Tools" aus.
- Klicken Sie anschließend auf "Einstellungen".
- In der oberen Ecke der Einstellungen finden wir "Schutz".
- Es gibt die Header "Kennwörter" und unten "Memorize-Anmeldungen für Sites" setzen die Tick an und dann die Schaltfläche "OK"
 So zeigen Sie gespeicherte Kennwörter in Mozilla an
So zeigen Sie gespeicherte Kennwörter in Mozilla an
Es gibt Situationen, in denen wir den Schlüssel sehen müssen. Sie haben zum Beispiel den Code von Ihrem vergessen soziales Netzwerk. Wie finden Sie und wo er sich herausfinden, ob er in Firefox gespeichert wurde?
Es ist sehr einfach. Um zu beginnen, müssen Sie die ersten drei Punkte wiederholen, die oben beschrieben wurden, und dann bleibt es ein bisschen nach wie

Import von anderen Browsern in Firefox
Bei Bedarf können Sie wichtige Tasten von einem beliebigen Browser in Mozilla importieren. Wie geht es darum, dass dies unten beschrieben wird.
- Das erste, was benötigt wird, um es bei Firefox anzumelden, suchen Sie die Registerkarte "Lesezeichen", klicken Sie darauf und wählen Sie dort "Alle Lesezeichen anzeigen", ist es notwendig, die Bibliothek zu öffnen.
- In dem angezeigten Fenster finden Sie das Menü "Import und backups" Wählen Sie neben "Import von einem anderen Browser importieren".
- Klicken Sie danach auf den Browser, in dem die erforderlichen Tasten gespeichert sind, legen Sie die Zecken gegenüber den Seiten ein, von denen Kennwörter importiert werden und diese Aktion bestätigen.
- Jetzt werden alle Daten in Mozilla geladen.
 Wo alle Firefox gespeichert ist
Wo alle Firefox gespeichert ist
Daten, die sich auf Ihre Kennwörter beziehen, werden private Daten im Ordner namens "Profile" gespeichert. Dieser Ordner ist erforderlich für schnelle Erholung Alle Informationen, die in Mozilla gespeichert wurden, auch wenn mit dem Browser selbst, etwas passiert.
Beginnen wir mit dem Problem der Browser-Pause, denn in dem Arbeitsprozess, den Sie versuchen, viel zu haben, ändern, und dementsprechend werde ich in allen Arten von müll alten Kennwörtern kopiert, übermäßige Informationen über besuchte Sites (Cookies ), Browser-Cache, nicht aktualisierte Erweiterungen und viel mehr beliebterer Browser.
Im Zyklus dieser Artikel werden wir die Mozilla-Firefox-Browser-Einstellungen und einige andere in Betracht ziehen ... Ich denke, der Artikel wird nützlich wie Novic Web-Entwickler sowie gewöhnliche Benutzer.
Aber wie Sie wissen, wird ein Anfänger einer Kürze zu einem Pro, dann und nähern Sie sich der ersten Studie an software Muss richtig sein.
Abschnitte Artikel:
so laden und konfigurieren Sie den Mozilla Firefox-Browser
Erstens müssen Sie den Browser selbst herunterladen und installieren.
Ich empfehle Ihnen, diese Seite zu verwenden.
Sobald Sie öffnen, können Ihre Augen die aktuelle Version des Mozille sofort herunterladen. Die Seite ist sehr nützlich! Es wird weiterhin wichtig sein.
Download, Installieren ... Alles ist einfach, wie alle anderen Softwareeinstellungen.
Nach der Installation des Browsers auf dem Computer ist es absolut sauber, mit Ausnahme der anfänglichen Studienseiten.
die primärsten Konfigurationen von Browser Mozilla Firefox
Wir machen das
Spülen Sie den Cursor ganz oben auf dem inaktiven Ort des Browsers (Schnittstellenfeld) - klicken Sie auf rechtsklick Mäuse ...
Zecken anstellen, wie auf dem Bild gezeigt. In Anbetracht dieser einfachen Aktionen zeigt Ihr Browser Ihre Control-Symbolleiste (am meisten Top-Menü) und die Möglichkeit, das "Lesezeichen-Panel" zu setzen - darüber, usw. unten.
so konfigurieren Sie die visuelle Schnittstelle des Firefox-Browsers
Dies ist dieser interessante Ersatz! In Bezug auf diejenigen, die alles lieben, um nicht nur funktional zu sein, sondern auch schön.
IM hauptmenüWas Sie jetzt haben, wählen Sie die Registerkarte "Extras" und im Dropping-Fenster aus, wählen Sie "Add-Ons". Klicken! ..
... Sie werden auf die neu eröffnete Registerkarte des Browsers übertragen ... auf dieser Seite Tausende aller Arten von Erweiterungen und Ergänzungen ... All dies wird von Ihnen selbst in der Zukunft gelernt, aber jetzt:
Hier und fangen an, um unsere Theaterlandschaft zu zaubern ...
In der rechten Spalte (ganz unten) können Sie die vollständige Liste der Optionen der Mozilla Firefox-Schnittstellen anrufen. Auch in den "Varianten" der Spalte finden Sie "Beliebte Themen" "Favoriten" ...
Auschecken ...
Sobald wir uns für eine visuelle Ergänzung zum Browser entscheiden, klicken Sie auf "Zu Firefox hinzufügen" - spanchiert den Start, wonach das Browser-System nach dem Neustart fragen wird. Neustart (ohne dies wird die Erweiterung nicht wirksam. "
Alles! Jetzt hast du ein neues Firefox, das sein eigenes Gesicht hat.
Was!? Nimm ein wenig ab ?? Dann gehe ich schnell weiter nützliche Funktionen Unser Superweed-Browser.
wir passen den Mozilla Firefox-Browser-Cache an und löschen
Die folgenden Artikel haben ein anderes Thema. Also nicht vergessen ...
Erinnern Sie sich an das Foto 3 - aber jetzt wählen wir die Registerkarte "Einstellungen".
Hier wählen Sie "zusätzlich" und bereits im oberen Menü "Netzwerk".
1 - knapp unten ist unterstrichen: Im grünen Fenster können Sie die maximale Speichergröße im Cache einstellen (jedoch nicht vergessen, das Fenster in der linken Seite zu überprüfen)
ich wählte 100 MB. Nun, diese hundert, wenn nötig, können Sie delete - sauber (krug unterstrichen, rechts)
Bargeld - allgemein, nützliche Sache! Einschließlich, einschließlich der Beschleunigung der Downloads, die Sie auf den Internetseiten ansehen. Auf dem Cache müssen Sie sich immer erinnern und verwalten, sonst kann diese Reihe eines Tages unangenehme Dinge spielen (nichts Ernstes, aber trotzdem).
Zum Beispiel für falsche Einstellung Dieser Cache entsteht nephonyatics mit Updates von Seiten. Sie können einfach einige Neuigkeiten zu Ihrer Lieblingsbesuche-Site verleiten, denn der Browser Mozil gibt veraltete Blogs-Blöcke oder die Site in Kopien des Cache-Browsers aus.
Dies ist, wenn es vereinfacht wird.
Bargeld muss gereinigt werden!
Situation Wenn Sie die alten Kennwörter auf Neue, von einer persönlichen Seite im Internet ändern, denke ich, ich weiß, aber Sie müssen sich daran erinnern, dass all diese Passwörter und den alten und neu angegebenen konservierten Browser.
Dies ist natürlich kein Gott der Nachrichten, in dem Gewicht, aber die Verwirrung ist für Sie bereitgestellt, wenn viele Kennwortoptionen in der "Anmeldung zur Website" gibt.
Wir sehen uns das Foto an 4 - Wählen Sie nun den Pin "Schutz" (mit Braun verknüpft)
Dies bedeutet, dass Sie (Bearbeiten) und Kennwörter ersetzen können.
auf eine Anmerkung:
In diesen Einstellungen müssen Sie mit Vorsicht zusammenarbeiten. Die haben etwas üben. Und deshalb ratsche ich Ihnen nicht, die Anmeldungen hier zu ändern ... Ich frage mich, welche Art von Guten.
Und hier unnötige Passwörter Sie können mutig entfernen. Darüber hinaus ist dies die ersten Schritte der praktischen Studie der Utility-Software.
Klicken Sie also auf "Konservierte Anmeldungen ...
... Bilder oben, zeigt die Möglichkeit, das Login von einer Website auszutauschen.
Klicken Sie auf "Passwörter anzeigen" ...
Wir mögen ein Knopf "Ja"
In diesem Fenster können Sie das Passwort ersetzen, nun, oder entfernen Sie obsolete ...
Wie Sie sehen, ist das Redaktionsbüro der Browser-Passwörter wirklich ganz einfach und verständlich.
so deaktivieren Sie das automatische Update in der Browser Mozilla Firefox
Dies ist, um keine Überraschung von einem Update zu erhalten. Zu jedem neuen muss vorbereitet sein. Und es ist richtig!
Tanzen Sie also auch hier von den Bildern 4 - aber oben Wählen Sie oben die Registerkarte "Aktualisieren". Machen Sie wie auf dem Bild, wenn Sie Automatisierung in Mozilla Firefox-Updates deaktivieren möchten.
... Suchen Sie nach dem Symbol "Menü" - in dem öffnenden Fenster, das Sie öffnen, suchen Sie nach "Open Help-Menü". Klicken Sie auf den Satz über Firefox und drücken Sie erneut!
Ein separates Eingabeaufforderungsfenster wird vor Ihnen entstehen ... Hier wird es darin angezeigt und die Version des Browserbrowsers Mozil Firefox und andere wertvolle Informationen werden angezeigt. denken…
Nun, lass uns den Browser mit einem Browser kennenlernen. Aber sicherlich wird in den folgenden Publikationen fortgesetzt!
Aber das Wichtigste: muss nur lesen!
Jetzt haben Sie alle Browsereinstellungen, einschließlich Kennwörter sind in unbehandelt. Wenn Sie Windows ändern oder einen neuen Browser fliegen, müssen Sie nicht alle sorgfältigen Einstellungen wiederholen. Sie werden immer ein Archiv des gegenüberliegenden Browsers haben - Mozrokap zur Hand.
Wenn Sie jedoch wollen, und Kennwörter, um in der Unberührbarkeit (separat) zu bleiben, dann ist hier eine gesunde Lösung:
Aber eine sehr nützliche Erweiterung
Hallo, liebe Besucher meines Blogs! Heute sprechen wir über gespeicherte Kennwörter im Mozilla Firefox-Browser. Wie Sie wissen, sind alle möglichen Dienstleistungen im Internet viele, in einigen von ihnen sind Sie natürlich registriert. In jedem dieser Dienste müssen Sie ein Login und ein Kennwort eingeben. Natürlich bezweifle ich, dass Sie sich an sie erinnern.
Fast alle Browser haben eine Funktion für automatische Speichern. Keine Ausnahme und Mosel. Natürlich, was wäre er zurück. Es war einst der beliebteste Browser.
Wenn Sie ähnliche Daten nicht speichern möchten separate Datei. Oder auf den Blättern, dann ist es eine Möglichkeit, sie direkt im Browser zu retten.
Sie wissen es wahrscheinlich, dass bei der Eingabe einer Website, in der Sie Daten eingeben müssen, wenn Sie Daten zur Berechtigung eingeben müssen, ein ähnliches Fenster, mit einem Vorschlag, den eingegebenen Zeichensatz zu erinnern. Wenn Sie sich an sie erinnern möchten und nicht mehr eingeben möchten, klicken Sie auf die entsprechende Schaltfläche:
So zeigen Sie gespeicherte Kennwörter in Mozile an
Wir klicken Sie auf die Menütaste in der oberen rechten Ecke und wählen Sie in der Dropdown-Liste die Option "Einstellungen".

Im Fenster, das eröffnet, gehen wir zum Abschnitt "Schutz", wir sind überzeugt, dass ein Vogel gegenüber dem Element "Memorizing Login für Sites" ist. Klicken Sie auf die Schaltfläche "gespeicherte Anmeldungen".

Wir haben eine Liste von Adressen, den Daten, für die Sie gespeichert haben. Um sie anzuzeigen, klicken Sie auf die Schaltfläche "Kennwörter anzeigen".

Mit Ausnahme der Anmeldungen zeigen wir jetzt auch die entsprechenden Zeichenkombinationen an. Um das Passwort in der Mozile zu entfernen, wählen Sie die gewünschte Site aus und klicken Sie auf die Schaltfläche Löschen.

Wenn Mozil die Kennwörter nicht speichert
So werden solche Seiten zu Ausnahmen hinzugefügt. Um eine Site zu Ausnahmen hinzuzufügen (Ihr Login und das Kennwort werden niemals im Browser dauern), reicht es aus, nur wenn Sie nach seiner Erinnerung anfordert, klicken Sie auf den Pfeil in der Nähe des Wortes "Merken" und wählen Sie "NIEMALS an das Passwort erinnern diese Seite "

Wenn der Standort ausnahmsweise eingegangen ist, wird der Vorschlag, persönliche Daten nach der Ermächtigung zu speichern, nicht mehr angezeigt.
Um zu prüfen, ob es in dieser Liste ist, und führen Sie es von dort aus, führen Sie die folgenden Aktionen aus.
Wir gehen auf den auf uns vertrauten Pfad, klicken Sie auf die Einstellungen und gehen Sie zum Abschnitt "Schutz", wir finden den Unterabschnitt "Anmelden" und klicken Sie auf die Schaltfläche "Ausnahme".

Wir finden die Adresse, nach der Sie suchen. Wenn Sie einige von ihnen löschen möchten, wählen Sie auf die entsprechende Schaltfläche:

Hallo, alle, wenn Sie den Mozilla Firefox-Browser verwenden, dann wissen Sie wahrscheinlich, dass Sie dort Kennwörter speichern können. Ich werde zeigen, wie diese Passwörter angezeigt werden können, und Anmeldungen einschließlich. Aber ich werde zeigen, wie man entfernen soll, denn es gibt solche Situationen, die Sie sagen müssen, um die Spuren zu überprüfen.
Es passiert jedoch, dass Kennwörter aus dem Grund entfernt werden müssen, aus dem Sie nicht möchten, dass jemand Ihr Passwort nutzt und sich anmeldet. Nun, zum Beispiel, wenn der Computer Fremder ist. So ist ich also, dass es in diesem Fall auch besser ist, Cookies zu entfernen ... denn selbst wenn keine gespeicherten Kennwörter gespeichert sind, aber es gibt Cookies, dann müssen Sie bei der Eingabe der Site nicht einmal das Login und das Kennwort eingeben , es wird alles alles machen ...
So. Ich werde zeigen, wie Sie Passwörter und Cookies in Mozilla Firefox entfernen können! Und du wirst genau sein! Also, beginne. Öffnen Sie zunächst den Browser und gehen Sie in den Einstellungen an:

Öffnen Sie nun den Abwehrbereich auf der linken Seite, und es gibt eine solche Taste als gespeicherte Anmeldungen, drücken Sie sie:

Und dann erscheint das Fenster gespeicherte Anmeldungen, hier haben Sie alle Kennwörter und alle Anmeldungen von allen Websites, die im Mozilla Firefox-Browser gespeichert sind. Um Kennwörter zu schreiben, klicken Sie auf diese Schaltfläche:

Dann wird es eine solche Nachricht geben, hier klicken Sie auf Ja:

Infolgedessen sehen Sie jetzt und Passwörter:

Und jetzt das Wichtigste. Hier sehen Sie, an der Spitze befindet sich ein Suchfeld? Hier können Sie eine Site schreiben und die ENTER drücken, und Anmeldungen und Anmeldungen und Kennwörter werden nur auf dieser Website gefiltert! Sie können sie dann löschen, um dies zu tun, ein oder mehrere auszuwählen, und drücken Sie die Taste unten, um zu löschen, und Sie können in der Regel alles löschen, denn dies gibt einen Remote-Taste, aber Seien Sie vorsichtig, wissen Sie, was ...
Nun, ich hoffe, Sie verstehen, wie Sie Kennwörter in Mozilla Firefox entfernen können?
Nun, was ich dir noch zeigen wollte. So entfernen Sie Cookies. Was sind Kekse? Ich werde sagen, dass Sie verstehen, Cookies sind solche speziellen Site-Daten. Wenn Sie die E-Mail eingegeben haben, werden Sie nicht erneut das Login und das Kennwort eingeben, dann werden Cookies verwendet. Noch einmal. Dies sind die Daten, die die Site aus dem Browser liest, und wenn der Benutzer die E-Mail bereits ein paar Stunden eingegeben hat, schlägt die Site nicht vor, erneut das Login und das Kennwort einzugeben, denn er nimmt eine Sitzung mit Cookies ein. Nun, irgendwie hoffe ich, dass es klar erklärt wird.
So machen manchmal auch Cookies Sinn zum Reinigen - oder nur ein bestimmter Standort.
Um dies zu tun, gehen Sie auf derselben Einstellungsseite in den Datenschutzabschnitt, wo es einen Link zur Entfernung von Cookies gibt, hier ist es:

Und dann wird auch ein kleines Fenster angezeigt, in dem Ordner mit Cookies vorhanden sind. Um Cookies von einem bestimmten Site zu entfernen, muss es auch oben in das Feld eingegeben werden und drücken Sie ENTER, wonach nur Cookies dieser Site angezeigt werden. Und dann ist es wert, hervorzuheben, und drücken Sie die ausgewählte Löschtaste:

Wenn Sie auf jeden Fall das Passwort und das Kekse löschen, können Sie gut schlafen. Aber im Allgemeinen weiß ich nicht, warum Sie es brauchen, natürlich können es viele Möglichkeiten geben ...
Als Bonus werde ich Ihnen auch zeigen, wie Sie die Version herausfinden können browser Mozilla. Feuerfuchs. Na und? Plötzlich brauchen Sie und so ein Lernen, alles ist einfach, öffnen Sie das Browsermenü und wählen Sie dieses Symbol für ein solches Fragezeichen.