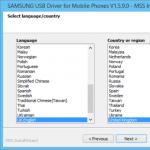Datenübertragung in Windows 10 deaktivieren. Sprache, Handschrift
Microsoft ist bei der Verwendung seiner Produkte zur Sammlung von Informationen über seine Benutzer aggressiver geworden. Viele neigen sogar dazu zu glauben, dass Microsoft eine echte Überwachung von ihnen organisiert hat. Das Werkzeug für eine solche Kontrolle ist zunächst das neue Betriebssystem Windows 10. Standardmäßig verfügt es über wirklich viele Funktionen, die Daten über ihre Besitzer sammeln. Und das, wenn man bedenkt, dass unter den gesendeten Informationen viele Daten privater Natur sind, die nicht einmal in die Hände zuverlässiger Unternehmensadministratoren gelangen dürfen.
Die Notwendigkeit, eine solche Funktionalität hinzuzufügen
Die Entwickler behaupten, dass der Bedarf an zusätzlicher "Überwachung" nicht entstanden ist, um persönliche Daten über den Benutzer zu sammeln, sondern um die Mensch-Computer-Interaktion zu verbessern.
Mit dem Aufkommen des Cortana-Assistenten hat beispielsweise die Computerverwaltung wirklich eine neue Ebene erreicht. Neue Funktionen wurden verfügbar:
- Warnung des Benutzers über bevorstehende Fälle, geplante Pläne, bevorstehende Ereignisse;
- Sprachsteuerung des Computers und seiner Einstellungen;
- Übermittlung eines Signals über das Auftreten von Problemen oder Störungen im System und vieles mehr.
Alle diese Funktionen erfordern eine Kommunikation zwischen dem Benutzer und den Microsoft-Servern.
Aber auch einige andere „Spionage“-Funktionen, die in Windows 10 funktionieren, sind höchst verdächtig: Zum Beispiel der eingebaute Keylogger, der alle über die Tastatur eingegebenen Daten aufzeichnet und an Microsoft sendet. Oder es wurde beispielsweise festgestellt, dass nach der Verwendung einer Webcam große Datenpakete an die Server des Unternehmens gesendet werden, die vermutlich Videoaufnahmen enthalten. Warum Microsoft diese Informationen braucht, kann man nur vermuten. 
Deaktivieren Sie die Nachverfolgung in Windows 10
Wenn man weiß, dass Windows 10 Benutzer „beobachtet“, wird die Frage, wie man dies stoppen kann, sehr relevant. Sie können die Nachverfolgung in Windows 10 auf folgende Weise deaktivieren:
- manuell erfordert dies eine Änderung der Systemeinstellungen sowie die Arbeit mit bestimmten Diensten und Dienstprogrammen in Windows 10;
- durch die Verwendung spezieller Programme, die auf dem Computer installiert werden und helfen, das Datenschutzproblem mit wenigen Klicks zu beseitigen.
Sehen wir uns beide Methoden im Detail an.
Herunterfahren im manuellen Modus
Wir werden den gesamten Prozess in mehrere Phasen unterteilen. Zuerst ändern wir die Systemeinstellungen, dann deaktivieren wir die Dienste, die Daten sammeln, und schließlich blockieren wir den Microsoft-Server auf dem Computer.
Setup nach der Installation des Betriebssystems
Bei der Ersteinrichtung steht dem Nutzer nach der Installation des Betriebssystems ein benutzerfreundliches Konfigurationsmenü zur Verfügung, um Datenschutzeinstellungen und Datennutzung schnell zu ändern. Die Einstellung ist wie folgt:
Wichtig! Dieses Menü ist seit Build 1703 Creators Update verfügbar.

Nach dem Ändern dieser Einstellungen wird sich der Datenschutz erheblich verbessern.
Windows-Einstellungen ändern
Für die erste Stufe benötigen Sie also:
- Klicken Sie im Startmenü auf Einstellungen und wählen Sie Datenschutz. Gehen Sie dann zum Unterabschnitt Allgemein und deaktivieren Sie alle Optionen darin.

- Kehren Sie zum Abschnitt „Datenschutz“ zurück und deaktivieren Sie die Standortfunktion. Beenden Sie im Unterabschnitt „Sprache und Handschrift“ die Funktion „Erkunden“.

- Sie müssen auch den Empfang von Updates deaktivieren, dazu müssen Sie zu folgendem Pfad gehen: Einstellungen – Update und Sicherheit – Windows Update – Erweiterte Optionen und auf der Registerkarte „Auswählen, wie und wann Updates empfangen werden sollen“ das Update von mehreren deaktivieren Standorte Option.

- Zusätzlich zum Ändern von Datenschutzeinstellungen und Updates müssen Sie den Zugriff auf einige Dienstanwendungen mithilfe der Windows-Firewall blockieren. Geben Sie dazu im Suchfeld neben dem Startmenü das Wort "Firewall" ein und klicken Sie auf das erscheinende Ergebnis. In den Einstellungen selbst müssen Sie zum Abschnitt „Berechtigung zur Kommunikation mit Anwendungen“ gehen und die Komponenten „Wireless Display“ und „Remote Assistance“ deaktivieren.

Deaktivieren und Entfernen von Windows-Diensten

Serverblockierung
Jetzt müssen nur noch die Adressen von Microsoft-Servern auf unseren Computer umgeleitet werden, damit uns die Daten nirgendwo verlassen. Dafür:

Verwendung von Programmen
Alle oben genannten Aktionen können mit wenigen Klicks ersetzt werden, wenn Sie spezielle Programme verwenden. Das Thema Überwachung in Windows 10 ist so aktuell geworden, dass bereits Dutzende von Utilities erstellt wurden, die jegliches Tracking und automatisches Senden von Daten deaktivieren. Wir stellen einige der beliebtesten vor:

Video
Detaillierte Informationen zum Deaktivieren der Nachverfolgung in Windows 10 finden Sie auch im folgenden Video.
Ergebnis
Abschließend möchte ich darauf hinweisen, dass das Deaktivieren der Überwachung in Windows 10 bei Verwendung dieser Anleitung nicht besonders schwierig ist. Das Verfahren nimmt nicht viel Zeit in Anspruch und kann von jedem Benutzer durchgeführt werden, unabhängig von der Qualifikation und den Computerkenntnissen, insbesondere wenn Sie speziell dafür erstellte Programme verwenden.
Dies ist ein weiterer Artikel zum Einrichten von Windows 10. Dieses Mal werden wir unsere Anonymität zurückgeben. Es ist einfach so, dass für mehr oder weniger fortgeschrittene Benutzer ein Dutzend gleichbedeutend mit dem Wort "Überwachung" oder "Spionage" ist. "Qualitätskontrolle und verbesserter Benutzerschutz" - so nennt Microsoft seinen Prozess des Trackings, das Senden von Statistiken an seine Server und das Manipulieren der persönlichen Daten der Benutzer. Vielleicht ist dies der Haupt- und vielleicht der einzige Nachteil dieses Betriebssystems. Selbst wenn der Computer keine streng geheimen Informationen oder andere rein persönliche Daten enthält, ist es dennoch unangenehm zu bemerken, dass jemand sie für seine persönlichen Zwecke irgendwo ansieht, liest oder vielleicht irgendwo überträgt. Wenn Sie sich das nicht gefallen lassen möchten und wissen möchten, wie Sie die Überwachung in Windows 10 dauerhaft deaktivieren können, ist dieser Artikel genau das Richtige für Sie.
Wir werden das Deaktivieren von Tracking und Telemetrie in verschiedenen Lebensphasen eines Windows-Systems in Betracht ziehen – während der Installation und danach.
1. Deaktivieren Sie das Tracking in Windows 10 während der Installation
Alle wichtigen Einstellungen zur Wiederherstellung der Privatsphäre beginnen bereits vor dem ersten Start des Betriebssystems. Die Liste der notwendigen Maßnahmen umfasst:
- Anfangseinstellungsbildschirm.
- Einstellungen.
- Letzter Einrichtungsschritt.
- Erstellen Sie ein lokales Profil.
1.1. Startbildschirm der Einstellungen
Nach der Installation von Windows 10 erscheint das erste abschließende Vorbereitungsfenster. Hier sollten Sie nicht versucht sein, auf die große Schaltfläche „Standardeinstellungen verwenden“ zu klicken, dies ist gleichbedeutend mit der Zustimmung, alle Ihre Datenschutz- und Anonymitätsrechte zu verletzen. Auf der linken Seite des Bildschirms befindet sich ein unauffälliger Eintrag in kleiner, blasser Schrift "Einstellungen". Mit ihm beginnt alles.
1.2. Einstellungen
Hier liegt der erste Trick. In dem sich öffnenden Fenster gibt es bereits eine Reihe von Funktionen, die Benutzeraktionen verfolgen, die standardmäßig aktiviert sind.
Was es ist und was es tut, macht keinen Sinn zu erklären - und so ist alles klar beschrieben. Stellen Sie alle Schieberegler auf den Zustand „Aus“ und klicken Sie auf „Weiter“.
Sobald dies erledigt ist, öffnet sich das folgende Fenster. Auch hier ist standardmäßig alles aktiviert und es wird vorgeschlagen, einige Aktionen auszuführen.
Genau wie im vorherigen Schritt müssen Sie hier alle Schieberegler in den Zustand „Aus“ bringen und erneut auf „Weiter“ klicken.
1.3. Letzter Einrichtungsschritt
Und hier ist SmartScreen - genau der Dienst, der oft einer der im Austausch für die sogenannte "Sicherheit" und "Schutz" ist. Hier gibt es auch einen zweiten Punkt – „Page Prediction“, mit dem Sie beim Surfen im Internet offiziell ausspionieren können, und der dritte Punkt über PC-Updates ist am interessantesten. Es verwendet eine Art Torrent-Client auf dem System, der Updates herunterlädt und über das Netzwerk verteilt. Dies wirkt sich natürlich auf die Geschwindigkeit des Internets, die Signalverzögerung bei Online-Spielen und so weiter aus. Auch hier müssen Sie alle Schieberegler deaktivieren und auf "Weiter" klicken.
1.4. Erstellen Sie ein lokales Profil
Als nächstes erscheint das letzte Einstellungsfenster. Hier wird der Benutzer aufgefordert, ein Microsoft-Konto zu erstellen. Das ist in der Tat so etwas wie ein Grundstein, denn wenn dieser Datensatz erstellt wird, dann werden alle persönlichen Daten und alle Einstellungen an diesen Datensatz gebunden. Wenn Sie mehrere Computer zu Hause haben und einen einzigen Datensatz für einen möglichen Zugriff oder eine Wiederherstellung benötigen, können Sie ihn im Prinzip starten, aber wenn dieser Datensatz gehackt wird, hat der Angreifer automatisch buchstäblich alles auf einmal. In den meisten Fällen ist es am besten, auf „Diesen Schritt überspringen“ zu klicken und ein lokales Profil zu erstellen.
Hier ist alles Standard - Sie müssen einen Benutzernamen und ein Passwort angeben. Es bleibt, zum letzten Mal auf die Schaltfläche "Weiter" zu klicken, damit der Desktop angezeigt wird.
2. Deaktivieren Sie die Telemetrie nach der Installation in Windows 10
Es ist natürlich besser, in der Phase der Systeminstallation alles zu deaktivieren, was möglich ist. Aber wenn Sie dies aus irgendeinem Grund nicht getan haben, besteht kein Grund zur Panik.
In dem sich öffnenden Fenster müssen Sie auf der linken Seite fast alle Menüpunkte durchlaufen und den Schalter auf die Position „Aus“ stellen.
Gehen wir diese Punkte kurz durch.
Zunächst müssen Sie zu "Allgemein" gehen und alle Einstellungen deaktivieren.
In ähnlicher Weise gehen wir zum Punkt „Kamera“ und deaktivieren diese Einstellung, da wir keine Anwendungen benötigen, um die Kamera ohne Ihr Wissen leise einschalten zu können.
In dieser Hinsicht ist es für die Kamera und das Mikrofon besser, dieser Strategie zu folgen - wir deaktivieren den Zugriff für alle Anwendungen, und wenn Sie dann für ein Programm, beispielsweise für Skype, noch Zugriff auf diese Geräte benötigen, schalten Sie ihn ein an. Auf diese Weise haben Sie Ihre Privatsphäre besser im Griff.
Deaktivieren Sie auf ähnliche Weise den Zugriff auf Benachrichtigungen.
Deaktivieren Sie als Nächstes auf die gleiche Weise die Funktion „Sprach-, Handschrift- und Texteingabe“. Dies ist eine wichtige Einstellung zum Schutz Ihrer Privatsphäre, denn wenn Sie diese Einstellung nicht deaktivieren, können Proben Ihrer Texteingabe und Ihrer Stimme in Microsoft Cloud-Dienste gelangen. Es ist unwahrscheinlich, dass Sie den Sprachassistenten Cortana verwenden, und in der Zwischenzeit werden Ihre privaten Daten langsam in die Cloud „durchsickern“. Dieser Vorgang und die übermittelten Informationen sind kaum kontrollierbar.
Zugriff auf Kontakte deaktivieren.
Wir blockieren Bewerbungsanrufe in Ihrem Kalender.
Schließen Sie das Anrufprotokoll auf die gleiche Weise.
Es ist auch besser, den Zugriff auf Aufgaben zu deaktivieren.
Wir schalten das Lese- und Sendeverbot für SMS und MMS ein.
Es ist besser, den Zugriff auf Funkmodule für bestimmte Anwendungen manuell zu steuern, daher schalten wir ihn aus.
Ebenso verbieten wir die unkontrollierte Nutzung anderer nicht verbundener drahtloser Geräte.
Im Punkt „Bewertungen und Diagnose“ gibt es keine Möglichkeit, diese Funktionalität vollständig zu deaktivieren, daher müssen Sie das Senden von Telemetriedaten auf ein Minimum reduzieren, indem Sie den Modus „Basis“ auswählen. Sie müssen auch verhindern, dass Microsoft benutzerdefinierte Erfahrungen bereitstellt und um Feedback bittet.
Über die vollständige Sperrung der Erfassung von Diagnosen und Telemetrie erfahren Sie weiter unten im Artikel.
Deaktivieren Sie als Nächstes die Fähigkeit von Anwendungen, im Hintergrund ausgeführt zu werden. Ich möchte darauf hinweisen, dass dies die Funktionsweise von Windows 10 in keiner Weise beeinträchtigt, sondern im Gegenteil dazu beiträgt, es ein wenig zu beschleunigen. Wir haben bereits früher auf dieser Seite mehr über die Auswirkungen von Hintergrundanwendungen auf die Systemleistung geschrieben.
An dieser Stelle kann der Prozess der grundlegenden Datenschutzeinstellungen als abgeschlossen angesehen werden, aber für fortgeschrittene Benutzer ist es möglich, eine Reihe von Einstellungen vorzunehmen, aber Sie müssen sehr vorsichtig sein, da falsche Aktionen dazu führen können, dass Windows nicht mehr funktioniert.
2.2. Deaktivieren der Telemetrie über die Windows-Registrierung
Stellen Sie sicher, dass Sie Ihr System sichern, bevor Sie die unten in diesem Artikel beschriebenen Schritte ausführen. Dies kann mit Software von Drittanbietern oder durch Erstellen eines Wiederherstellungspunkts für das Systemlaufwerk in Windows System Protection erfolgen.
Starten Sie den Registrierungseditor und navigieren Sie zum folgenden Pfad:
HKEY_LOCAL_MACHINE\SOFTWARE\Policies\Microsoft\Windows\DataCollection
Hier müssen Sie einen neuen Parameter erstellen Telemetrie zulassen(DWORD 32-Bit-Typ) und auf Null setzen.

Vergessen Sie nicht, dass Sie den Computer vollständig neu starten müssen, damit die Registrierungseinstellung wirksam wird.
2.3. Deaktivieren und entfernen Sie DiagTrack und dmwappushservice
- DiagTrack
- dmwappushservice
Sie können dies über das Snap-In "Dienste" oder in "Computerverwaltung" tun. Sie müssen den Dienst beenden und den Starttyp ändern.

Beim Betriebssystem Windows 10 werden große Datenmengen vom Rechner des Nutzers auf die Server von Microsoft übertragen. Unter den gesendeten Informationen befinden sich ziemlich viele Daten privater Natur. Natürlich möchte der Benutzer seine persönlichen Informationen, die nicht für Außenstehende bestimmt sind, nicht von seinem Computer an andere übertragen.
Im Internet wird viel darüber gesprochen, dass Windows 10 den Benutzer ausspioniert, wie man die Überwachung durch Microsoft reduzieren oder sogar eliminieren kann.
Über die Microsoft-Lizenzvereinbarung wurde viel geschrieben, Sie können die "Microsoft-Datenschutzerklärung" auf dieser Seite selbst lesen: https://privacy.microsoft.com/en-us/privacystatement/. Wie Sie sehen, unterscheidet es sich nicht wesentlich von anderen ähnlichen Vereinbarungen, die führende IT-Unternehmen mit ihren Kunden eingehen. Obwohl es einige Punkte gibt, die Benutzern des Windows 10-Betriebssystems berechtigte Bedenken bereiten können.
Benutzer sind am meisten besorgt über die Übertragung von Daten an Microsoft. Tatsächlich ist dies keine Neuigkeit, da der Benutzer ähnliche Elemente bereits bei der Installation von Windows 8 auf seinem Computer gesehen hat.
Grundsätzlich werden Telemetriedaten über den Betrieb und Status des Systems, Programme, Dienste usw. an Microsoft-Server übertragen.Diese Informationen helfen dabei, Fehler zu beheben, Probleme zu erkennen und Software zu verbessern. In diesem Teil sollte es also keinen Anlass zu besonderer Besorgnis geben. Auch in früheren Windows-Betriebssystemen wurden ähnliche Informationen gesammelt, nur kümmerte sich damals niemand darum.
Windows 10 sammelt viele Benutzerdaten, einschließlich persönlicher Informationen. All diese Daten werden laut Microsoft sicher verschlüsselt und Informationen in anonymisierter Form an die Server des Konzerns übermittelt.
Es gibt Erklärungen für solche Aktionen. Das Betriebssystem rückt näher an den Benutzer: Der virtuelle Soundassistent Cortana ist erschienen, das System kann Sie an bevorstehende Geschäfte erinnern, vor möglichen Problemen warnen usw.
Um das System und die Anwendungen zu trainieren, müssen viele Informationen gesammelt werden, die den Benutzer direkt betreffen: Sprachaufzeichnung, Handschriftprobe, Standortdaten usw.
Als Antwort auf Vorwürfe des Sammelns von Informationen gab Microsoft den folgenden Kommentar ab:
Windows 10 ermöglicht es Benutzern zu wählen, wie ihre Informationen verwendet werden, damit sie das individuellste Erlebnis erhalten. Im neuen Betriebssystem werden ihnen mehrere Optionen zur Verwaltung von Benutzerdaten angeboten, die der Benutzer jederzeit anpassen kann.
Was sollte der Benutzer in einer solchen Situation tun? Ein erheblicher Teil der Benutzer wird überhaupt nichts tun. Der andere Teil wird versuchen, das Senden unerwünschter Informationen von seinem Computer zu minimieren. Der dritte Teil wird versuchen, alles, was theoretisch gefährlich erscheint, vollständig zu deaktivieren oder aus dem System zu entfernen. In diesem Fall vermute ich, dass sie nach ihren Aktionen Windows 7 auf ihrem Computer haben werden, das in der Windows 10-Oberfläche ausgeführt wird.
In diesem Artikel analysieren wir, was in Windows 10 direkt im Betriebssystem selbst deaktiviert werden kann. Indem Sie einige Systemeinstellungen ändern, verringern Sie die Fähigkeit von Microsoft, Ihren Computer zu verfolgen.
Ändern der Datenschutzeinstellungen in Windows 10
Rufen Sie das Menü „Start“ auf, wählen Sie „Einstellungen“. Gehen Sie im Fenster „Einstellungen“ zum Abschnitt „Datenschutz“.
Deaktivieren Sie im Abschnitt „Datenschutz“ auf der Registerkarte „Allgemein“ im Einstellungsblock „Datenschutzeinstellungen ändern“ alle verfügbaren Optionen. Bringen Sie dazu den Schalter in die Position „Deaktiviert“.
Sie können dem Link „Den Erhalt von Werbung von Microsoft und anderen Personalisierungsinformationen verwalten“ auf die offizielle Microsoft-Website folgen, wo Sie den Erhalt von interessenbasierter Werbung von Microsoft ablehnen können. Dort können Sie personalisierte Werbung individuell im Browser sowie überall dort deaktivieren, wo Ihr Microsoft-Konto verwendet wird.

Auf der Registerkarte Standort können Sie die Standorterkennung für Ihr Konto deaktivieren. Hier können Sie Ihre Standortprotokollierung deaktivieren sowie Apps deaktivieren, die Ihren Standort erfassen dürfen.
Klicken Sie im „Standortverlauf“ auf die Schaltfläche „Löschen“, um den Verlauf auf diesem Gerät zu löschen.

Auf der Registerkarte „Sprache, Handschrift und Eingabe“ können Sie die Erfassung von Informationen zu Ihrer Stimme, Ihrer Handschrift, Ihren Kalenderereignissen und Ihrem Tippverlauf deaktivieren. Diese Informationen werden für das Diktieren und den Sprachassistenten Cortana (Cortana) benötigt.
Um das Sammeln von Informationen auszuschalten, klicken Sie auf die Schaltfläche „Lernen beenden“ und dann im sich öffnenden Fenster auf „Ausschalten“.

Auf der Registerkarte "Kontoinformationen" können Sie verhindern, dass Anwendungen Ihren Namen, Avatar und andere Anmeldeinformationen erhalten. Denken Sie nur daran, dass einige Apps möglicherweise Zugriff auf Ihre Kontoinformationen benötigen, um ordnungsgemäß zu funktionieren.

In den Reitern „Kontakte“, „Kalender“, „Messaging“, „Radio“, „Andere Geräte“ können Sie je nach Ihren Vorlieben alle oder nur bestimmte Aktionen deaktivieren. Es hängt davon ab, ob Sie die Bewerbungsdaten verwenden oder nicht. Wenn Sie es nicht verwenden, deaktivieren Sie alle Optionen in diesen Registerkarten.
Wählen Sie auf der Registerkarte „Feedback & Diagnose“, auf der Sie gefragt werden, wie oft Windows nach Ihrem Feedback fragen soll, die Einstellung „Nie“ und unter „Diagnose- und Nutzungsdaten“, die Daten von Ihrem Computer an Microsoft senden, die Einstellung „Grundlegende Informationen“.
Wenn Sie danach die Registerkarte „Allgemein“ öffnen, sehen Sie oben im Fenster eine Meldung in roten Buchstaben: „Einige Einstellungen werden von Ihrer Organisation verwaltet.“

Auf der Registerkarte „Hintergrundanwendungen“ können Sie verhindern, dass alle oder einige Anwendungen im Hintergrund ausgeführt werden. Wenn Sie keine Metro-Anwendungen verwenden, ändert sich nichts an Erlaubnis oder Verbot. Von diesen Anwendungen werden keine Daten gesendet, da nichts zu senden ist.
Update- und Sicherheitseinstellungen in Windows 10 ändern
Klicken Sie im Reiter „Windows Update“ auf „Erweiterte Optionen“ und dann auf „Auswählen, wann und wie Sie Updates erhalten“. Hier können Sie die Aktualisierung Ihres Computers von mehreren Stellen im Internet aus deaktivieren. Wenn aktiviert, nimmt Ihr Computer auch am Datenaustausch mit anderen Computern teil.
Microsoft verwendet einen Mechanismus zum Aktualisieren von Windows, der wie P2P-Torrents funktioniert. Dabei werden Daten zwischen Computern im Netzwerk ausgetauscht und so eine schnellere Aktualisierung des Systems und seiner Komponenten gewährleistet.

Auf der Registerkarte Windows Defender können Sie den Echtzeitschutz, den Cloud-Schutz und die Musterübermittlung an Microsoft im integrierten Windows Defender-Antivirus deaktivieren. Wenn Sie dieses Antivirenprogramm verwenden, ändern Sie diese Einstellungen nicht.
Der Antivirus, den der Nutzer auf seinem Rechner installiert, kann den Windows Defender eigenständig deaktivieren, sodass es nicht zu einem Parallelbetrieb von Antivirenprogrammen auf einem Rechner kommt.
Netzwerk- und Interneteinstellungen ändern
Wenn Sie eine Wi-Fi-Internetverbindung verwenden, gehen Sie in den "Parametern" im Fenster "Einstellungen" zum Abschnitt "Netzwerk und Internet". Klicken Sie im Reiter „WLAN“ auf den Link „WLAN-Netzwerkeinstellungen verwalten“.
Ändern der Microsoft Edge-Browsereinstellungen
Geben Sie die Edge-Browser-Einstellungen ein und wählen Sie im Kontextmenü "Einstellungen". Klicken Sie anschließend unter dem Punkt „Erweiterte Optionen“ auf die Schaltfläche „Erweiterte Optionen anzeigen“.
Aktivieren Sie im Abschnitt „Datenschutz und Dienste“ die Option „Do-Not-Track-Anforderungen senden“ und deaktivieren Sie dann die folgenden Optionen: Cortana um Hilfe in Microsoft Edge bitten, Websites erlauben, Lizenzen für geschützte Mediendateien auf dem Gerät zu speichern, Seitenvorhersage zur Beschleunigung verwenden Browsing, Anpassen des Lesemodus und Verbessern des Gesamterlebnisses“, „Schützt Ihren Computer mit dem SmartScreen-Filter vor bösartigen Websites und Downloads“.
Der SmartScreen-Filter kann aktiviert bleiben, insbesondere wenn Sie diesen Filter zum Schutz Ihres Computers verwenden.
In den folgenden Artikeln auf meiner Website erfahren Sie, was und wie Sie deaktivieren können, um die Überwachung von Windows 10 mithilfe von Programmen von Drittanbietern zu entfernen.
Artikel Schlussfolgerungen
Nachdem Sie Änderungen an den Windows 10-Einstellungen vorgenommen haben, reduzieren Sie die Überwachung Ihres Computers durch Microsoft geringfügig. Jetzt werden deutlich weniger Daten von Ihrem Computer auf entfernte Microsoft-Server übertragen.
12.01.2016 13.07.2018 von Mnogoto4ka
Informationssicherheitsforscher haben das neueste Microsoft Windows 10-Betriebssystem sorgfältig untersucht und waren einfach fassungslos, wie viele Daten das Betriebssystem über seine Benutzer sammelt. Windows 10 teilt viel mehr persönliche Informationen mit Microsoft als jede frühere Version von Windows. Zusammen mit der Veröffentlichung von Windows 10 veröffentlichte Microsoft eine neue Datenschutzrichtlinie mit 45 Seiten starker juristischer Fachsprache, die für den durchschnittlichen Benutzer schwer verständlich ist.
Darüber kann man empört und empört sein, aber die EULA sagt schwarz auf weiß, dass Windows 10 Zugriff auf fast alles haben wird, was Benutzer auf Geräten tun, alle gesammelten Daten werden in der Microsoft-Cloud gespeichert, wo jedem Benutzer ein separater zugewiesen wird Kennung.
Aber wir selbst sind schuld, dass der Konzern unsere Daten schamlos durchstöbert hat: Wir haben selbst alle Berechtigungen erteilt, indem wir auf die Schaltfläche "Akzeptieren" in der Benutzervereinbarung geklickt haben, die wir nicht gelesen haben (laut Statistik die durchschnittliche Zeit, die Benutzer das Lesen der Lizenzvereinbarung etwa 6 Sekunden verbringen, weniger als 8 % der Benutzer lesen die gesamte Vereinbarung). Gleichzeitig verhält sich das Unternehmen ehrlich: Alle Arten von Daten, die von Microsoft gesammelt werden, werden offen auf der Microsoft-Datenschutzseite aufgelistet.
Welche Informationen sammelt Windows 10 also von den Computern der Benutzer und wie kann die Überwachung in Windows 10 deaktiviert werden? Lassen Sie uns darauf im Detail eingehen.
Was Windows 10 von Ihrem Computer stiehlt
Alle gedruckten Texte
Es spielt keine Rolle, welche App Sie verwenden. Tastenanschläge werden auf Betriebssystemebene abgefangen, Daten in Paketen gesammelt und alle 30 Minuten an folgende Server gesendet:
pre.footprintpredict.com
report.wes.df.telemetry.microsoft.com
Beispielsweise schreibt ein Benutzer einen Brief mit dem Gmail-Dienst, der in Chrome oder Firefox ausgeführt wird. Der Text des Schreibens wird jedoch weiterhin auf niedriger Betriebssystemebene abgefangen und an Microsoft-Server gesendet. Wozu?
Formale Erklärung von Microsoft: benötigt, um das prädiktive Eingabesystem zu verbessern (beschleunigtes Tippen).
Geolokalisierungsdaten
Und die Namen von Wi-Fi-Netzwerken in der Nähe. Alle 30 Minuten gesammelt und übertragen. Sie ermöglichen es Ihnen, die körperlichen Bewegungen des Benutzers mit einer Genauigkeit von mehreren Metern zu verfolgen.
Erläuterung von Microsoft: Die Daten werden für die Suchmaschine Bing benötigt, damit diese relevantere Antworten liefern kann.
Was das für den Benutzer bedeutet: Microsoft kennt Ihre Privatadresse (siehe Punkt 5, warum Sie sie brauchen). Wenn Sie ein mobiles Windows 10-Gerät haben, kennt Microsoft alle Orte, die Sie besuchen.
Mikrofonaufnahme
Das Mikrofon in Windows 10 ist immer eingeschaltet. Zunächst wurde suggeriert, dass dies notwendig sei, damit der Cortana-Dienst (Sprachassistent) funktioniert, doch wenig später wurde bekannt, dass das Deaktivieren von Cortana das Problem nicht löste. Es können sich Aufzeichnungen der Stimme des Benutzers ansammeln, einige davon werden an Microsoft-Server gesendet.
Computersicherheitsexperten warnen davor, dass bei Verwendung verschlüsselter Kommunikation (z. B. SIP-Telefonie mit Verkehrsverschlüsselung) eine solche unbefugte Aufnahme von Tönen von einem Mikrofon Ihre Sicherheit gefährden kann. Die gleichzeitige Nutzung eines zuverlässigen VoIP-Kanals mit Windows 10 ist eine völlig sinnlose Übung. Es ist besser, sofort auf die Straße zu gehen und zu schreien.
Telemetrie
Ein fantastisches Feature in Bezug auf seine potenzielle Unsicherheit, die nicht einmal von der Entwicklerfirma verschwiegen wird.
Telemetrie ist die Übertragung von Daten über den Zustand Ihres Computers und Ihre Aktivität an Microsoft. Es wird buchstäblich alles gesammelt: welche Programme installiert sind, welche Programme ausgeführt werden, die Menge des verwendeten Speichers, Anwendungsprotokolle, RAM-Fragmente und so weiter. Wenn man bedenkt, dass sich alles im RAM befinden kann – von Daten für den offiziellen Gebrauch bis hin zu Kreditkartennummern – ist eine solche Übertragung auf die Server anderer Personen eine potenzielle Schwachstelle. Obwohl Microsoft versichert, dass die Daten sicher verschlüsselt sind, wer kann garantieren, dass die Chiffre nicht heimlich von Angreifern geknackt wird? Schließlich weiß jeder, dass Microsoft schon immer große Sicherheitsprobleme hatte. Genauer gesagt, mit einer ständigen Unfähigkeit, diese Sicherheit zu bieten.
Telemetriedaten werden an folgende Server übermittelt:
telecommand.telemetry.microsoft.com
telecommand.telemetry.microsoft.com.nsatc.net
oca.telemetry.microsoft.com
oca.telemetry.microsoft.com.nsatc.net
qm.telemetry.microsoft.com
qm.telemetry.microsoft.com.nsatc.net
Kampf gegen Piraterie
Windows 10 sieht sich die Namen von Benutzerdateien an und gleicht sie mit einer ständig aktualisierten Liste neuer Raubkopien ab. Wenn Übereinstimmungen gefunden werden, werden Benutzerverzeichnislisten an Microsoft gesendet. Tatsächlich informiert der Computer über seinen eigenen Besitzer.
Denken Sie daran, dass Daten zur Anti-Piraterie-Aktivität in Windows 10 seit langem bekannt sind. Man ging aber davon aus, dass der Schwerpunkt auf der Bekämpfung von Spielfälschungen liegen würde. Jetzt wird deutlich, dass das Hauptziel darin besteht, Benutzern die Möglichkeit zu nehmen, Raubkopien amerikanischer Filme und Serien von Torrents herunterzuladen.
Besonders hervorzuheben ist, dass der Abgleich von Daten über das Vorhandensein nicht lizenzierter Videos auf dem Computer des Benutzers mit den gesammelten Geolokalisierungsdaten eine hervorragende Gelegenheit für die MPAA (Motion Picture Association of America) und RIAA (Recording Association of America) eröffnet, eine amerikanische Hausfrau zu verklagen noch ein paar Millionen Dollar. Russische Nutzer haben anscheinend noch nichts zu befürchten: Das System funktionierte nur, als amerikanische Filme gefunden wurden.
Porträt für die Erinnerung
Einige Benutzer haben bemerkt, dass sich die Webcam nach der ersten Aktivierung von Windows 10 für kurze Zeit einschaltet. Untersuchungen bestätigen dies – 35 MB Daten werden sofort nach dem Aktivieren und Einschalten der eingebauten Kamera an Microsoft übertragen. Vermutlich sind die Daten an das Microsoft-Konto des Benutzers gebunden.
Als Antwort auf Vorwürfe des Sammelns von Informationen gab Microsoft den folgenden Kommentar ab:
Windows 10 ermöglicht es Benutzern zu wählen, wie ihre Informationen verwendet werden, damit sie das individuellste Erlebnis erhalten. Im neuen Betriebssystem werden ihnen mehrere Optionen zur Verwaltung von Benutzerdaten angeboten, die der Benutzer jederzeit anpassen kann.
Was sollte der Benutzer in einer solchen Situation tun? Ein erheblicher Teil der Benutzer wird überhaupt nichts tun. Der andere Teil wird versuchen, das Senden unerwünschter Informationen von seinem Computer zu minimieren. Der dritte Teil wird versuchen, alles, was theoretisch gefährlich erscheint, vollständig zu deaktivieren oder aus dem System zu entfernen. In diesem Fall vermute ich, dass sie nach ihren Aktionen Windows 7 auf ihrem Computer haben werden, das in der Windows 10-Oberfläche ausgeführt wird.
So deaktivieren Sie die Verfolgung in Windows 10
Das Deaktivieren der Dienste, die für das Sammeln von Informationen verantwortlich sind, muss in der Phase der Installation des Betriebssystems beginnen.
Schritt 1. Wir konfigurieren Windows 10-Einstellungen während der Installation selbstständig.
Wenn das Installationsprogramm zu diesem Zeitpunkt kommt, wählen Sie den Punkt "Einstellungen".

Der erste Bildschirm sieht folgendermaßen aus:

Hier bietet Microsoft offen an, so viele personenbezogene Daten wie möglich über Sie zu sammeln. Natürlich mit guten Absichten, wie „Personalisierung“ und „Verbesserung“.
Der zweite Bildschirm sieht so aus:

Hier sind eher „technische“ Einstellungen, die den Browser betreffen, sowie das Versenden von Fehlermeldungen. Besonders hervorzuheben sind die Wi-Fi-Einstellungen, die es Ihrem Auto ermöglichen, sich automatisch mit den drahtlosen Netzwerken der Personen in Ihren Kontakten zu verbinden. Es mag attraktiv aussehen – in das Büro des Kunden gekommen und „automatisch“ mit seinem Wi-Fi-Netzwerk verbunden – aber das ist eine so grobe Verletzung der Wi-Fi-Sicherheitsregeln, dass es einfach atemberaubend ist.
Im Großen und Ganzen haben Sie keinen Grund, auf diesen beiden Bildschirmen zumindest etwas eingeschaltet zu lassen. Vor allem, wenn man sie anschaut und sich sagt: „Davon verstehe ich nichts.“ Wenn du es nicht verstehst, schalte es aus, es wird nicht schlimmer.
Schritt 2. Erstellen oder verwenden Sie kein Microsoft-Konto.
Wenn das Installationsprogramm zu diesem Schritt kommt, wählen Sie „Diesen Schritt überspringen“. In Zukunft verwenden wir nur noch ein lokales Konto.

Das so installierte Betriebssystem übermittelt minimale Benutzerdaten an Microsoft-Server.
Wenn das Betriebssystem Windows 10 bereits installiert ist, können Sie in diesem Fall die an Microsoft übermittelten Informationen minimieren.
Alle Express-Einstellungen, die während der Installation angeboten werden, können in den Einstellungen des bereits installierten Windows 10 deaktiviert werden. Aber nicht nur sie – es gibt noch viel mehr Einstellungen als solche. Es gibt genau 12 von ihnen! Und wenn Sie wirklich paranoid sind, müssen Sie sie alle durchgehen.
Schritt 3. Ändern Sie die Datenschutzeinstellungen.
In diesem Abschnitt müssen Sie alle Unterabschnitte durchgehen und alles ausschalten, was wir für notwendig halten. Gehen Sie zu "Einstellungen", öffnen Sie dann den Abschnitt "Datenschutz" und gehen Sie zum ersten Punkt "Allgemein".
In diesem Abschnitt besteht der erste Schritt darin, die Werbekennung zu deaktivieren. Hier können Sie auch den Betrieb des SmartScreen-URL-Filters blockieren, der die Reputation von Webadressen prüft, sowie das Versenden von Handschriftproben, die zur Handschrifterkennung verwendet werden sollen. Vielleicht jemand und es wird aus Sicht der Vertraulichkeit gefährlich erscheinen.

Der Werbeteil des Betriebssystems kann auch eine Benutzerstandortsteuerung enthalten, die für gezielte Werbung und die Suche nach Geschäften oder Cafés in der Nähe verwendet werden kann, aber für einige sieht es verdächtig aus. Es kann auch auf der Registerkarte „Datenschutz“ unter „Standort“ deaktiviert werden.

Klicken Sie im „Standortverlauf“ auf die Schaltfläche „Löschen“, um den Verlauf auf diesem Gerät zu löschen.
Im gleichen „Datenschutz“-Reiter, aber im Bereich „Sprache, Handschrift und Texteingabe“, können Sie die Weiterleitung von Sprachproben an Microsoft deaktivieren, die in Cortana zur Spracherkennung von Benutzern verwendet werden sollen. Wie auf anderen Plattformen ist die Spracherkennung in Windows 10 ein regelmäßiger Dienst, für den Daten an Erkennungsserver gesendet werden müssen.


Schritt 4. Ändern Sie die Sicherheitseinstellungen.
Allerdings wird der Windows Defender automatisch abgeschaltet, wenn Sie jedes andere Antiviren-Produkt installieren – diese Art der Deaktivierung des Defenders wäre noch wünschenswerter, obwohl die vom alternativen Produkt gesammelten Daten auch in den entsprechenden Forschungslabors landen werden.

Klicken Sie im Reiter „Windows Update“ auf „Erweiterte Optionen“ und dann auf „Auswählen, wann und wie Sie Updates erhalten“. Hier können Sie die Aktualisierung Ihres Computers von mehreren Stellen im Internet aus deaktivieren. Wenn aktiviert, nimmt Ihr Computer auch am Datenaustausch mit anderen Computern teil.

Microsoft verwendet einen Mechanismus zum Aktualisieren von Windows, der wie P2P-Torrents funktioniert. Dabei werden Daten zwischen Computern im Netzwerk ausgetauscht und so eine schnellere Aktualisierung des Systems und seiner Komponenten gewährleistet.
Schritt 5: Deaktivieren Sie Cortana und die Internetsuche
Eine der vielleicht interessantesten Funktionen in Windows 10 ist Cortana, Microsofts Antwort auf Apples Siri- und Google Now-Projekte. Cortana ist der „weltweit erste“ digitale Assistent, der Benutzern bei vielen Aufgaben helfen kann. Je mehr sie über dich erfährt, desto besser wird sie dich verstehen und desto effektiver kann sie dir helfen.
Eigentlich ist der Assistent in der russischen Version deaktiviert, aber das Betriebssystem kann die benötigten Informationen sammeln, daher lohnt es sich, die mit dieser Komponente verbundenen Datenschutzeinstellungen zu überprüfen. Seine Einstellungen befinden sich jedoch neben den intelligenten Sucheinstellungen, die über das Suchfeld in der Taskleiste gefunden werden. Sie müssen darauf klicken und im sich öffnenden Fenster zur Registerkarte mit dem Zahnrad ("Einstellungen") gehen. In dem sich öffnenden Fenster können Sie sowohl Cortana als auch die intelligente Suche deaktivieren, die viele Informationen an die Microsoft-Suchmaschine sendet.

Schritt 6 Telemetrie ausschalten.
Wir werden dieses Herunterfahren durchführen, indem wir Anweisungen in die Befehlszeile eingeben, die mit Administratorrechten gestartet wird. Wir verwenden die Tastenkombination Win + X oder indem wir das entsprechende Element im Startmenü auswählen. Geben Sie der Reihe nach die folgenden Befehle ein.
sc DiagTrack löschen
sc dmwappushservice löschen
echo "" > C:\ProgramData\Microsoft\Diagnosis\ETLLogs\AutoLogger\AutoLogger-Diagtrack-Listener.etl
reg fügen Sie "HKLM\SOFTWARE\Policies\Microsoft\Windows\DataCollection" /v AllowTelemetry /t REG_DWORD /d 0 /f hinzu
Denken Sie daran, dass Sie nach der Eingabe jedes einzelnen die Eingabetaste drücken müssen.

Schritt 7. Richten Sie den Edge-Browser ein.
Gehen Sie in einem geöffneten Browser zum Menü "Zusätzliche Aktionen" - "Einstellungen" - "Erweiterte Optionen anzeigen" und aktivieren Sie den Schalter zum Senden von HTTP-Headern "Do Not Track", mit dem Sie die Überwachung durch Websites von Benutzeraktionen umgehen können. und schalten Sie auch die Schalter "Suchvorschläge während der Eingabe anzeigen, Seitenvorhersage verwenden, SmartScreen" aus.


Schritt 8. Konvertieren wir das Microsoft-Konto in ein lokales.
Standardmäßig versucht Microsoft Sie, ein auf seinen Servern eingerichtetes Konto zu verwenden. Like, damit Sie die Synchronisation sicherstellen können. Dies kann nützlich sein, wenn Sie einen zweiten PC mit Windows 8 oder Windows 10 und ein Windows Phone-Smartphone haben. Wenn es keine gibt, dann haben Sie genau null Komma null Gründe, ein Microsoft-Konto zu verwenden. Ganz einfach, weil Microsoft mit seiner Hilfe aktiv aus der Maschine "saugt", nur sie allein weiß, was Ihre persönlichen Daten sind.
Gehen Sie daher zum Abschnitt Konten und richten Sie sich ein lokales Konto ein, das nicht mit Microsoft-Servern synchronisiert wird und Ihre Daten nicht für Zwecke sammelt, die uns und Ihnen unbekannt sind.
Gehen Sie dazu auf „Einstellungen“, Abschnitt „Ihr Konto“ und klicken Sie auf „Stattdessen mit einem lokalen Konto anmelden“ und melden Sie sich dann gemäß den Anweisungen an.

Benötigen Sie dennoch einen Dienst, zum Beispiel zum Speichern von Dokumenten, dann können Sie sich zumindest weigern, Daten automatisch mit der Microsoft-Cloud zu synchronisieren. Dazu im Abschnitt Einstellungen > Konten > Synchronisierung im Absatz „Wie funktioniert die Synchronisierung?“ Schieben Sie den Schalter in die Position „Aus“.

Nach diesen Änderungen werden Sie die Überwachung Ihres Computers durch Microsoft geringfügig einschränken. Jetzt wird eine deutlich geringere Datenmenge von Ihrem Computer auf die Remote-Server des Unternehmens übertragen.
Seitens der Nutzer herrscht eine große Unzufriedenheit mit der Datenschutzrichtlinie von Microsoft. Aber auch diejenigen, die sich keine großen Sorgen um die Sicherheit ihrer Daten machen, können sich nicht darüber freuen, dass jede Minute eine riesige Menge an Datenverkehr an Dritte übertragen wird.
Microsoft hat nie verhehlt, dass es verschiedene Daten von Benutzern seiner Systeme sammelt. Aber was genau?
Der Benutzer sendet allgemeine Informationen über Name, Version, Sprache des Betriebssystems. Das Betriebssystem scannt Daten über die verwendeten Anwendungen, sendet Informationen von der Suchmaschine und sorgt für die Einbettung von Anwendungsanzeigen im Startmenü.

Das Betriebssystem bietet eine große Anzahl integrierter Programme, deren Funktionalität den vorhandenen Gegenstücken häufig unterlegen ist. Diese Programme greifen auf das Mikrofon und die Kamera des Benutzers zu, lesen Tastatureingaben und vieles mehr.
Als das System zum ersten Mal auf den Markt kam, war sogar die russische Gesetzgebung besorgt über die Sicherheit ihrer Dienste, die Windows für ihre Arbeit voll ausnutzen.
Aber entgegen der Unzufriedenheit vieler Benutzer kann fast alles in der Systemsteuerung des Systems selbst oder während der Installation deaktiviert werden.
So deaktivieren Sie die Nachverfolgung bei der Installation von Windows
Schon bei der Installation des Systems werden Sie gefragt, was Sie an Microsoft senden dürfen und was nicht.

Details sind in diesem Video zu sehen.
Video – So deaktivieren Sie das Nachverfolgen und Senden von Daten bei der Installation von Windows 10
So deaktivieren Sie das Tracking mit Standardmitteln
Verknüpfung mit Microsoft-Konto aufheben

Alle. Nach diesen Schritten haben Sie die Verknüpfung des Microsoft-Eintrags aufgehoben.
Virenschutz deaktivieren
- Suchen Sie nach dem Lupensymbol unten links neben dem Startmenü. Wenn es nicht angezeigt wird, klicken Sie mit der rechten Maustaste auf die Taskleiste und wählen Sie Suchen > Suchsymbol anzeigen.

- Geben Sie in der Suche „Sicherheitscenter“ ein.

- Sobald sich das Fenster öffnet, suchen Sie nach „Viren- und Bedrohungsschutz“ und fahren Sie mit diesem Menü fort.

- Klicken Sie auf die Überschrift „Einstellungen für Viren- und Bedrohungsschutz“.

- Deaktivieren Sie alle bereitgestellten Schieberegler in diesem Menü: Echtzeitschutz, Cloud-Schutz, automatische Musterübermittlung und kontrollierter Ordnerzugriff.


Deaktivieren Sie allgemeine Optionen
- Gehen Sie über das Symbol "Start" zum Optionsmenü.

- Gehen Sie zum Abschnitt "Datenschutz".

- Deaktivieren Sie auf der Registerkarte "Allgemein" alle 4 Einstellungsregler.

- Wählen Sie das nächste Menü auf der linken Seite mit dem Namen Standort.

- Deaktivieren Sie die Tracking-Einstellung, indem Sie auf die Schaltfläche "Bearbeiten" klicken und den Schieberegler deaktivieren. Stellen Sie außerdem sicher, dass der Schieberegler unter „Ortungsdienst“ ebenfalls deaktiviert ist.

- Gehen Sie zum nächsten Reiter „Kamera“.

- Stellen Sie sicher, dass nur Apps, denen Sie vertrauen, Zugriff auf Ihre Kamera haben. Wenn Sie die in Windows 10 integrierten Metro-Apps überhaupt nicht verwenden, lohnt es sich, auf den Schieberegler ganz oben zu klicken, der den Zugriff aller Apps auf die Kamera deaktiviert.

- Registerkarte „Mikrofon“. Stellen Sie außerdem sicher, dass es nur für die Programme verfügbar ist, die Sie benötigen.

- Klicken Sie als nächstes auf Sprache, Handschrift und Texteingabe.

- Klicken Sie auf die Schaltfläche „Sprachdienste ausschalten“ und dann auf die Schaltfläche „Ausschalten“.

- Gehen Sie in der Liste unter "Bewertungen und Diagnosen" weiter nach unten.

- Wählen Sie die „Primäre“ Methode zum Senden von Daten. Deaktivieren Sie den Schieberegler direkt darunter. Scrollen Sie nach unten zu Überprüfungshäufigkeit und wählen Sie Nie aus der Dropdown-Liste aus.

Dies sind die wichtigsten Dinge, die im Menü „Datenschutz“ deaktiviert werden müssen. Wenn Sie selbst etwas ausschalten möchten, lesen Sie die Beschreibung und entscheiden Sie, ob Sie diese Option benötigen. Gehen Sie alle Menüpunkte durch.
Auf eine Notiz! Auf der Speisekarte« Vertraulichkeit» Wir deaktivieren dasselbe, was wir während der Installation deaktivieren können. Möglicherweise finden Sie hier auch viele andere nützliche Informationen, z. B. Hintergrundanwendungen. Sie können auch ausgeschaltet werden. Gehen Sie durch jedes Menü und lesen Sie die Beschreibung und schalten Sie alles aus, was Sie nicht brauchen.
Telemetrie deaktivieren
- Öffnen Sie die Suche (Lupensymbol) neben dem Startmenü. Wenn Sie es nicht haben, klicken Sie mit der rechten Maustaste auf die untere Taskleiste und dann auf Suchen > Suchsymbol anzeigen.

- Geben Sie „Eingabeaufforderung“ in das Suchfeld ein.

- Klicken Sie mit der rechten Maustaste auf die vorgeschlagene Option und wählen Sie „Als Administrator ausführen“.

- Nachdem die Konsole angezeigt wird, geben Sie in der ersten Zeile " sc DiagTrack löschen“ und danach „Enter“. Die Konsole sollte ein „Success“-Ergebnis zurückgeben.

- Geben Sie den zweiten Befehl ein " sc lösche dmwappushservice". Das Ergebnis sollte ebenfalls „Erfolg“ lauten.

- Außerdem schreiben wir in einer Zeile: « echo "" C:ProgramData\Microsoft\Diagnosis\ETLLogs\AutoLogger\AutoLogger-Diagtrack-istener.etl".
-
Der gesamte Satz von Aktionen sollte in etwa so aussehen (siehe Screenshot unten).

- Wir schließen die Kommandozeile. Drücken Sie die Tastenkombination "Windows + R".
- Wir geben in der Befehlszeile "regedit"\u003e "OK" ein und bestätigen, dass wir vom Administrator kommen.

- Gehen Sie im linken Ordnerbaum ganz nach oben und folgen Sie dem Pfad " HKEY_LOCAL_MACHINE“ > „Software“ > „Richtlinien“ > „Microsoft“ > „Windows“ > „DataCollection“.

- Doppelklicken Sie auf „AllowTelemetry“, geben Sie 0 in die Zeile ein und klicken Sie auf „OK“.

Zu deaktivierende Programme
Es gibt eine große Anzahl von Programmen, mit denen Sie die Überwachung mit nur einem Klick loswerden können. Betrachten wir einige von ihnen.
Spybot-Anti-Beacon
Ein kleines portables Programm, das Folgendes deaktiviert:
- Überwachung (Telemetrie);
- verbietet die Verbreitung von Wi-Fi;
- deaktiviert unnötige Dienste wie Cortana, Onedrive;
- bearbeitet die Hosts-Datei und verhindert die Übertragung von Daten auf den Server des Urheberrechtsinhabers.
All dies und mehr ist in Windows 7/8/10 verfügbar.
Zerstören Sie die Windows 10-Spionage
Ein sehr einfach zu bedienendes Programm, das Ihnen helfen wird:
- verhindern, dass Feedback und Ihre Informationen an Microsoft gesendet werden;
- Antivirus deaktivieren;
- Standard-Metro-Apps deinstallieren;
- Windows-Updates deaktivieren.
Auf eine Notiz! Bei einer geringen Größe ist das Programm sehr leistungsfähig und einige Aktionen können irreversibel sein, wovor der Entwickler selbst warnt und Benutzern nicht empfiehlt, den professionellen Modus einzuschalten. Aber das Programm ermöglicht es Ihnen, einen Systemwiederherstellungspunkt zu erstellen. Der Vorteil des Programms kann als Open Source angesehen werden.

Windows-Datenschutz-Tweaker

Genau wie die beiden vorherigen bietet es eine Vielzahl von Optionen zum Deaktivieren der Überwachung:
- Deaktivierung der Telemetrie nicht nur des Systems selbst, sondern auch anderer Programme, z. B. Microsoft Office;
- Antivirus deaktivieren;
- entfernt Werbung im Startmenü, verhindert, dass Ihre Suchanfragen an Microsoft-Server gesendet werden.
Und viele, viele mehr.
Die vollständige Liste der Änderungen finden Sie im Programm selbst. Sie können einen Wiederherstellungspunkt erstellen, was für unerfahrene Benutzer ein nicht unerhebliches Plus ist.
Video – So deaktivieren Sie das Snooping mit Windows Privacy Tweaker
Fazit
Wir haben die meisten Möglichkeiten zum Deaktivieren der integrierten Benutzeraktivitätsüberwachung in Windows 10 behandelt. Seien Sie nicht paranoid und verwenden Sie kein überwiegend gutes Lizenzierungssystem, das schnelle und zeitnahe Updates bietet. Wir haben Ihnen gerade gezeigt, wie Sie den Verbrauch Ihrer PC-Ressourcen und den ausgehenden Datenverkehr reduzieren können.
Video - Tracking in Windows 10 deaktivieren