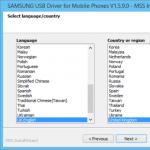Ist es möglich ein Passwort für Chrome festzulegen. Wie schließe ich mein Profil mit einem Passwort in Google Chrome? Festlegen eines Passworts in Google Chrome mit der LockWP-Erweiterung
Nicht jeder weiß es, aber der Google Chrome-Browser verfügt über eine praktische Benutzerprofilverwaltung, die es jedem Benutzer ermöglicht, seinen eigenen Browserverlauf, Lesezeichen, isolierte Passwörter von Websites und andere Elemente zu haben. Ein Benutzerprofil ist bereits im installierten Chrome vorhanden, auch wenn Sie die Synchronisierung mit einem Google-Konto nicht aktiviert haben.
Hinweis: Obwohl es in Google Chrome Benutzer ohne Google-Konto gibt, erfordern die folgenden Schritte, dass der Hauptbenutzer über ein solches Konto verfügt und bei angemeldet ist.
Aktivieren Sie die Passwortanforderung für Google Chrome-Benutzer
Das aktuelle Benutzerprofil-Verwaltungssystem (Version 57) erlaubt es nicht, ein Passwort auf Chrome festzulegen, die Browseroptionen enthalten jedoch eine Option zum Aktivieren des neuen Benutzerprofil-Verwaltungssystems, wodurch wir wiederum das gewünschte Ergebnis erzielen können.
Die vollständige Reihenfolge der Schritte zum Passwortschutz eines Google Chrome-Benutzerprofils wäre wie folgt:
Geben Sie in der Adressleiste des Browsers chrome://flags/#enable-new-profile-management ein und im Punkt „New System Profilverwaltung“ auf „Aktiviert“ gesetzt. Klicken Sie dann auf die Schaltfläche Neu starten, die unten auf der Seite angezeigt wird.  Gehe zu die Einstellungen Google Chrome.
Gehe zu die Einstellungen Google Chrome.  Klicken Sie im Abschnitt Benutzer auf Benutzer hinzufügen.
Klicken Sie im Abschnitt Benutzer auf Benutzer hinzufügen.  Legen Sie einen Benutzernamen fest und aktivieren Sie unbedingt das Kontrollkästchen "Von diesem Benutzer geöffnete Websites anzeigen und seine Aktionen über sein Konto steuern" (wenn dieses Element nicht verfügbar ist, sind Sie nicht mit Ihrem Google-Konto in Chrome angemeldet). Sie können auch ein Häkchen setzen, um eine separate Verknüpfung für das neue Profil zu erstellen (es wird ohne Passwort ausgeführt). Klicken Sie auf „Weiter“ und dann auf „OK“, wenn Sie eine Meldung sehen, dass das überwachte Profil erfolgreich erstellt wurde.
Legen Sie einen Benutzernamen fest und aktivieren Sie unbedingt das Kontrollkästchen "Von diesem Benutzer geöffnete Websites anzeigen und seine Aktionen über sein Konto steuern" (wenn dieses Element nicht verfügbar ist, sind Sie nicht mit Ihrem Google-Konto in Chrome angemeldet). Sie können auch ein Häkchen setzen, um eine separate Verknüpfung für das neue Profil zu erstellen (es wird ohne Passwort ausgeführt). Klicken Sie auf „Weiter“ und dann auf „OK“, wenn Sie eine Meldung sehen, dass das überwachte Profil erfolgreich erstellt wurde.  Die Liste der Profile als Ergebnis sieht in etwa so aus:
Die Liste der Profile als Ergebnis sieht in etwa so aus:  Um Ihr Benutzerprofil jetzt mit einem Passwort zu sperren (und damit den Zugriff auf Ihre Lesezeichen, Ihren Verlauf und Ihre Passwörter zu blockieren), klicken Sie auf Ihren Benutzernamen in der Titelleiste des Chrome-Fensters und wählen Sie „Abmelden und sperren“.
Um Ihr Benutzerprofil jetzt mit einem Passwort zu sperren (und damit den Zugriff auf Ihre Lesezeichen, Ihren Verlauf und Ihre Passwörter zu blockieren), klicken Sie auf Ihren Benutzernamen in der Titelleiste des Chrome-Fensters und wählen Sie „Abmelden und sperren“.  Als Ergebnis sehen Sie ein Fenster zum Anmelden bei Chrome-Profilen und ein Passwort (das Passwort Ihres Google-Kontos) wird für Ihr Hauptprofil festgelegt. Außerdem wird dieses Fenster jedes Mal geöffnet, wenn Sie Google Chrome starten.
Als Ergebnis sehen Sie ein Fenster zum Anmelden bei Chrome-Profilen und ein Passwort (das Passwort Ihres Google-Kontos) wird für Ihr Hauptprofil festgelegt. Außerdem wird dieses Fenster jedes Mal geöffnet, wenn Sie Google Chrome starten. 
Gleichzeitig ermöglicht Ihnen das in 3-4 Schritten erstellte Benutzerprofil die Verwendung Browser, jedoch ohne Zugriff auf Ihre persönlichen Daten, die in einem anderen Profil gespeichert sind.
Wenn Sie möchten, können Sie, indem Sie sich mit Ihrem Passwort bei Chrome anmelden, in den Einstellungen auf das „Profilverwaltungsfeld“ klicken (derzeit nur auf Englisch verfügbar) und Berechtigungen und Verbote für den neuen Benutzer festlegen (z. B. das Öffnen nur bestimmter Websites zulassen). ), seine Aktivität anzeigen (welche Seiten er besucht hat), Benachrichtigungen über die Aktivitäten dieses Benutzers aktivieren.

Die Möglichkeit, Erweiterungen zu installieren und zu entfernen, Benutzer hinzuzufügen oder Browsereinstellungen zu ändern, ist für ein überwachtes Profil ebenfalls deaktiviert.
Hinweis: Mir sind derzeit keine Möglichkeiten bekannt, Chrome ohne Passwort überhaupt nicht starten zu können (nur mit den Tools des Browsers selbst). In der oben erwähnten Benutzersteuerung können Sie jedoch den Besuch beliebiger Seiten für ein kontrolliertes Profil verbieten, d.h. der Browser wird dafür unbrauchbar.
Weitere Informationen
Responsive2(Breite:300px;Höhe:300px)@media(Mindestbreite:500px)(.responsive2(Breite:336px;Höhe:280px))
Wenn Sie wie oben beschrieben einen Benutzer erstellen, haben Sie die Möglichkeit, eine separate Chrome-Verknüpfung für diesen Benutzer zu erstellen. Wenn Sie diesen Schritt übersprungen haben oder eine Verknüpfung für Ihren Hauptbenutzer erstellen müssen, gehen Sie zu Ihren Browsereinstellungen, wählen Sie den gewünschten Benutzer im entsprechenden Abschnitt aus und klicken Sie auf die Schaltfläche "Bearbeiten".

Dort sehen Sie die Schaltfläche „Verknüpfung zum Desktop hinzufügen“, die eine Startverknüpfung für diesen bestimmten Benutzer hinzufügt.
Schönen Tag! Liebe Leser! Dieser Artikel widmet sich der Sicherheit Ihres Browsers vor neugierigen Blicken. Wenn andere Personen auf Ihren Computer und noch mehr auf Ihr Konto zugreifen können, dann ist dieser Artikel eine Notiz für Sie. Jetzt werden wir ein Passwort für den Zugriff auf den Google Chrome-Browser festlegen, damit niemand Ihre Aufzeichnungen, Passwörter und Ihren Verlauf ohne Ihr Wissen sehen kann. Im Allgemeinen werden Sie den Zugriff auf den Browser für diejenigen vollständig sperren, die das von Ihnen persönlich ausgedachte und festgelegte Passwort nicht kennen.
Standard-Betriebssystemtools bieten solche Aktionen nicht, daher benötigen wir einen Drittanbieterdienst namens LockPW. Diese Erweiterung kann aus dem Chrome Extension Store installiert werden und ist völlig kostenlos. Lass uns anfangen.
Öffnen Sie Ihren Google Chrome-Browser und klicken Sie in der oberen rechten Ecke auf das Zeichen „Einstellungen und Verwaltung“.
Es öffnet sich eine Liste, in der Sie mit der Maus über die Zeile „Zusätzliche Tools“ fahren müssen. Danach öffnet sich ein Untermenü, in dem wir den Abschnitt „Erweiterungen“ finden, den wir benötigen. Erweiterungen können durch Eingabe der Adresse in die Adressleiste geöffnet werden: chrome://extensions/.

Von hier aus gelangen wir nun über den Button „Weitere Erweiterungen“ in den Store. Es befindet sich ganz unten auf dem Bildschirm. Wenn Sie bereits viele Erweiterungen installiert haben, scrollen Sie auf der Seite nach unten.

Im Online-Shop sehen Sie in der linken Spalte ein Suchfeld, in das Sie nur den Namen LockPW eingeben und die „Enter“-Taste auf Ihrer Tastatur drücken müssen. Jetzt sehen Sie auf der linken Seite der Suchleiste die Erweiterung, an der wir interessiert sind.

Wir drücken den „Installieren“-Button, danach erscheint oben ein kleines Fenster mit Bestätigung der Installation, in dem wir der Installation natürlich zustimmen.

Wenn LockPW installiert ist, leitet uns der Browser automatisch zu einer neuen Registerkarte der Erweiterung selbst weiter. Hier klicken wir einfach auf die Schaltfläche, um zur Liste der Erweiterungen mit dem Namen "chrome://extensions" zu gelangen.

Jetzt sehen wir, dass LockPW in der Liste der Erweiterungen aufgetaucht ist. Aktivieren Sie hier das Kontrollkästchen "Inkognito-Modus zulassen" und klicken Sie dann auf "Optionen".

Der Browser führt uns zum Haupteinstellungsfenster. Auf der linken Seite sehen Sie drei Fenster, in denen Sie nacheinander das Passwort eingeben, das letzte bestätigen und einen Hinweis erhalten, falls Sie Ihr Passwort vergessen haben.

Wenn alle geschrieben haben, klicken Sie auf "Speichern", das System benachrichtigt Sie über das erfolgreiche Speichern des Passworts.
Auf der linken Seite gibt es eine Reihe von Einstellungen:
Auto Lock - automatische Sperre. Durch Aktivieren dieses Elements können Sie die Zeit in Sekunden einstellen. Nachdem Ihr Browser inaktiv ist, wird der Browser nach einer von Ihnen gewählten Zeitspanne automatisch blockiert.
Protokollierung - Anmeldeprotokollierung. Durch Aktivieren dieses Elements wird jeder Eintrag im Ereignisprotokoll aufgezeichnet. Um ehrlich zu sein, habe ich diesen Punkt nicht verstanden, daher kann ich Ihnen nicht sagen, wie das passiert und wo sich dieses Protokoll mit Protokollen befindet.
Schnellklick - Schnellklick. Wenn Sie diese Einstellung aktivieren, können Sie den Browser blockieren, indem Sie schnell die Hotkeys STRG + Umschalt + L drücken. Dies ist eine nützliche Einstellung, falls Sie Ihren Computer für einige Minuten verlassen müssen.
Chrome minimieren - Chrome minimieren. Wenn Sie diese Einstellung aktiviert haben, wird das Browserfenster bei der Anmeldung minimiert, bis Sie Ihr Passwort eingeben. Bei deaktivierter Einstellung öffnet sich das Fenster mit der Startseite und alle Lesezeichen und gespeicherten Seiten sind für den Benutzer sichtbar. Nach Eingabe des Passworts öffnet sich der Browser im üblichen Nicht-Vollbildmodus.
Sicherheitsmodus - Abgesicherter Modus. Wenn Sie diese Einstellung aktivieren, wird Ihr Browser bei anderen Aktivitäten auf dem Computer natürlich vollständig geschlossen, wenn er blockiert ist.
Im nächsten Fenster können Sie die Anzahl der Anmeldeversuche einstellen. Es gibt drei Elemente unten, Sie müssen eines auswählen.
Schließen Sie den Browser – wenn das Passwort einige Male falsch eingegeben wird, wird der Browser geschlossen.
Verlauf löschen – in diesem Fall wird der Verlauf automatisch gelöscht, wenn die Anzahl der Passworteingabeversuche überschritten wird.
Öffnen Sie ein neues Inkognito-Profil – ein Inkognito-Fenster wird geöffnet.

Sobald die Einrichtung Ihren Wünschen entspricht, ist es an der Zeit, diese Erweiterung in Aktion zu testen. Schließen Sie Ihren Browser und versuchen Sie erneut, ihn zu öffnen. In der Mitte des Bildschirms erscheint ein Passworteingabefenster.

Hier befindet sich auch ein „Frage“-Zeichen. Wenn Sie darauf klicken, sehen Sie einen Hinweis, den wir eingegeben haben, als wir das Passwort festgelegt haben.

Das ist alles für heute. Allen viel Glück und gute Laune!!!
So legen Sie ein Passwort im Google Chrome-Browser fest aktualisiert: 28. August 2017 von: Administrator
In der Welt. Dank dieses Programms findet das Studium des Internets in einer komfortablen und relativ sicheren Umgebung statt. Es ist bequem, zahlreiche Lesezeichen im Browser zu speichern, jemand vertraut ihm sogar seine Passwörter und jemandem Kreditkartendaten an.
Wenn Sie jemals über die Sicherheit Ihrer Lesezeichen und Passwörter nachgedacht haben oder einfach keine persönlichen Informationen an Haushaltsmitglieder oder Kollegen weitergeben möchten, dann ist eine der offensichtlichen Lösungen, ein Passwort für Chrome festzulegen.
Einführung
Der Autor dieser Zeilen nutzt Chrome schon lange. Es ist praktisch, alle Ihre Arbeitslesezeichen in Ihrem Arbeitskonto zu haben und alle Arten von Unterhaltungsseiten als Lesezeichen in Ihrem Heimprofil zu speichern. In diesem Artikel sehen wir uns an, wie man schnell zwischen zwei Profilen wechselt und wie man ein Chrome-Profil für Kollegen oder Kinder blockiert.
Ich möchte Sie gleich warnen - diese Methode zum Sperren eines Profils ist keineswegs ein Allheilmittel. Alle Ihre Daten sind weiterhin unverschlüsselt auf Ihrer Festplatte gespeichert und können auf Wunsch von Angreifern in Besitz genommen werden. Wir empfehlen daher dringend, Passwörter für wichtige Dienste nicht in Ihrem Browser zu speichern. Aber von einem neugierigen Nachbarn oder einem verspielten Kind wird es wieder mit einem Knall funktionieren.
Lassen Sie uns zunächst herausfinden, wie Sie im Browser ein neues Profil erstellen, das mit einem neuen Postfach von Google verknüpft ist.
So erstellen Sie ein Konto im Google Chrome-Browser
Öffnen Sie den Browser und klicken Sie sofort auf das Winzige kleines Mann-Symbol in der oberen rechten Ecke neben der Minimieren-Schaltfläche. Wir interessieren uns für die Schaltfläche Melden Sie sich bei Chrome an.
In dem sich öffnenden Fenster müssen Sie Ihre E-Mail-Adresse eingeben. Wenn wir zusammen mit einem Konto eine neue E-Mail registrieren möchten, sollten wir auf den Link klicken Andere Optionen.
Wählen Sie in der Dropdown-Liste aus Ein neues Konto erstellen und weiter zur Registrierung.
Im nächsten Fenster werden Informationen zu Alter und Geschlecht abgefragt. Ob Sie echte Informationen melden, bleibt Ihnen überlassen, wenn Sie persönliche Informationen im Internet mit niemandem teilen möchten, können Sie sich ein Pseudonym einfallen lassen, es bleibt auf Ihrem Gewissen.
Als nächstes kommt der verantwortungsvollste und schwierigste Schritt – eine E-Mail-Adresse zu finden. Je einfacher und prägnanter die Anschrift, desto leichter ist sie zu merken. Sie sind in der Verwendung von Sonderzeichen und russischen Buchstaben eingeschränkt, kurze und aussagekräftige Adressen sind bereits vergeben. Wenn es sich jedoch um eine Arbeitsadresse handelt, ist es sinnvoll, anstelle von Buchstaben eine geschäftliche Telefonnummer anzugeben oder den Nachnamen zur Eindeutigkeit mit ein paar Zahlen zu ergänzen.
Wenn die ausgewählte E-Mail vollständig zufrieden ist, gehen Sie zum Passworteinstellungsmenü.
Das Passwort sollte komplex sein und aus Buchstaben, Zahlen und Symbolen bestehen, und es ist wünschenswert, es in Ihrem Kopf oder an einem schwer zugänglichen Ort zu speichern.
Nachdem Sie das Passwort dupliziert und damit bestätigt haben, klicken Sie auf die Schaltfläche „Weiter“ und fahren Sie mit dem nächsten Schritt fort.
Sie haben die Möglichkeit, eine Telefonnummer anzugeben, um den Zugriff auf Ihr Konto wiederherzustellen oder Transaktionen zu bestätigen. Wenn Sie dies jedoch nicht möchten, können Sie diesen Schritt überspringen.
Lesen Sie die "Nutzungsbedingungen" sorgfältig durch und klicken Sie auf die Schaltfläche Ich nehme an. Aber wen verarsche ich.
Hier ist unser neues Konto!
Wie Sie sehen können, haben wir neben dem Postfach auch ein Konto erstellt. Und das bedeutet, dass Sie jetzt mit dem nächsten Schritt fortfahren können, dem Festlegen eines Passworts.
So legen Sie ein Passwort für ein Konto im Google Chrome-Browser fest
Um Ihren Browser vor Fremden zu schützen, legen Sie einfach ein Passwort fest. Dazu müssen Sie jedoch einen neuen Benutzer erstellen und seine Rechte einschränken. Nun, fangen wir an!
Wie Sie bemerkt haben, erschien anstelle des kleinen Männchens der Name unseres Kontos. In diesem Fall ist der Name Ivan. Durch Klicken auf den Namen klicken Sie im Dropdown-Feld auf das Element Benutzer verwalten
Das Fenster Alle Ihre Benutzer wird geöffnet. In diesem Beispiel gibt es nur ein Konto. Klicken Sie auf die Schaltfläche Benutzer hinzufügen.
Geben Sie als Nächstes im angezeigten Fenster den gewünschten Namen für das neue Konto an, platzieren Sie das Symbol wie gewünscht, deaktivieren Sie das Kontrollkästchen „Verknüpfung erstellen ..“ und aktivieren Sie das Kontrollkästchen neben dem Element „Websites durchsuchen ..“ Und wenn Sie ein Kind haben, können Sie gleichzeitig ein Profil für es erstellen, um zu verfolgen, was Ihr Kind im Internet sieht. Klicken Sie auf Speichern.
Im nächsten Fenster auswählen OK, oder was auch immer, es spielt keine Rolle.
In der stabilen Version von Google Chrome 41 fanden sie die Möglichkeit, ihr Profil vor neugierigen Blicken zu verbergen, indem sie es mit einem Passwort schließen. Tatsächlich haben wir schon früher über solche Experimente gesprochen, aber es ist so viel Zeit vergangen, dass wir alles noch einmal erzählen werden.
Sie sollten bereits mit dem neuen Profilwechsel-Manager vertraut sein. Es erschien vor relativ kurzer Zeit und wurde zu Recht von vielen Benutzern kritisiert, für die es sehr wichtig ist, schnell zwischen verschiedenen Profilen zu wechseln. Jetzt geht es nicht auf die Schnelle, weil sich ein zusätzliches Fenster öffnet. Ein solcher Schritt ist nur verwirrend, da die Entwickler von Google Chrome einst bewusst alle zusätzlichen Fenster zugunsten von Registerkarten aufgegeben haben. Und dann plötzlich eine 180-Grad-Wende. Aber darum geht es nicht...
Wenn Sie verhindern möchten, dass Ihr Benutzer in diesem Fenster gestartet werden kann, müssen Sie mindestens einen kontrollierten Benutzer erstellen. Wir haben auch darüber gesprochen, aber wir erinnern uns, dass dies eine Art Profil ist, wenn seine Einstellungen tatsächlich von außen gesteuert werden. Einfach ausgedrückt, ein „untergeordnetes“ Profil, das von einem „übergeordneten“ (normalen) Profil gesteuert werden kann. Es ist einfach zu erstellen. Sie müssen einen Benutzer aus einem regulären, mit Google synchronisierten Profil hinzufügen und ein einzelnes Häkchen setzen.

Es ist logisch, dass die "Eltern"-Einstellungen vor "Kindern" geschützt werden müssen, daher haben Sie jetzt einen Eintrag im Profilmenü, der für das Beenden und Blockieren verantwortlich ist.

Nichts kompliziertes.
Aber! Vergessen Sie nie, dass ein solcher "Schutz" mit einem Passwort nur den Start des Browsers mit Ihren Daten und Einstellungen blockiert. Dadurch wird der physische Profilordner auf der Festplatte nicht geschützt. Jedes Programm oder jeder Benutzer mit physischem Zugriff auf den Computer kann auf diese Daten zugreifen. Übrigens lassen sich auch verschlüsselte Passwörter von Seiten, die Sie in Ihrem Browser speichern, einfach entschlüsseln und herausziehen, da der Schlüssel lokal gespeichert wird. Daher schützt Sie diese Methode nicht vor Hackern und Software von Drittanbietern. Aber es wird helfen, das Profil vor Sabotage durch Kinder, Ehefrauen, Eltern und betrunkene Freunde zu schützen.
Moderne Browser ermöglichen es Ihnen, Passwörter zu speichern, die der Benutzer auf verschiedenen Websites eingibt. Diese Funktion ist sehr praktisch, weil ermöglicht es Ihnen, beim Besuch einer Seite keine Zeit damit zu verschwenden, sich ein Passwort zu merken und es einzugeben.
Andererseits Im Browser gespeicherte Passwörter können von anderen Benutzern eingesehen werden. Daher sollten Sie bei der Verwendung dieser Funktion von Browsern an die Sicherheit Ihrer Daten denken. Auch wenn Sie keine Passwörter in Ihrem Browser speichern, möchten Sie möglicherweise nur Ihre Browsereinstellungen, gespeicherten Lesezeichen, den Browserverlauf usw. vor Fremden schützen.
Sehen wir uns am Beispiel des Browsers Google Chrome an, wie Sie Ihre persönlichen Daten schützen können.
So zeigen Sie gespeicherte Passwörter in Google Chrome an
Von Chrome gespeicherte Passwörter können über die Browsereinstellungen angezeigt werden. Wählen Sie dazu im Browsermenü den Punkt „Einstellungen“ und klicken Sie dann ganz unten auf der Seite auf den Punkt „Erweiterte Einstellungen anzeigen“. Klicken Sie im Abschnitt „Passwörter und Formulare“ auf den Link „Passwörter verwalten“.
Nach Abschluss dieser Schritte sollte sich ein Fenster mit einer Liste von Websites öffnen, für die Passwörter gespeichert wurden. Gleichzeitig werden die Passwörter selbst ausgeblendet. Wenn Sie eine beliebige Zeile auswählen, wird neben dem versteckten Passwort die Schaltfläche „Anzeigen“ angezeigt. Wenn Sie darauf klicken, sollte das Passwort angezeigt werden.
 Google Chrome kann kein Master-Passwort festlegen, um alle gespeicherten Passwörter zu schützen, aber moderne Versionen des Browsers enthalten eine weitere Funktion zum Sichern zuvor eingegebener Passwörter. Es heißt "Password Manager Reauthentication".
Google Chrome kann kein Master-Passwort festlegen, um alle gespeicherten Passwörter zu schützen, aber moderne Versionen des Browsers enthalten eine weitere Funktion zum Sichern zuvor eingegebener Passwörter. Es heißt "Password Manager Reauthentication".
Wenn diese Funktion aktiviert ist, wird beim Klicken auf die Schaltfläche "Anzeigen" der Systemkontenmanager aufgerufen, um das versteckte Passwort anzuzeigen. Und erst nachdem der Benutzer das Passwort für sein Windows-Konto eingegeben hat (diese Funktion ist auch für Mac-Benutzer verfügbar), wird das versteckte Passwort angezeigt.
Wenn der Kontomanager beim Klicken auf die Schaltfläche nicht geladen wird, ist höchstwahrscheinlich die Funktion „Erneute Authentifizierung des Passwortmanagers“ für Sie deaktiviert. Führen Sie die folgenden Schritte aus, um es zu aktivieren:
- Überprüfen Sie, ob Sie die neueste Version von Google Chrome haben, und aktualisieren Sie sie gegebenenfalls.
- Starten Sie Ihren Browser und geben Sie in die Adressleiste ein chrome://flags um zur Funktionsseite zu gelangen.
- Finden Sie den Artikel " Deaktivieren Sie die erneute Authentifizierung des Passwort-Managers und auf „Aktivieren“ stellen.
- Neu starten Chrome, um Änderungen zu speichern.
Damit diese Funktion funktioniert, muss der Systembenutzer über ein Kennwort verfügen.
Sperren Sie Google Chrome mit einem Passwort
Um unbefugten Zugriff auf Ihren Browser zu verhindern, können Sie ein Passwort für ihn festlegen. Neuere Versionen von Chrome enthalten eine Funktion, mit der Sie Browsereinstellungen blockieren können, die mit Ihrem Google-Konto verknüpft sind. Dies ist eine sehr praktische Funktion, mit der Sie den Zugriff auf Ihre persönlichen Daten wie Lesezeichen, Erweiterungen, Browserverlauf, gespeicherte Passwörter usw. blockieren können.
Um diese Funktion nutzen zu können, müssen Sie Folgendes tun:
- Geben Sie in die Adressleiste Ihres Browsers ein chrome://flags und gehen Sie zur Funktionsliste.
- Finden Sie den Artikel " Aktivieren Sie das neue Profilverwaltungssystem“ und auf „Aktiviert“ setzen.
- Neu starten Chrome, um Änderungen zu übernehmen.
Nach dem Neustart des Browsers sehen Sie oben rechts eine Schaltfläche mit dem Namen des aktuellen Benutzers. Wenn Sie nicht bei Chrome angemeldet sind, zeigt die Schaltfläche das Wort „Sie“ an. Um die Sperrfunktion nutzen zu können, müssen Sie mit einem Google-Konto bei Chrome angemeldet sein.
Nachdem Sie sich bei Ihrem Konto angemeldet haben, klicken Sie zum Sperren Ihres Browsers einfach oben auf die Schaltfläche mit dem Kontonamen und dann auf das Vorhängeschloss-Symbol.
 Wenn Sie Chrome jetzt starten, erscheint ein Fenster, in dem Sie aufgefordert werden, das mit einem bestimmten Konto verknüpfte Passwort einzugeben. Beim Festlegen dieser Einstellungen ist es auch möglich, sich mit einem Gastkonto bei Chrome anzumelden. Dadurch wird ein neues Profil mit Standardeinstellungen geladen.
Wenn Sie Chrome jetzt starten, erscheint ein Fenster, in dem Sie aufgefordert werden, das mit einem bestimmten Konto verknüpfte Passwort einzugeben. Beim Festlegen dieser Einstellungen ist es auch möglich, sich mit einem Gastkonto bei Chrome anzumelden. Dadurch wird ein neues Profil mit Standardeinstellungen geladen.
! Nachtrag (20.05.2015)
In der aktuellen Version von Chrome hat sich das Blockieren des Browsers über den Profilmanager etwas geändert. Damit die Funktion zum Sperren von Profilen verfügbar ist, müssen Sie sich nun zunächst in Ihrem Google-Konto anmelden und dann mindestens einen kontrollierten Benutzer erstellen (Einstellungen -> Abschnitt "Personen" -> Benutzer hinzufügen).

Aktivieren Sie in diesem Fall beim Erstellen eines Benutzers unbedingt das Kontrollkästchen, wie in der Abbildung oben gezeigt.

Nachdem Sie nun auf die Schaltfläche mit dem Kontonamen geklickt haben, sehen Sie, dass dort ein neuer Punkt „Abmelden und sperren“ hinzugefügt wurde. Verwenden Sie es, um Ihr Konto zu sperren.
Festlegen eines Passworts mit einer Chrome-Erweiterung
Der Nachteil der bisherigen Methode ist, dass die Sperre jedes Mal manuell gesetzt werden muss. Wenn Sie möchten, dass Chrome nach dem Ende jeder Sitzung automatisch gesperrt wird, hilft Ihnen die LockWP-Erweiterung dabei. Wenn Sie diese Erweiterung verwenden, fragt der Browser bei jedem Start nach einem Passwort. Führen Sie die folgenden Schritte aus, um die LockWP-Erweiterung in Google Chrome zu installieren und zu verwenden:
- Laden Sie die LockWP-Erweiterung herunter und installieren Sie sie.
- Nach Abschluss der Installation sollte die Erweiterung automatisch ein Einstellungsfenster öffnen. Wenn dies nicht geschieht, öffnen Sie die Einstellungen manuell über das Browsermenü -> Einstellungen -> Erweiterungen -> LockWP-Einstellungen.
- Aktivieren Sie in den Erweiterungseinstellungen das Kontrollkästchen „Verwendung im Inkognito-Modus zulassen“.
- Als nächstes öffnet sich ein Fenster mit Anweisungen, mit denen Sie ein Passwort festlegen, den abgesicherten Modus aktivieren, die Anzahl der Anmeldeversuche begrenzen können usw.
 Nachdem Sie alle Einstellungen vorgenommen haben, verlangt Chrome bei jedem Start ein Passwort. Wenn der Benutzer versucht, das Passworteingabefenster zu schließen oder zu einem anderen Tab wechseln möchte, wird der Browser automatisch geschlossen.
Nachdem Sie alle Einstellungen vorgenommen haben, verlangt Chrome bei jedem Start ein Passwort. Wenn der Benutzer versucht, das Passworteingabefenster zu schließen oder zu einem anderen Tab wechseln möchte, wird der Browser automatisch geschlossen.
 Mit der LockWP-Erweiterung können Sie den Browser auch während der Arbeit sperren, ohne ihn zu schließen. Klicken Sie dazu einfach mit der rechten Maustaste auf die aktuelle Chrome-Seite und wählen Sie im Kontextmenü „LockWP“ aus.
Mit der LockWP-Erweiterung können Sie den Browser auch während der Arbeit sperren, ohne ihn zu schließen. Klicken Sie dazu einfach mit der rechten Maustaste auf die aktuelle Chrome-Seite und wählen Sie im Kontextmenü „LockWP“ aus.