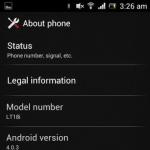So arbeiten Sie in Excel. Formeln in Excel erstellen. Verwendung von Text in Formeln
Im zweiten Teil der Excel 2010-Reihe für Einsteiger erfahren Sie, wie Sie Tabellenzellen mit mathematischen Formeln verknüpfen, Zeilen und Spalten zu einer vorgefertigten Tabelle hinzufügen, die AutoFill-Funktion kennenlernen und vieles mehr.
Einführung
Im ersten Teil der Reihe „Excel 2010 für Einsteiger“ haben wir uns mit den Grundlagen von Excel vertraut gemacht und gelernt, wie man darin reguläre Tabellen erstellt. Streng genommen ist das eine einfache Sache und natürlich sind die Möglichkeiten dieses Programms viel umfassender.
Der Hauptvorteil von Tabellenkalkulationen besteht darin, dass einzelne Datenzellen durch mathematische Formeln miteinander verknüpft werden können. Das heißt, wenn sich der Wert einer der miteinander verbundenen Zellen ändert, werden die Daten der anderen automatisch neu berechnet.
In diesem Teil werden wir am Beispiel der von uns bereits erstellten Tabelle der Haushaltsausgaben herausfinden, welche Vorteile solche Möglichkeiten mit sich bringen können. Dazu müssen wir lernen, wie man einfache Formeln erstellt. Wir machen uns auch mit der Funktion zum automatischen Ausfüllen von Zellen vertraut und erfahren, wie Sie zusätzliche Zeilen und Spalten in die Tabelle einfügen sowie Zellen darin zusammenführen können.
Führen Sie grundlegende arithmetische Operationen durch
Zusätzlich zur Erstellung regulärer Tabellen können mit Excel darin arithmetische Operationen wie Addition, Subtraktion, Multiplikation und Division ausgeführt werden.
Um Berechnungen in einer beliebigen Tabellenzelle durchzuführen, müssen Sie darin etwas erstellen das einfachste Formel, die immer mit einem Gleichheitszeichen (=) beginnen muss. Um mathematische Operationen innerhalb einer Formel anzugeben, werden gewöhnliche arithmetische Operatoren verwendet:

Stellen wir uns zum Beispiel vor, dass wir zwei Zahlen addieren müssen – „12“ und „7“. Platzieren Sie den Mauszeiger in einer beliebigen Zelle und geben Sie den folgenden Ausdruck ein: „=12+7“. Wenn Sie mit der Eingabe fertig sind, drücken Sie die „Enter“-Taste und die Zelle zeigt das Berechnungsergebnis an – „19“.


Um herauszufinden, was eine Zelle tatsächlich enthält – eine Formel oder eine Zahl –, müssen Sie sie auswählen und sich die Formelleiste ansehen – den Bereich direkt über den Spaltennamen. In unserem Fall wird lediglich die Formel angezeigt, die wir gerade eingegeben haben.
Nachdem Sie alle Operationen ausgeführt haben, achten Sie auf das Ergebnis der Division der Zahlen 12 durch 7, das keine ganze Zahl (1,714286) ist und ziemlich viele Nachkommastellen enthält. In den meisten Fällen ist eine solche Präzision nicht erforderlich, und so lange Zahlen führen nur dazu, dass die Tabelle unübersichtlich wird.
Um dies zu beheben, wählen Sie auf der Registerkarte die Zelle mit der Zahl aus, für die Sie die Anzahl der Nachkommastellen ändern möchten heim in einer Gruppe Nummer Team auswählen Bittiefe verringern. Jeder Klick auf diese Schaltfläche entfernt ein Zeichen.
Links vom Team Bittiefe verringern Es gibt eine Schaltfläche, die den umgekehrten Vorgang ausführt – sie erhöht die Anzahl der Dezimalstellen, um genauere Werte anzuzeigen.
Formeln erstellen
Kehren wir nun zur Budgettabelle zurück, die wir im ersten Teil dieser Serie erstellt haben.
.png)
Derzeit erfasst es monatliche persönliche Ausgaben für bestimmte Posten. So können Sie beispielsweise herausfinden, wie viel im Februar für Lebensmittel oder im März für die Autowartung ausgegeben wurde. Allerdings werden hier nicht die gesamten monatlichen Ausgaben angegeben, obwohl diese Indikatoren für viele die wichtigsten sind. Korrigieren wir diese Situation, indem wir die Zeile „Monatliche Ausgaben“ am Ende der Tabelle hinzufügen und deren Werte berechnen.

Um die Gesamtausgaben für Januar in Zelle B7 zu berechnen, können Sie den folgenden Ausdruck schreiben: „=18250+5100+6250+2500+3300“ und die Eingabetaste drücken, woraufhin Sie das Ergebnis der Berechnung sehen. Dies ist ein Beispiel für die Verwendung einer einfachen Formel, deren Erstellung sich nicht von Berechnungen auf einem Taschenrechner unterscheidet. Es sei denn, das Gleichheitszeichen steht am Anfang des Ausdrucks und nicht am Ende.
Stellen Sie sich nun vor, dass Sie bei der Angabe der Werte eines oder mehrerer Ausgabenposten einen Fehler gemacht haben. In diesem Fall müssen Sie nicht nur die Daten in den Kostenzellen anpassen, sondern auch die Formel zur Berechnung der Gesamtkosten. Das ist natürlich sehr umständlich und deshalb werden in Excel beim Erstellen von Formeln oft keine konkreten Zahlenwerte verwendet, sondern Zelladressen und -bereiche.
Vor diesem Hintergrund ändern wir unsere Formel zur Berechnung der monatlichen Gesamtausgaben.

Geben Sie in Zelle B7 ein Gleichheitszeichen (=) ein und... Anstatt den Wert von Zelle B2 manuell einzugeben, klicken Sie mit der linken Maustaste darauf. Danach erscheint um die Zelle herum ein gepunkteter Markierungsrahmen, der anzeigt, dass ihr Wert in der Formel enthalten ist. Geben Sie nun das „+“-Zeichen ein und klicken Sie auf Zelle B3. Machen Sie als Nächstes dasselbe mit den Zellen B4, B5 und B6 und drücken Sie dann die Eingabetaste. Danach wird der gleiche Betragswert wie im ersten Fall angezeigt.
Wählen Sie Zelle B7 erneut aus und sehen Sie sich die Bearbeitungsleiste an. Es ist ersichtlich, dass die Formel anstelle von Zahlen – Zellenwerten – deren Adressen enthält. Dies ist ein sehr wichtiger Punkt, da wir gerade eine Formel nicht aus bestimmten Zahlen erstellt haben, sondern aus Zellwerten, die sich im Laufe der Zeit ändern können. Wenn Sie nun beispielsweise die Höhe der Ausgaben für Einkäufe im Januar ändern, werden die gesamten monatlichen Gesamtausgaben automatisch neu berechnet. Versuche es.
Nehmen wir nun an, dass Sie nicht wie in unserem Beispiel fünf Werte summieren müssen, sondern einhundert oder zweihundert. Wie Sie wissen, ist die Verwendung der oben genannten Methode zur Formelerstellung in diesem Fall sehr umständlich. In diesem Fall ist es besser, die spezielle Schaltfläche „AutoSum“ zu verwenden, mit der Sie die Summe mehrerer Zellen innerhalb einer Spalte oder Zeile berechnen können. In Excel können Sie nicht nur die Summen von Spalten, sondern auch von Zeilen berechnen, sodass wir damit beispielsweise die gesamten Lebensmittelausgaben für sechs Monate berechnen.

Platzieren Sie den Cursor auf einer leeren Zelle an der Seite der gewünschten Zeile (in unserem Fall ist es H2). Klicken Sie dann auf die Schaltfläche Summe auf dem Lesezeichen heim in einer Gruppe Bearbeitung. Gehen wir nun zurück zum Tisch und sehen, was passiert ist.

In der von uns ausgewählten Zelle erscheint eine Formel mit einem Bereich von Zellen, deren Werte summiert werden müssen. Gleichzeitig erschien erneut der gepunktete Hervorhebungsrahmen. Nur dieses Mal umrahmt es nicht nur eine Zelle, sondern den gesamten Zellbereich, dessen Summe berechnet werden muss.
Schauen wir uns nun die Formel selbst an. Wie zuvor steht das Gleichheitszeichen an erster Stelle, diesmal jedoch gefolgt von Funktion„SUM“ ist eine vordefinierte Formel, die die Werte der angegebenen Zellen addiert. Unmittelbar nach der Funktion befinden sich Klammern um die Adressen der Zellen, deren Werte summiert werden sollen, aufgerufen Formelargument. Bitte beachten Sie, dass die Formel nicht alle Adressen der zu summierenden Zellen angibt, sondern nur die erste und letzte. Der Doppelpunkt dazwischen weist darauf hin Reichweite Zellen von B2 bis G2.
Nachdem Sie die Eingabetaste gedrückt haben, wird das Ergebnis in der ausgewählten Zelle angezeigt, aber das ist auch alles, was die Schaltfläche tun kann Summe nicht enden. Klicken Sie auf den Pfeil daneben und es öffnet sich eine Liste mit Funktionen zur Berechnung von Durchschnittswerten (Average), der Anzahl der eingegebenen Daten (Number), Maximalwerten (Maximum) und Minimalwerten (Minimum).

In unserer Tabelle haben wir also die Gesamtausgaben für Januar und die Gesamtausgaben für Lebensmittel für sechs Monate berechnet. Gleichzeitig taten sie dies auf zwei verschiedene Arten: Zuerst nutzten sie Zelladressen in der Formel und dann nutzten sie Funktionen und Bereiche. Jetzt ist es an der Zeit, die Berechnungen für die verbleibenden Zellen abzuschließen und die Gesamtkosten für die verbleibenden Monate und Ausgabenposten zu berechnen.
Automatisch ausfüllen
Um die verbleibenden Beträge zu berechnen, verwenden wir eine bemerkenswerte Funktion von Excel, nämlich die Möglichkeit, den Prozess des Füllens von Zellen mit systematischen Daten zu automatisieren.
Manchmal müssen Sie in Excel ähnliche Daten desselben Typs in einer bestimmten Reihenfolge eingeben, beispielsweise Wochentage, Daten oder Zeilennummern. Erinnern Sie sich, dass wir im ersten Teil dieser Serie im Tabellenkopf den Namen des Monats in jede Spalte separat eingegeben haben? Tatsächlich war es völlig unnötig, diese gesamte Liste manuell einzugeben, da die Anwendung dies in vielen Fällen für Sie erledigen kann.
Löschen wir alle Monatsnamen in der Kopfzeile unserer Tabelle, bis auf den ersten. Wählen Sie nun die Zelle mit der Bezeichnung „Januar“ aus und bewegen Sie den Mauszeiger in die untere rechte Ecke, sodass sie die Form eines Kreuzes namens „Januar“ annimmt Füllmarkierung. Halten Sie die linke Maustaste gedrückt und ziehen Sie es nach rechts.
.png)
Auf dem Bildschirm erscheint ein Tooltip, der Ihnen den Wert mitteilt, den das Programm in die nächste Zelle einfügen wird. In unserem Fall ist das „Februar“. Wenn Sie die Markierung nach unten bewegen, werden die Namen anderer Monate angezeigt, sodass Sie leichter herausfinden können, wo Sie anhalten müssen. Sobald die Schaltfläche losgelassen wird, wird die Liste automatisch gefüllt.
Natürlich „versteht“ Excel das Ausfüllen nachfolgender Zellen nicht immer richtig, da die Reihenfolgen sehr unterschiedlich sein können. Stellen wir uns vor, dass wir eine Zeile mit geraden numerischen Werten füllen müssen: 2, 4, 6, 8 und so weiter. Wenn wir die Zahl „2“ eingeben und versuchen, die Autofill-Markierung nach rechts zu verschieben, stellt sich heraus, dass das Programm anbietet, den Wert „2“ sowohl in der nächsten als auch in anderen Zellen erneut einzufügen.
 In diesem Fall muss die Anwendung etwas mehr Daten bereitstellen. Geben Sie dazu in der nächsten Zelle rechts die Zahl „4“ ein. Wählen Sie nun beide gefüllten Zellen aus und bewegen Sie den Cursor erneut in die untere rechte Ecke des Auswahlbereichs, sodass dieser die Form einer Auswahlmarkierung annimmt. Wenn wir den Marker nach unten bewegen, sehen wir, dass das Programm nun unsere Reihenfolge verstanden hat und die erforderlichen Werte in den Tooltips anzeigt.
In diesem Fall muss die Anwendung etwas mehr Daten bereitstellen. Geben Sie dazu in der nächsten Zelle rechts die Zahl „4“ ein. Wählen Sie nun beide gefüllten Zellen aus und bewegen Sie den Cursor erneut in die untere rechte Ecke des Auswahlbereichs, sodass dieser die Form einer Auswahlmarkierung annimmt. Wenn wir den Marker nach unten bewegen, sehen wir, dass das Programm nun unsere Reihenfolge verstanden hat und die erforderlichen Werte in den Tooltips anzeigt.
Daher müssen Sie bei komplexen Sequenzen vor der Verwendung des automatischen Ausfüllens mehrere Zellen selbst ausfüllen, damit Excel den allgemeinen Algorithmus zur Berechnung ihrer Werte korrekt bestimmen kann.
Wenden wir nun diese nützliche Programmfunktion auf unsere Tabelle an, damit wir für die verbleibenden Zellen Formeln manuell eingeben können. Wählen Sie zunächst die Zelle mit dem bereits berechneten Betrag aus (B7).

Setzen Sie nun den Cursor in die untere rechte Ecke des Quadrats und ziehen Sie die Markierung nach rechts zur Zelle G7. Nachdem Sie die Taste losgelassen haben, kopiert die Anwendung selbst die Formel in die markierten Zellen und ändert dabei automatisch die Adressen der im Ausdruck enthaltenen Zellen und ersetzt sie durch die richtigen Werte.
Wenn der Marker außerdem wie in unserem Fall nach rechts oder nach unten bewegt wird, werden die Zellen in aufsteigender Reihenfolge und nach links oder oben in absteigender Reihenfolge gefüllt.
Es gibt auch eine Möglichkeit, eine Reihe mit Klebeband zu füllen. Berechnen wir damit die Kostenbeträge für alle Ausgabenposten (Spalte H).

Wir wählen den Bereich aus, der gefüllt werden soll, beginnend mit der Zelle mit den bereits eingegebenen Daten. Dann auf der Registerkarte heim in einer Gruppe Bearbeitung Drücken Sie den Knopf Füllen und wählen Sie die Füllrichtung.
Fügen Sie Zeilen, Spalten hinzu und verbinden Sie Zellen
Um mehr Übung im Schreiben von Formeln zu bekommen, erweitern wir unsere Tabelle und lernen gleichzeitig ein paar grundlegende Formatierungsvorgänge. Fügen wir zum Beispiel Einnahmenpositionen zur Ausgabenseite hinzu und berechnen wir dann mögliche Budgeteinsparungen.
Nehmen wir an, dass der Einnahmenteil der Tabelle über dem Ausgabenteil liegt. Dazu müssen wir einige zusätzliche Zeilen einfügen. Dies kann wie immer auf zwei Arten erfolgen: über Befehle im Menüband oder über das Kontextmenü, was schneller und einfacher ist.
Klicken Sie mit der rechten Maustaste in eine beliebige Zelle der zweiten Zeile und wählen Sie den Befehl aus dem sich öffnenden Menü Einfügen…, und dann im Fenster - Zeile hinzufügen.

Achten Sie nach dem Einfügen einer Zeile darauf, dass diese standardmäßig über der ausgewählten Zeile eingefügt wird und das Format (Hintergrundfarbe der Zelle, Größeneinstellungen, Textfarbe usw.) der darüber liegenden Zeile aufweist.

Wenn Sie die Standardformatierung ändern müssen, klicken Sie direkt nach dem Einfügen auf die Schaltfläche Optionen hinzufügen Symbol, das automatisch in der unteren rechten Ecke der ausgewählten Zelle angezeigt wird, und wählen Sie die gewünschte Option aus.
Mit einer ähnlichen Methode können Sie Spalten in die Tabelle einfügen, die links von der ausgewählten und einzelnen Zellen platziert werden.
Übrigens: Sollte eine Zeile oder Spalte nach dem Einfügen an der falschen Stelle landen, können Sie sie ganz einfach löschen. Klicken Sie mit der rechten Maustaste auf eine beliebige Zelle des zu löschenden Objekts und wählen Sie den Befehl aus dem sich öffnenden Menü Löschen. Geben Sie abschließend an, was genau Sie löschen möchten: eine Zeile, eine Spalte oder eine einzelne Zelle.
Im Menüband können Sie die Schaltfläche zum Hinzufügen von Vorgängen verwenden Einfügen befindet sich in der Gruppe Zellen auf dem Lesezeichen heim, und zum Löschen den gleichnamigen Befehl in derselben Gruppe.
In unserem Fall müssen wir direkt nach der Kopfzeile fünf neue Zeilen oben in der Tabelle einfügen. Dazu können Sie den Additionsvorgang mehrmals wiederholen oder nach einmaligem Abschluss die Taste „F4“ verwenden, die den letzten Vorgang wiederholt.
Nachdem wir fünf horizontale Zeilen in den oberen Teil der Tabelle eingefügt haben, bringen wir sie in die folgende Form:

Die weißen, unformatierten Zeilen in der Tabelle haben wir bewusst belassen, um die Einnahmen-, Ausgaben- und Gesamtanteile durch entsprechende Überschriften voneinander zu trennen. Aber bevor wir das tun, lernen wir noch eine weitere Operation in Excel – Zellen verschmelzen.
Durch die Kombination mehrerer benachbarter Zellen entsteht eine, die mehrere Spalten oder Zeilen gleichzeitig belegen kann. In diesem Fall wird der Name der zusammengeführten Zelle zur Adresse der obersten Zelle des zusammengeführten Bereichs. Sie können eine verbundene Zelle jederzeit wieder teilen, eine Zelle, die noch nie verbunden wurde, können Sie jedoch nicht teilen.
Beim Zusammenführen von Zellen werden nur die Daten oben links gespeichert, die Daten in allen anderen zusammengeführten Zellen werden jedoch gelöscht. Denken Sie daran und führen Sie zuerst die Zusammenführung durch und geben Sie erst dann die Informationen ein.
Kehren wir zu unserem Tisch zurück. Um Überschriften in weißen Zeilen zu schreiben, brauchen wir nur eine Zelle, während sie jetzt aus acht bestehen. Lassen Sie uns das beheben. Wählen Sie alle acht Zellen der zweiten Zeile der Tabelle und auf der Registerkarte aus heim in einer Gruppe Ausrichtung Klicken Sie auf die Schaltfläche Kombinieren und in der Mitte platzieren.

Nach Ausführung des Befehls werden alle ausgewählten Zellen in der Zeile zu einer großen Zelle zusammengefasst.
Neben der Schaltfläche zum Zusammenführen befindet sich ein Pfeil. Wenn Sie darauf klicken, wird ein Menü mit zusätzlichen Befehlen angezeigt, mit denen Sie: Zellen ohne zentrale Ausrichtung zusammenführen, ganze Zellgruppen horizontal und vertikal zusammenführen und die Zusammenführung auch abbrechen können.
Nachdem wir Überschriften hinzugefügt und die Zeilen „Gehalt, Boni und monatliches Einkommen“ ausgefüllt hatten, begann unsere Tabelle wie folgt auszusehen:

Abschluss
Abschließend berechnen wir mit den in diesem Artikel gewonnenen Erkenntnissen die letzte Zeile unserer Tabelle, deren Zellwerte mit der folgenden Formel berechnet werden. Im ersten Monat entspricht der Restbetrag der normalen Differenz zwischen den Einnahmen des Monats und den Gesamtausgaben des Monats. Aber im zweiten Monat werden wir den Restbetrag des ersten Monats zu dieser Differenz addieren, da wir Einsparungen berechnen. Die Berechnungen für die Folgemonate erfolgen nach dem gleichen Schema – die Ersparnisse für den Vorzeitraum werden zum aktuellen Monatssaldo addiert.
Lassen Sie uns diese Berechnungen nun in Formeln übersetzen, die Excel verstehen kann. Für Januar (Zelle B14) ist die Formel sehr einfach und sieht folgendermaßen aus: „=B5-B12“. Für Zelle C14 (Februar) kann der Ausdruck jedoch auf zwei verschiedene Arten geschrieben werden: „=(B5-B12)+(C5-C12)“ oder „=B14+C5-C12“. Im ersten Fall berechnen wir erneut den Saldo des Vormonats und addieren dann den Saldo des aktuellen Monats dazu, im zweiten Fall fließt das bereits berechnete Ergebnis des Vormonats in die Formel ein. Natürlich ist es in unserem Fall viel vorzuziehen, die zweite Option zur Erstellung der Formel zu verwenden. Denn wenn Sie der Logik der ersten Option folgen, dann werden im Ausdruck für die März-Berechnung bereits 6 Zellenadressen vorhanden sein, im April - 8, im Mai - 10 usw. und bei Verwendung der zweiten Option dort Es werden immer drei davon sein.
Um die verbleibenden Zellen von D14 bis G14 zu füllen, nutzen wir die Möglichkeit, sie automatisch zu füllen, genau wie wir es bei den Beträgen getan haben.
Um den Wert der endgültigen Ersparnisse für Juni in Zelle G14 zu überprüfen, können Sie in Zelle H14 übrigens die Differenz zwischen dem Gesamtbetrag der monatlichen Einnahmen (H5) und den monatlichen Ausgaben (H12) anzeigen. Wie Sie wissen, sollten sie gleich sein.
Wie aus den neuesten Berechnungen hervorgeht, können Sie in Formeln nicht nur die Adressen benachbarter Zellen verwenden, sondern auch alle anderen, unabhängig von ihrer Position im Dokument oder ihrer Zugehörigkeit zu einer bestimmten Tabelle. Darüber hinaus haben Sie das Recht, Zellen zu verknüpfen, die sich auf verschiedenen Blättern des Dokuments und sogar in verschiedenen Büchern befinden. Darüber werden wir jedoch in der nächsten Veröffentlichung sprechen.
Und hier ist unsere Abschlusstabelle mit den durchgeführten Berechnungen:

Wenn Sie möchten, können Sie es nun selbst weiter ausfüllen, indem Sie sowohl zusätzliche Ausgaben- oder Einnahmenposten (Zeilen) als auch neue Monate (Spalten) hinzufügen.
Im nächsten Artikel werden wir detaillierter auf Funktionen eingehen, das Konzept der relativen und absoluten Verknüpfungen verstehen, einige weitere nützliche Elemente der Tabellenbearbeitung beherrschen und vieles mehr.
Das Programm Microsoft Office Excel ist ein Tabelleneditor, mit dem Sie auf jede erdenkliche Weise bequem arbeiten können. Hier können Sie auch Formeln für grundlegende und komplexe Berechnungen festlegen, Grafiken und Diagramme erstellen, programmieren, echte Plattformen für Organisationen erstellen und so die Arbeit eines Buchhalters, einer Sekretärin und anderer Abteilungen, die sich mit Datenbanken befassen, vereinfachen.
So lernen Sie, selbstständig mit Excel zu arbeiten
Das Excel 2010-Tutorial beschreibt ausführlich die Programmoberfläche und alle dafür verfügbaren Funktionen. Um selbstständig in Excel arbeiten zu können, müssen Sie durch die Programmoberfläche navigieren und die Taskleiste verstehen, in der sich Befehle und Werkzeuge befinden. Dazu müssen Sie sich eine Lektion zu diesem Thema ansehen.
Ganz oben in Excel sehen wir eine Registerkartenleiste mit thematischen Befehlssätzen. Wenn Sie den Mauszeiger über jeden von ihnen bewegen, erscheint ein Tooltip mit detaillierten Angaben zur Aktionsrichtung.
Unter dem Reiterband gibt es eine „Name“-Zeile, in die der Name des aktiven Elements geschrieben wird, und eine „Formelzeile“, in der Formeln oder Text angezeigt werden. Bei der Durchführung von Berechnungen wird die Zeile „Name“ in eine Dropdown-Liste mit einem Standardsatz an Funktionen umgewandelt. Sie müssen nur die gewünschte Option auswählen.
Den größten Teil des Excel-Fensters nimmt der Arbeitsbereich ein, in dem tatsächlich Tabellen und Diagramme erstellt und Berechnungen durchgeführt werden. . Hier führt der Benutzer alle notwendigen Aktionen durch, mithilfe von Befehlen aus der Registerkartenleiste.
Unten in Excel auf der linken Seite können Sie zwischen den Arbeitsbereichen wechseln. Hier werden zusätzliche Blätter hinzugefügt, wenn es erforderlich ist, verschiedene Dokumente in einer Datei zu erstellen. In der unteren rechten Ecke befinden sich Befehle, die für die bequeme Anzeige des erstellten Dokuments verantwortlich sind. Sie können den Anzeigemodus der Arbeitsmappe auswählen, indem Sie auf eines der drei Symbole klicken, und auch den Maßstab des Dokuments ändern, indem Sie die Position des Schiebereglers ändern.
Grundlegendes Konzept
Das erste, was wir beim Öffnen des Programms sehen, ist ein leeres Blatt, unterteilt in Zellen, die den Schnittpunkt von Spalten und Zeilen darstellen. Die Spalten werden mit lateinischen Buchstaben bezeichnet, die Zeilen mit Zahlen. Mit ihrer Hilfe werden Tabellen beliebiger Komplexität erstellt und darin die notwendigen Berechnungen durchgeführt.
Jede Videolektion im Internet beschreibt das Erstellen von Tabellen in Excel 2010 auf zwei Arten:

Um mit Tabellen zu arbeiten, werden verschiedene Datentypen verwendet, von denen die wichtigsten sind:
- Text,
- numerisch,
- Formel.
Standardmäßig werden Textdaten links von Zellen ausgerichtet, numerische Daten und Formeldaten rechts.
Um die gewünschte Formel in eine Zelle einzugeben, müssen Sie mit dem Gleichheitszeichen beginnen. Wenn Sie dann auf die Zellen klicken und die erforderlichen Zeichen zwischen den darin enthaltenen Werten einfügen, erhalten wir die Antwort. Sie können auch die Dropdown-Liste mit Funktionen verwenden, die sich in der oberen linken Ecke befindet. Sie werden in der „Formelleiste“ aufgezeichnet. Sie können es anzeigen, indem Sie eine Zelle mit einer ähnlichen Berechnung aktivieren.
VBA für Excel
 Die in die Visual Basic for Applications (VBA)-Anwendung integrierte Programmiersprache erleichtert die Arbeit mit komplexen Datensätzen oder sich wiederholenden Funktionen in Excel. Programmieranleitungen können kostenlos im Internet heruntergeladen werden.
Die in die Visual Basic for Applications (VBA)-Anwendung integrierte Programmiersprache erleichtert die Arbeit mit komplexen Datensätzen oder sich wiederholenden Funktionen in Excel. Programmieranleitungen können kostenlos im Internet heruntergeladen werden.
In Microsoft Office Excel 2010 ist VBA standardmäßig deaktiviert. Um es zu aktivieren, müssen Sie im linken Bereich auf der Registerkarte „Datei“ die Option „Optionen“ auswählen. Klicken Sie im angezeigten Dialogfeld links auf „Menüband anpassen“ und aktivieren Sie dann auf der rechten Seite des Fensters das Kontrollkästchen neben „Entwickler“, damit eine solche Registerkarte in Excel angezeigt wird.
Wenn Sie mit dem Programmieren beginnen, müssen Sie verstehen, dass ein Objekt in Excel ein Blatt, eine Arbeitsmappe, eine Zelle und ein Bereich ist. Sie gehorchen einander, sind also in einer Hierarchie.
Die Anwendung spielt eine tragende Rolle . Als nächstes kommen Arbeitsmappen, Arbeitsblätter, Bereich. Daher müssen Sie den gesamten Hierarchiepfad angeben, um auf eine bestimmte Zelle zuzugreifen.
Ein weiteres wichtiges Konzept sind Eigenschaften. Dies sind die Eigenschaften von Objekten. Für „Bereich“ ist es „Wert“ oder „Formel“.
Methoden repräsentieren bestimmte Befehle. Sie werden im VBA-Code durch einen Punkt vom Objekt getrennt. Beim Programmieren in Excel wird häufig der Befehl Zellen (1,1) benötigt. Wählen. Mit anderen Worten, Sie müssen eine Zelle mit den Koordinaten (1,1) auswählen, also A 1.
Durch die Automatisierung kann es dem Benutzer die Arbeit mit Tabellen und numerischen Ausdrücken erheblich erleichtern. Dies kann mithilfe der Tools der Anwendung und ihrer verschiedenen Funktionen erreicht werden. Schauen wir uns die nützlichsten davon an.
Aufgrund des breiten Funktionszwecks des Programms sind dem Benutzer die Funktionen, die die Interaktion mit vielen Excel-Tools vereinfachen, nicht immer bewusst. Später in diesem Artikel werden wir über die 10 besten Funktionen sprechen, die für verschiedene Zwecke nützlich sein können, und außerdem Links zu detaillierten Lektionen zur Arbeit mit jeder dieser Funktionen bereitstellen.
SVERWEIS-Funktion
Eine der am häufigsten nachgefragten Funktionen in Microsoft Excel ist „SVERWEIS“. Mithilfe dieser Funktion können Sie Werte per Drag-and-Drop aus einer oder mehreren Tabellen in eine andere ziehen. In diesem Fall wird die Suche nur in der ersten Spalte der Tabelle durchgeführt, sodass bei einer Änderung der Daten in der Quelltabelle automatisch Daten in der abgeleiteten Tabelle generiert werden, in denen individuelle Berechnungen durchgeführt werden können. Beispielsweise können Informationen aus einer Tabelle mit Preislisten für Waren verwendet werden, um in der Tabelle Indikatoren über das Einkaufsvolumen in Geldbeträgen zu berechnen.
Ein VLOOKUP wird durch das Einfügen einer Anweisung gestartet „VPR“ aus „Funktionsmeister“ in der Zelle, in der die Daten angezeigt werden sollen.
Im angezeigten Fenster müssen Sie nach dem Ausführen dieser Funktion die Adresse der Zelle oder des Zellbereichs angeben, aus der die Daten abgerufen werden sollen.

Pivot-Tabellen
Eine weitere wichtige Funktion von Excel ist die Erstellung von Pivot-Tabellen, die es Ihnen ermöglichen, Daten aus anderen Tabellen nach verschiedenen Kriterien zu gruppieren, damit verschiedene Berechnungen durchzuführen (Summierung, Multiplikation, Division usw.) und die Ergebnisse separat anzuzeigen Tisch. Gleichzeitig gibt es sehr umfangreiche Möglichkeiten, die Felder der Pivot-Tabelle anzupassen.

Es wird auf der Registerkarte erstellt "Einfügen" durch Drücken der Taste, die aufgerufen wird - "Übersichtstabelle".

Diagramme erstellen
Um in einer Tabelle platzierte Daten visuell darzustellen, ist es praktisch, Diagramme zu verwenden. Sie werden häufig zum Erstellen von Präsentationen, zum Verfassen wissenschaftlicher Arbeiten, zu Forschungszwecken usw. verwendet. Excel bietet eine breite Palette von Tools zum Erstellen verschiedener Diagrammtypen.

Um ein Diagramm zu erstellen, müssen Sie eine Reihe von Zellen auswählen, die die Daten enthalten, die Sie visuell anzeigen möchten. Dann, während auf der Registerkarte "Einfügen" Wählen Sie im Menüband den Diagrammtyp aus, der Ihrer Meinung nach zum Erreichen Ihrer Ziele am besten geeignet ist.

Die genauere Einrichtung von Diagrammen, einschließlich der Festlegung ihres Namens und der Achsennamen, erfolgt in der Gruppe der Registerkarten „Arbeiten mit Diagrammen“.

Eine Art von Diagramm sind Diagramme. Das Prinzip ihres Aufbaus ist das gleiche wie bei anderen Diagrammtypen.

Formeln in Excel
Um mit numerischen Daten zu arbeiten, ermöglicht Ihnen das Programm die Verwendung spezieller Formeln. Mit ihrer Hilfe können Sie verschiedene arithmetische Operationen mit Daten in Tabellen durchführen: Addition, Subtraktion, Multiplikation, Division, Potenzierung, Wurzelziehen usw. Um die Formel anzuwenden, müssen Sie das Zeichen in die Zelle einfügen, in der Sie das Ergebnis anzeigen möchten «=» . Anschließend erfolgt die Eingabe der Formel selbst, die aus mathematischen Symbolen, Zahlen und Zelladressen bestehen kann. Um die Adresse der Zelle anzugeben, aus der die Daten zur Berechnung entnommen werden, klicken Sie einfach mit der Maus darauf und ihre Koordinaten werden in der Zelle zur Anzeige des Ergebnisses angezeigt.

Excel lässt sich auch bequem als normaler Taschenrechner verwenden. Geben Sie dazu in der Bearbeitungsleiste oder in einer beliebigen Zelle einfach mathematische Ausdrücke nach dem Vorzeichen ein «=» .

„IF“-Funktion
Eine der beliebtesten Funktionen in Excel ist "WENN". Es ermöglicht, in einer Zelle die Ausgabe eines Ergebnisses anzugeben, wenn eine bestimmte Bedingung erfüllt ist, und eines anderen Ergebnisses, wenn diese nicht erfüllt ist. Die Syntax lautet wie folgt: IF(boolean expression; [result if true]; [result if false]) .

Betreiber "UND", "ODER" und verschachtelte Funktion "WENN" entspricht mehreren Bedingungen oder einer von mehreren Bedingungen.

Makros
Mithilfe von Makros zeichnet das Programm die Ausführung bestimmter Aktionen auf und spielt diese dann automatisch ab. Dies spart erheblich Zeit bei der Durchführung großer Mengen gleichartiger Arbeiten. Makros werden aufgezeichnet, indem Sie die Erfassung Ihrer Aktionen im Programm über die entsprechende Schaltfläche im Menüband aktivieren.

Makros können auch mit der Markup-Sprache Visual Basic in einem speziellen Editor aufgezeichnet werden.

Bedingte Formatierung
Um bestimmte Daten hervorzuheben, verwendet eine Tabelle bedingte Formatierung, um Regeln für die Hervorhebung von Zellen festzulegen. Die bedingte Formatierung selbst kann in Form eines Histogramms, einer Farbskala oder einer Reihe von Symbolen erfolgen. Sie können über die Registerkarte darauf zugreifen "Heim" Markieren Sie den Zellbereich, den Sie formatieren möchten. Weiter in der Werkzeuggruppe „Stile“ Klicken Sie auf die Schaltfläche mit dem Namen "Bedingte Formatierung". Danach müssen Sie nur noch die Formatierungsoption auswählen, die Sie für am geeignetsten halten.

Die Formatierung wird abgeschlossen.

Smarter Tisch
Nicht alle Benutzer wissen, dass eine einfach mit Bleistift oder Rändern gezeichnete Tabelle von Excel als einfacher Zellbereich wahrgenommen wird. Durch Neuformatierung können Sie das Programm dazu zwingen, diesen Datensatz als Tabelle anzuzeigen. Dies geschieht ganz einfach: Wählen Sie zunächst den gewünschten Bereich mit Daten aus und klicken Sie dann auf die Registerkarte "Heim", klicken Sie auf die Schaltfläche „Als Tabelle formatieren“. Es erscheint eine Liste mit verschiedenen Designstiloptionen, aus der Sie den für Sie passenden auswählen können.

Die Tabelle wird ebenfalls durch Klicken auf die Schaltfläche erstellt "Tisch", das sich auf der Registerkarte befindet "Einfügen", nachdem zuvor ein bestimmter Bereich des Blattes mit Daten ausgewählt wurde.

Der Editor behandelt den ausgewählten Zellensatz als Tabelle. Wenn Sie beispielsweise Daten in die Zellen am Rand der Tabelle eingeben, werden diese automatisch in die Tabelle übernommen. Darüber hinaus bleibt die Kopfzeile beim Scrollen nach unten ständig im Sichtfeld.

Parameterauswahl
Mit der Parameterauswahlfunktion können Sie die Ausgangsdaten auswählen und sich dabei am gewünschten Ergebnis orientieren. Gehen Sie zur Registerkarte "Daten" und drücken Sie die Taste "Was, wenn die Analyse" befindet sich im Werkzeugkasten „Arbeiten mit Daten“. Wählen Sie in der angezeigten Liste das Element aus „Auswahl Parameter...“.

Das Parameterauswahlfenster öffnet sich. Auf dem Feld „In Zelle setzen“ Sie müssen einen Verweis auf die Zelle angeben, die die gewünschte Formel enthält. Auf dem Feld "Bedeutung" Das gewünschte Endergebnis muss angegeben werden. Auf dem Feld „Zellenwerte ändern“ Geben Sie die Koordinaten der Zelle ein, deren Wert angepasst werden soll.

INDEX-Funktion
Funktionen, die die Funktion bereitstellt "INDEX", etwas nahe an den Fähigkeiten der Funktion „VPR“. Außerdem können Sie damit in einem Wertearray nach Daten suchen und diese an eine bestimmte Zelle zurückgeben. Die Syntax lautet wie folgt: INDEX(Zellenbereich, Zeilennummer, Spaltennummer) .

Dies ist keine vollständige Liste aller Funktionen, die in Microsoft Excel verfügbar sind. Wir haben uns nur auf die beliebtesten und wichtigsten davon konzentriert.
Excel ist eine der leistungsstärksten Anwendungen der gesamten Office-Suite. Es wird nicht nur von Buchhaltern und Ökonomen verwendet, sondern auch von einfachen Leuten. Das Programm ist für die Arbeit mit Zahlen und Tabellen konzipiert und ermöglicht die Darstellung von Informationen in der für die Wahrnehmung am besten geeigneten Form: als Diagramme und Grafiken. Hier können Sie komplexe Berechnungen durchführen und verschiedene mathematische Operationen durchführen. Darüber hinaus benötigt der Benutzer keine besonderen Kenntnisse, es reicht aus, den Umgang mit Excel zu erlernen.
Was ist diese Office-Anwendung?
Excel arbeitet mit Dateien, die eine Art Buch bilden, das aus einzelnen Blättern besteht. Buchstaben, Symbole und Zahlen werden in Tabellenzellen eingegeben. Sie können kopiert, verschoben oder gelöscht werden. Bei Bedarf werden mit ihnen verschiedene Operationen ausgeführt: textliche, mathematische, logische und andere. Anfänger, die gerade erst lernen, mit Excel zu arbeiten, sollten wissen, dass beliebige Informationen in Form von Grafiken oder Diagrammen auf dem Bildschirm angezeigt werden können.

Wie erstelle ich eine Datei?
Zunächst müssen Sie das Dokument öffnen. Um es zu erstellen, müssen Sie auf die Programmverknüpfung klicken oder über „Start“ zur Anwendung gehen.
Standardmäßig lautet der Name „Buch 1“, Sie können jedoch in der Zeile „Dateiname“ einen beliebigen Namen eingeben. Während der Arbeit sollten Sie regelmäßig Daten speichern, um einen Informationsverlust im Falle eines Computerabsturzes oder -einfrierens zu vermeiden.
Sie können ganz einfach zwischen den Blättern wechseln, indem Sie auf die entsprechende Beschriftung unten auf der Seite klicken. Bei vielen Tabs ist es besser, die Pfeile auf der Tastatur zu nutzen. Um ein Blatt einzufügen, müssen Sie im Menü „Home“ den Eintrag „Einfügen“ finden. Es werden alle möglichen Aktionen angezeigt, die für die Blätter gelten, z. B. Hinzufügen oder Löschen. Tabs können auch verschoben werden.
„Gesicht“ des Programms
Bevor Sie herausfinden, wie man in Excel arbeitet, lohnt es sich, die Benutzeroberfläche zu studieren. Die Werkzeuge befinden sich oben und unten im Fenster und der Rest des Bereichs wird von Rechtecken, also Zellen, eingenommen. Die Besonderheit von Tabellenkalkulationen besteht darin, dass in einigen Zellen Aktionen ausgeführt und in anderen das Ergebnis angezeigt werden kann.
Jede Tabelle verfügt über Spalten, die durch Buchstaben des englischen Alphabets gekennzeichnet sind. Die Zeilen sind links nummeriert. Somit hat jede Zelle ihre eigenen Koordinaten. Sie können in jede Zelle sowohl Daten als auch Formeln eingeben. Bevor Sie Letzteres eingeben, müssen Sie das Symbol „=“ einfügen.
Jede Zelle hat ihre eigene Charakteristik
Um zu verstehen, wie man richtig mit Excel arbeitet, muss der Benutzer wissen, dass vor der Eingabe von Werten die Dimension der Spalte oder Zelle festgelegt werden muss. Es hängt davon ab, wie die Daten gemessen werden. Klicken Sie dazu mit der rechten Maustaste auf den ausgewählten Bereich und wählen Sie im Dialogfeld „Zellen formatieren“.
Wenn die eingegebene Zahl größer als 999 ist, müssen Sie die Division durch Ziffern einstellen. Sie sollten keine Leerzeichen selbst eingeben.
Um Daten korrekt anzuzeigen, können Sie nicht mehr als einen einzelnen Wert in eine Zelle eingeben. Geben Sie Aufzählungen außerdem nicht durch Kommas oder andere Zeichen getrennt ein. Jeder Wert muss eine eigene Zelle haben.

Wie gebe ich Daten ein?
Wer sich auskennt, wird keine Probleme mit der Dateneingabe haben. Dazu müssen Sie auf die Zelle klicken und Buchstaben oder Zahlen auf der Tastatur eingeben. Um weiterzuarbeiten, müssen Sie „Enter“ oder TAB drücken. Zeilenumbrüche werden mit der Kombination ALT + „ENTER“ durchgeführt.
Wenn Sie der Reihe nach einen Monat oder eine Zahl eingeben, geben Sie einfach den Wert in die Anfangszellen ein und ziehen Sie dann die Markierung in den gewünschten Bereich.
Zeilenumbruch
Am häufigsten sind Benutzer daran interessiert, den Umgang mit Text in Excel zu erlernen. Bei Bedarf kann es mit einem Worttrenner versehen werden. Dazu müssen Sie bestimmte Zellen auswählen und auf der Registerkarte „Startseite“ die Option „Ausrichtung“ finden und dann „Textumbruch“ auswählen.
Wenn Sie die Breite und Höhe einer Zelle entsprechend dem eingegebenen Text automatisch ändern möchten, gehen Sie wie folgt vor: Gehen Sie auf die Registerkarte „Startseite“ und wählen Sie in der Gruppe „Zellen“ die Option „Format“. Als nächstes müssen Sie die entsprechende Aktion auswählen.
Formatierung
Um Zahlen zu formatieren, müssen Sie die Zelle auswählen und auf der Registerkarte „Startseite“ die Gruppe „Zahl“ suchen. Nach einem Klick auf den Pfeil neben dem Punkt „Allgemein“ können Sie das gewünschte Format auswählen.
Um die Schriftart zu ändern, müssen Sie einen bestimmten Bereich auswählen und zum „Home“-Menü „Schriftart“ gehen.
Wie erstelle ich eine Tabelle?
Kenntnisse über die Arbeit in Excel sind für einen Benutzer wahrscheinlich nicht von Nutzen, wenn er nicht weiß, wie man eine Tabelle erstellt. Am einfachsten ist es, einen bestimmten Bereich hervorzuheben und die Grenzen mit schwarzen Linien zu markieren, indem Sie oben auf der Seite auf das entsprechende Symbol klicken. Oft ist jedoch eine nicht standardmäßige Tabelle für Formulare oder Dokumente erforderlich.
Zunächst müssen Sie entscheiden, wie die Tabelle aussehen soll, um die Breite und Länge der Zellen festzulegen. Nachdem Sie den Bereich ausgewählt haben, müssen Sie zum Menü „Zellen formatieren“ gehen und „Ausrichtung“ auswählen. Die Option „Zellen zusammenführen“ hilft dabei, unnötige Ränder zu entfernen. Dann müssen Sie zum Menü „Grenzen“ gehen und die erforderlichen Parameter einstellen.
Mit dem Menü „Zellen formatieren“ können Sie verschiedene Tabellenoptionen erstellen, indem Sie Spalten und Zeilen hinzufügen oder entfernen und Ränder ändern.
Wenn der Benutzer weiß, wie man mit einer Excel-Tabelle arbeitet, kann er Überschriften erstellen. Dazu müssen Sie im Fenster „Tabellenformatierung“ das Kontrollkästchen neben dem Punkt „Tabelle mit Kopfzeilen“ aktivieren.
Um einer Tabelle Elemente hinzuzufügen, müssen Sie die Registerkarte „Design“ verwenden. Dort können Sie die benötigten Parameter auswählen.

Wozu dienen Makros?
Wenn ein Benutzer häufig dieselben Aktionen in einem Programm wiederholen muss, sind Kenntnisse über die Funktionsweise von Makros in Excel hilfreich. Sie sind so programmiert, dass sie Aktionen in einer bestimmten Reihenfolge ausführen. Mithilfe von Makros können Sie bestimmte Vorgänge automatisieren und eintönige Arbeit erleichtern. Sie können in verschiedenen Programmiersprachen geschrieben werden, ihr Wesen ändert sich jedoch nicht.
Um in dieser Anwendung ein Makro zu erstellen, müssen Sie zum Menü „Extras“ gehen, „Makro“ auswählen und dann auf „Aufzeichnung starten“ klicken. Als nächstes müssen Sie die häufig wiederholten Aktionen ausführen und nach Abschluss der Arbeit auf „Aufzeichnung beenden“ klicken.

Alle diese Anweisungen helfen einem Anfänger dabei, herauszufinden, wie man in Excel arbeitet: Aufzeichnungen führen, Berichte erstellen und Zahlen analysieren.
Guten Tag.
Es war einmal etwas Unglaubliches für mich, selbst eine Formel in Excel zu schreiben. Und obwohl ich oft in diesem Programm arbeiten musste, habe ich außer Text nichts getippt ...
Wie sich herausstellte, sind die meisten Formeln nicht kompliziert und können auch von unerfahrenen Computerbenutzern problemlos verwendet werden. In diesem Artikel möchte ich die wichtigsten Formeln verraten, mit denen man am häufigsten arbeiten muss...
Also, fangen wir an ...
1. Grundlegende Operationen und Grundlagen. Excel-Grundlagenschulung.
Alle Aktionen im Artikel werden in Excel Version 2007 angezeigt.
Nach dem Start des Excel-Programms erscheint ein Fenster mit vielen Zellen – unsere Tabelle. Hauptmerkmal Das Programm besteht darin, dass es Ihre von Ihnen geschriebenen Formeln berechnen kann (wie ein Taschenrechner). Übrigens können Sie jeder Zelle eine Formel hinzufügen!
Die Formel muss mit dem Zeichen „=“ beginnen. Das ist ein Muss. Als nächstes schreiben Sie, was Sie berechnen müssen: zum Beispiel „=2+3“ (ohne Anführungszeichen) und drücken die Eingabetaste – als Ergebnis sehen Sie, dass das Ergebnis „5“ in der Zelle erscheint. Siehe Screenshot unten.
Wichtig! Obwohl in Zelle A1 die Zahl „5“ steht, wird sie nach der Formel („=2+3“) berechnet. Wenn Sie einfach „5“ in die nächste Zelle schreiben und den Mauszeiger über diese Zelle bewegen, wird im Formeleditor (die Zeile oben, Fx) - Sie sehen die Primzahl „5“.
Stellen Sie sich nun vor, dass Sie in eine Zelle nicht nur den Wert 2+3 schreiben können, sondern auch die Nummern der Zellen, deren Werte addiert werden müssen. Sagen wir „=B2+C2“.
Natürlich müssen in B2 und C2 einige Zahlen vorhanden sein, sonst zeigt uns Excel in Zelle A1 ein Ergebnis gleich 0 an.
Und noch ein wichtiger Hinweis...
Wenn Sie eine Zelle, die eine Formel enthält, zum Beispiel A1, kopieren und in eine andere Zelle einfügen, wird nicht der Wert „5“ kopiert, sondern die Formel selbst!
Darüber hinaus ändert sich die Formel direkt proportional: d.h. Wenn A1 nach A2 kopiert wird, lautet die Formel in Zelle A2 „=B3+C3“. Excel selbst ändert Ihre Formel automatisch: Wenn A1=B2+C2, dann ist es logisch, dass A2=B3+C3 (alle Zahlen um 1 erhöht).
Das Ergebnis ist übrigens A2=0, weil Die Zellen B3 und C3 sind nicht angegeben, was bedeutet, dass sie gleich 0 sind.
Auf diese Weise können Sie die Formel einmal schreiben und sie dann in alle Zellen der gewünschten Spalte kopieren – und Excel selbst führt die Berechnung in jeder Zeile Ihrer Tabelle durch!
Wenn Sie nicht möchten, dass sich B2 und C2 ändern Wenn Sie beim Kopieren auf diese Zellen klicken und immer mit diesen Zellen verknüpft waren, fügen Sie einfach ein „$“-Zeichen hinzu. Beispiel unten.
Auf diese Weise bezieht sich Zelle A1 immer auf die verknüpften Zellen, egal wohin Sie sie kopieren.
2. Werte in Zeilen hinzufügen (SUM- und SUMIFS-Formel)
Sie können natürlich jede Zelle hinzufügen und so die Formel A1+A2+A3 usw. erstellen. Um diesen Ärger zu vermeiden, gibt es in Excel eine spezielle Formel, die alle Werte in den von Ihnen ausgewählten Zellen addiert!
Nehmen wir ein einfaches Beispiel. Es sind mehrere Artikel auf Lager, und wir wissen, wie viele von jedem Produkt einzeln in kg vorhanden sind. gibt es auf Lager. Versuchen wir zu berechnen, wie viel in kg ist. Ladung im Lager.
Gehen Sie dazu in die Zelle, in der das Ergebnis angezeigt wird, und schreiben Sie die Formel: „=SUMME(C2:C5)“. Siehe Screenshot unten.
Als Ergebnis werden alle Zellen im ausgewählten Bereich summiert und Sie sehen das Ergebnis.
2.1. Addition mit Bedingung (mit Bedingungen)
Stellen wir uns nun vor, dass wir bestimmte Bedingungen haben, d. h. Sie müssen nicht alle Werte in den Zellen addieren (Kg, auf Lager), sondern nur bestimmte, beispielsweise mit einem Preis (1 kg) unter 100.
Dafür gibt es eine wunderbare Formel „ SUMIFS". Sofort ein Beispiel und dann eine Erklärung jedes Symbols in der Formel.
=SUMIFS(C2:C5,B2:B5,“<100» ) , Wo:
C2:C5 - die Spalte (diese Zellen), die zusammengefasst werden soll;
B2:B5- Spalte, anhand derer die Bedingung geprüft wird (z. B. Preis unter 100);
«<100»
- die Bedingung selbst, bitte beachten Sie, dass die Bedingung in Anführungszeichen steht.
In dieser Formel ist nichts Kompliziertes, die Hauptsache ist die Wahrung der Verhältnismäßigkeit: C2:C5;B2:B5 – richtig; C2:C6;B2:B5 – falsch. Diese. Der Summenbereich und der Bedingungsbereich müssen proportional sein, andernfalls gibt die Formel einen Fehler zurück.
Wichtig! Für die Höhe kann es viele Bedingungen geben, z.B. Sie können nicht anhand der ersten Spalte, sondern anhand von 10 auf einmal überprüfen und dabei viele Bedingungen festlegen.
3. Zählen der Anzahl der Zeilen, die die Bedingungen erfüllen (COUNTIFS-Formel)
Eine ziemlich häufige Aufgabe: nicht die Summe der Werte in Zellen zu zählen, sondern die Anzahl solcher Zellen, die bestimmte Bedingungen erfüllen. Manchmal gibt es viele Bedingungen.
Also, fangen wir an.
Um Waren in der erforderlichen Zelle zu zählen, schreiben Sie die folgende Formel (siehe oben):
=ZÄHLENWENN(B2:B5,“>90“), Wo:
B2:B5- der Bereich, anhand dessen geprüft wird, entsprechend der von uns festgelegten Bedingung;
„>90“- Die Bedingung selbst wird in Anführungszeichen gesetzt.
Versuchen wir nun, unser Beispiel etwas zu komplizieren und eine Rechnung für eine weitere Bedingung hinzuzufügen: mit einem Preis über 90 + einer Lagermenge von weniger als 20 kg.
Die Formel hat die Form:
=ZÄHLENWENN(B2:B6“,>90″,C2:C6 ;“<20» )
Hier bleibt alles beim Alten, bis auf eine weitere Bedingung ( C2:C6;"<20″ ). Solche Bedingungen kann es übrigens viele geben!
Es ist klar, dass niemand solche Formeln für eine so kleine Tabelle schreiben wird, aber für eine Tabelle mit mehreren hundert Zeilen ist das eine ganz andere Sache. Als Beispiel ist diese Tabelle mehr als übersichtlich.
4. Suche und Ersetzung von Werten von einer Tabelle in eine andere (SVERWEIS-Formel)
Stellen wir uns vor, wir hätten einen neuen Tisch mit neuen Preisschildern für die Ware erhalten. Es ist gut, wenn es 10-20 Artikel gibt, Sie können sie alle manuell „nachfüllen“. Was wäre, wenn es Hunderte solcher Namen gäbe? Es wäre viel schneller, wenn Excel selbstständig passende Namen von einer Tabelle zur anderen finden und dann die neuen Preisschilder in unsere alte Tabelle kopieren würde.
Für ein solches Problem wird die Formel verwendet SVERWEIS. Ich habe einmal mit logischen Formeln „WENN“ herumgespielt, bis ich auf dieses wunderbare Ding gestoßen bin!
Also, fangen wir an ...
Hier ist unser Beispiel + eine neue Tabelle mit Preisschildern. Jetzt müssen wir automatisch neue Preisschilder aus der neuen Tabelle in die alte ersetzen (neue Preisschilder sind rot).
Platzieren Sie den Cursor in Zelle B2 – d.h. zur ersten Zelle, in der wir das Preisschild automatisch ändern müssen. Als nächstes schreiben wir die Formel wie im Screenshot unten (nach dem Screenshot folgt eine ausführliche Erklärung dazu).
=VLOOKUP(A2 ;$D$2:$E$5 ;2 ), Wo
A2- der Wert, nach dem wir suchen werden, um einen neuen Preis zu erzielen. In unserem Fall suchen wir in der neuen Tabelle nach dem Wort „Äpfel“.
$D$2:$E$5- Wählen Sie unsere neue Tabelle vollständig aus (D2:E5, Auswahl geht von der oberen linken Ecke nach unten rechts diagonal), d. h. wo die Suche stattfinden wird. Das „$“-Zeichen in dieser Formel ist notwendig, damit sich D2:E5 beim Kopieren dieser Formel in andere Zellen nicht ändert!
Wichtig! Das Wort „Äpfel“ wird nur in der ersten Spalte Ihrer ausgewählten Tabelle gesucht; in diesem Beispiel wird „Äpfel“ in Spalte D gesucht.
2 - Wenn das Wort „Äpfel“ gefunden wird, muss die Funktion wissen, aus welcher Spalte der ausgewählten Tabelle (D2:E5) der gewünschte Wert kopiert werden soll. In unserem Beispiel kopieren Sie aus Spalte 2 (E), weil In der ersten Spalte (D) haben wir die Suche durchgeführt. Wenn Ihre ausgewählte Suchtabelle aus 10 Spalten besteht, wird die erste Spalte durchsucht, und aus den Spalten 2 bis 10 können Sie eine Zahl zum Kopieren auswählen.
Zu Formel =SVERWEIS(A2,$D$2:$E$5,2) andere Produktnamen durch neue Werte ersetzt – kopieren Sie sie einfach in andere Zellen der Spalte mit Produktpreisschildern (in unserem Beispiel kopieren Sie sie in die Zellen B3:B5). Die Formel sucht und kopiert automatisch den Wert aus der Spalte, die Sie in der neuen Tabelle benötigen.
5. Schlussfolgerung
In diesem Artikel haben wir uns mit den Grundlagen der Arbeit mit Excel befasst und beginnen damit, wie man mit dem Schreiben von Formeln beginnt. Sie gaben Beispiele für die gängigsten Formeln, mit denen die meisten Excel-Benutzer häufig arbeiten müssen.
Ich hoffe, dass die analysierten Beispiele für jemanden nützlich sind und dazu beitragen, seine Arbeit zu beschleunigen. Viel Spaß beim Experimentieren!
Welche Formeln verwenden Sie? Ist es möglich, die im Artikel angegebenen Formeln irgendwie zu vereinfachen? Wenn beispielsweise auf schwachen Computern einige Werte in großen Tabellen geändert werden, in denen Berechnungen automatisch durchgeführt werden, friert der Computer für ein paar Sekunden ein, führt eine Neuberechnung durch und zeigt neue Ergebnisse an ...