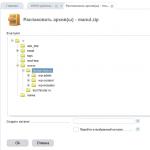Das Task-Host-Fensterprogramm wird nicht geschlossen. Task-Host-Fenster: Was ist das? Grundlegende Konzepte und Prinzipien des Prozesses. Wie deaktiviere ich den Taskhost und kann ich das tun?
Klingt bekannt, wenn beim Herunterfahren des Computers ein Fenster mit dem Titel Task Host und einem Vorschlag zum Beenden einer Anwendung angezeigt wird? Heute werden wir uns überlegen, was es ist und welche Methoden es gibt, um mit dem Auftreten eines Dialogs umzugehen, der das Herunterfahren des Computers verlangsamt.
Die Essenz des Prozesses
Erfahrene Benutzer wissen bereits, dass der gleichnamige Prozess taskhosts.exe für den Aufgabenhost in Windows verantwortlich ist. Wenn Sie in den Task-Manager gehen, können Sie manchmal feststellen, dass er 80 Prozent oder sogar mehr der CPU-Ressourcen verbraucht.

Es ist unrealistisch, detaillierte Informationen über den Betrieb und den Zweck der Datei taskhost.exe auch auf der Microsoft-Website zu finden. Das einzige, was bekannt ist, ist ein Systemdienst, der gestartet wird, wenn Sie sich bei jedem Konto anmelden. Es ist erforderlich, um Anwendungen zu starten und zu korrigieren, die eine andere Startmethode als die ausführbare exe-Datei haben. Taskhost.exe extrahiert und führt ausführbaren Code aus, der sich in Benutzerprozessen und Windows-DLLs befindet. Basierend auf diesen Informationen bietet sich die Schlussfolgerung an, dass der Task-Host eine Alternative zu dem bekannten rundll32 und svchost ist, aber die Entwickler wissen es besser, zumal wenig über die Anwendung bekannt ist.
Warum der Prozess manchmal den Prozessor auf fast 100% lädt und daher den Computer verlangsamt, kann man nur erraten. Es ist wahrscheinlich bekannt, dass der Dienst eine erhebliche Anzahl dynamischer Bibliotheken aufruft, die gleichzeitig im System registriert sind, was die Belastung der CPU während ihrer relativen Inaktivität erhöht. Außerdem ruft er ständig rundll32.exe auf, das dynamische Bibliotheken lädt, um die ihnen zugewiesenen Funktionen auszuführen. Der Aufgabenhost enthält auch eine aktive Funktion, die sich auf den Aufgabenplaner bezieht.
Sie müssen auch wissen, wo sich die Datei befindet: das Verzeichnis "system32" im Windows-Systemverzeichnis. Wenn im Task-Manager ein anderer Pfad angegeben wird, funktioniert höchstwahrscheinlich ein Schadprogramm. Scannen Sie in diesem Fall Ihren Computer beispielsweise mit dem Inlandsprodukt AVZ mit aktualisierten Datenbanken auf Viren.
Oft lädt tskhost.exe den Prozessor aufgrund geplanter Systemwartungen (Defragmentierung, Reinigung). Wenn neben dem Support Center-Symbol ein Uhrensymbol angezeigt wird, sind Aufgaben geplant.

Sie können ihre Liste im Scheduler unter dem Pfad "Microsoft \\ Windows \\ TaskScheduler" anzeigen. Lesen Sie den nächsten Absatz.
Deaktivieren Sie taskhosts.exe
Die Verlangsamung des Herunterfahrens des Computers erfolgt in der Regel nicht aufgrund der Funktionsweise der ausführbaren Datei des Task-Hosts selbst, sondern aufgrund der Verwendung der Ressourcen aktiver Anwendungen (insbesondere Hintergrundanwendungen), Dienste und Prozesse.
Wenn Sie den Prozess kurz vor dem Herunterfahren des Computers schließen, können Sie das Herunterfahren beschleunigen. Der Prozess taskhost.exe wird jedoch nach dem nächsten Windows-Start automatisch gestartet.
Um das Herunterfahren des PCs zu beschleunigen, führen wir die folgende Aktionskette aus.
Hinweis: Sie benötigen Systemadministratorrechte, um die folgenden Schritte ausführen zu können.
- Wir starten den Taskplaner mit einer beliebigen Methode:
- über das Element "Administration" der "Systemsteuerung";
- mittels einer entsprechenden Abfrage in der Windows-Suchleiste;
- durch Eingabe des Befehls Taskschd.msc.
- Wir setzen ein Häkchen vor das einzige Element, um die Option zum Anzeigen versteckter Symbole zu aktivieren.

- Folgen Sie in der Scheduler-Bibliothek dem Pfad: Microsoft - Windows.
- Gehen Sie zur Gruppe "RAC".

Klingt bekannt, wenn beim Herunterfahren des Computers ein Fenster mit dem Titel Task Host und einem Vorschlag zum Beenden einer Anwendung angezeigt wird? Heute werden wir uns überlegen, was es ist und welche Methoden es gibt, um mit dem Auftreten eines Dialogs umzugehen, der das Herunterfahren des Computers verlangsamt.
Die Essenz des Prozesses
Erfahrene Benutzer wissen bereits, dass der gleichnamige Prozess taskhosts.exe für den Aufgabenhost in Windows verantwortlich ist. Wenn Sie in den Task-Manager gehen, können Sie manchmal feststellen, dass er 80 Prozent oder sogar mehr der CPU-Ressourcen verbraucht.
Es ist unrealistisch, detaillierte Informationen über den Betrieb und den Zweck der Datei taskhost.exe auch auf der Microsoft-Website zu finden. Das einzige, was bekannt ist, ist ein Systemdienst, der gestartet wird, wenn Sie sich bei jedem Konto anmelden. Es ist erforderlich, um Anwendungen zu starten und zu korrigieren, die eine andere Startmethode als die ausführbare exe-Datei haben. Taskhost.exe extrahiert und führt ausführbaren Code aus, der sich in Benutzerprozessen und Windows-DLLs befindet. Basierend auf diesen Informationen bietet sich die Schlussfolgerung an, dass der Task-Host eine Alternative zu dem bekannten rundll32 und svchost ist, aber die Entwickler wissen es besser, zumal wenig über die Anwendung bekannt ist.
Warum der Prozess manchmal den Prozessor auf fast 100% lädt und daher den Computer verlangsamt, kann man nur erraten. Es ist wahrscheinlich bekannt, dass der Dienst eine erhebliche Anzahl dynamischer Bibliotheken aufruft, die gleichzeitig im System registriert sind, was die Belastung der CPU während ihrer relativen Inaktivität erhöht. Außerdem ruft er ständig rundll32.exe auf, das dynamische Bibliotheken lädt, um die ihnen zugewiesenen Funktionen auszuführen. Der Aufgabenhost enthält auch eine aktive Funktion, die sich auf den Aufgabenplaner bezieht.
Sie müssen auch wissen, wo sich die Datei befindet: das Verzeichnis "system32" im Windows-Systemverzeichnis. Wenn im Task-Manager ein anderer Pfad angegeben wird, funktioniert höchstwahrscheinlich ein Schadprogramm. Scannen Sie in diesem Fall Ihren Computer beispielsweise mit dem Inlandsprodukt AVZ mit aktualisierten Datenbanken auf Viren.
Oft lädt tskhost.exe den Prozessor aufgrund geplanter Systemwartungen (Defragmentierung, Reinigung). Wenn neben dem Support Center-Symbol ein Uhrensymbol angezeigt wird, sind Aufgaben geplant.
Sie können ihre Liste im Scheduler unter dem Pfad "Microsoft \\ Windows \\ TaskScheduler" anzeigen. Lesen Sie den nächsten Absatz.
Deaktivieren Sie taskhosts.exe
Die Verlangsamung des Herunterfahrens des Computers erfolgt in der Regel nicht aufgrund der Funktionsweise der ausführbaren Datei des Task-Hosts selbst, sondern aufgrund der Verwendung der Ressourcen aktiver Anwendungen (insbesondere Hintergrundanwendungen), Dienste und Prozesse.
Wenn Sie den Prozess kurz vor dem Herunterfahren des Computers schließen, können Sie das Herunterfahren beschleunigen. Der Prozess taskhost.exe wird jedoch nach dem nächsten Windows-Start automatisch gestartet.
Um das Herunterfahren des PCs zu beschleunigen, führen wir die folgende Aktionskette aus.
Hinweis: Sie benötigen Systemadministratorrechte, um die folgenden Schritte ausführen zu können.
- Wir starten den Taskplaner mit einer beliebigen Methode:
- über das Element "Administration" der "Systemsteuerung";
- mittels einer entsprechenden Abfrage in der Windows-Suchleiste;
- durch Eingabe des Befehls Taskschd.msc.
- Wir setzen ein Häkchen vor das einzige Element, um die Option zum Anzeigen versteckter Symbole zu aktivieren.
- Folgen Sie in der Scheduler-Bibliothek dem Pfad: Microsoft - Windows.
- Gehen Sie zur Gruppe "RAC".
- Wir wählen den einzigen geplanten Prozess namens "RacTask" aus und deaktivieren ihn über die Aktionsleiste rechts oder das Kontextmenü.
- Um den Task-Host vor dem Neustart von Windows zu deaktivieren, rufen Sie den Task-Manager auf und beenden Sie diesen Vorgang.
Möglicherweise haben Sie den Taskhost.exe-Prozess bemerkt, als Sie den Task-Manager auf Ihrem PC oder Laptop unter Windows 10, 8 oder 7 geöffnet haben.
Sie können verwirrt sein, wenn Sie nicht wissen, was taskhost.exe ist, und einige Fragen in Ihrem Kopf auftauchen: Ist es sicher für Ihren Computer oder nicht, ist es ein Virus, warum nimmt es Speicherplatz auf Ihrem PC ein usw. ...
Was ist Taskhost?
Taskhost.exe ist ein gängiger Hostprozess für Windows-Aufgaben. Es ist auch als Host-Protokoll bekannt. Es ist für die Ausführung aller DLLs (Dynamic Link Library-Dateien) unter Windows 10, 8 und 7 verantwortlich. Es befindet sich im Ordner System32.
Der Pfad zum Auffinden der Task-Hostdatei lautet C: \\ Windows \\ System32. Taskshost.exe ist eine versteckte Datei, die Sie nicht sehen können, die Sie jedoch im Task-Manager als Taskhost-Prozess sehen können.
TaskHost ist ein Windows-Programm, kein Virus oder Malware. Wenn Sie Ihr System herunterfahren, stellt der Taskhost-Manager fest, dass zuvor ausgeführte Programme ordnungsgemäß geschlossen wurden, um Daten- und Programmbeschädigungen zu vermeiden.
Es ist technisch notwendig, laufende Programme zu schließen, bevor Sie Ihren Computer herunterfahren oder neu starten. Aber wenn du denkst dass vor dem Starten des Programms keine Maßnahmen ergriffen wurdenBefolgen Sie diese Schritte / Methoden.
Reparieren Sie beschädigte Systemdateien
Laden Sie Reimage Plus herunter und führen Sie es aus, um beschädigte / fehlende Dateien zu scannen und zu beheben und festzustellen, ob das Problem weiterhin besteht. Fahren Sie in diesem Fall mit der folgenden Methode fort.
Deaktivieren Sie das Herunterfahren von Hybriden
 Unter Windows 10 wird das Problem normalerweise durch Hybrid Shutdown und Fast Startup verursacht, mit denen Windows schneller ausgeführt werden soll. Technisch gesehen unterbricht diese Funktion beim Start laufende Prozesse in ihrem aktuellen Zustand, anstatt sie zu schließen. Wenn das System seinen Betrieb wieder aufnimmt, muss es die Programme nicht von Grund auf neu ausführen, sondern stellt die Prozesse einfach wieder her und setzt sie fort.
Unter Windows 10 wird das Problem normalerweise durch Hybrid Shutdown und Fast Startup verursacht, mit denen Windows schneller ausgeführt werden soll. Technisch gesehen unterbricht diese Funktion beim Start laufende Prozesse in ihrem aktuellen Zustand, anstatt sie zu schließen. Wenn das System seinen Betrieb wieder aufnimmt, muss es die Programme nicht von Grund auf neu ausführen, sondern stellt die Prozesse einfach wieder her und setzt sie fort.
Daher besteht die Methode in diesem Lernprogramm darin, die Verwendung von Hybrid Shutdown / Fast Startup zu deaktivieren.
Halten Sie die Windows-Taste gedrücktDrücken Sie R. Schreiben Sie im Dialogfeld Ausführen powercfg.cpl und klicken Sie auf OK.
Deaktivieren Sie nun im Abschnitt "Einstellungen zum Herunterfahren" das Kontrollkästchen "Ein". Schnellstart “, um es zu entfernen. Klicken Sie dann auf "Änderungen speichern". Starten Sie nun Ihr System neu und testen Sie.
Bearbeiten von WaitToKillServiceTimeout mithilfe der Registrierung
WaitToKillServiceTimeout bestimmt, wie lange das System auf Dienstverzögerungen wartet, nachdem ein Dienst benachrichtigt wurde, dass das System heruntergefahren wird. Dieser Eintrag wird angezeigt, wenn der Computer heruntergefahren wird.
Drücken Sie gleichzeitig die Windows-Taste und R. Schreibe regedit und dann ok. Gehe zum nächsten Pfad:
aufgabenfenster 7
- HKEY_LOCAL_MACHINE -\u003e
- SYSTEM -\u003e
- CurrentControlSet. exe -\u003e
- Steuerung
Doppelklicken Sie im rechten Bereich auf WaitToKillServiceTimeout und wechseln Sie zu 2000, dann in Ordnung. Entspricht automatisch 12000.
Gehen Sie nun zum nächsten Pfad:
- HKEY_CURRENT_USER -\u003e
- Bedienfeld -\u003e
- Desktop.
Wenn Dextop auf der linken Seite des Fensters markiert ist, klicken Sie mit der rechten Maustaste in ein leeres Feld auf der rechten Seite des Fensters und wählen Sie Neu\u003e Zeilenwert. Nennen Sie den Zeichenfolgenwert WaitToKillServiceTimeout.
Klicken Sie nun mit der rechten Maustaste auf WaitToKillServiceTimeout und wählen Sie Ändern. Geben Sie im Feld Wertdaten 2000 ein und klicken Sie auf OK.
Beenden Sie den Registrierungseditor und starten Sie ihn neu. Überprüfen Sie dann, ob das Problem behoben ist oder nicht, und fahren Sie dann mit Methode 2 fort.
 Nach einem kürzlich durchgeführten Update hatte Windows 7 zahlreiche Probleme. Eines dieser Probleme ist das, über das wir diskutieren. Es gibt eine Problemumgehung für Benutzer, bei denen dieses Problem nach dem Update 1709 auftritt.
Nach einem kürzlich durchgeführten Update hatte Windows 7 zahlreiche Probleme. Eines dieser Probleme ist das, über das wir diskutieren. Es gibt eine Problemumgehung für Benutzer, bei denen dieses Problem nach dem Update 1709 auftritt.
Drücken Sie Windows + S, um die Suchleiste zu starten. Geben Sie Ihr Konto in das Dialogfeld ein. Öffnen Sie das erste übereinstimmende Ergebnis.
Gehen Sie in den Kontoeinstellungen zu Anmeldeoptionen und deaktivieren Sie die Option Meine Anmeldeinformationen verwenden, um die Einrichtung meines Geräts nach dem Update oder Neustart automatisch abzuschließen.
Starten Sie Ihren Computer neu und prüfen Sie, ob das Problem behoben ist.
Sicherlich sind viele Benutzer von Windows 7/8/10-Betriebssystemen häufig auf ein solches Problem gestoßen: Bevor sie ihren eigenen PC ausschalten, wird ein Fenster geöffnet, in dem sie aufgefordert werden, Task Host Windows zu deaktivieren. Was es ist, werden wir heute im Artikel betrachten und Ihnen Möglichkeiten zur Behebung dieses Problems erläutern.
Lassen Sie uns zunächst herausfinden, was das Task Host Windows-Programm ist. Vielleicht schadet es überhaupt nicht, sondern stört den Benutzer nur? Nicht wirklich.
Task Host Windows (der Prozess taskhost.exe ist dafür verantwortlich) ist eine Task, die das normale Funktionieren der Ausführungsbibliotheken sicherstellt. Sie enthalten eine Vielzahl von Programmen, die für den normalen Betrieb fast aller Software und des gesamten Windows-Systems erforderlich sind. Das Deaktivieren oder Fehlen von taskhost.exe führt zu einem instabilen Betrieb anderer Programme und Prozesse.
Daher lohnt es sich nicht, Task Host Windows loszuwerden, da dies zu anderen Problemen führen kann, die viel schwieriger zu lösen sind.
Die Datei selbst befindet sich im System32-Systemordner (C: \\ Windows \\ System32) und wiegt nur etwa 50 KB. Einige glauben, dass dieses Programm ein Virus ist, und entfernen es, sobald es gefunden wurde. Dies ist keineswegs notwendig. Taskhost.exe ist absolut sicher und wurde ursprünglich in das Windows-Betriebssystem selbst integriert. Aufgrund der Tatsache, dass diese Datei eine der wichtigsten ist, ist sie leider ein Leckerbissen für die meisten Viren.
Wie taskhost.exe funktioniert
Mit der Frage: "Task Host Windows - was ist das?" Haben wir es herausgefunden. Schauen wir uns nun an, wie dieser Prozess funktioniert.
Die ausführbare Datei taskhost.exe nimmt den Code, der ausgeführt werden muss, und führt ihn aus. Tatsächlich ist dieser Prozess eine Alternative zu den bekannten Dateien svchost.exe und rundll32.exe (aber wahrscheinlich erfolgreicher).
Über die Anwendung ist wenig bekannt, daher kann man nur raten, warum sie den Prozess manchmal zu 100% lädt. Höchstwahrscheinlich wurden die Einstellungen so vorgenommen, dass beim Starten von Anwendungen keine Einfrierungen auftreten und Programme schnell mit der Arbeit beginnen. Gemessen an der Tatsache, dass taskhost.exe regelmäßig rundll32.exe und die dynamische Bibliothek aufruft, kann es als eine Art Compiler bezeichnet werden.
Deaktivieren Sie den Prozess
Das ständig eingeblendete Fenster wird langsam langweilig. Schauen wir uns also an, wie Sie Task Host Windows deaktivieren können - wie Sie das Problem beheben, damit Sie es für immer vergessen.


Wenn Sie Ihren PC ausschalten, verlangsamt sich Windows im Allgemeinen nicht aufgrund des Prozesses taskhost.exe selbst, sondern aufgrund der von ihm gesteuerten Programme. Im Hintergrund können Sie ungefähr zwei Dutzend Programme ausführen. Das Schließen aller Programme dauert eine gewisse Zeit.
Daraus folgt, dass es einfach keinen Sinn macht, den Prozess zu deaktivieren, da in diesem Fall Ihre Anwendungen einfach nicht normal funktionieren. Aber um lästige Benachrichtigungen zu entfernen - warum nicht. Dafür:
- Gehen Sie zum Menü "Start", öffnen Sie die "Systemsteuerung", wählen Sie "Verwaltung" und dann "Taskplaner".
- Öffnen Sie nun die Registerkarte "Ansicht" und überprüfen Sie, ob das Kontrollkästchen neben "Versteckte Symbole anzeigen" aktiviert ist.
- Dann folgen wir dem Pfad (Dropdown-Liste links) "Task Scheduler Library" - "Microsoft" - "Windows" - "RAC";
- Danach wird das Feld RAC-Aufgabe geöffnet, in dem Sie auf die Datei klicken und "Deaktivieren" auswählen müssen.
Alle! Jetzt werden Benachrichtigungen deaktiviert und der Vorgang stört Sie nicht mehr.
Wir haben das Task Host Windows herausgefunden und festgestellt, dass dies überhaupt keine Malware ist, sondern ein sehr notwendiger Prozess. Trotzdem lohnt es sich weiter zu lesen.


Taskhost.exe-Virus
Wie oben erwähnt, ist Task Host Windows ein leckeres Stückchen für alle Arten von Viren. Sie verkleiden sich als diese Datei und führen sozusagen "Undercover" böswillige Aktivitäten durch. Der erste und wichtigste Punkt, auf den Sie achten sollten, ist das Laden des Systems. Wenn es einige Minuten lang zu einem starken Einfrieren kommt, ist höchstwahrscheinlich ein Virus aufgetreten. Hier sind einige weitere Anzeichen einer Infektion:
- Standardmäßig befindet sich taskhost.exe in C: \\ Windows \\ System32. Jeder andere Speicherort der Datei - Alarmglocke;
- Die Datei selbst wiegt viel - 150 KB und mehr, wenn die Größe des "Originals" 50 KB beträgt.
- Sobald es funktioniert, steigt die Belastung der CPU (gesteuert im Task-Manager) stark an.
- Nach Abschluss der Arbeit beginnt der Prozess erneut.
Gibt es Anzeichen? Sie müssen sich also mit der folgenden Frage befassen: So entfernen Sie den Task Host Windows-Virus.
Virus entfernen
Der Entfernungsprozess ist ziemlich einfach. Folgen Sie einfach den Anweisungen:
- Wir beenden den Prozess taskhost.exe (klicken Sie im "Task-Manager" mit der rechten Maustaste auf den Prozess - "Ende").
- Öffnen Sie den Ordner mit der Datei ( NICHT Ordner C: \\ Windows \\ System32) und löschen Sie taskhost.exe;
- Dieser Virus ist ein gewöhnlicher Trojaner, was bedeutet, dass jede Antivirensoftware perfekt damit umgehen kann - scannen Sie einfach das System.


Wir haben die wichtigsten Punkte im Zusammenhang mit Task Host Windows behandelt - was es ist und warum es sich als Virus herausstellen kann. Haben Sie noch Fragen? Schreiben Sie in die Kommentare und wir werden helfen!

Task Host ist ein intelligentes Windows 7-Programm, das ausgeführt wird, wenn das Betriebssystem heruntergefahren wird. Wenn Sie Ihren Computer ausschalten oder neu starten, überprüft Task Host alle laufenden Programme und Hintergrundprozesse, um Datenverlust zu vermeiden. Wenn einige der Programme nicht gespeicherte Informationen enthalten, z. B. ein Microsoft Word-Dokument, bietet Task Host an, das Herunterfahren des Computers abzubrechen, damit Sie das Dokument speichern können.
Es wird empfohlen, dass Sie alle laufenden Programme schließen, bevor Sie Ihren Computer ausschalten. Auf diese Weise überprüft der Task-Host schnell die Hintergrundprozesse und der Computer wird sofort heruntergefahren. Wenn Sie jedoch alle Programme geschlossen haben, Task Host Windows 7 jedoch das Herunterfahren des Computers verlangsamt, müssen Sie die folgenden Lösungen für dieses Problem ausprobieren.
Lösung 1. Ändern Sie WaitToKillServiceTimeout über den Registrierungseditor
Die Registrierung WaitToKillServiceTimeout gibt an, wie lange das System auf das Beenden von Diensten und das Schließen von Programmen wartet, bevor der Computer heruntergefahren wird. Diese Registrierung wird nur verwendet, wenn der Benutzer auf die Schaltfläche Herunterfahren klickt. Gehen Sie folgendermaßen vor, um das Zeitlimit für das Beenden von Diensten und Programmen zu ändern:
1. Drücken Sie gleichzeitig die Taste. Windows und R.... Eingeben regedit und drücke in Ordnung.

2. Gehen Sie zu folgender Adresse:
HKEY_LOCAL_MACHINE -\u003e SYSTEM -\u003e CurrentControlSet -\u003e Control

3. Doppelklicken Sie im rechten Fenster WaitToKillServiceTimeout und ändern Sie den Wert in 2000 , klicken " in Ordnung". Der Standardwert ist 5000.
3. Gehen Sie nun zu folgender Adresse:
HKEY_CURRENT_USER -\u003e Systemsteuerung -\u003e Desktop.

4. Klicken Sie mit der rechten Maustaste auf den Ordner Desktop Wählen Sie im linken Bereich " Ein ... kreieren»> - « String-Parameter". Geben Sie den Zeilennamen ein WaitToKillServiceTimeout.
4. Klicken Sie jetzt mit der rechten Maustaste auf die gerade erstellte Zeile WaitToKillServiceTimeout und wählen Sie " Bearbeiten". Auf dem Feld " Wert"Eingeben 2000 und drücke " in Ordnung».

Beenden Sie den Registrierungseditor und starten Sie Ihren Computer neu. Überprüfen Sie nun, ob das Problem mit Task Host Windows 7 das Herunterfahren des Computers verlangsamt.
Lösung 2. Deaktivieren Sie die Dienste beim Start von Windows
Sie können auch Dienste von Drittanbietern deaktivieren, die beim Starten von Windows 7 gestartet werden. Wie bereits erwähnt, sollten Sie vor dem Herunterfahren Ihres Computers alle laufenden Programme schließen. Viele von ihnen werden jedoch im Hintergrund ausgeführt, sodass es schwierig ist, sie manuell zu schließen.
Glücklicherweise können Sie die folgende Lösung verwenden, um alle Hintergrunddienste auf Ihrem Computer zu schließen.
1. Drücken Sie die Taste Windows und R.... Eingeben msconfig und drücke in Ordnung.

2. Wählen Sie die " Dienstleistungen».
3. Aktivieren Sie das Kontrollkästchen neben „ Windows-Dienste ausblenden».
4. Klicken Sie auf " Alle deaktivieren».
Lösung 3: Installieren Sie das Windows-Hotfix-Paket
Wenn die ersten beiden Lösungen nicht funktionierten und Task Host Windows 7 das Herunterfahren des Computers verlangsamt, haben wir eine 100% -Methode für Sie reserviert.
Microsoft ist sich dieses Problems bewusst und hat ein Hotfix-Paket veröffentlicht. Gehen Sie zu, um das Hotfix-Paket herunterzuladen, und befolgen Sie die Anweisungen auf dem Bildschirm, um es zu installieren.
Das ist alles! Wir sind sicher, dass eine dieser Lösungen Ihnen helfen wird, wenn Task Host Windows 7 das Herunterfahren Ihres Computers verlangsamt.