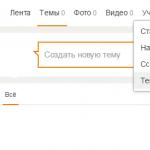So bearbeiten Sie PDF-Dateien auf einem Computer. So speichern Sie ein Office-Dokument als PDF als libreoffice-Datei als PDF
Das PDF-Format ist einer der gängigsten Standards für die Verteilung von Büchern, Anweisungen für verschiedene Geräte, Tickets, Gutscheine und andere Dokumente, die eine Kombination aus Text, Bildern, Unterstützung für Seitenübergänge und andere Funktionen erfordern. Das Hauptziel von Adobe, das diesen Standard entwickelt hat, war es, ein Anzeigeformat für die Dokumentation zu erstellen, das beim Öffnen auf einem Computer oder einem anderen Gerät genau gleich aussieht. Grundsätzlich wurde dies erreicht. Wenn ein Programm zum Anzeigen dieses Formats installiert ist, können Dateien problemlos auf jedem Gerät geöffnet werden.
Wenn die Datei jedoch bearbeitet werden muss, treten normalerweise Probleme auf. PDF-Viewer sind keine Editoren. In diesem Fall müssen Sie auf andere Methoden zurückgreifen. Betrachten wir die Hauptfunktionen, die heute zum Bearbeiten dieses Dateityps vorhanden sind.
Das Hauptwerkzeug zum Erstellen und Bearbeiten von PDF-Dateien ist das Adobe Acrobat-Programm, das direkt von Adobe, dem Ersteller dieses Formats, entwickelt wird
Es hat eine hervorragende Funktionalität und Benutzerfreundlichkeit. Um eine PDF-Datei zu bearbeiten, müssen Sie zuerst dieses Programm starten und dann die Datei über das Hauptmenü des Programms öffnen. Dann können Sie mit der Bearbeitung beginnen. Adobe Acrobat enthält eine Vielzahl von Tools.

Fast alle Objekte können in der Datei geändert werden - Text, Bilder, Grafikobjekte. Zum Bearbeiten von Bildern kann Adobe Acrobat ein Programm eines Drittanbieters verwenden - einen Grafikeditor. Am besten verwenden Sie eine andere Adobe-Entwicklung - Photoshop. Um zu erhalten, sollten Sie "Erweiterte Bearbeitung" im Bereich "Extras" verwenden.
Wenn Sie die Reihenfolge der Seiten in Ihrem Dokument ändern müssen, verwenden Sie das Menü Seiten, das in der Navigationsleiste verfügbar ist. In diesem Fall können die Seiten in beliebiger Reihenfolge geändert werden, indem Sie sie einfach mit der Maus ziehen.

Verwenden Sie zum Bearbeiten von Text in einem PDF-Dokument das entsprechende Menü Text bearbeiten. Klicken Sie auf den gewünschten Text und bearbeiten Sie ihn.
Die folgenden Vorteile von Adobe Acrobat können hervorgehoben werden:
- Eine breite Palette von Bearbeitungswerkzeugen.
- Ständige Verbesserungen und Aktualisierungen des Unternehmens, das das PDF-Format erstellt hat.
- Stabilität und Verfügbarkeit von Versionen für alle gängigen Betriebssysteme.
Zusätzlich zur Bearbeitung bietet dieses Programm die Möglichkeit, andere Dateitypen (doc, html und andere) in eine PDF-Datei sowie eine Reihe weiterer nützlicher Funktionen zu konvertieren.
Unter den Mängeln kann man vielleicht einen feststellen, aber ziemlich bedeutend. Dieses Programm wird bezahlt und die Kosten für die Lizenz sind relativ hoch.
Video - So bearbeiten Sie eine PDF-Datei
LibreOffice
Eine der Alternativen für die PDF-Bearbeitung ist die bekannte Office-Suite LibreOffice. Trotz der Tatsache, dass der Hauptzweck darin besteht, Textdokumente zu bearbeiten und mit Tabellen zu arbeiten, kann LibreOffice den Inhalt des PDF-Formats ändern.
Auf eine Notiz! Dieses Softwarepaket wird kostenlos verteilt. Sie können es von der offiziellen Website des Entwicklers herunterladen.

Nach der Installation des Programms können Sie damit grundlegende Bearbeitungsvorgänge öffnen und ausführen. Wählen Sie nach dem Start den Befehl "Datei öffnen", wählen Sie PDF auf Ihrer Festplatte aus und öffnen Sie es. Nach dem Öffnen der Datei kann sie fast wie ein Textdokument bearbeitet werden. Sie können die Schriftart ändern und den Text korrigieren. Grundlegende Operationen sind auch für andere Objekte im Dokument verfügbar. Mit dem Programm können Sie Bilder löschen und hinzufügen, Links hinzufügen und die Formatierung des Dokuments vollständig ändern. Um die in Dokumenten vorgenommenen Änderungen zu speichern, müssen Sie den Befehl "In PDF exportieren" auswählen. Mit dem Befehl Speichern wird das Dokument in das interne LibreOffice-Format konvertiert.

LibreOffice kann auch die Ausgabe-PDF-Datei schützen und verhindern, dass sie bearbeitet oder geöffnet wird. Benutzer, die im ersten Fall kein spezielles Kennwort haben, können den Inhalt des Dokuments anzeigen, jedoch keine Änderungen daran vornehmen. Im zweiten Fall können nur Benutzer mit einem speziellen Schlüssel das Dokument öffnen.
Bearbeiten mit Online-Diensten
Es gibt viele Ressourcen im Internet, in denen Benutzern die Möglichkeit geboten wird, PDF-Dateien online zu bearbeiten. Einige von ihnen werden bezahlt, aber es gibt auch viele Websites, auf denen Sie dies kostenlos tun können.
Diese Dienstleistungen umfassen:
- pdfescape.com;
- pdf2go.com;
- smallpdf.com;
- pdfzorro.com.

Um eine PDF-Datei zu bearbeiten, gehen Sie zur Site, wählen Sie den entsprechenden Abschnitt aus und laden Sie die Originaldatei von Ihrer Festplatte auf den Server hoch. Anschließend kann es mit den in dieser Ressource verfügbaren Tools bearbeitet werden. In den meisten Fällen ist die Liste eher begrenzt. Sie können nur die einfachsten Vorgänge ausführen - Text, Symbole, Bilder löschen. Bisher kann kein Onlinedienst Text bearbeiten.

Wenn Sie stattdessen einen Text ändern müssen, können Sie den alten löschen (verwenden Sie dazu das Whiteout-Werkzeug) und dann ein neues Textfragment (das Text-Werkzeug) erstellen. In diesem Fall ist dies sehr schwierig Wählen Sie eine Schriftart, die den Hauptdokumenten entspricht. Solche Abschnitte des Textes, die einer Prüfung unterzogen wurden, fallen stark auf und sind sofort erkennbar. Um die bearbeitete Datei zu erhalten, müssen Sie sie speichern und auf Ihren Computer herunterladen.
Auf eine Notiz! Onlinedienste können für betriebsbereite, einfache Dokumente empfohlen werden, die keine komplexe Formatierung aufweisen.
Es gibt verschiedene Möglichkeiten, eine PDF-Datei auf einem Computer zu bearbeiten. Das Hauptkriterium, anhand dessen ein Benutzer bei einer bestimmten Methode anhalten kann, sind die Ziele, die Komplexität und der Umfang der Bearbeitung. Wenn Sie kleine Änderungen an mehreren Dokumenten vornehmen müssen, können Sie kostenlose Onlinedienste oder kostenlose Programme verwenden. Wenn Sie komplexe Dokumente in großen Mengen und Mengen bearbeiten müssen, ist es besser, sich für speziell entwickelte, leistungsstarke Speziallösungen zu entscheiden.
Das Portable Document Format (PDF) wird verwendet, um Dokumente in statischer Form ohne Bearbeitungsmöglichkeit bereitzustellen. PDF unterstützt jedoch das Einbetten ausfüllbarer Formulare. LibreOffice enthält Standardtools zum Erstellen solcher PDF-Dateien.
1. Öffnen Sie LibreOffice Writer und erstellen Sie ein neues Dokument.
2. Gehen Sie zu "Ansicht → Symbolleisten → Steuerelemente"und schalten Sie das Panel ein "Kontrollen".
Sie sollten so etwas sehen:

In diesem Bereich können Sie Ihrem Dokument verschiedene Formularfelder hinzufügen.
3. Wählen Sie nun eines der Formularelemente aus (z. B. "Textfeld") und strecken Sie es bei gedrückter linker Maustaste auf die gewünschte Größe.

4. Doppelklicken Sie mit der linken Maustaste auf das Textfeld.
Ein Kontrollfenster wird angezeigt, in dem Sie die Textfeldmetadaten (Größe, Formatierung usw.) bearbeiten oder ein Ereignis hinzufügen können.



Andere Formularelemente werden auf ähnliche Weise hinzugefügt und konfiguriert.

5. Gehen Sie nach dem Platzieren der erforderlichen Elemente zu "Datei → In PDF exportieren"... Aktivieren Sie im Exportmenü das Kontrollkästchen "PDF-Formular erstellen"... Jedes Übertragungsformat kann verwendet werden. Das am häufigsten verwendete Format ist FDF.

Drück den Knopf "Export" und wählen Sie einen Speicherort für das fertige PDF-Formular. Öffnen Sie die resultierende PDF-Datei in einem PDF-Viewer und Sie sehen alle Formularfelder im Dokument. Füllen Sie die Felder aus und speichern Sie das PDF. Beim erneuten Öffnen bleiben die gefüllten Daten erhalten.

P.S. Beim Ausfüllen von Formularen im Standard-PDF-Viewer hatte ich ein Problem mit dem kyrillischen Alphabet. Der Text in russischer Sprache wurde nicht angezeigt. Nach einigen Recherchen stellte sich heraus, dass dies ein spezifisches Problem mit dem PDF-Viewer war. Merken Sie sich. Daher zeigt der letzte Screenshot, dass ich den Google Chrome-Browser als Viewer verwendet habe, Mozilla Fierfox jedoch PDF-Dateien liest, das Ausfüllen von Formularen jedoch nicht unterstützt.
Ein fertiges Beispiel zum Erstellen von PDF-Formularen finden Sie hier
Wenn Sie ein Textdokument, eine Tabelle, eine Präsentation oder eine Illustration in einem Office-Programm vorbereitet haben, haben Sie früher oder später möglicherweise eine Frage: wie man als PDF speichert diese Information. Natürlich hindert Sie nichts daran, Dokumente zu installieren und zu speichern, die es für diese Zwecke verwenden. Es gibt jedoch eine schnellere und bequemere Möglichkeit, die integrierten Funktionen von Office-Anwendungen für diese Zwecke zu verwenden. Insbesondere kostenlose Bürosuiten LibreOffice und Openoffice Mit dieser Option können Sie das bearbeitete Dokument direkt im PDF-Format speichern, ohne Software von Drittanbietern zu verwenden. Daher werden wir im folgenden Text anhand des Beispiels des LibreOffice-Programms untersuchen, wie dies erreicht werden kann.
Wie starte ich LibreOffice?
LibreOffice und OpenOffice können von jedermann kostenlos verwendet und von den offiziellen Websites heruntergeladen werden. Um den Prozess zu beschleunigen, können Sie tragbare Versionen der Programme verwenden. Insbesondere für LibreOffice kann hierzu die tragbare Version bezogen werden download-Seite... Klicken Sie dazu auf dieser Seite auf den Link mit dem Text "LibreOffice Portable MultilingualNormal".
Das heruntergeladene Programm sollte gestartet und der Ordner angegeben werden, in den die Dateien entpackt werden sollen. Nachdem alle Daten aus dem Archiv entpackt wurden, sehen Sie im angegebenen Ordner Anwendungen zum Starten verschiedener Subsysteme des Free Office. Dazu gehören LibreOfficeWriterPortable zum Vorbereiten von Textdokumenten, LibreOfficeCalcPortable zum Arbeiten mit Tabellenkalkulationen, LibreOfficeImpressPortable zum Vorbereiten von Präsentationen und eine Reihe anderer Programme. Sie können diese Anwendungen jedoch nicht separat ausführen, sondern die Software-Shell starten, indem Sie auf die Datei LibreOfficePortable.exe klicken.

Im Fenster dieser Programm-Shell können Sie entweder ein Dokument des gewünschten Typs erstellen oder ein zuvor gespeichertes Dokument öffnen.

Wie speichere ich mit LibreOffice in PDF?
Das Speichern einer PDF-Datei ist äußerst einfach. Um dies zu demonstrieren, erstellen wir ein beliebiges Textdokument.


Das angezeigte Fenster enthält verschiedene Einstellungen. Meistens können sie jedoch unverändert bleiben. Immerhin sind die Standardeinstellungen für die meisten Benutzer eingestellt. Um das Dokument zu speichern, klicken Sie einfach auf die Schaltfläche "Exportieren".

Danach erscheint ein Standardfenster mit einer Auswahl des Ordners, in dem die Datei gespeichert werden soll. Nach Auswahl eines Ordners und Angabe eines Dateinamens ist es logisch, auf die Schaltfläche "Speichern" zu klicken.

Zusätzliche Bemerkungen
Die PDF-Exportfunktion funktioniert für alle Arten von Dokumenten, mit denen LibreOffice arbeitet, gleich. Wenn Sie wissen, wie ein Textdokument in PDF gespeichert wird, können Sie dies auch für eine Tabelle, eine Präsentation und alle anderen Dokumenttypen tun. Diese Funktion funktioniert in der Office-Suite OpenOffice genauso.
Einige Benutzer müssen möglicherweise einige Einstellungen während des Speichervorgangs ändern. In den meisten Fällen kann dies die Anzahl der gespeicherten Seiten, die Qualität der Bildkomprimierung, das Markieren des Dokuments mit Wasserzeichen usw. betreffen. Alle diese beliebtesten Parameter befinden sich auf der Hauptregisterkarte „Allgemein“ des Exporteinstellungsfensters. Andere Registerkarten enthalten ebenfalls verschiedene Parameter, sind jedoch so spezifisch, dass sie nur von hochspezialisierten Spezialisten verwendet werden, die mit der Erstellung gedruckter Veröffentlichungen und E-Books befasst sind.
Ergebnisse
Mit den integrierten Tools der kostenlosen Office-Suiten LibreOffice und OpenOffice können Sie schnell und bequem sowohl als PDF speichern als auch verschiedene Speicheroptionen konfigurieren, ohne Software von Drittanbietern zu verwenden. Dies ist eine ziemlich praktische Funktion, mit der Sie schnell zusammenfassende Dokumente in einem universellen Format austauschen können. Dank dessen kann das Dokument auch auf Computern zum Anzeigen oder Drucken geöffnet werden, auf denen keine vollwertigen, sperrigen Büroanwendungen installiert sind.
Dateien bearbeiten PDF im Ubuntu 13.04Programme, die speziell dafür entwickelt wurden, können nicht nur an den Fingern einer Hand, sondern auch an einem Finger und einer Hand gezählt werden. Die einzige mir bekannte Anwendung ist die, die in mehreren Artikeln unten vorgestellt wurde. Es stellt sich heraus, dass jeder eine beliebte Bürosuite kennt LibreOffice, weiß auch, wie man diese Aufgabe ausführt, aber dafür müssen Sie ein paar kleine Gesten ausführen. Gehen Sie zunächst zu diesem Link und laden Sie die für Ihre Architektur erforderliche Datei herunter: http://extensions.services.openoffice.org/project/pdfimport.

Jetzt müssen Sie die Anwendung ausführen LibreOffice Draw oder LibreOffice Writer und gehe den folgenden Weg: Extras -\u003e Erweiterungen verwalten -\u003e Hinzufügen... Folgen Sie im sich öffnenden Explorer dem Pfad zu der heruntergeladenen Datei. oracle-pdfimport.oxt ... Das war's, das sollte in den Erweiterungen erscheinen:

Abschließend müssen Sie nur die Anwendung schließen und dann erneut starten, und Sie können Dateien öffnen und bearbeiten PDF... Ich muss sagen, dass ich keine gründlichen Nachforschungen in Bezug auf die Bearbeitung angestellt habe, aber kurz gesagt, alles funktioniert sehr gut und, wie es mir schien, ohne Störungen. Was ist meiner Meinung nach gut an dieser Methode? Zuallererst - normalerweise eine Bürosuite LibreOffice werden wahrscheinlich von den meisten Benutzern verwendet und in Ubuntu Es ist standardmäßig bereits installiert, und daher müssen Sie bei der Suche und Installation anderer Programme nicht "dämpfen". Wenn bereits alles vorhanden ist, installieren Sie einfach ein Add-On.

Positiven Eigenschaften LibreOffice-pdfimport:
- Schnelle und einfache Installation und wahrscheinlich eine gute Erweiterungsarbeit.
Negative Eigenschaften LibreOffice-pdfimport:
- Persönlich hatte ich keine Probleme.
Optionen:
Schnittstellensprache: Russisch
Lizenz: GNU GPL
Startseite: http://www.libreoffice.org/
Download-Erweiterung pdfimport:
Registerkarte "Allgemein"
Region
Legen Sie die Exportoptionen für Seiten in der PDF-Datei fest.
Alle
Exportiert alle druckbaren Bereiche. Wenn keine Druckbereiche definiert sind, wird das gesamte Dokument exportiert.
Seiten
Exportiert die Seiten, die Sie in das Feld eingeben.
Verwenden Sie das Format "3-6", um eine Reihe von Seiten zu exportieren. Verwenden Sie zum Exportieren einzelner Seiten das Format "7, 9, 11". Optional können Sie eine Kombination aus Bereichen und einzelnen Seiten exportieren, z. B. "3-6, 8, 10, 12".
Wahl
Die aktuelle Auswahl wird exportiert.
Bilder
Legt die PDF-Exportoptionen für in einem Dokument enthaltene Bilder fest.
Verlustfreie Kompression
Wählt die verlustfreie Komprimierung von Bildern aus. Alle Pixel bleiben erhalten.
JPEG-Komprimierung
Wählen Sie JPEG-Komprimierung für Bilder. Auswahl einer hohen Qualitätsstufe: Fast alle Pixel bleiben erhalten. Bei niedriger Qualität gehen einige Pixel verloren und es treten Artefakte auf, die Dateigröße wird jedoch verringert.
Qualität
Geben Sie die Stufe der JPEG-Komprimierungsqualität ein.
Bildauflösung
Wählen Sie eine Bildgröße mit weniger Pixel pro Zoll.
Wählen Sie die endgültige Auflösung für Bilder.
Sind üblich
Legt allgemeine Optionen für den PDF-Export fest.
Hybrid PDF (ODF-Datei einbetten)
Mit dieser Einstellung können Sie das Dokument als PDF-Datei exportieren, die zwei Dateiformate enthält: PDF und ODF. In PDF-Viewern verhält es sich wie eine normale PDF-Datei und kann in LibreOffice vollständig bearbeitet werden.
Archiv PDF / A-1a (ISO 19005-1)
Konvertierung in das PDF / A-1a-Format. Dieses Format kann als elektronisches Dokumentdateiformat für die Langzeitspeicherung definiert werden. Alle im Originaldokument verwendeten Schriftarten werden in die generierte PDF-Datei eingebettet. PDF-Verknüpfungen werden ebenfalls geschrieben.
Tagged PDF (Dokumentstruktur hinzufügen)
Auswählen eines PDF-Tag-Eintrags. Dies kann zu einer signifikanten Erhöhung der Dateigröße führen.
Ein strukturiertes PDF enthält Informationen zur Struktur des Inhalts eines Dokuments. Dies kann nützlich sein, wenn Sie das Dokument auf Geräten mit unterschiedlichen Bildschirmen anzeigen oder wenn Sie eine Bildschirmlese-Software verwenden.
Lesezeichen exportieren
Exportieren Sie Lesezeichen von Writer-Dokumenten als PDF-Lesezeichen. Lesezeichen werden für alle Gliederungsabsätze (Extras - Gliederungsnummerierung) und für alle Inhaltsverzeichniselemente erstellt, die im Quelldokument verlinkt sind.
Notizen exportieren
Wählen Sie diese Option, um Kommentare in Writer- und Calc-Dokumenten als PDF-Anmerkungen zu exportieren.
Wählen Sie zum Exportieren von Kommentaren von Writer-Dokumenten, wie sie in LibreOffice angezeigt werden Werkzeug-Optionen " - LibreOffice Writer - Drucken " und wählen Sie die In Rändern Option in der Bemerkungen Bereich. Die exportierten Seiten werden verkleinert und die Kommentare an ihren Rändern platziert.
PDF-Formular erstellen
Wird zum Erstellen eines PDF-Formulars verwendet. Dieses Formular kann im PDF-Format ausgefüllt und ausgedruckt werden.
Übertragungsformat
Wählen Sie das Format der übermittelten Formulare in der PDF-Datei.
Wählen Sie das Format der Daten aus, die Sie vom Absender erhalten: FDF (Forms Data Format), PDF, HTML oder XML.
Dieser Parameter überschreibt die im Dokument festgelegte URL-Eigenschaft des Steuerelements.
Doppelte Feldnamen zulassen
Ermöglicht die Verwendung des gleichen Namens für mehrere Felder in der generierten PDF-Datei. Wenn der Parameter deaktiviert ist, werden die Feldnamen mit den erstellten eindeutigen Namen exportiert.
Exportieren Sie automatisch generierte leere Seiten
Wenn Sie diese Option auswählen, werden leere Seiten gedruckt, die automatisch eingefügt werden. Dies ist nützlich für doppelseitiges Drucken. Angenommen, Ihr Handbuch hat einen Kapitelabsatzstil, sodass das Kapitel immer auf einer ungeraden Seite beginnt. Wenn das vorherige Kapitel auf einer ungeraden Seite endet, fügt LibreOffice eine gerade leere Seite ein. Mit diesem Parameter können Sie festlegen, ob diese gerade Seite gedruckt werden soll.
Registerkarte "Erstansicht"
Bereiche
Nur Seiten
Erstellt eine PDF-Datei, in der nur der Seiteninhalt angezeigt wird.
Lesezeichen und Seiten
Erstellt eine PDF-Datei mit Lesezeichenleiste und Seiteninhalt.
Vorschaubilder und Seiten
Erstellt eine PDF-Datei mit einer Miniaturansicht und Seiteninhalten.
Auf Seite öffnen
Ermöglicht das Anpassen der Ausgabe einer bestimmten Seite beim Öffnen einer PDF-Datei.
Vergrößerung
Default
Erstellt eine PDF-Datei, in der der Seiteninhalt ohne Skalierung angezeigt wird. Wenn das Standardzoomverhältnis in der Viewer-Software festgelegt ist, wird die Seite mit diesem Verhältnis angezeigt.
An Fenster anpassen
Erstellt eine PDF-Datei, in der eine Seite angezeigt wird, die genau auf das Viewer-Fenster zugeschnitten wurde.
Nach Breite
Erstellt eine PDF-Datei mit einer Seite, die an die Breite des Viewer-Fensters angepasst wurde.
Passform sichtbar
Erstellt eine PDF-Datei, in der Text und Grafiken auf einer Seite angezeigt werden, die an die Breite des Viewer-Fensters angepasst wurde.
Rahmen
Wählen Sie beim Öffnen einer PDF-Datei einen Maßstab aus.
Seitenlayout
Default
Erstellt eine PDF-Datei, in der Seiten gemäß der Layouteinstellung des Viewers angezeigt werden.
Eine Seite
Erstellt eine PDF-Datei, in der jeweils nur eine Seite angezeigt wird.
Ständig
Erstellt eine PDF-Datei, in der Seiten in einer durchgehenden vertikalen Spalte angezeigt werden.
Durchgehende Fliese
Erstellt eine PDF-Datei, in der Seiten nebeneinander in einer einzigen fortlaufenden Spalte angezeigt werden. Wenn die Anzahl der Seiten mehr als zwei beträgt, wird die erste Seite rechts angezeigt.
Erste Seite links
Erstellt eine PDF-Datei, in der Seiten nebeneinander in einer einzigen fortlaufenden Spalte angezeigt werden. Wenn die Anzahl der Seiten mehr als zwei beträgt, wird die erste Seite links angezeigt. Sie müssen die Unterstützung für komplexe Schreibsysteme mit dem Befehl Spracheinstellungen - Sprachen im Dialogfeld Optionen aktivieren.
Registerkarte Benutzeroberfläche
Fenstereigenschaften
Passen Sie die Größe des Fensters an die Startseite an
Wählen Sie diese Option, um eine PDF-Datei mit der gesamten Startseite im Fenster zu erstellen.
Mittleres Fenster
Erstellt eine PDF-Datei, die in der Mitte des Bildschirms im Viewer-Fenster angezeigt wird.
Im Vollbildmodus öffnen
Erstellt eine PDF-Datei, die im Viewer-Fenster im Vollbildmodus angezeigt wird, wobei dieses Fenster über anderen Fenstern angezeigt wird.
Dokumenttitel anzeigen
Erstellt eine PDF-Datei, die mit dem Titel des Dokuments in der Titelleiste des Viewers angezeigt wird.
Eigenschaften der Benutzeroberfläche
Blenden Sie die Menüleiste aus
Wird verwendet, um beim Anzeigen eines Dokuments eine Zeile im Viewer-Fenster auszublenden.
Werkzeugleiste verstecken
Dient zum Ausblenden der Symbolleiste im Viewer-Fenster beim Anzeigen eines Dokuments.
Fenstersteuerelemente ausblenden
Wird verwendet, um Steuerelemente im Viewer-Fenster beim Anzeigen eines Dokuments auszublenden.
Übergänge
Seitenwechseleffekte
Wählen Sie diese Option, um Impress-Folienübergangseffekte in entsprechende PDF-Effekte zu exportieren.
Lesezeichen
Alle Lesezeichenstufen
Gibt an, ob beim Öffnen einer PDF-Datei alle Ebenen von Lesezeichen erweitert werden sollen.
Sichtbare Lesezeichenstufen
Gibt an, ob beim Öffnen einer PDF-Datei alle Ebenen von Lesezeichen auf die ausgewählte Ebene erweitert werden sollen.
Registerkarte "Links"
Legen Sie die Exportmethode für Lesezeichen und Hyperlinks fest, die im Dokument enthalten sind.
Exportieren Sie Lesezeichen als benannte Ziele
Lesezeichen (Linkziele) in PDF-Dateien können als rechteckige Bereiche definiert werden. Außerdem können Lesezeichen für benannte Objekte anhand ihrer Namen identifiziert werden. Aktivieren Sie das Kontrollkästchen, um die Objektnamen im Dokument als gültige Lesezeichenziele zu exportieren. Auf diese Weise können Sie diesen Objekten Verweise nach Namen aus anderen Dokumenten zuweisen.
Konvertieren Sie Dokumentverknüpfungen in PDF-Dokumentziele
Aktivieren Sie dieses Kontrollkästchen, um URLs, die mit anderen ODF-Dateien verknüpft sind, in Links zu gleichnamigen PDF-Dateien zu konvertieren. In Link-URLs werden die Dateierweiterungen .odt, .odp, .ods, .odg und .odm in die Erweiterung .pdf konvertiert.
Exportieren Sie URLs zum Dateisystem
Aktivieren Sie dieses Kontrollkästchen, um URLs als relative URLs zum Dateisystem in andere Dokumente zu exportieren. Siehe den Abschnitt "Relative Hyperlinks" in der Hilfe.
Querverweise dokumentieren
Weisen Sie zu, wie die PDF-Datei mit Hyperlinks zu anderen Dateien umgeht.
Standardmodus
Mit PDF Reader App öffnen
Öffnen Sie mit einem Webbrowser
Registerkarte "Sicherheit"
Passwort speichern
Klicken Sie hier, um ein Dialogfeld zu öffnen, in das Sie ein Kennwort eingeben können.
Sie können ein Kennwort angeben, das zum Anzeigen der PDF-Datei erforderlich ist. Sie können ein optionales Kennwort eingeben, mit dem die Person, die die PDF-Datei anzeigt, das Dokument bearbeiten und / oder drucken kann.
Ist nicht erlaubt
Das Drucken von Dokumenten ist nicht zulässig.
Niedrige Auflösung (150 dpi)
Das Dokument kann nur in niedriger Auflösung (150 dpi) gedruckt werden. Nicht alle PDF-Viewer unterstützen diese Einstellung.
Es ist nur das Ausfüllen von Formularfeldern zulässig.