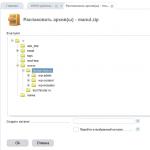Anleitung zum Digitalisieren von Videos mit Easycap und VirtualDub ohne Desynchronisation von Video und Ton. Easy CAP Video Adapter mit Audio Schnellinstallationsanleitung Online-Shop kaufen Disk Image EasyCap USB 2.0 Video Adapter
EasyCAP USB 2.0 ist ein Programm, das den Anschluss an eine Videoquelle ermöglicht und es Ihnen ermöglicht, Videos von alten Videorecordern aufzunehmen. Diese Software ist ein Gerätetreiber, der Videos aufzeichnet und über ein USB-Kabel angeschlossen ist. Das Dienstprogramm funktioniert unter neueren Versionen von OS Windows.
Das Programm wird offiziell vertrieben und dient als Treiber für die "Videoaufnahme". Der auf der Festplatte festgelegte Standard enthält ein "Programm" und einen Videoaufnahmeadapter. Nach der Installation des Treibers erkennt der Videorecorder die Einstellungen und funktioniert ordnungsgemäß. Das Dienstprogramm verfügt über eine einfache und intuitive Benutzeroberfläche, auch für unerfahrene Benutzer.
Installation und Zweck
Treiber für den EasyCAP-Videoaufnahmeadapter können im Internet heruntergeladen werden. Nachdem Sie die erforderliche "Software" heruntergeladen haben, installieren Sie sie und der Adapter funktioniert.Die Gerätetreiber werden automatisch installiert. Um die "Hilfssoftware" zu installieren, müssen Sie einige Male auf "Weiter" und "Installieren" klicken. Wenn die Treiber installiert sind, erkennt Ihr Computer das Videoaufnahmegerät. Wenn der Adapter das nächste Mal an den PC angeschlossen wird, erzeugt das System Ton.
Richtige Treiberinstallation: Trennen Sie zuerst das Gerät, installieren Sie die Software und schließen Sie es an, damit das System die Hardware erkennt und mit der Arbeit beginnt.
Der Adapter funktioniert unter alten und neuen Betriebssystemen. Bei Bedarf können Sie die Software auf neuen Windows-Baugruppen oder in einem XP-Stream installieren.
Über das Gerät selbst
EasyCAP USB 2.0 „digitalisiert“ Kassetten, die auf älteren VHS-Playern abgespielt werden. Dieser Adapter kostet nur ein paar Dollar. Verbinden Sie den „Eingang“ mit „Tulpen“ (Cinch) und stecken Sie den zweiten „Ausgang“ in den USB-Anschluss des PCs.Das Digitalisieren von Kassetten erfordert offizielle Treiber und spezielle Software. Laden Sie vor dem Digitalisieren von Videos von Kassetten die erforderlichen Programme über die Suche "Google" herunter. Es gibt viele Programme und Dienstprogramme für die Arbeit mit Videos im Internet, und viele davon werden kostenlos verteilt.
Hauptmerkmale
- der Treiber stellt den korrekten Betrieb des Videoaufnahmeadapters sicher.
- das Programm funktioniert auf alten und neuen Windows-Baugruppen.
- die Installation erfolgt im automatischen Modus.
- cD mit Software wird zusammen mit dem Gerät verteilt (auf Mini-CD);
- es gibt keine Dienstprogramme und Tools zum Digitalisieren von Videos von Kassetten im Treiber.
Zu Beginn unseres Familienlebens, und das war im letzten Jahrhundert, kauften wir einen japanischen Panasonic-Camcorder. Und dann haben wir gefilmt und gefilmt und gefilmt. wie Maniacs, Betreiber von allem, was in unserem Leben passiert ist: die Geburt von Töchtern, Freunde treffen, Reisen. Im Allgemeinen ist alles wie alle anderen. Aber jetzt ist das 21. Jahrhundert gekommen, die Technologie ist weit fortgeschritten und unser Favorit wurde durch einen digitalen chinesischen Anschein einer Videokamera ersetzt. Und die japanische alte Frau wurde gnadenlos in die Speisekammer geschoben, zusammen mit zwei Dutzend Kassetten, die man nicht einmal sehen konnte. Während dieser ganzen Zeit sind ziemlich oft Gedanken über die Digitalisierung aufgetaucht. Aber das Geld für den TV-Tuner war ehrlich gesagt schade, und es stand außer Frage, dem Onkel eines anderen einen Digitalisierer mit einer Geschwindigkeit von 1 Stunde zu geben - 300 Rubel. Und dann kam mein geliebter Aliexpress zur Rettung, auf dem ich ein solches Gerät namens Easycap USB 2.0 bestellte
Ich werde nicht darüber schreiben, wie ich drei Tage lang unter diesem Wunder der Technologie gelitten habe. Ich kann nur sagen, dass es ein Problem mit dem Ton gab: Es gibt Video, aber keinen Ton. Nach ständigen Suchen konnte ich eine Lösung finden, die zu kompliziert und zu lang ist. Deshalb habe ich beschlossen, sie für die Zukunft in meinem Tagebuch zu behalten.
Von hier genommen
Easycap-Videoaufnahmekarte (250 Rubel)
Verbindung.
Installieren Sie Easycap am USB-Anschluss des PCs.
Video:
Schließen Sie eine Tulpe an den Videoausgang des Tonbandgeräts und an den Videoeingang von Easycap an (signiert).
Klang:
Schließen Sie eine Tulpe an den Audioausgang des Tonbandgeräts und an den Audioeingang der Easycap an. Der Sound war nicht sehr gut.
Deshalb habe ich die zweite Methode angewendet: Kaufen Sie ein Kabel, auf der einen Seite Buchse 3.5 (wie eine Kopfhörerbuchse), auf der anderen Seite eine Tulpe. Wo ist die Tulpe? Wir verbinden uns mit Easycap. Andererseits verbinden wir sie mit einer der Soundkartenbuchsen des PCs (ich habe die blaue verwendet). Dann müssen Sie sie im PC in den Soundkarteneinstellungen konfigurieren, damit dieser blaue Anschluss ein Line-In ist.
Jetzt müssen Sie VirtualDub installieren.
Video aufnehmen.
Datei - AVI erfassen.
Ein Fenster mit Videoaufnahme wird geöffnet. Gerät - USB2.0 Grabber (DirectShow) auswählen. Video Vorschau.
Drücken Sie im Video auf Wiedergabe. Das Video sollte erscheinen.
Audio - Line-In (wenn Sie Audio und Easycap nicht verbunden haben, müssen Sie Mikrofon - USB-Audio-Schnittstelle auswählen, aber der Klang ist nicht sehr gut).
Damit Sie den Ton hören können, müssen Sie das Kontrollkästchen Audio - Audiowiedergabe aktivieren aktivieren. (Ich empfehle Ihnen, dieses Kontrollkästchen bei der Videoaufnahme zu deaktivieren. Die Videoaufnahme wird dadurch nicht verlangsamt. Wenn der PC schwach ist, hat dies keinerlei Auswirkungen auf den Ton.)
Video - Aufnahmefilter. Es muss experimentiert werden, welcher Standard (Pal / Secam) das beste Video liefert. Ich habe es Pal / BDGHI.
Video - Capture Pin. Ich habe diesen Videostandard Pal_b 720x576.
Video - Zuschneiden. Dadurch wird der Rahmen entlang des Randes zugeschnitten, sodass keine zusätzlichen Streifen (die Kanten des Magnetbandes) entstehen. Ich habe Parameter: 8 8 12 12
Video - Ich empfehle die Installation des Swap-Feldes.
Video-Kompression. Wenn Sie die Parameter dieses Elements nicht ändern, wird die Stunde des aufgenommenen Videos angezeigt
Nehmen Sie ungefähr 100 GB auf. Daher empfehle ich, Huffyuv v2.1.1 herunterzuladen, zu installieren und zu installieren
erscheint in dieser Liste. Wählen Sie es nun aus und belassen Sie die Standardeinstellungen. Dies ist ein Codec,
Wenn Sie Videos ohne Verlust komprimieren, wird die Größe der Ausgabedatei ungefähr viermal reduziert und die Qualität wird in keiner Weise beeinträchtigt.
Video - Timing. Taten, damit es keine Desynchronisation gibt.
Bilder löschen, wenn aufgenommene Bilder zu nahe beieinander liegen - setzen Sie ein Häkchen
Fügen Sie Null-Frames ein, wenn die erfassten Frames zu weit voneinander entfernt sind - aktivieren Sie das Kontrollkästchen
Null-Frame-Burst-Limit - 10
Resync-Modus: Setzen Sie Don not resync ..
Richtiges Video ... - kein Häkchen erforderlich
Automatisch deaktivieren - - kein Häkchen erforderlich
Bestimmung der Audio-Latenz - Automatisch
DirectShow-Optionen - nur ankreuzen Audiouhr erzwingen.
Datei - Aufnahmedatei festlegen - Geben Sie an, wo das aufgenommene Video gespeichert werden soll.
Jetzt wird Capture - Video aufnehmen - und Videoaufnahme gehen.
Komprimieren Sie das aufgenommene Video.
Datei - Videodatei öffnen. Öffnen Sie unsere aufgenommene Datei und überprüfen Sie, ob Ton und Audio aufgenommen wurden
ohne Desynchronisation.
Videofilter. Hinzufügen - Deinterlace ist die Standardeinstellung, die es bietet. Wenden wir den Deinterlace-Filter an.
um den Kämmeffekt zu entfernen.
Audio - Direkte Stream-Kopie. Wenn wir Audio komprimieren, komprimieren wir es nicht, wir werden es später tun.
Jetzt müssen Sie den x.264vfw-Codec installieren.
Video-Kompression. Wählen Sie x.264vfw - H.264 / MPEG-4 AVC-Codec. Klicken Sie auf Konfigurieren. Wir werden die Komprimierung in zwei Durchgängen durchführen. Sie müssen die Bitrate einstellen. Für x.264 wird die Zielbitrate von 3000 bis 6000 als optimal angesehen, ich setze 3600. Wählen Sie Multipass - 1. Durchgang. OK klicken. Datei - Quence-Batch-Vorgang - Als Avi speichern. Wir geben an, wo sich die komprimierte Datei befindet.
Jetzt nochmal Video - Komprimierung. Wählen Sie x.264vfw - H.264 / MPEG-4 AVC-Codec. drücken
Konfigurieren. Wählen Sie Multipass - N-ter Durchgang. IN ORDNUNG. Nochmal
Datei - Quence-Batch-Vorgang - Als Avi speichern. Wir geben an, wo sich die komprimierte Datei befindet (wir geben dieselbe Datei wie beim ersten Mal an, dies ist der zweite Komprimierungsdurchlauf).
Datei - Auftragssteuerung. Aktivieren Sie das Kontrollkästchen Autostart, die Komprimierung wurde gestartet.
Zeitbeispiel.
Die aufgenommene Datei hat 100 GB, etwas mehr als eine Stunde Video (ohne die ursprüngliche Huffyuv-Komprimierung)
25 GB belegt) in zwei Durchgängen mein PC komprimiert Pentium 4 3,2 GHz für etwa einen Tag komprimiert. Datei
verwandelte sich in 4,7 GB (aber das ist mit unkomprimiertem Audio).
Komprimieren Sie das aufgenommene Audio.
Fertig, die Datei wird komprimiert. Jetzt müssen Sie das Audio darin komprimieren. (In keiner Weise keine Codecs
Ich habe es geschafft, Audio beim Komprimieren von Video zu komprimieren, zum Beispiel Lame, anstatt Ton zu zischen. Ich habe es auf mehreren PCs versucht, also komprimieren wir das Audio danach.
Datei - Videodatei öffnen. Öffnen Sie die komprimierte Datei.
Datei - Save Wav. Speichern Sie Roh-Audio.
Wir haben einen Konverter eingesetzt, zum Beispiel Freemake Audio Converter. Wir werfen unsere Wav hinein und bekommen MP3 am Ausgang. (Aus 2,2 GB Wav ergab sich 147 MB \u200b\u200bmit einer Bitrate von 256).
Kehren Sie jetzt mit unserem offenen komprimierten Video zu VirtualDub zurück.
Audio - Audio aus einer anderen Datei. Wir geben die MP3-Datei an.
Video - Direkte Stream-Kopie.
Datei - Als Avi speichern.
Die Videogröße hat sich von 4,7 GB auf ca. 2,6 GB verringert.

Die offizielle Software für EasyCAP USB 2.0 Video Capture Device. Dies sind Treiber, die auf einer Festplatte verteilt sind, die in der Standardausrüstung des Geräts enthalten ist. Sie stellen sicher, dass das angeschlossene Gerät erkannt wird und ordnungsgemäß funktioniert.
Installation und Zweck
Stellen wir uns also vor, Sie sind der glückliche Besitzer von EasyCAP, aber diese "vollständige" CD ist irgendwo verloren gegangen, und wenn Sie das Gerät an den USB-Anschluss anschließen, reagiert der Computer nicht darauf. In diesem Fall müssen Sie Software aus dem Netzwerk herunterladen und installieren. Im Allgemeinen ist das Schreiben von Treibern auf optische Datenträger äußerst schlecht. Moderne PCs und Laptops haben oft kein Festplattenlaufwerk. Jetzt werden Dateien über Cloud-Speicher oder im Extremfall über Flash-Laufwerke ausgetauscht.
Die Installation der EasyCAP USB 2.0-Treiber erfolgt vollautomatisch. Der Benutzer muss nur einige Male auf die Schaltflächen "Weiter" und "Installieren" klicken. Nach Abschluss der Installation lernt Ihr Computer, das Videoaufnahmegerät zu erkennen. Wenn eine Verbindung besteht, sollte das System einen speziellen Benachrichtigungston abspielen. Im Allgemeinen wird empfohlen, Treiber zu installieren, bevor Sie das Gerät anschließen. Bei dieser Software treten keine Kompatibilitätsprobleme auf. Es funktioniert korrekt sowohl unter altem Windows XP als auch unter dem neuesten (zum Zeitpunkt dieses Schreibens) Windows 10.
Über das Gerät selbst
EasyCAP USB 2.0 wird zum Digitalisieren von Kassetten verwendet, die auf VHS-Playern abgespielt werden. Dies ist ein so kleiner Adapter, der ein paar Dollar kostet und ein Ende mit den Cinch-Anschlüssen und das andere mit dem USB-Anschluss eines Computers / Laptops verbindet. Wir stellen sofort fest, dass für das Digitalisieren von Kassetten nicht nur ein offizieller Treiber, sondern auch spezielle Programme erforderlich sind. Also, wenn Sie keine haben, dann googeln Sie es. Im Allgemeinen gibt es einige Programme, die solche Vorgänge ausführen, und einige von ihnen sind für den nichtkommerziellen Gebrauch völlig kostenlos.
Hauptmerkmale
- dienen für den korrekten Betrieb des EasyCAP USB 2.0-Videoaufnahmegeräts;
- kompatibel mit allen modernen Windows-Systemen;
- im automatischen Modus installiert;
- im Standardlieferungssatz des Geräts enthalten (auf Mini-CD);
- stellen Sie keine Tools zum Digitalisieren von VHS-Bändern bereit.
Überblick
EinfachDECKEL Videoadapter mit Audioermöglicht die Aufnahme von Video und Audio in hoher Qualität mit USB 2.0 ohne Verwendung einer Computer-Soundkarte.
Die Softwareinstallation ist sehr einfach, die Karte funktioniert ohne zusätzliche Stromversorgung.
Diese Karte ist eine hervorragende Lösung für einen Laptop. Wir liefern eine professionelle Videobearbeitungssoftware Ulead Video Studio 8.0 SE DVD, die eine hervorragende Videoqualität bietet.
Mit dem neuen Video Studio Movie Wizard können Anfänger in nur drei Schritten professionelle Filme erstellen. Sie können das fertige Video auf DVD brennen, im Netzwerk veröffentlichen oder für mobile Geräte anpassen.
Dank der hohen Übertragungsgeschwindigkeit und Leistung können Sie mehr Zeit mit dem Erstellen verbringen, anstatt zu warten! Darüber hinaus können Sie unzählige Effekte in Ihren Filmen und Videoclips verwenden.
Hauptmerkmale
- Enthält einen professionellen und benutzerfreundlichen Video-Editor: Ulead Video Studio 8.0 SE DVD
- Die beliebte USB 2.0-Schnittstelle benötigt keinen zusätzlichen Strom
- Nehmen Sie Audio und Video über die USB 2.0-Schnittstelle auf
- Es ist möglich, Audio ohne Soundkarte aufzunehmen
- Plug & Play-Unterstützung (Plug and Play)
- Unterstützt alle Formate: Aufnahme auf DVD +/- R / RW, DVD +/- VR und DVD-Video
- Die Fähigkeit zur Verwendung für Internetkonferenzen
Spezifikationen
- Voll kompatibel mit USB 2.0
- Unterstützung für NTSC-, PAL- und Videoformate
- Videoeingänge: Ein Cinch (Cinch), ein S-Video
- Audioeingang: Stereo-Cinch-Eingang (zwei Tulpen)
- Abmessung (L) 88 mm x (B) 28 mm x (H) 18 mm
- High Definition Video Unterstützung
NTSC: 720 x 480 bei 30 fps
PAL: 720 x 576 bei 25 fps
System Anforderungen
- USB:freier USB 2.0 Port
- Betriebssystem: Windows 2000, XP, Vista, 7, 8
- ZENTRALPROZESSOR: Pentium 3 800 MHz oder höher
- Festplatte: 600 MB
- RAM:256 MB
- Anzeige:mindestauflösung 1024 x 768
- Soundkarte:windows-kompatibel (für die Audiowiedergabe)
Paket Inhalt:
- Easy CAP USB 2.0 Videoadapter
- USB-Kabel
- Anleitung
- CD-ROM (enthält Treiber und professionellen Videoeditor)
Installationsanweisungen für den Treiber
Hinweis: Wenn Sie ein Antivirenprogramm installiert haben, deaktivieren Sie es während der Installation der Software.
Bevor Sie das Easy CAP zum ersten Mal an Ihren Computer anschließen, legen Sie bitte die "Software-CD" in Ihr CD-Laufwerk ein.
Wählen Sie im angezeigten Autorun-Fenster "Treiber installieren".
Wenn Sie dazu aufgefordert werden, wählen Sie "Nein, diesmal nicht" und dann "Weiter". Wählen Sie die Option "Software automatisch installieren" und klicken Sie auf "Weiter".
Möglicherweise wird ein Fenster mit der Meldung "Syntek STK 1150" angezeigt. Schließen Sie dieses Fenster nicht und wählen Sie "Trotzdem fortfahren".
Nachdem in der unteren rechten Ecke des Monitors die Meldung "Neue Hardware ist installiert und betriebsbereit" angezeigt wird, klicken Sie auf die Schaltfläche "Fertig stellen", um den Treiberinstallationsvorgang abzuschließen.
Hinweis: Wenn die Hardware nicht gefunden wird, wiederholen Sie den Installationsvorgang bis zur Meldung „Neue Hardware gefunden. Ihre Ausrüstung ist installiert und betriebsbereit. "
Sie müssen überprüfen, ob die Treiber korrekt installiert wurden. Schließen Sie EasyCAP USB 2.0 an Ihren Computer an, klicken Sie auf die Schaltfläche Start und dann auf Systemsteuerung. Wählen Sie in der Systemsteuerung Geräte-Manager und Sound-, Video- und Game-Controller aus. Wenn die Treiber korrekt installiert sind, wird der Hardwarenname "Syntek STK1160 oder SMI Grabber Device" angezeigt. Wenn ein gelbes Fragezeichen angezeigt wird, sind die Treiber nicht oder nicht korrekt installiert. Sie müssen die Treiber neu installieren, nachdem Sie das Gerät vom Computer getrennt und dann wieder angeschlossen haben.
Software installieren
Bitte legen Sie die mitgelieferte Software-CD in das Laufwerk ein. Klicken Sie auf "Video Studio 8 installieren" und dann auf "Weiter" und / oder "Installieren".
Sie müssen den Benutzernamen und die Seriennummer angeben (diese finden Sie auf dem Disc-Paket und auf der Software-Disc selbst).
Klicken Sie auf "Fertig stellen", um die Installation abzuschließen und Ihren Computer bei Bedarf neu zu starten. Starten Sie Video Studio 8 und genießen Sie Ihr digitales Leben mit unseren Produkten.
Ulead Video Studio 8.0
Dieses Dokument enthält grundlegende Informationen zum Programm UleadVideoStudio 8.0. Bitte lesen Sie diese Bedingungen, bevor Sie das Programm verwenden.
- 1. ÜberblickUleadVideoStudio 8.0
UleadVideoStudio 8.0 – ist ein Consumer-Video-Editor, mit dem der Benutzer schnell und einfach seine eigenen Heimvideos mit attraktiven Titeln, Videofiltern, Übergängen und Soundeffekten erstellen kann. Im Gegensatz zu anderen Programmen UleadVideoStudio 8.0 verfügt über eine intuitive Benutzeroberfläche, mit der Sie das Programm sofort verwenden können. Befolgen Sie die Schritte, um Ihr Video zu erstellen, bevor Sie J. kennen.
- 2. System Anforderungen
Mindestanforderungen:
Intel Pentium III 800 MHz oder höher
Microsoft Windows 2000, XP, Vista, 7, 8
256 MB RAM (vorzugsweise 512 MB beim Bearbeiten)
600 MBerforderlich für die Softwareinstallation und 4 GB für komfortables Arbeiten beim Aufnehmen von Videos
mindestanzeigeauflösung 1024 x 768 Pixel.
Windows-kompatible Soundkarte
CD / DVD-Laufwerk
Intel Pentium 4 2 GHz Prozessor
512 MB RAM
- 3. InstallationUleadVideoStudio 8.0 und zusätzliche Komponenten
Zum Installieren UleadVideoStudio 8.0 legen Sie die Software-CD in das Computerlaufwerk ein und klicken Sie auf " InstallierenUleadVideoStudio 8,0 "und folgen Sie einfach den Anweisungen.
Was ist in den installierten Komponenten enthalten?
Quick Time 6.5 ist Apples Videoformat zum Erstellen und Abspielen von Videodateien wie MOV- und QT-Formaten. Sie sollten Quick Time 6.5 oder höher installieren, um die Funktion "Automatische Musik" verwenden zu können. Weitere Informationen zu Quick Time 6.5 finden Sie auf der Website: http://www.apple.com/quicktime
Smart Sound Quicktracks ist ein Plug-In von Smart Sound, in das integriert ist Ulead Video Studio 8.0.Auf diese Weise erhalten Sie eine Bibliothek mit hochwertigen Tonspuren, die Sie Ihrem Projekt hinzufügen können.
Real Player 8.0 ist ein Player zum Abspielen von Video und Audio aus dem Internet. Es wird empfohlen, diese Software zu installieren, wenn Sie keine spätere Version installiert haben. Produktwebsite www.real.com/products
Microsoft DirectX ist ein Treiber von Microsoft, der die Leistung beim Abspielen von Videodateien verbessert. Sie müssen diesen Treiber installieren, falls er noch nicht installiert ist. Sie finden es auf der Software-CD.
Hinweis:Wenn Sie eine frühere Version installiert haben UleadVideoStudioes wird empfohlen, zuerst zu installieren UleadVideoStudio 8.0, und deinstallieren Sie dann die ältere Version. Während der Installation behält die neue Version alle vorherigen Installationen bei.
- 4. Registrieren Sie Ihre KopieUleadVideoStudio 8.0
Vergessen Sie nicht, Ihre Version zu registrieren UleadVideoStudio. Sie können dies während des Installationsvorgangs oder einfach durch Ausfüllen und Senden der Registrierungskarte per E-Mail tun. Es ist wichtig, dass Sie Ihre Programmversion registrieren, damit Sie technischen Support und wichtige Updates erhalten. Sie haben auch die Möglichkeit, Preise bei der Verlosung zu gewinnen und einen Vorteil beim Kauf anderer Ulead Sistem-Produkte zu erzielen.
- 5. Informationen zum Programm
5.1 Stellen Sie beim Aufnehmen von Videos von einer analogen Quelle sicher, dass diese die RGB- und YUV-Farbwiedergabe unterstützt.
5.2 Registerkarte "Aufnahme"
Um das MPEG-Format für die Aufnahme auszuwählen, klicken Sie auf die Schaltfläche "Optionen" und wählen Sie dann im daraufhin angezeigten Dialogfeld "Eigenschafteneinstellung für Video- und Audioaufnahmen" aus. Wählen Sie dann die Registerkarte "Aufnahme". Wählen Sie MPEG und klicken Sie auf "Erweitert".
5.3 Registerkarte Bearbeiten
Auf der Registerkarte „Bearbeiten“ entspricht die Videogröße der Einstellung auf der Registerkarte „Aufnehmen“. Wenn Sie die ursprüngliche Videogröße wiederherstellen möchten, wenden Sie „Schwenken und Zoomen“ auf den Videoclip an und wählen Sie den Parameter „Schwenken und Zoomen“ bei 100%.
5.4 Effekte
Stellen Sie vor der Verwendung der Effekte aus der Bibliothek in Ihrem Video sicher, dass Sie den neuesten Grafiktreiber installiert haben.
5.5 Filmausgabe (Freigabeschritt)
So erstellen Sie eine MPEG-Videodatei oder eine DVD / VCD / SVCD-kompatible MPEG-Datei:
Klicken Sie auf die Schaltfläche „Videodatei erstellen“ und wählen Sie eines der Videoformate aus dem Einblendmenü oder lassen Sie die Option „Gleich wie Projekteinstellung“ (dieselben Einstellungen wie im Projekt). Die Parameter der MPEG-Ausgabedatei sind dieselben wie im Projekt. Oder klicken Sie auf "Video fehlschlagen" und wählen Sie "Benutzerdefiniert". Wählen Sie dann die MPEG-Datei aus, klicken Sie auf die Schaltfläche "Optionen" und ändern Sie die Einstellungen im angezeigten Fenster.
- 6. DV-kompatibilität
6.1 Bitte stellen Sie sicher, dass die Treiber für die DV IEEE-1394-Karte korrekt installiert sind. Schließen Sie Ihre DV-Kamera mit einem IEEE-1394-Kabel an den DV-Anschluss an. Schalten Sie Ihre DV-Kamera ein.
6.2 Wenn Sie beim Aufnehmen eine große Anzahl von Frames bemerken, stellen Sie sicher, dass Ihr Computer die Mindestanforderungen erfüllt, und versuchen Sie, Ihre Festplatte zu defragmentieren.
6.3 Einige DV-Karten unterstützen den PAL-Standard nicht. Weitere Informationen finden Sie im Gerätehandbuch.
6.4 Wenn Sie Probleme beim Aufzeichnen von Videos von einem Computer auf eine Kamera haben, stellen Sie bitte sicher, dass die Mindestspezifikationen des Computers (insbesondere der Festplatte) den erforderlichen entsprechen.
6.5 Um das fertige Video auf Ihrer DV-Kamera aufzunehmen oder abzuspielen, müssen Sie die Registerkarte „Bearbeiten“ oder „Teilen“ öffnen. Wählen Sie einen DV AVI-Clip in der Bibliothek aus und klicken Sie auf „Exportieren“. Befolgen Sie die Anweisungen zum Aufnehmen oder Abspielen von Videos.
6.6 Trennen Sie beim Aufnehmen von Videos von einer DV-Kamera die Stromversorgung nicht und schalten Sie sie nicht aus.
6.7 Microsoft unterscheidet zwei Methoden zum Speichern von DV-Videos in AVI-Dateien: Typ 1 und Typ 2. Ulead Video Studio unterstützt beide. Wenn Sie mehr über diese Formate erfahren möchten, besuchen Sie bitte die Website: www.microsoft.com
6.8 Alle Aufnahmekarten unterstützen die sogenannte PAPI-Schnittstelle und erfassen in Typ-2-DV-AVI, während IEEE-1394-Karten bei Verwendung des DirectShow-Videoaufnahmetreibers auch Videos in Typ-1-DV-AVI aufnehmen können.
- 7. Mögliche Probleme
Wenn Sie Probleme haben, das Programm zu verwenden UleadVideoStudioweitere Informationen finden Sie in der Online-Hilfe oder in diesem Handbuch.
Die Videoaufnahmekarte unterstützt keine Quick Time-Dateien.
Wenn Sie die generierten Dateien nicht nur auf Ihrem Computer verwenden möchten, stellen Sie sicher, dass Sie Standardcodecs für die Codierung verwenden, z. B. Cinepak, Indeo, MPEG. Wenn Sie einen Hardware-Codec wie MJPEG verwenden, können Sie ihn möglicherweise nicht auf einem anderen Computer verwenden.
Beim Abspielen von Quick Time-Dateien können Probleme auftreten. Ändern Sie in solchen Fällen das Sicherheitsmodul in den Quick Time-Videoeinstellungen (Sie können dies tun, indem Sie auf das Quick Time-Symbol in der Systemsteuerung klicken).
Einige Kameras (insbesondere Panasonic-Modelle) haben kleine Probleme, die verhindern, dass sie von einem Computer aufnehmen. Mit diesem Problem VideoStudiokann während der Aufnahme mit der Kamera kurz pausieren. Suchen Sie die Datei msdevctl.ini im Programmordner, öffnen Sie die Datei im Editor und ändern Sie die folgende Zeile (wobei 1 Sekunde \u003d 1000):
RecordDelay \u003d 1000
Von Hitachi-Kameras unterstützte Größen:
352 x 480 (NTSC)
704 x 480 (NTSC)
352 x 576 (PAL)
704 x 576 (PAL)
Konflikt zwischen MicroMV- und BT878-Videoaufnahmekarten.
Ein Konflikt tritt auf, wenn die Treiber für Sony MicroMV- und BT878-Karten gleichzeitig installiert werden. Die Erfassungsfunktionen gehen für den zuletzt installierten Treiber verloren.
MPEG wird nicht unterstützt, wenn Adobe Premiere 6.5 und Ulead Video Studio auf demselben System installiert sind.
Die Lösung des Problems kann sein:
a) Neuinstallation von Ulead Video Studio
b) Kopieren Sie alle MPEG-Dateien aus dem Ordner C: \\ Programme \\ Gemeinsame Dateien \\ Ulead Systems \\ MPEG
in C: \\ WINNT \\ system
Installieren Sie auch das neueste Direct X.
Starten Sie dann Ihren Computer neu.
1. Installieren Sie die Software aus dem Kit
2. Schließen Sie Ihren Videorecorder / Videoplayer / Camcorder / Ihre Spielekonsole an die EasyCap an
3. Schließen Sie EasyCap an den USB-Anschluss Ihres PCs an
4. Führen Sie die mitgelieferte Software aus
5. Legen Sie den Standardvideostandard im Programm fest (PAL / NTSC / SECAM usw.)
6. Starten Sie die Wiedergabe auf dem Videorecorder / Videoplayer / Camcorder / der Spielekonsole
7. Drücken Sie im Programm die Taste "REC".
8. Alternative Verwendung des Geräts, die Sie möglicherweise nicht erraten haben.
Einführung
Die moderne Welt verändert sich rasant und Videobänder sind längst in Vergessenheit geraten. Aber was ist, wenn deine Lieblingsvideos noch auf Band sind? In diesem Fall hilft Ihnen ein Gerät zum Digitalisieren von Videobändern zu Hause namens EasyCap USB 2.0. Dieses Gerät ist für die Digitalisierung jedes analogen Signals ausgelegt - von 8-mm-Filmen bis hin zu klassischen Videobändern.
Lassen Sie uns zuerst sehen, wie es funktioniert. Wir werden nicht auf den Unterschied zwischen einem analogen und einem digitalen Signal eingehen, dies würde den Rahmen unseres Artikels sprengen. Wir werden nur erwähnen, dass moderne Aufnahmeformate digital sind, dh das Bild wird mit einer Kombination aus Nullen und Einsen codiert. Das auf Videobändern verwendete Format ist analog. Das analoge Signal wird von Videorecordern, Camcordern, Videoplayern und dergleichen ausgegeben. Der Computer arbeitet mit Zahlen. Daher stehen wir vor der Aufgabe, einander umzuwandeln. Dies erfordert eine sogenannte "Digitalisierungskarte", die in der Tat unser EasyCap-Gerät ist.
EasyCap Geräteübersicht
Das Easy Cap-Gerät ist eine kleine Box mit einem USB-Anschluss auf der einen Seite und den bekannten "Tulpen" oder wissenschaftlich RCA auf der anderen Seite. Zusätzlich gibt es noch einen S-Video-Anschluss.
Abb. 1.
"Tulpen" haben verschiedene Farben - Gelb wird zum Verbinden von Video verwendet, Rot und Weiß - zum Verbinden von Audio.
Anschließen und Verwenden von EasyCap - Anweisungen
Das Anschließen des Geräts ist einfach - schließen Sie es einfach an den USB-Anschluss Ihres Computers an. Die LED am Gerät sollte aufleuchten. Schließen Sie dann die Signalquelle mit Cinch-Kabeln an. Es kann sich um jedes Gerät handeln - Videorecorder, Videoplayer, 8-mm-Camcorder, jede Kamera mit Analogausgang und sogar eine Spielekonsole. Der Autor dieser Rezension verwendet EasyCap erfolgreich, um seine Play Station an einen Computer anzuschließen, sodass Sie nicht nur ein Bild auf dem Bildschirm anzeigen, sondern auch jederzeit Ihre Lieblingsspiele aufzeichnen können!
Jetzt ist das Gerät fast betriebsbereit. Es sind nur noch wenige Schritte erforderlich, um den Treiber und ein spezielles Programm zum Digitalisieren zu installieren. Beide befinden sich auf der mit dem Gerät gelieferten Disc. Legen Sie die Disc einfach in Ihren Computer oder Laptop ein. Das Installationsmenü wird automatisch gestartet. 
Abb. 2.
Klicken Sie auf die Schaltfläche "Installieren" und installieren Sie die gesamte Software gemäß den Anweisungen auf dem Bildschirm (oder klicken Sie bei Bedarf einfach auf die Schaltfläche "Weiter").

Abb. 3.
Das Videoaufnahmegerät wird mit der Honestech TVR-Software geliefert. Dieses Programm ist extrem einfach, hat ein Minimum an Einstellungen und ist einfach zu bearbeiten. Nach der Installation wird das folgende Symbol auf Ihrem Desktop angezeigt:
Zahl: 4.
Führen Sie das Programm aus, indem Sie auf das Symbol klicken. Wenn das Programm den Fehler "Das Erfassungsgerät konnte nicht initialisiert werden" anzeigt, bedeutet dies, dass Sie vergessen haben, das Gerät selbst an den Computer anzuschließen.
Drücken Sie nun die "Play" -Taste an Ihrem Videoplayer und Ihre Lieblingskassette wird im Programmfenster abgespielt!
Beachtung! Sie werden mit ziemlicher Sicherheit feststellen, dass das Bild trübe und schmutzig ist und außerdem in den falschen Farben gerendert wird. Zum Beispiel wie auf dem Bild.

Zahl: 5.
Um dies zu beheben, müssen Sie den Videostandard festlegen, mit dem Ihr Videoplayer oder Camcorder funktioniert. Klicken Sie dazu auf die Schaltfläche "Einstellungen": 
Zahl: 6.
Ein Fenster mit Einstellungen wird angezeigt. Wählen Sie die erste Registerkarte „Videoeinstellungen“ und wählen Sie im Fenster „Video-Standard“ aus, mit was Ihre Signalquelle funktioniert - einem Player, einer Videokamera oder einer Set-Top-Box. Wenn Sie sich nicht sicher sind, was Sie belichten sollen, wechseln Sie nacheinander, bis das Bild klar und deutlich wird.

Zahl: 7.
Jetzt können Sie die Aufnahmetaste im Programm drücken und Ihre alten Aufnahmen genießen!
Alternative Verwendung des Easy Cap-Videoaufnahmegeräts
Dieses Gerät kann nicht nur zum Digitalisieren alter Videobänder zu Hause verwendet werden. Es zeigt Livebilder von jeder angeschlossenen Quelle an. Was bedeutet das? Sie benötigen keinen separaten Fernseher mehr, um eine Spielekonsole anzuschließen. Sie können einen Monitor verwenden. Verbinden, Programm starten und spielen - keine Verzögerungen! Genauso können Sie einen alten Videorecorder verwenden und ihn mit einer Fernbedienung in einen TV-Tuner verwandeln (wenn Sie sich erinnern, haben alle alten Videorecorder diese Funktion unterstützt - um Kanäle über sie aufzunehmen, mussten sie im Rekorder selbst eingestellt werden und die Einstellungen duplizieren FERNSEHER). Es ist auch möglich, jede Set-Top-Box mit einem Tulpenausgang zu verbinden. Und - Sie können eine analoge Videokamera an dieses Gerät anschließen, das im Eingang aufgehängt werden kann - auf diese Weise schützen Sie Ihr Zuhause.
P.S.
Bitte beachten Sie! Dieses Gerät weiß nicht, wie man ein beschädigtes Video auf wundersame Weise verbessert oder verlorene Teile wiederherstellt! Es gibt keine Mittel auf der Welt, die dazu in der Lage wären. Mit diesem Gerät können Sie Ihre Aufnahmen praktisch ohne Qualitätsverlust auf einen Computer übertragen. Dann können Sie natürlich versuchen, sie ein wenig zu verbessern, indem Sie spezielle Filter in Programmen wie Adobe Premier anwenden, aber Sie werden immer noch nicht die "DVD-ähnliche" Qualität erreichen. Dies ist auf eine Reihe von Punkten zurückzuführen:
1. Der Moment ist objektiv. Alle Filme verschlechtern sich im Laufe der Zeit. Dies führt zu einer Verschlechterung des Bildes. Das heißt, wenn eine Kassette seit zwanzig Jahren im Regal liegt, ist die Aufnahmequalität erheblich gesunken.
2. Der Moment ist subjektiv. Alles ist relativ. Denken Sie an die ersten Digitalkameras zurück. Öffnen Sie jetzt Ihre alten Bilder. Sie haben sich nicht verändert. Nur Ihre Wahrnehmung von Qualität hat sich geändert, denn jetzt kann jedes billige Telefon besser aufnehmen als die teuerste Kamera dieser Zeit. So ist es auch mit Ihren Aufnahmen - jetzt können Monitore Milliarden von Farben anzeigen, sie sind hell, gesättigt und vor allem groß. Alle Mängel der damaligen Ausrüstung sind auf ihnen einfach deutlich sichtbar.
Fassen wir also zusammen. EasyCap kann nicht nur alle Ihre Aufnahmen digitalisieren. Es kann auch als Alternative zu einem Fernsehgerät verwendet werden, wenn Geräte angeschlossen werden, die ein analoges Signal ausgeben, z. B. Fernsehempfänger, Spielekonsolen oder tragbare Videoplayer. Wir empfehlen auch nicht, die Digitalisierung alter Videobänder und 8-mm-Bänder zu verzögern, zumal dies jetzt problemlos zu Hause möglich ist. Kassetten verschlechtern sich mit der Zeit!