Erstellen Sie eine virtuelle Festplatte in ubuntu virtualbox. Installieren von Linux Ubuntu auf der virtuellen Oracle VM VirtualBox-Maschine. Unterstützung für Hardware-Virtualisierung
Einleitung
VirtualBox ist eines von drei gängigen Systemen zur Erstellung virtueller Maschinen. Virtuelle Maschinensysteme sind Programme, die die Hardwareumgebung eines bedingten Computers emulieren, so dass ein anderes Betriebssystem in dieser virtuellen Maschine installiert werden kann und dieses in der virtuellen Maschine installierte Betriebssystem "davon ausgeht", dass es auf dem realen Computer ausgeführt wird. Das bedeutet, dass Sie mit dem VM-System mehrere virtuelle Computer auf demselben physischen Computer emulieren können.
Dies ist eine Option, die standardmäßig aktiviert ist, wenn sie von einem physischen Computer unterstützt wird. Mit dieser Option können Sie Hardware verwenden, um den Virtualisierungsprozess und komplexere Arbeiten zu verbessern. Auf dieser Seite können Sie sie deaktivieren, wenn sie unterstützt und daher aktiviert ist. - Maus. Sie können den Mauszeiger auf dieser Seite anpassen, wenn Sie nach der Installation des Betriebssystems Add-Ins installiert haben.
Die Einstellungen für virtuelle Maschinen werden ebenfalls angezeigt, indem Sie ein Gerät aus der Liste auswählen und oben auf die Schaltfläche Einstellungen klicken. Allgemein - das sind die Grundeinstellungen. Auf der Seite Allgemein können Sie den Namen des virtuellen Systems, die Art des Betriebssystems, die Größe des zugewiesenen Speichers und die Menge des dedizierten Videospeichers für eine echte Grafikkarte ändern. Auf der Seite Erweitert können Sie die Startreihenfolge des Geräts festlegen. Die letzte Seite auf dieser Seite ist der Ordner, in dem die "Fotos" der virtuellen Maschinen bei Bedarf gespeichert werden können.
Solche virtuellen Maschinen werden für verschiedene Zwecke verwendet. Zum Beispiel, um Anwendungsprogramme zu verwenden, die nicht mit dem zugrunde liegenden Betriebssystem kompatibel sind. Oder um eine Art sichere Umgebung zu schaffen, die das Hauptbetriebssystem nicht beschädigen kann - die sogenannte Sandbox. Insbesondere untersuchen Antivirus-Softwareentwickler das Verhalten von Viren und infizieren sie mit dem in einer virtuellen Maschine installierten Betriebssystem.
Abhängig von den Bedürfnissen und dem Wissen des Benutzers kann dies von nervig bis verrückt variieren. Für Wahnsinnige, die beim Schreiben von Befehlszeilen-Befehlen in Ekstase geraten, kann dies nett sein, aber der Durchschnittsverbraucher ist furchtbar unbehaglich. Kurz gesagt, sie wurden weggefegt. Hier sind die Einstellungen in jedem Menü.
Mögliche Werte: Kopieren, Einfügen, Alle auswählen und Einstellungen. Das vierte Menü ähnelt dem vorherigen, bezieht sich jedoch auf ein Diskettenlaufwerk. Am unteren Rand des Fensters befindet sich die Statusleiste. Es hat 5 Symbole, um dir zu zeigen, wo deine Aktivität ist. Sie sind in numerischer Reihenfolge: Festplatte, optisches Laufwerk, Diskettenlaufwerk, freigegebene Ordner von einem echten Computer und Netzwerkaktivität. Ein grüner Punkt zeigt an, dass von dort gelesen wird, und ein roter Punkt wird geschrieben.
Warum VirtualBox? Im Gegensatz zu den Konkurrenten VMWare und Microsoft Virtual PC ist VirtualBox ein kostenloses VM-System, das unter der GNU GPL-Lizenz vertrieben wird. Ein weiterer Grund ist, dass VirtualBox ein plattformübergreifendes System ist - es kann nicht nur auf GNU / Linux, sondern auch auf MS Windows installiert werden. Und "inside" VM VirtualBox kann als GNU / Linux und MS Windows installiert werden.
VMWare ist auch ein plattformübergreifendes System, aber es handelt sich um proprietäre kommerzielle Software. Microsoft Virtual PC ist im Allgemeinen nur ein Produkt mit einer einzigen Plattform - Sie können es nur unter Windows installieren, und Sie können nur Windows "innerhalb" der VM installieren.
Nach der Installation von Add-Ons wird eine solche Aktion nicht benötigt, dann wird sie automatisch sowohl auf realen als auch auf virtuellen Computern aktiv. Hier ist eine Beschreibung von ihnen, beginnend mit dem Menü oben. Am unteren Rand befindet sich die Statusleiste, in der viele Symbole angezeigt werden, die Sie über die aktuelle Aktivität informieren sollen. Das erste ist das Festplattensymbol und zeigt Aktivitäten auf und von der virtuellen Festplatte an. Das zweite Symbol befindet sich auf der Festplatte und zeigt Aktivitäten auf und von der optischen Festplatte an.
Das dritte Symbol befindet sich auf einer Diskette und zeigt Aktivitäten auf und von einer Diskette an. Das vierte Symbol hat zwei Monitore und zeigt die Netzwerkaktivität an. Das sechste Symbol ist ein Monitor und zeigt an, ob die Remotedesktopfunktion aktiviert oder deaktiviert ist. Das siebte Symbol ist ein diagonaler Doppelpfeil und zeigt an, ob die automatische Größenanpassung aktiviert oder deaktiviert ist. Das achte Symbol ist eine Maus und zeigt an, in welchem Modus sich der Cursor befindet - ob Integration und Mauserfassung aktiviert sind. Das neunte Symbol ist ein nach unten zeigender Pfeil, der angibt, ob die Tastatur derzeit von der virtuellen Maschine erfasst und daher aktiv ist oder nicht.
Terminologie
In Virtual Machine Management-Systemen werden spezielle Terminologien und Abkürzungen verwendet:
VM - virtuelle Maschine, eine Kopie des virtuellen Computers.
Der Betriebssystem-Host (oder das Host-Betriebssystem oder nur der Host) ist das Betriebssystem, das auf dem realen Computer installiert ist, dem Betriebssystem, auf dem das VM-Verwaltungsprogramm ausgeführt wird.
Wiederum zeigt der grüne Punkt eine Lesung an, und der rote Punkt ist eine Aufzeichnung. Installation, Verarbeitung und Verhalten des Betriebssystems. Bis jetzt, mit einer trockenen Theorie, ist es Zeit, die Situation zu erleichtern. Wir beginnen Feldversuche - wir zählen, wir zählen. Das erste, was wir tun, ist die Installation, also beginnen wir hier.
Dies ist eine Tomaten-Tomate, aber das ist mein Tomatenkuchen. Das heißt, nicht nur die virtuelle Maschine erlaubt Ihnen zu arbeiten. Die CPU-Auslastung betrug durchschnittlich etwa 90%. Installationen in allen drei Fällen waren problemlos und störungsfrei. Es gab auch eine Verlangsamung während der Installation, aber es war deutlich kleiner und der Computer war in der Regel agiler und der Rest der Arbeit war fast normal.
Gast-Betriebssystem (oder einfach Guest) - ein Betriebssystem, das in der VM installiert ist.
Installation
Das Ubuntu 10.04 Repository enthält VirtualBox Version 3, während es bereits Version 4.1.18 gibt. Daher ist es besser, diese neueste Version von virtualbox.org herunterzuladen. Die Site enthält binäre Installationspakete für alle aktuellen Versionen von Ubuntu. Zusätzlich zum Paket virtualbox-4.1_4.1.8-75467 ~ Ubuntu ~ * .deb müssen Sie nur das Paket Oracle_VM_VirtualBox_Extension_Pack-4.1.8-75467.vbox-extpack herunterladen - es implementiert die USB 2.0-Unterstützung in der virtuellen Maschine. Und natürlich müssen Sie das Benutzerhandbuch herunterladen.
Laden von Betriebssystemen Die Zeit wird vom Anklicken der Schaltfläche Start aus den Hauptfenstern des Programms bis zum vollständigen Laden der Betriebssysteme bestimmt. Die Situation ist hier anders. Ergänzungen: Installation und Vorteile. Ihre Installation beginnt und startet das virtuelle System schließlich neu.
Hier können Sie auswählen und installieren, wenn der Standardordner nicht zu Ihnen passt. Schließlich müssen Sie Ihren Computer neu starten, um die Änderungen zu speichern. Was ist der Vorteil von Add-Ons? Der Vorteil dieser Zusätze fügt natürlich zusätzliche Eigenschaften hinzu, die sehr wertvoll und nützlich sind. Anwendungen für beide Programme fügen sowohl generische als auch verschiedene Funktionen hinzu. Hier ist eine Liste von häufigen: - Integration mit dem Mauszeiger - ermöglicht es Ihnen, frei auf eine virtuelle Maschine zu klicken, ohne Ihren Cursor zu privatisieren, und macht die virtuelle Maschine zu einem Standardfenster. - Verbesserte Grafiktreiber - aber das spricht für sich selbst - Verbesserte Grafikkartenunterstützung; - Uhrzeitsynchronisation - sowie das reale Betriebssystem; - Die Freigabe von Ordnern von einem echten Computer zu einem virtuellen ist eine so wichtige Ergänzung.
Bevor Sie VirtualBox installieren, müssen Sie sicherstellen, dass das Paket in Ihrer Kopie von Ubuntu installiert ist dkms. Wenn ein solches Paket nicht in der Liste von installiert ist, muss es installiert werden.
Zur Installation müssen Sie nur die Datei virtualbox-4.1_4.1.8-75467 ~ Ubuntu ~ * .deb ausführen. Nach Abschluss der Installation erscheint der Eintrag "Oracle VM VirtualBox" im Menü "Programme - System Utilities". Wenn es gestartet wird, wird der Assistent sofort vorschlagen, eine neue virtuelle Maschine zu erstellen, aber es ist besser, diesen Vorgang abzubrechen. Nach dem Ausführen von VirtualBox müssen Sie die Extension_Pack-Erweiterung installieren, und zwar über die VirtualBox-Einstellungen. Nach der Installation der Erweiterung müssen Sie VirtualBox schließen und dann den aktuellen Ubuntu-Benutzer zur vboxusers-Gruppe hinzufügen, entweder über das Terminal oder über das grafische Applet "System - Administration - Benutzer und Gruppen". Wenn Sie VirtualBox von verschiedenen Benutzern verwenden möchten, muss jeder dieser Gruppen dieser Gruppe hinzugefügt werden. Nachdem Sie der Gruppe vboxusers einen Benutzer hinzugefügt haben, müssen Sie die Ubuntu-Sitzung abschließen und sich erneut anmelden.
So sind gemeinsame Innovationen erschöpft. Natürlich können Sie die Datei oder den Ordner, den Sie übertragen möchten, immer extrahieren. Unter zwei virtuellen Maschinen wurde dies meist sowohl im Fenster als auch im Vollbildmodus mit kleinen Schnitten beobachtet. Also, wir haben keinen bestimmten Gewinner.
Normale Discs wurden erkannt, aber nicht Audio. "Schlecht, Sedlar, schlecht." Empfohlene Programmeinstellungen. Dies gibt die Priorität von virtuellen Maschinen an, die im Hintergrund ausgeführt werden. Die erste Option zeigt an, dass es von Vorteil ist, echte Computerprozesse bereitzustellen, und die zweite Option zeigt an, dass die virtuelle Maschine nicht beschädigt ist und dass sie weiterhin mit voller Leistung arbeitet. Der zweite Standard ist ebenfalls standardmäßig ausgewählt, wodurch das reale System verlangsamt wird, sodass Sie die Einstellung ändern können.
Erstellen Sie eine virtuelle Maschine
Um eine VM zu erstellen, führen Sie VirtualBox aus und führen Sie den Befehl "Erstellen" aus (über die Schaltfläche im Panel oder über das Menü) und spezifizieren Sie dann im Assistenten Schritt für Schritt die notwendigen VM-Parameter. In der ersten Phase müssen Sie den Typ des Gast-Betriebssystems angeben und dann andere Parameter - RAM-Größe, Festplattengröße usw.
Danach müssen Sie ein Gastbetriebssystem in der erstellten VM installieren. Dazu benötigen Sie eine Installations-CD oder ein DVD-Image als ISO-Datei. Eine solche Datei kann beispielsweise mit Hilfe vieler Programme erstellt werden Nero, Infrarekorder, Imgburn, UltraISO, Isobuster usw. Wenn Sie Linux verwenden, besteht die einfachste Möglichkeit darin, ein Image mit dem Befehl zu erstellen dd if = / dev / sr0 = CD.iso bs = 2048 conv = noerror, sync.
Der erste ist im Wesentlichen eine Frage der persönlichen Vorliebe, aber da dies eine gute Idee ist, möchte ich Sie daran erinnern. Der zweite ist mit der Netzwerkkarte verbunden. Alle anderen Einstellungen beziehen sich auf Ihren Geschmack und Ihre Vorlieben. Persönliche Eindrücke und Meinungen zu den Programmen. Nach der Installation von Add-ons wird die Arbeit stark verbessert. Es stimmt, das Laden ist nicht so gut wie im Wettbewerb, aber die Übertragung von Dateien und Ordnern von einem echten Computer zu einem virtuellen und umgekehrt ist sehr bequem und einfach, eine gemeinsame Zwischenablage, die auch eine großartige Idee ist. Im Allgemeinen ist die Schnittstelle selten und spartanisch, aber dies wird durch einen zuverlässigeren und zuverlässigeren Betrieb des Programms ausgeglichen.
Diese Image-Datei ist mit der VM als CD-Laufwerk verbunden, und wenn die VM-Schicht läuft, startet sie von dieser CD, dh das Betriebssystem-Installationsprogramm wird gestartet. Das Installieren des Betriebssystems in der VM ist dasselbe wie auf einem normalen Computer, aber wahrscheinlich wird es langsamer.
Wichtiger Hinweis!
Wenn Sie ein proprietäres Betriebssystem, z. B. Microsoft Windows, in einer VM installieren, müssen Sie die Lizenzanforderungen des Urheberrechtsinhabers genauso einhalten wie bei einer normalen Installation auf einem Computer.
Der einzige Nachteil ist eine ernstere Belastung der realen Maschine, dies liegt jedoch an der zuvor erwähnten Installation, nach der das Problem fast vollständig behoben ist. Das Programm lädt einen echten Computer weniger und hat eine benutzerfreundlichere Oberfläche, aber leider kann es die skurrilen Interneteinstellungen, das Unverständnis einer Audio-CD, eine sehr unbequeme Art der Dateifreigabe und einen großen Fehler, der dazu führt, dass die virtuelle Maschine nicht zu einer freigegebenen Ressource zurückkehrt, nicht kompensieren. Der Fehler ist ab Version 2 verfügbar und jetzt ist die Sprachausgabe für 8 verfügbar und wurde noch nicht gelöscht.
Nach dem Erstellen einer VM sieht das Hauptfenster von VirtualBox wie folgt aus:
Die virtuelle Maschine wird über die Schaltfläche "Start" gestartet. Wenn Sie auf diese Schaltfläche klicken, wird das Medium in der Reihenfolge geladen, die in den VM-Einstellungen angegeben ist, die über die Schaltfläche "Eigenschaften" verfügbar sind.
Das Fenster einer laufenden VM, in der Windows XP bereits installiert ist, sieht folgendermaßen aus (die Größe hängt von der Bildschirmauflösung ab, die Sie in den Einstellungen des Gastbetriebssystems festgelegt haben):
Sie, meine Kinder, sind sehr langsam. Warum macht mich das nicht glücklich, aber nur bis zu einem gewissen Grad? Das Problem der Stabilität - kurz, Sie haben es immer noch. Es ist unbequem zu beobachten. Die Deutschen sagen, dass sie eine Schnittstelle zum Teilen hinzugefügt haben. Sie sagen jedoch nicht, dass diese Schnittstelle nur für die erste Stufe des Teilens gedacht ist. Also ist die Arbeit ein bisschen die Hälfte, was meine Befürchtungen rechtfertigt, dass die Deutschen jemals zusammenbrechen werden, sei es ein wenig oder viel. Die Nachricht ist eine standardmäßige "Sicherheitswarnung", die vor dem Fehlen einer digitalen Signatur warnt, die den Autor angibt.

Am oberen Rand des Fensters befindet sich das VirtualBox-Menü, unten auf der Symbolleiste befinden sich Anzeigen und ein schneller Zugriff auf CD- und USB-Geräte. Um eine CD oder ein USB-Gerät anzuschließen oder zu trennen, drücken Sie die rechte Taste der gewünschten Taste und wählen Sie dann das Gerät aus dem Menü:
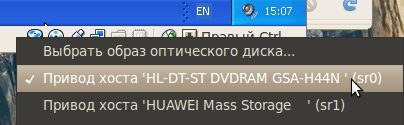 |
 |
Wichtiger Hinweis!
Nichts Neues, wie die meisten ausführbaren Dateien. Es ist einfach nervig, dass es jedes Mal geschrieben wird. Es scheint jedoch, dass die wichtigsten von ihnen nicht behoben sind - es gibt immer noch Probleme mit der Stabilität der Verwendung eines freigegebenen Ordners, und die hinzugefügte Schnittstelle ist nur die Hälfte. Vor allem für den durchschnittlichen Verbraucher. Kurz gesagt: Diese Version ist besser als die vorherige, aber nicht viel. Wenn Sie Fragen, Ideen, Kommentare und Kommentare haben, können Sie gerne in das Thema schreiben. Das Kopieren des gesamten Artikels ist ohne ausdrückliche Genehmigung des Autors nicht gestattet.
Es ist kostenlos und bindet Sie nicht mit finanziellen Verpflichtungen. Wenn Sie wollen, können Sie helfen. Die Maschine wird importiert und Sie können sie starten. Wenn das Betriebssystem geladen ist, fragt es nach einem Namen und einem Passwort. Zu Beginn werden Sie dies nicht benötigen, aber in Zukunft, wenn Sie sich dazu entschließen, das System zur Verwaltung eines realen Geschäfts zu verwenden, benötigen Sie möglicherweise Zugriff auf die Betriebssystemebene. Dies kann zu Schwierigkeiten oder Problemen führen.
Jedes physische CD- oder USB-Gerät kann nur in einem der Betriebssysteme verfügbar sein, entweder im Host oder im Gast. Um das Gerät im Gastbetriebssystem verfügbar zu machen, muss es mit einer Schaltfläche mit einer laufenden virtuellen Maschine verbunden sein. Um das Gerät im Hostbetriebssystem verfügbar zu machen, müssen Sie auf dieses Gerät klicken, um das Gerät in einer laufenden virtuellen Maschine zu trennen.
Einfach ausgedrückt ist eine virtuelle Maschine eine Softwareumgebung, die den Betrieb eines Computersystems emuliert und neu erstellt. Die virtuelle Maschine verwendet die Ressourcen Ihres physischen Computers. Die Tatsache, dass eine Ressource für die Verwendung einer virtuellen Maschine im Prozess der Erstellung und Konfiguration angegeben wird. Die Vorteile einer virtuellen Maschine auf Ihrem Computer sind vielfältig. Wenn Sie ein neues Betriebssystem ausprobieren möchten, aber das alte nicht unterbrechen möchten, ist es die beste Option, dies in einer virtuellen Maschine zu tun.
Dasselbe gilt für Programme, die zweifelhaft erscheinen und Sie sind sich nicht sicher, ob sie Platz auf Ihrem Computer haben. Der schwerwiegendste Teil des Prozesses besteht darin, das Betriebssystem anschließend zu installieren. Abhängig von Ihrem Betriebssystem gibt es mehrere Startoptionen.
Nach der Installation des Betriebssystems können Sie bei Bedarf Treiber auf solchen Geräten installieren, die nicht automatisch ermittelt werden. Sie müssen jedoch daran denken, dass Sie keine Treiber auf einer Grafikkarte installieren können. In der VM gibt es keine Videokartenemulation. Im Gastbetriebssystem können Sie verschiedene USB-Geräte installieren, z. B. ein mobiles USB-Modem.
VirtualBox - Netzwerkeinrichtung
Mit VirtualBox können Sie eine Vielzahl von Netzwerkkonfigurationsoptionen zwischen dem Host und dem Gastbetriebssystem vornehmen. Sie können ein Gastbetriebssystem einem echten lokalen Netzwerk zuordnen. Sie können ein virtuelles lokales Netzwerk zwischen dem Host und dem Gast erstellen. Sie können ein virtuelles Netzwerk mit mehreren VMs verbinden. Sie können dorthin gehen und von dort das Internet fahren. Im Allgemeinen sind Einstellungen für jeden Geschmack und jede Farbe möglich.
Stellen Sie sicher, dass Sie die richtige Version des Programms auswählen. Nachdem Sie die Programminstallationsdatei ausgeführt haben, wird das Installationsfenster angezeigt. Gehen Sie folgendermaßen vor, um fortzufahren. Die folgenden zwei Schritte sind rein formal. Sie wählen aus, ob das Programm auf dem Desktop eine Verknüpfung dafür erstellen soll. Klicken Sie einfach auf "Weiter" und dann auf "Installieren", um die Installation zu starten.
Warten Sie, bis der Installationsvorgang abgeschlossen ist, und schließen Sie die Installation ab, indem Sie auf die Schaltfläche "Fertig stellen" klicken. Der Prozess selbst sollte nicht lange dauern. Während der Installation werden möglicherweise Popups angezeigt, die Sie auffordern, die Installation für die angegebenen Komponenten zuzulassen, die auf der Bühne ausgewählt wurden.
Beginnen wir mit dem Internet.
Wenn das Gastbetriebssystem einen Internetzugang benötigt, kann dies auf zwei Arten implementiert werden. Verbinden Sie das Zugriffsgerät direkt mit dem Gastbetriebssystem oder verwenden Sie das Internet vom Host-Betriebssystem über ein virtuelles Netzwerk.
Direkter Anschluss des MTS USB Modems
Das Modem muss an USB angeschlossen werden und nachdem es im Host-Betriebssystem festgestellt wurde, muss es mit einer laufenden VM verbunden werden. Danach sollte das Gastbetriebssystem dieses Modem "sehen".
Wir müssen den Prozess der Erstellung der virtuellen Maschine selbst betrachten. Sie können die gesamte virtuelle Maschine schnell entfernen und durch eine andere ersetzen. Es gibt verschiedene Lösungen zum Ausführen von virtuellen Maschinen, von denen Sie einige kostenlos verwenden können. Beachten Sie jedoch, dass bei Verwendung eines Open-Source-Betriebssystems für jeden virtuellen Computer mit einer separaten Lizenz berechnet werden muss.
Mit der Erstellung einer virtuellen Maschine hilft ein nützlicher Verlaufsführer den Benutzern. Das erforderliche Betriebssystem kann wie üblich auf einem virtuellen Computer installiert werden. Nachdem Sie den virtuellen Computer gestartet haben, hilft Ihnen die Installation eines Ordners mit Netzwerk, Audio, Grafik oder Messaging bei einer Reihe universeller virtueller Treiber, die lächerlicherweise als "Gastberechtigungen" bezeichnet werden. Nach der Installation des Treiberpakets verhält sich der virtuelle Computer wie echt, einschließlich der Möglichkeit, auf das Internet zuzugreifen, Musik oder Video abzuspielen.

Hinweis:es kann erforderlich sein, ein USB-Modem zu trennen und erneut zu verbinden (mit einer Schaltfläche im VM-Fenster), damit es im Explorer als CD angezeigt wird treiberdiskette.
Danach erfolgt die Installation wie im Artikel 3G USB Modems, Installation, Konfiguration unter Windows beschrieben. Der einzige Unterschied ist, dass die Installation von Treibern wahrscheinlich langsamer ist als auf einem normalen Computer.
Hinweis: Nachdem die Installation der Treiber abgeschlossen ist, kann es erforderlich sein, ein USB-Modem zu trennen und erneut zu verbinden (mit einer Schaltfläche im VM-Fenster), damit es in der Geräteliste richtig definiert wird.
Die Verwendung eines solchen Modems ähnelt der Verwendung auf einem normalen Computer. Die Hauptsache ist, dass das Modem zwar an der VM beteiligt ist, aber nicht im Betriebssystem-Host verwendet werden kann.
Verbindung über ein virtuelles Netzwerk
Eine virtuelle Netzwerkkarte wird für die VM erstellt und über diese Karte kann das Gastbetriebssystem mit dem Internet oder einem lokalen Netzwerk verbunden werden. Dies ist natürlich nur möglich, wenn das Host-Betriebssystem eine echte Verbindung zum Internet oder zu einem lokalen Netzwerk hat. In diesem Fall fungiert der OS-Host als Gateway für das Gastbetriebssystem.
Zuerst müssen Sie die Parameter des virtuellen Netzwerkadapters für die VM festlegen. Dies geschieht über die Einstellungen der VM, wenn die VM ausgeschaltet ist. Der NAT-Verbindungstyp bietet ein Gateway zum Internet für das Gastbetriebssystem sowie eingeschränkten Zugriff auf das lokale Netzwerk:

Im Gastbetriebssystem selbst müssen Sie in den Netzwerkverbindungseinstellungen explizit die DNS-Serveradressen angeben:

Bei diesem Ansatz befindet sich das Internet sowohl im Host-System als auch im Gastsystem. Zusätzlich zum Internet hat das Gastbetriebssystem Zugriff auf die Web- und FTP-Ressourcen des lokalen Netzwerks.
VirtualBox - LAN Einstellungen
Wenn ein Zugriff auf das lokale Netzwerk mit freigegebenen Netzwerkressourcen (Dateien, Drucker) vom Gastbetriebssystem erforderlich ist, wird die Konfiguration ein wenig anders durchgeführt. In den VM-Einstellungen müssen Sie für einen virtuellen Adapter den Typ der Bridge-Verbindung angeben:

Wenn das lokale Netzwerk über einen DHCP-Server verfügt, ist dies ausreichend - das Gastbetriebssystem erhält die Netzwerkeinstellungen automatisch. Wenn jedoch kein DHCP-Server vorhanden ist, müssen Sie im Gastbetriebssystem die Daten manuell eingeben:

Das Subnetz, das Sie manuell eingeben, muss mit dem Subnetz übereinstimmen, das für den Netzwerkadapter angegeben ist, der der VM im Hostbetriebssystem zugeordnet ist. Das heißt, wenn Sie die Adresse des Subnetzes 192.168.1 in das Gastbetriebssystem schreiben, muss sich auf dem Adapter eth0 im OS-Host eine Adresse im selben Subnetz 192.168.1 befinden
Auf diese Weise können Sie eine Verbindung zwischen einem Host und einem Gastbetriebssystem herstellen, auch wenn kein echtes lokales Netzwerk vorhanden ist. Es genügt, gemeinsame Ressourcen in einem oder beiden zu definieren, und dann ist ein Netzwerkaustausch zwischen ihnen möglich.
VirtualBox - Einrichtung eines virtuellen LAN
Wenn der Hostcomputer jedoch nicht mit einem echten lokalen Netzwerk verbunden ist, kann eine Netzwerkverbindung zwischen dem Host und dem Gastbetriebssystem hergestellt werden. Aber es muss anders gemacht werden als oben beschrieben.
Zuerst müssen Sie in den VirtualBox-Einstellungen ein virtuelles Netzwerk hinzufügen. Dies geschieht über das Menü "Datei - Eigenschaften" und dann im Eigenschaften-Applet auf der Registerkarte Netzwerk:

Danach geben Sie in den Einstellungen der VM (Schaltfläche "Eigenschaften") den Verbindungstyp "Virtual Host Adapter" an:
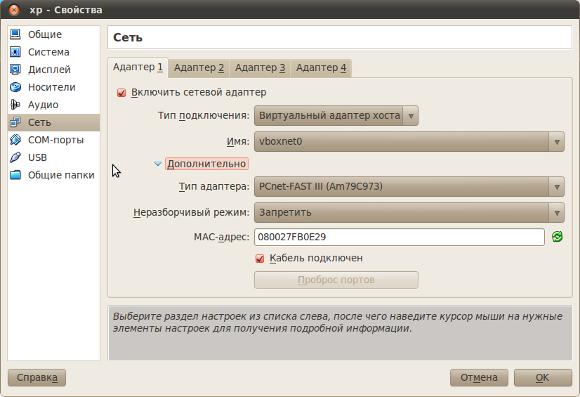
Danach können Sie die VM starten und das Gastbetriebssystem erhält die Netzwerkeinstellungen per DHCP. Über dieses virtuelle Netzwerk können Netzwerkressourcen zwischen dem Host und dem Gastbetriebssystem gemeinsam genutzt werden. Aber das Internet im Gastbetriebssystem wird durch dieses virtuelle Netzwerk nicht gehen.
Wenn Sie das Internet auf das Gastbetriebssystem "verteilen" müssen, müssen Sie einen zweiten Adapter zur VM hinzufügen und diesen Adapter im NAT-Modus installieren:

Daher werden im Gastbetriebssystem zwei Netzwerkadapter vorhanden sein. Durch eine wird das lokale Netzwerk funktionieren, durch andere Internet.
Fazit
Sie müssen verstehen, dass die virtuelle Maschine kein vollständiges Analogon zu diesem Computer ist. Zum Beispiel ist es in der VM nicht möglich, eine Videokarte zu emulieren, was bedeutet, dass es in dem Gastbetriebssystem nicht möglich ist, eine 3D-Beschleunigung oder irgendwelche spezifischen Merkmale zu verwenden, die an eine bestimmte Videokarte angehängt sind. Und das gilt nicht nur für Grafikkarten - einige Geräte funktionieren möglicherweise mit eingeschränkter Funktionalität oder überhaupt nicht. Im Allgemeinen ist das Hardwareprofil der virtuellen Maschine ziemlich bescheiden.
Gleichzeitig müssen Sie auch verstehen, dass die Ressourcen der Festplatte, des Arbeitsspeichers und des Prozessors zwischen dem Betriebssystem-Host und dem Gastbetriebssystem gemeinsam genutzt werden. Wenn Sie auf Ihrem Computer über 512 MB RAM verfügen, können Sie für die VM nicht mehr als 196 - 256 MB zuweisen, was für das Gastbetriebssystem möglicherweise nicht ausreicht (es sei denn, es handelt sich um etwas Älteres wie Windows 98). Das heißt, wenn Sie planen, ein VM-System zu verwenden, müssen Sie zuerst die realen Hardwareressourcen Ihres Computers in Verbindung mit dem Gastbetriebssystem, das Sie verwenden, beachten.
Wenn das Gastbetriebssystem etwas wie MS-DOS hat, benötigen Sie nur sehr wenige Ressourcen für die VM. Wenn das Gastbetriebssystem für Windows 7 oder die Linux-Distribution mit der grafischen KDE-Umgebung geplant ist, sollte nur der Arbeitsspeicher auf Ihrem Computer mindestens 2 GB betragen. Und außerdem mindestens 10 GB freier Festplattenspeicher.
Für Sie gibt es eine einfache Möglichkeit zur Installation Virtuelle Box .
Wenn Sie es hilfreich finden oder einfach nur diesen Artikel mögen, dann zögern Sie nicht, den Autor finanziell zu unterstützen. Dies ist leicht zu tun, indem Geld geworfen wird Yandex Wallet № 410011416229354. Oder am Telefon +7 918-16-26-331 .
Sogar ein kleiner Betrag kann helfen, neue Artikel zu schreiben :)
Mittels Virtuelle Box Sie können einen sogenannten erstellen virtuelle MaschineEs ist möglich, Linux, MacOS, andere Unix-ähnliche Betriebssysteme zu installieren, ohne Windows zu verlassen. In ihm können Sie voll arbeiten, verschiedene Anwendungen starten, auf das Internet zugreifen, Dokumente schreiben, als ob es auf einem echten Computer passiert wäre. Dieses Handbuch erklärt, wie Ubuntu 12.04 auf Virtualbox installiert wird und wie Virtualbox für Ubuntu konfiguriert wird.
Wenn Sie keine Ressourcen zwischen dem Host und dem Gast freigeben möchten, gibt es eine andere Option: auf einer physischen Festplatte.
Ubuntu auf VirtualBox installieren
Zuerst müssen Sie auf der offiziellen Website. Wenn Sie in Windows arbeiten, wählen Sie entsprechend. VirtualBox 4.3 für Windows-Hosts.
Installieren Sie VirtualBox. Folgen Sie einfach den üblichen Schritten des Installationsassistenten: Weiter → Weiter → Weiter → Klicken Sie im Fenster auf "Ja" mit einer Warnung, dass die Verbindung zum Netzwerk vorübergehend zurückgesetzt werden soll → Installieren. Wir warten auf das Ende der Installation. Drücken Sie dann vier Mal die Taste, um die Netzwerkkartentreiber für unsere virtuelle Maschine zu installieren. Und schließlich der letzte Schritt: Klicken Sie auf "Fertig stellen".
Wenn Sie das Kontrollkästchen mit einer Aufforderung zum Öffnen von VirtualBox nach Abschluss der Installation nicht entfernt haben, wird ein Fenster mit einem Programm angezeigt. Wir werden das Programm noch nicht brauchen, also schalten wir es entweder aus oder schließen es ganz. Schließlich müssen wir Ubuntu selbst noch herunterladen.
Bei diesem Schritt ist es notwendig.
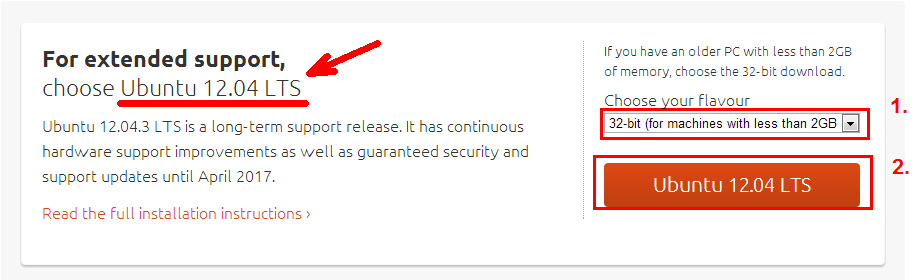
Ich habe ein 32-Bit-System gewählt, da ich nicht mehr als 4 GB Speicher für eine virtuelle Maschine und eine Version mit einer langen Support-Periode von 12.04 LTS bereitstellen werde.
Installation von Ubuntu 12.04
Jetzt öffnen wir wieder unsere VirtualBox. Klicken Sie auf den Button "Erstellen".
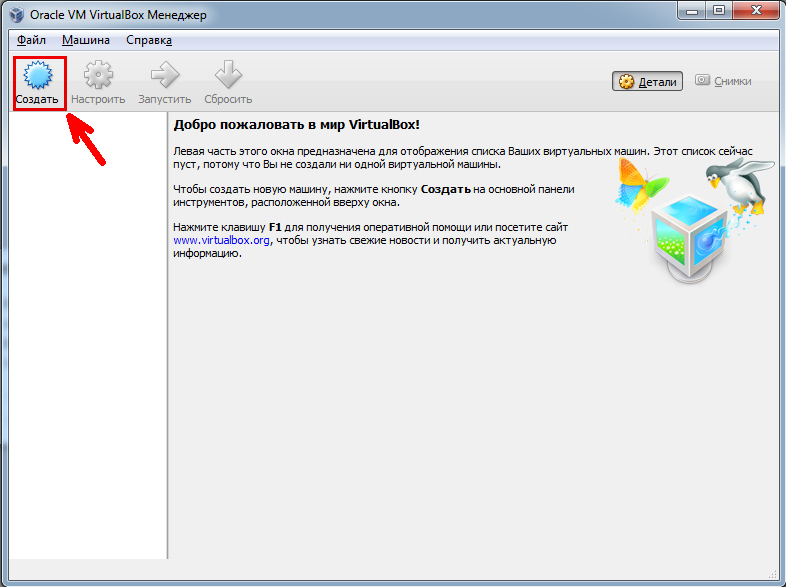
Geben Sie den Namen der zukünftigen virtuellen Maschine an, z. B. UbuntuOS. Wenn das Programm dem Namen des realen Betriebssystems im Namen ähnlich sieht, ersetzt es selbst Typ und Version, andernfalls müssen Typ und Version ausgewählt werden.
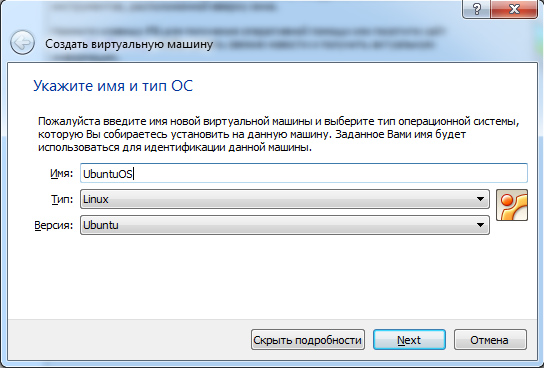
Die Menge an Speicher wählte ich 4 GB. Es ist möglich weniger, es ist möglich mehr - wie viel es nicht schade ist. Wenn diese virtuelle Maschine ausgeführt wird, wählt sie diesen Arbeitsspeicher für sich selbst aus.

Erstellen Sie als Nächstes eine neue virtuelle Festplatte. VDI-Typ (Standard) Dynamische oder feste Größe? Im ersten Fall wird die Festplatte bei Bedarf erweitert, in der zweiten wird sie wie von Ihnen angegeben angezeigt. Die Menge der Festplatte nach eigenem Ermessen.
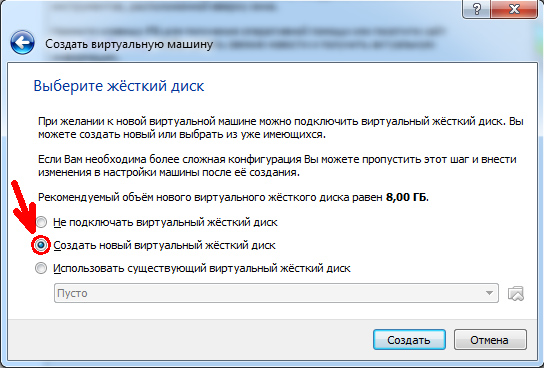
Alles, das Auto ist geschaffen. Jetzt müssen Sie es zuerst konfigurieren.
Konfigurieren Sie VirtualBox vor der Installation von Ubuntu.
In diesem Stadium müssen Sie VirtualBox angeben, aus welchem Image das erste Mal gestartet werden soll.

Gehen Sie zu den Einstellungen, gehen Sie zum Tab "System" und ändern Sie die Startreihenfolge: "CD / DVD" am oberen Rand, und mit der "Diskette" entfernen Sie das Kontrollkästchen und legen Sie es nach unten.

Wählen Sie als nächstes auf der Registerkarte "Medien" die virtuelle CD / DVD-ROM aus. Und klicken Sie auf die Schaltfläche in Form einer Diskette auf der rechten Seite des Fensters. Wählen Sie im Tooltip "Wählen Sie das Bild der optischen Festplatte ...", und suchen Sie nach dem Bild des neu heruntergeladenen Ubuntu auf Ihrem Computer. Auf dem Bild habe ich schon das Bild ausgewählt.

Auf der Registerkarte "Anzeige" können Sie auch die 3D-Beschleunigung festlegen und der virtuellen Maschine 128 MB für den Videospeicher zur Verfügung stellen.
Großartig! Verlassen Sie die Einstellungen und vergessen Sie nicht, die Änderungen mit der Schaltfläche "OK" zu bestätigen.
Erster Start
Die Mindesteinstellungen wurden vorgenommen, jetzt ist es an der Zeit, unsere virtuelle Maschine einzuschalten. Klicken Sie auf den grünen Pfeil mit der Beschriftung "Ausführen".
Während des Downloads können verschiedene Popup-Warnfenster abstürzen. Hab keine Angst. Das Programm meldet, dass in dem Moment, in dem sich der Cursor innerhalb des Fensterbereichs der virtuellen Maschine befindet, die Steuerung der Maus und der Tastatur abgefangen werden kann. Um die Steuerung an den Hostcomputer (in diesem Fall Windows) zurückzugeben, bewegen Sie einfach den Mauszeiger aus dem Fenster des Gastrechners (in diesem Fall Ubuntu).

Ubuntu bietet uns entweder an, das System zuerst auszuprobieren ("Try Ubuntu"), oder es auf einer Festplatte zu installieren ("Install Ubuntu"). Die CD ist natürlich nicht real, sondern virtuell.
Sie können zuerst sehen, wie es aussieht: Gehen Sie durch das Menü, gehen Sie online (wenn Sie gerade eine Internetverbindung haben), spielen Sie mit Programmen usw., ohne etwas zu installieren. Und Sie können sofort auf "Installieren" drücken. Ich tue dies, indem ich Russisch als die Lokalisierungssprache wähle.
Im nächsten Schritt prüfen wir die Installation von Updates und Downloads von proprietärer Software nach Belieben.
Datenträger unter Linux partitionieren (Artikel Installationstyp)
Ich möchte Ihnen mehr über den Tab "Installationstyp" erzählen. Fakt ist, dass in Linux die Arbeit mit der Dateistruktur völlig anders ist als in Windows, und es ist viel logischer und verständlicher. Lesen Sie mehr über. Und bei diesem Schritt klicken Sie einfach auf "Datenträger löschen und Ubuntu installieren" - das reicht.
Wenn du nach der Installation von Ubuntu plötzlich benötigt hast größe der Partition ändern, hinzufügen neu oder entfernen eine Art überflüssig füge zwei oder mehr Abschnitte zu einem zusammenIch empfehle das zu lesen.
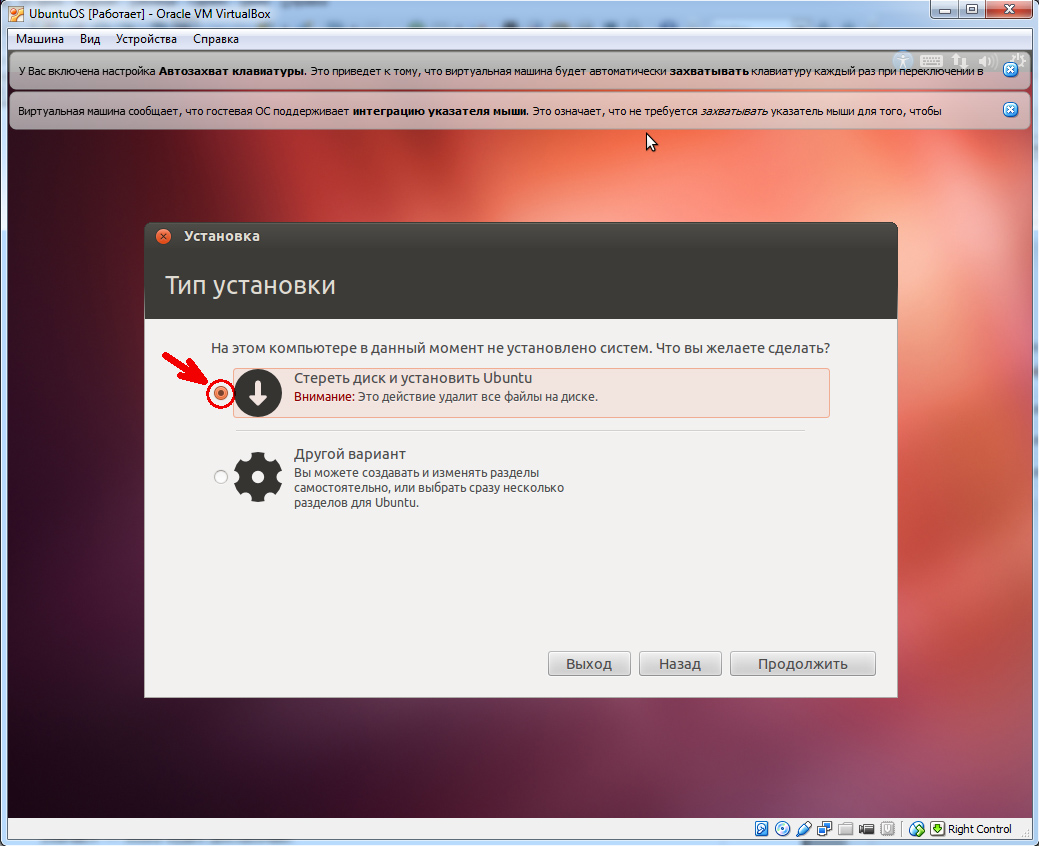
Weitere Schritte, denke ich, brauchen keine Erklärungen. Die Installation wird fast automatisch sein. Sie müssen die Zeitzone und das Tastaturlayout bestätigen und die Felder mit dem Benutzernamen und dem Passwort ausfüllen, um das Konto zu betreten. Die Installation von Ubuntu in einer virtuellen Maschine kann relativ lange dauern, alles hängt von der Leistung einer echten Festplatte ab.
Nach dem Klicken auf die Schaltfläche "Neu starten" fordert Ubuntu Sie auf, die Installationsdiskette vom Laufwerk zu entfernen (sie sollte bereits automatisch entfernt werden) und drücken Sie die Eingabetaste. Wir drücken, wir sind überlastet, wir treten in einen uchetka ein.
Unterstützung für Hardware-Virtualisierung
In den neuesten Versionen von VirtualBox ist ein Feature bemerkt. Die Version von VirtualBox 4.3, die ich installiert habe, stürzte mit einem Fehler ab, bis ich die Hardware-Virtualisierungsunterstützung im BIOS einschaltete. Im Prinzip alle modernen Intel- und AMD-Prozessoren für 2012-2013. habe eine solche Unterstützung. Bedenken Sie, dass es standardmäßig deaktiviert werden kann.
Installieren des VirtualBox Erweiterungspakets und Konfigurieren von Ubuntu
Beim ersten Start bietet Ubuntu die neuesten Updates an. Sie können verschieben oder zustimmen.
Außerdem wird standardmäßig das Tastaturlayout nicht geändert. Gehen Sie deshalb zu Systemeinstellungen → Tastatur → Layoutoptionen → Optionen ... → Taste (n), um das Layout zu ändern → wählen Sie das am besten geeignete aus.
Fügen Sie Ihren Benutzer der vboxsf-Gruppe hinzu.
Alles, jetzt ist es möglich, mit Ubuntu zu arbeiten, ohne Windows zu verlassen.



















