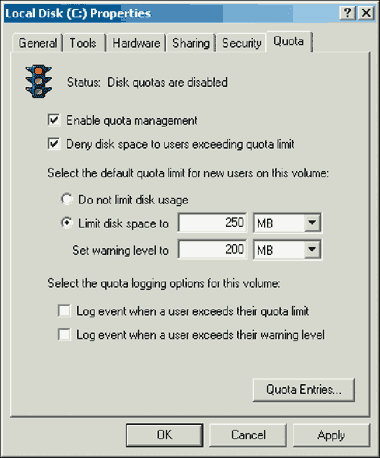Lokales Benutzerprofil Erkennen Sie langsame Netzwerkverbindungen nicht. Nur lokale Profile zulassen.
Diese Dokumentation wurde in das Archiv verschoben und wird nicht unterstützt.
Bereitstellen von servergespeicherten Benutzerprofilen
Anwendbar in: Windows 10, Windows 7, Windows 8, Windows 8.1, Windows Server 2008 R2, Windows Server 2012, Windows Server 2012 R2, Windows Vista
In diesem Abschnitt wird die Bereitstellung von servergespeicherten Benutzerprofilen auf Clientcomputern beschrieben, auf denen Windows Server ausgeführt wird.
Erstellen Sie eine Sicherheitsgruppe für mobile Benutzerprofile
Administratoren allgemeiner mobiler Benutzerbereitstellungen erstellen normalerweise eine Sicherheitsgruppe für Benutzer. Administratoren von Remote Desktop Services oder virtuellen Desktopbereitstellungen verwenden normalerweise eine Sicherheitsgruppe für Benutzer und freigegebene Computer. Geben Sie im Fenster "Gruppe erstellen" im Abschnitt "Gruppe" folgende Parameter an: Geben Sie im Feld "Gruppenname" beispielsweise den Namen der Sicherheitsgruppe ein. Wählen Sie im Bereich "Gruppe" die Option "Sicherheit" und klicken Sie auf "Global". . Klicken Sie im Abschnitt "Mitglieder" auf "Hinzufügen".
Eine Liste der letzten Änderungen an diesem Abschnitt finden Sie im Unterabschnitt dieses Abschnitts.
Hardware-Anforderungen
Zur Verwendung von servergespeicherten Benutzerprofilen benötigen Sie einen Computer mit einem x64- oder x86-Prozessor. Diese Funktion wird unter Windows® RT nicht unterstützt.
Softwareanforderungen
Die folgenden Softwarevoraussetzungen gelten für die Verwendung von servergespeicherten Benutzerprofilen.
Das Dialogfeld "Benutzer, Kontakte, Computer auswählen", "Konten oder Gruppen von Gruppen" wird angezeigt. Tabelle 1: Erforderliche Berechtigungen für die Freigabe von Dateien, in denen sich servergespeicherte Benutzerprofile befinden. Wählen Sie im Abschnitt Sicherheitsfilter der Registerkarte Bereich die Option Authentifizierte Benutzer aus, und klicken Sie auf Löschen. Klicken Sie im Abschnitt "Sicherheitsfilter" auf "Hinzufügen". . Wenn Sie mobile Benutzerprofile auf Computern bereitstellen, wie dies normalerweise für Remotedesktopdienste oder virtuelle Bereitstellungen auf dem Desktop der Fall ist, verwenden Sie stattdessen das in Schritt 5 dieses Abschnitts beschriebene Verfahren.
Wenn der Öffentliche Ordner DFS-Namespaces verwendet, sollten DFS-Ordner (Links) ein Zielobjekt haben, um Serverkonflikte zu vermeiden, wenn der Benutzer Einstellungen ändert.
Mobile Benutzerprofile werden verwendet, um ein Benutzerprofil an einen Netzwerkstandort umzuleiten. Beispielsweise können Sie den Ordner Dokumente, der normalerweise auf einer lokalen Festplatte gespeichert ist, an einen Netzwerkspeicherort umleiten. Offlinedateien stellen dem Benutzer Netzwerkdateien zur Verfügung, selbst wenn die Netzwerkverbindung zum Server nicht verfügbar oder langsam ist. Wenn Sie im Internet arbeiten, hat die Dateizugriffsleistung eine Netzwerk- und Servergeschwindigkeit. Der Computer wechselt in den Offline-Modus, wenn: der neue Modus "Always Offline" aktiviert ist. Die Netzwerkverbindung ist langsamer als das konfigurierte Limit. Dateien in diesem Ordner stehen dem Benutzer auf jedem Computer im Netzwerk zur Verfügung. . Mobile Benutzerprofile leiten Benutzerprofile zur Dateifreigabe um, sodass Benutzer auf mehreren Computern dieselben Betriebssystem- und Anwendungseinstellungen erhalten.
Wenn der freigegebene Ordner die DFS-Replikation zum Kopieren von Daten auf einen anderen Server verwendet, sollten Benutzer nur Zugriff auf den Quellserver haben, um Konflikte beim Ändern der Servereinstellungen zu vermeiden.
Wenn der freigegebene Ordner geclustert ist, deaktivieren Sie die kontinuierliche Verfügbarkeit im freigegebenen Ordner, um Leistungsprobleme zu vermeiden.
Wenn sich ein Benutzer bei einem Computer mit einem Konto anmeldet, das mit File Sharing als Profilpfad konfiguriert ist, wird das Benutzerprofil auf den lokalen Computer hochgeladen und mit dem lokalen Profil zusammengeführt. Wenn sich ein Benutzer abmeldet, wird eine lokale Kopie Ihres Profils einschließlich aller Änderungen mit einer Kopie des Profils auf dem Server zusammengeführt. In der Regel werden mobile Benutzerprofile von einem Netzwerkadministrator in Domänenkonten eingeschlossen.
Administratoren können Ordnerumleitung, Offlinedateien und mobile Benutzerprofile verwenden, um die Speicherung von Benutzerdaten und -einstellungen zu zentralisieren und Benutzern den Offline-Zugriff auf Daten oder bei einem Server- oder Netzwerkfehler zu ermöglichen. Einige spezifische Anwendungen umfassen.
Wenn Sie servergespeicherte Benutzerprofile mit Ordnerumleitung in einer Umgebung mit vorhandenen lokalen Benutzerprofilen bereitstellen, richten Sie zuerst die Ordnerumleitung und dann servergespeicherte Benutzerprofile ein, um die Größe der servergespeicherten Profile zu minimieren. Nachdem Sie die vorhandenen Benutzerordner erfolgreich umgeleitet haben, können Sie servergespeicherte Benutzerprofile bereitstellen.
Festlegen von mobilen Benutzerprofilen in Benutzerkonten
Wählen Sie alle Benutzer aus, denen Sie ein servergespeichertes Benutzerprofil zuweisen möchten, klicken Sie mit der rechten Maustaste auf Benutzer, und wählen Sie Eigenschaften aus. Im Abschnitt "Anlegen des erforderlichen Benutzerprofils". . Wenn Sie mobile Benutzerprofile für Computer bereitstellen, wie dies üblicherweise für Remotedesktopdienste oder virtuelle Bereitstellungen auf dem Desktop erfolgt, gehen Sie wie folgt vor. Wenn Sie mobile Benutzerprofile für Benutzerkonten bereitstellen, gehen Sie wie in Schritt 4 dieses Abschnitts beschrieben vor.
Zum Verwalten von servergespeicherten Benutzerprofilen müssen Sie als Mitglied der Sicherheitsgruppenmitglieder von Domänen-Admins, Unternehmens-Admins oder Gruppenrichtlinien-Ersteller angemeldet sein.
Clientcomputer müssen über Windows 8.1, Windows 8, Windows 7, Windows Vista, Windows XP, Windows Server 2012 R2, Windows Server 2012, Windows Server 2008 R2, Windows Server 2008 oder Windows Server 2003 verwaltet werden. Windows XP und Windows Server 2003 unterstützen servergespeicherte Profile Benutzer nur beim Einrichten von Benutzerkonten mithilfe der Active Directory-Domänendienste. Diese Dienste unterstützen nicht die Aktivierung von servergespeicherten Benutzerprofilen für jeden Computer mithilfe von Gruppenrichtlinien.
Konfigurieren Sie mobile Benutzerprofile auf Computern
Um mobile Benutzerprofile zu testen, stellen Sie eine Verbindung zu einem Computer mit einem Benutzerkonto her, das für mobile Benutzerprofile konfiguriert ist, oder stellen Sie eine Verbindung zu einem Computer her, der für mobile Benutzerprofile konfiguriert ist.
Überprüfen Sie mobile Benutzerprofile
Stellen Sie eine Verbindung mit dem Host-Computer mit dem Benutzerkonto her, für das Sie Mobile Benutzerprofile aktiviert haben. Wenn Sie Mobile Benutzerprofile auf bestimmten Computern aktiviert haben, stellen Sie eine Verbindung zu einem dieser Computer her.Übersicht über Ordnerumleitung, Offlinedateien und servergespeicherte Benutzerprofile
Ordnerumleitung und Offlinedateien werden zusammen verwendet, um den Pfad zu einem lokalen Ordner an einen Netzwerkspeicherort umzuleiten, während die Zwischenspeicherung lokaler Inhalte die Geschwindigkeit und Verfügbarkeit verbessert.Clientcomputer müssen mit den von Ihnen verwalteten Active Directory-Domänendiensten (AD DS) verbunden sein.
Die Komponenten Gruppenrichtlinienverwaltung und Active Directory-Verwaltungscenter müssen auf dem Computer installiert sein.
Der Dateiserver muss servergespeicherte Benutzerprofile unterstützen.
Empfehlungen für die Verwendung von servergespeicherten Benutzerprofilen in mehreren Windows-Versionen
Wenn Sie servergespeicherte Benutzerprofile in mehreren Windows-Versionen verwenden möchten, empfehlen wir Ihnen, folgende Schritte auszuführen:
Konfigurieren Sie jede Windows-Version zum Speichern einzelner Profilversionen. Dadurch werden unerwünschte und unerwartete Probleme wie beschädigte Profile vermieden.
Zentralisieren Sie Daten von Clientcomputern für Verwaltungsaufgaben, z. B. die Verwendung von Sicherungstools auf dem Server, um Benutzerordner und -einstellungen zu sichern. Erlauben Sie Benutzern, weiterhin auf Netzwerkdateien zuzugreifen, selbst wenn ein Netzwerk- oder Serverfehler vorliegt. Optimieren Sie die Bandbreitennutzung und verbessern Sie die Benutzererfahrung in Zweigstellen, die auf Ordner und Dateien zugreifen, die auf Unternehmensservern an anderer Stelle gehostet werden. In der folgenden Tabelle werden einige der wichtigsten Änderungen in der Ordnerumleitung, Offlinedateien und mobilen Benutzerprofilen beschrieben, die in dieser Version verfügbar sind.
Verwenden Sie die Ordnerumleitung, um Benutzerdateien wie Dokumente und Bilder außerhalb von Benutzerprofilen zu speichern. Dadurch werden Dateien für Benutzer aller Betriebssystemversionen verfügbar, die Größe der Profile wird reduziert und die Eingabe wird beschleunigt.
Weisen Sie genügend Speicherplatz für servergespeicherte Benutzerprofile zu. Wenn Sie mit zwei Betriebssystemversionen arbeiten, verdoppelt sich die Anzahl der Profile (und der Platz, den sie beanspruchen), da die einzelnen Profile in verschiedenen Versionen des Systems gespeichert werden.
Kostensynchronisation
Der Offline-Modus bietet die folgenden Vorteile. Benutzer erhalten schnellen Zugriff auf Dateien in umgeleiteten Ordnern, z. B. im Ordner Dokumente. Was ist der Mehrwert dieser Änderung? Die kostenbasierte Synchronisation hilft Benutzern, die Kosten der zufälligen Verwendung unerwarteter Synchronisationsdaten zu vermeiden, wenn kontrollierte Verbindungen mit Einschränkungen bei der Verwendung oder Verschiebung des Netzwerks eines anderen Providers verwendet werden.
Primärcomputer zum Umleiten von Ordnern und mobilen Benutzerprofilen
Was funktionierte anders? Benutzer können beim Roaming, nahe der Bandbreite oder oberhalb des Grenzwerts manuell in den Offline-Modus wechseln. Benutzer können die Synchronisierung weiterhin manuell initiieren, und Administratoren können die Synchronisierung für bestimmte Benutzer, z. B. Manager, außer Kraft setzen. Auf diese Weise können Sie Computer verwalten, die Ordnerumleitung, mobile Benutzerprofile oder beides verwenden sollen. Die Zuweisung von Primärcomputern ist eine einfache und effektive Möglichkeit, Benutzerdaten und -einstellungen mit bestimmten Computern oder Geräten zu verknüpfen, Verwaltungskontrollen zu vereinfachen, den Datenschutz zu verbessern und Benutzerprofile vor Schäden zu schützen.
Verwenden Sie keine servergespeicherten Benutzerprofile auf Computern unter Windows Vista / Windows Server 2008 und Windows 7 / Windows Server 2008 R2. Das Umschalten zwischen diesen Betriebssystemversionen wird aufgrund von Inkompatibilität der Profilversionen nicht unterstützt.
Benachrichtigen Sie die Benutzer darüber, dass die in einem Betriebssystem vorgenommenen Änderungen nicht für eine andere Version des Systems gelten.
Für die Bestimmung der Hauptbenutzercomputer gibt es vier Hauptvorteile. Der Administrator kann festlegen, auf welchen Computern Benutzer auf Daten und umgeleitete Einstellungen zugreifen können. Ein Administrator kann beispielsweise festlegen, dass Benutzerdaten und -einstellungen zwischen einem Desktop-Computer und einem Laptop eines Benutzers verschoben werden, und keine Informationen verschoben werden, wenn sich der Benutzer bei einem anderen Computer anmeldet, beispielsweise einem Computer in einem Konferenzraum. So hinterlässt ein General Manager, der zum vorübergehenden Zugriff zum Computer eines Mitarbeiters ging, keine persönlichen oder geschäftlichen Daten. Die Ausgabezeit wird ebenfalls reduziert, da Benutzerprofiländerungen nicht in die Dateifreigabe geladen werden müssen. Diese Dokumentation wird archiviert und erhält keinen Service.
Wenn Sie Ihre Umgebung auf eine neuere Version von Windows verschieben, erhalten Benutzer neue leere Profile. Die Übertragung von Benutzerkonten von einem Betriebssystem auf ein anderes wird nicht unterstützt.
Wenn Sie plattformübergreifende Benutzerprofile auf Computern mit Windows 8.1, Windows 8 und Windows Server 2012 R2 oder Windows Server 2012 bereitstellen möchten, sollten Sie vor dem Starten des Prozesses einige Änderungen an Ihrer Windows-Umgebung vornehmen. Diese Änderungen werden in Zukunft ein ausfallsicheres Betriebssystem-Update bereitstellen und die gleichzeitige Verwendung mehrerer Windows-Versionen mit servergespeicherten Benutzerprofilen ermöglichen.
Übersicht über Offlinedateien für servergespeicherte Benutzerordner und Benutzerprofile
Ordnerumleitung und Offlinedateien werden zusammen verwendet, um den Pfad eines lokalen Ordners an einen Netzwerkspeicherort umzuleiten, während der Inhalt lokal zwischengespeichert wird, um die Geschwindigkeit und Verfügbarkeit zu erhöhen. Passthrough-Benutzerprofile werden verwendet, um das Benutzerprofil in einen Netzwerkordner umzuleiten.
Ein neuer Speicherort kann ein Ordner auf dem lokalen Computer oder in einem Ordner mit einer freigegebenen Datei sein. Beispielsweise können Sie den Ordner Dokumente, der normalerweise auf einer lokalen Festplatte gespeichert ist, an einen Netzwerkspeicherort umleiten. Offline-Dateien stellen dem Benutzer Netzwerkdateien zur Verfügung, selbst wenn die Netzwerkverbindung zum Server langsam oder nicht verfügbar ist. Beim Arbeiten im Internet erreicht der Dateizugriff die gleiche Geschwindigkeit wie das Netzwerk und der Server. Wenn Sie offline arbeiten, werden die Dateien mit lokaler Zugriffsgeschwindigkeit aus dem Offlinedateiverzeichnis abgerufen. Der Computer wechselt in den Offline-Modus, wenn: eine neue, immer Offline-Methode aktiviert ist. Die Dateien im Ordner stehen dem Benutzer dann von jedem Computer im Netzwerk zur Verfügung. . Pass-Through-Benutzerprofile leiten Benutzerprofile zur Dateifreigabe um, sodass Benutzer auf mehreren Computern dieselben Betriebssystem- und Anwendungseinstellungen erhalten.
Führen Sie die folgenden Schritte aus, um diese Änderungen vorzunehmen.
Aktivieren Sie separate Profile für jede Windows-Version
Wenn Sie in Ihrer Umgebung noch keine servergespeicherten Benutzerprofile konfiguriert haben, müssen Sie zunächst eine Sicherheitsgruppe erstellen, die alle Benutzer und / oder alle Computer enthält, für die Sie servergespeicherte Benutzerprofileinstellungen anwenden möchten.
Wenn sich ein Benutzer bei einem Computer mit einem Konto anmeldet, das mit File Sharing als Profilpfad konfiguriert ist, wird das Benutzerprofil an den lokalen Computer übertragen und mit dem lokalen Profil zusammengeführt. Wenn sich ein Benutzer an einem Computer anmeldet, wird eine lokale Kopie des Profils einschließlich aller Änderungen mit einer Kopie des Profilservers zusammengeführt. Pass-Through-Benutzerprofile werden normalerweise von einem Netzwerkadministrator in Domänenkonten eingeschlossen.
Administratoren können Ordnerumleitung, Offlinedateien und servergespeicherte Benutzerprofile verwenden, um die Speicherung und Anpassung der Benutzerdaten zu zentralisieren und Benutzern den Offline-Zugriff auf ihre Daten oder bei einem Netzwerk- oder Serverausfall zu ermöglichen.
Administratoren allgemeiner Roaming-Benutzerprofile erstellen normalerweise eine Sicherheitsgruppe für Benutzer.
Administratoren von Remote Desktop Services oder virtuellen Desktopbereitstellungen verwenden normalerweise eine Sicherheitsgruppe für Benutzer und freigegebene Computer.
Erstellen einer Sicherheitsgruppe für servergespeicherte Benutzerprofile
Auf dem Feld Gruppenname Geben Sie beispielsweise den Namen der Sicherheitsgruppe ein.
Im Abschnitt Gruppenumfang Klicken Sie auf Sicherheit und wählen Sie Global.
Öffnen Sie den Server-Manager auf dem Computer, auf dem das Active Directory-Verwaltungscenter installiert ist.
Verwalten von servergespeicherten Benutzerprofilen mit Gruppenrichtlinien
Zentralisieren Sie Daten von Clientcomputern für Verwaltungsaufgaben, z. B. mithilfe eines Sicherungstools auf dem Server, um Benutzerordner und Sicherheitseinstellungen zu kopieren. Benutzern erlauben, weiterhin auf Netzwerkdateien zuzugreifen, auch wenn ein Netzwerk oder ein Server ausfällt. Optimieren Sie die Bandbreitennutzung und verbessern Sie die Benutzererfahrung in Zweigstellen, die auf Dateien und Ordner zugreifen, die auf Unternehmensservern außerhalb des Unternehmens gehostet werden. Erlauben Sie mobilen Benutzern den Zugriff auf Netzwerkdateien, wenn Sie offline oder in langsamen Netzwerken arbeiten. In der folgenden Tabelle werden einige der wichtigsten Änderungen in der Ordnerumleitung, in Offlinedateien und in servergespeicherten Benutzerprofilen beschrieben, die in dieser Version verfügbar sind.
Im menü Mittel Klicken Sie auf Active Directory-Verwaltungscenter. Das Active Directory-Verwaltungscenter wird angezeigt.
Klicken Sie mit der rechten Maustaste auf die gewünschte Domäne oder Abteilung, und klicken Sie auf Erstellen und klicken Sie auf Gruppe.
Im Fenster Gruppenerstellung im Abschnitt Gruppe Geben Sie die folgenden Parameter an.
Im Abschnitt Gruppenmitglieder Drücken Sie die Taste Hinzufügen. Das Dialogfeld Benutzer, Kontakte, Computer, Dienst oder Gruppenkonten auswählen wird angezeigt.
Wenn Sie Computerkonten in die Sicherheitsgruppe aufnehmen möchten, klicken Sie auf Arten von ObjektenAktivieren Sie das Kontrollkästchen neben ComputerKlicken Sie dann auf Ok.
Geben Sie die Namen der Benutzer, Gruppen und / oder Computer an, für die Sie servergespeicherte Benutzerprofile bereitstellen möchten. Klicken Sie auf OkKlicken Sie dann erneut Ok.
Wenn Sie noch keinen separaten freigegebenen Ordner für servergespeicherte Benutzerprofile haben (unabhängig von freigegebenen Ressourcen für umgeleitete Ordner, um ein unbeabsichtigtes Zwischenspeichern des servergespeicherten Profilordners zu verhindern), führen Sie die folgenden Schritte aus, um einen freigegebenen Ordner auf dem Server unter Windows Server 2012 zu erstellen.
Erstellen eines freigegebenen Ordners in Windows Server 2012
Tabelle 1. Erforderliche Berechtigungen für den freigegebenen Ordner, zu dem die servergespeicherten Benutzerprofile gehören
| Benutzerkonto | Zugang | Anwendungsgebiet |
| System | Voller Zugriff | Dieser Ordner, Unterordner und Dateien |
| Administratoren | Voller Zugriff | Nur dieser Ordner |
| Schöpfer / Besitzer | Voller Zugriff | Nur Unterordner und Dateien |
| Sicherheitsgruppe von Benutzern, die Daten gemeinsam nutzen müssen (Roaming-Benutzer und Computer) | Ordnerinhalt / Daten lesen 1 Ordner erstellen / Daten hinzufügen 1 | Nur dieser Ordner |
| Andere Gruppen und Konten | Nein (löschen) |
1 zusätzliche Berechtigungen
Wenn Sie noch kein Gruppenrichtlinienobjekt für servergespeicherte Benutzerprofileinstellungen haben, führen Sie die folgenden Schritte aus, um ein leeres Gruppenrichtlinienobjekt für diesen Zweck zu erstellen. Mit diesem Gruppenrichtlinienobjekt können Sie servergespeicherte Benutzerprofileinstellungen festlegen (z. B. Unterstützung für Hostcomputer, die separat erörtert werden). Außerdem können Sie servergespeicherte Benutzerprofile auf Computern aktivieren, z. Desktops
Erstellen eines Gruppenrichtlinienobjekts für servergespeicherte Benutzerprofile
Öffnen Sie den Server-Manager auf dem Computer, auf dem die Komponente Gruppenrichtlinienverwaltung installiert ist.
Im menü Werkzeuge Klicken Sie auf Gruppenrichtlinienverwaltung. Das Fenster zur Verwaltung der Gruppenrichtlinien wird angezeigt.
Klicken Sie mit der rechten Maustaste auf die Domäne oder Organisationseinheit, in der Sie servergespeicherte Benutzerprofile konfigurieren möchten, und klicken Sie dann auf Erstellen Sie ein Gruppenrichtlinienobjekt in dieser Domäne und verknüpfen Sie es..
Im Dialogfeld Neues Gruppenrichtlinienobjekt Geben Sie den Namen des Gruppenrichtlinienobjekts an (z. B. Roaming-Benutzerprofileinstellungen) und klicken Sie auf Ok.
Klicken Sie mit der rechten Maustaste auf das neue Gruppenrichtlinienobjekt, und deaktivieren Sie das Kontrollkästchen Link aktiviert. Dadurch müssen Sie keine GPOs verwenden, bevor Sie die Konfiguration abschließen.
Wählen Sie ein Gruppenrichtlinienobjekt aus. Tab Bereich Wählen Sie im Abschnitt das Element aus Verifiziert und klicken Sie auf Löschen.
Im Abschnitt Filterung der Sicherheitsbeschränkung Klicken Sie auf die Schaltfläche Hinzufügen.
Im Dialogfeld Wählen Sie Benutzer, Computer oder Gruppen aus Geben Sie den Namen der Sicherheitsgruppe an, die Sie in Schritt 1 erstellt haben (z. B. Roamingbenutzer und Computer) klicken Sie dann auf Ok.
Wenn Sie servergespeicherte Profile für Benutzerkonten bereitstellen, führen Sie die folgenden Schritte aus, um servergespeicherte Benutzerprofile für Konten in den Active Directory-Domänendiensten anzugeben. Wenn Sie servergespeicherte Benutzerprofile für Computer bereitstellen, z. B. wenn Sie Remotedesktopdienste verwenden oder virtuelle Desktops bereitstellen, lesen Sie die Anweisungen in Schritt 5 dieses Abschnitts.
Konfigurieren von servergespeicherten Profilen in Benutzerkonten
Wechseln Sie im Active Directory-Verwaltungscenter zum Container Benutzer (oder in den Containereinheiten) in der entsprechenden Domäne.
Wählen Sie alle Benutzer aus, für die Sie servergespeicherte Profile verwenden möchten, klicken Sie mit der rechten Maustaste darauf und wählen Sie Eigenschaften.
Im Abschnitt Profil Aktivieren Sie das Kontrollkästchen Profilpfad: Geben Sie den Pfad zu dem freigegebenen Ordner an, in dem Sie das servergespeicherte Benutzerprofil speichern möchten. Am Ende des Pfades sollten Sie% username% hinzufügen (wird beim ersten Anmelden automatisch durch den Benutzernamen ersetzt). Zum Beispiel:
\\\\ fs1.corp.contoso.com \\ Benutzerprofile $ \\% Benutzername%
Geben Sie zum Angeben eines obligatorischen servergespeicherten Benutzerprofils den Pfad zu der zuvor erstellten Datei NTuser.man ein, beispielsweise \\\\ fs1.corp.contoso.com \\ User Profiles $ \\ default. Weitere Informationen finden Sie unter.
Drücken Sie die Taste Ok.
| Hinweis |
|---|
Durch die Verwendung von servergespeicherten Benutzerprofilen können standardmäßig alle Anwendungen basierend auf der Windows®-Laufzeitumgebung (Windows Store) bereitgestellt werden. Bei der Verwendung von speziellen Profilen werden Anwendungen jedoch nicht standardmäßig bereitgestellt. Profile haben einen besonderen Status, dessen Änderungen nach dem Beenden des Benutzers zurückgesetzt werden:
Aktivieren Sie zum Entfernen von Einschränkungen für die Bereitstellung von Anwendungen für spezielle Profile die Richtlinieneinstellung "Spezielle Profile für die Bereitstellung von Bereitstellungsvorgängen zulassen" (im folgenden Pfad: Computerkonfiguration \\ Richtlinien \\ Administrative Vorlagen \\ Windows-Komponenten \\ Anwendungspaketbereitstellung). In einem solchen Szenario speichern die bereitgestellten Anwendungen jedoch bestimmte Daten auf dem Computer, die sich beispielsweise ansammeln können, wenn Hunderte von Benutzern mit einem PC arbeiten. Um Anwendungspakete für Benutzer zu bereinigen, die kein Profil mehr auf einem Computer haben, müssen Sie ein Tool suchen oder erstellen, das die CleanupPackageForUserAsync-API verwendet. Weitere Informationen zu Windows Store-Apps finden Sie unter. |
Wenn Sie servergespeicherte Benutzerprofile für Computer bereitstellen, z. B. wenn Sie Remotedesktopdienste verwenden oder virtuelle Desktops bereitstellen, führen Sie die folgenden Schritte aus. Wenn Sie servergespeicherte Profile für Benutzerkonten bereitstellen, befolgen Sie die Anweisungen in Schritt 4 dieses Abschnitts.
Sie können Gruppenrichtlinien verwenden, um servergespeicherte Benutzerprofile auf Computern unter Windows 8.1, Windows 8, Windows 7, Windows Vista, Windows Server 2012 R2, Windows Server 2012, Windows Server 2008 R2 oder Windows Server 2008 anzuwenden.
Konfigurieren von servergespeicherten Benutzerprofilen auf Computern
Wenn Sie servergespeicherte Benutzerprofile mithilfe von Gruppenrichtlinien auf Computern konfigurieren oder andere Einstellungen für das servergespeicherte Benutzerprofil mithilfe von Gruppenrichtlinien geändert haben, führen Sie die folgenden Schritte aus, um das Gruppenrichtlinienobjekt zu aktivieren und auf betroffene Benutzer anzuwenden.
Aktivieren Sie das Gruppenrichtlinienobjekt eines servergespeicherten Benutzerprofils
Öffnen Sie die Gruppenrichtlinienverwaltung.
Klicken Sie mit der rechten Maustaste auf das erstellte Gruppenrichtlinienobjekt, und klicken Sie auf Link aktiviert. Ein Häkchen erscheint neben dem entsprechenden Menüpunkt.
Um nach servergespeicherten Benutzerprofilen zu suchen, melden Sie sich bei dem Computerkonto an, für das Sie ein Konto für das Arbeiten mit servergespeicherten Benutzerprofilen konfiguriert haben, oder melden Sie sich an einem Computer an, der für das Arbeiten mit servergespeicherten Benutzerprofilen konfiguriert ist. Stellen Sie anschließend sicher, dass das Profil umgeleitet wird.
Überprüfen Sie servergespeicherte Benutzerprofile
- Hauptcomputer den Benutzern zuweisen
- Standortzuordnungen von Benutzern und Hostcomputern:
- Aktivieren Sie die Host-Unterstützung für die Neuzuordnung von Ordnern (falls erforderlich).
- Computergestützt oder benutzerbasiert?
Legen Sie im Dialogfeld Neuen Quoteneintrag hinzufügen (siehe Bildschirm 4) die gewünschten Grenzwerte fest oder deaktivieren Sie alle Quoten.
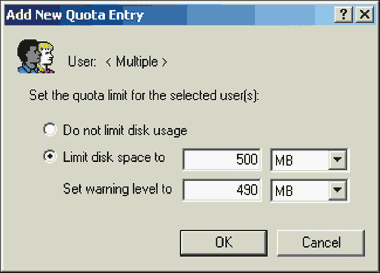
Melden Sie sich mit dem Benutzerkonto, für das Sie servergespeicherte Benutzerprofile aktiviert haben, am primären Computer an (wenn Sie die Unterstützung des primären Computers aktiviert haben). Wenn Sie auf bestimmten Computern servergespeicherte Benutzerprofile aktiviert haben, melden Sie sich bei einem dieser Computer an.
In der folgenden Tabelle sind die Speicherorte der servergespeicherten Benutzerprofile in verschiedenen Windows-Versionen aufgeführt.
| Betriebssystemversion | Speicherort des Benutzerprofils, das verschoben wird |
|---|---|
| Windows XP und Windows Server 2003 | \\<имя_сервера> \<общая_папка> \<имя_пользователя> |
| Windows Vista und Windows Server 2008 | \\<имя_сервера> \<общая_папка> \<имя_пользователя> .V2 |
| Windows 7 und Windows Server 2008 R2 | \\<имя_сервера> \<общая_папка> \<имя_пользователя> .V2 |
| Windows 8 und Windows Server 2012 | \\<имя_сервера>
\<общая_папка>
\<имя_пользователя>
.V3 (nach dem Anwenden des Updates und des Registrierungsschlüssels) \\<имя_сервера> \<общая_папка> \<имя_пользователя> |
| Windows 8.1 und Windows Server 2012 R2 | Hyperlink \\\\<имя_сервера>\<общая_папка>\<имя_пользователя>.V4 (nach dem Anwenden des Updates und des Registrierungsschlüssels) \\<имя_сервера> \<общая_папка> \<имя_пользователя> .V2 (vor dem Anwenden des Updates und des Registrierungsschlüssels) |
Die folgende Tabelle fasst die wichtigsten Änderungen an diesem Abschnitt zusammen.
| Datum | Beschreibung | Grund |
|---|---|---|
| 7. Juli 2015 | Zusätzliche Anforderungen und eine Abfolge von Aktionen zum Deaktivieren der kontinuierlichen Verfügbarkeit bei Verwendung eines gruppierten Dateiservers hinzugefügt. | Freigegebene Ordner in Clustern sind produktiver für kleine Schreibvorgänge (typisch für servergespeicherte Benutzerprofile), wenn die ständige Verfügbarkeit deaktiviert ist. |
| 19. März 2014 | Aktivierung von Profilversions-Suffixen (.V2, .V3, .V4) in | Obwohl Windows nicht zwischen Groß- und Kleinschreibung unterscheidet, ist es bei der Verwendung von NFS mit einer Dateifreigabe wichtig, die Groß- und Kleinschreibung für das Profilsuffix zu beachten (Großbuchstaben verwenden). |
| 9. Oktober 2013 | Geändert für Windows Server 2012 R2 und Windows 8.1, einige Probleme geklärt und Abschnitte hinzugefügt. | Änderungen in neueren Versionen; Benutzerfeedback |
Versetzbare Profile
Roaming-Benutzerprofile sind einfach zu erstellen. Um sie erstellen zu können, müssen Sie sich nicht einmal mit Active Directory oder Gruppenrichtlinien befassen. Die Kenntnis dieser Technologien vereinfacht jedoch die Verwaltung solcher Profile erheblich. Wenn wir über das Erstellen von servergespeicherten Profilen sprechen, müssen Sie den Netzwerkstandort für diese Profile konfigurieren und jedes Benutzerkonto so konfigurieren, dass es mit dem zuvor erstellten Netzwerkpfad übereinstimmt. Alle diese Aktionen werden im Folgenden beschrieben:
Erstellen Sie in der Datei oder im dedizierten Serverprofil einen Ordner, in dem servergespeicherte Benutzerprofile gespeichert werden. Dieser Ordner wird als oberster Ordner für alle individuellen Benutzerprofile betrachtet.
Öffne einen Schnappschuss "Active Directory-Benutzer und -Computer"Wählen Sie den Benutzer aus, für den Sie das servergespeicherte Profil konfigurieren möchten, klicken Sie mit der rechten Maustaste darauf und wählen Sie den Befehl aus "Eigenschaften";
Klicken Sie im angezeigten Dialogfeld auf die Registerkarte "Profil"geben Sie im entsprechenden Textfeld den Pfad zu dem freigegebenen Ordner mit dem aktuellen Benutzerprofil ein. Sie können die Umgebungsvariable% UserName% als Platzhalter für den Anmeldenamen verwenden, der im Profilpfad verwendet wird. Nachdem sich der Benutzer zum ersten Mal bei der Domäne angemeldet hat, wird auf dem Server automatisch ein Profilordner im Format des Benutzernamens erstellt. Wenn sich der Benutzer von Windows Vista oder einer späteren Version des Betriebssystems aus angemeldet hat, wird ein Ordner mit dem Namen username.v2 mit den entsprechenden Berechtigungen erstellt .
Ordnerumleitung
In Gruppenrichtlinien konfiguriert
Benutzerkonfiguration - Windows-Konfiguration - Ordnerumleitung ("Desktop" und "Eigene Dateien") - Eigenschaften - auf der Registerkarte "Final Folder"
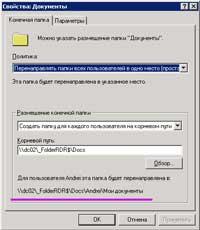
Richtlinie: Die Ordner aller Benutzer an einen Ort umleiten (einfach) .- Platzierung des Zielordners: Erstellen Sie einen Ordner für jeden Benutzer im Stammpfad. - Stammpfad: \\\\ dc02 \\ _FolderRDR $ \\ Docs (dc02 ist der Name der Serverdatei).
Am unteren Rand des Eigenschaftenfensters finden Sie einen Hinweis, wie der endgültige Pfad aussehen wird.
Vergessen Sie nach dem Ändern der Gruppenrichtlinie nicht, gpupdate –force in der Befehlszeile auszuführen.
Legen Sie zum Testen der Funktionalität eine Datei in einem Ordner ab, für den die Umleitung konfiguriert ist. Diese Datei sollte auch in einem freigegebenen Netzwerkordner angezeigt werden, der auf dem Server angezeigt werden kann. Wenn sich ein Benutzer an einem anderen Computer anmeldet, muss diese Datei auch im selben Ordner angezeigt werden.
Das Verfahren zum Installieren von Datenträgerkontingenten
Klicken Sie mit der rechten Maustaste im Ordner Arbeitsplatz auf den Datenträger, mit dem Sie arbeiten möchten, und wählen Sie dann Eigenschaften aus.
Klicken Sie im Dialogfeld Eigenschaften auf die Registerkarte Quote, die nur angezeigt wird, wenn der Benutzer als Administrator angemeldet ist und die Festplatte im NTFS-Format vorliegt.
Aktivieren Sie das Kontrollkästchen Kontingentverwaltung aktivieren.
Wählen Sie die gewünschten Konfigurationsoptionen.
Mit der Festplatten-Kontingentfunktion in Windows 2000 können Sie Kontingente individuell anpassen oder die Funktion für Benutzer deaktivieren, für die die Standardeinstellungen zu hoch sind (dh für Benutzer, die viele große Dateien erstellen). Um die Kontingenteinstellungen für einen Mitarbeiter zu ändern, der diese Festplatte bereits verwendet, öffnen Sie den Ordner Arbeitsplatz oder Windows Explorer, klicken Sie mit der rechten Maustaste auf die Festplatte, deren Konfiguration Sie ändern möchten, und wählen Sie Eigenschaften. Wechseln Sie dann zur Registerkarte Quote, klicken Sie auf Quota Entries, um das Fenster Quota Entries for Local Disk zu öffnen. Hier sind die Namen aller Benutzer, die ihre Dateien auf dieser Festplatte speichern (siehe Bildschirm 2). Klicken Sie mit der rechten Maustaste auf den Benutzernamen oder die Benutzergruppe und wählen Sie Eigenschaften. Im Dialogfeld "Kontingenteinstellungen", das in Bildschirm 3 angezeigt wird, müssen Sie die Speicherplatzbeschränkung, den Nachrichtenschwellenwert ändern oder Kontingente für diesen Benutzer deaktivieren. Wenn Sie mehrere Benutzer auswählen, werden mehrere Benutzer anstelle des Benutzernamens in der Titelleiste angezeigt.
Wenn neue Benutzer auf die Festplatte zugreifen, werden die Quoten automatisch angewendet. Eine andere Möglichkeit besteht darin, die Parameter vor dem Öffnen des Zugriffs für den Benutzer individuell zu konfigurieren (andernfalls sollten ihre Einstellungen mit dem im vorherigen Abschnitt beschriebenen Verfahren geändert werden). Um Kontingente für Benutzer zu konfigurieren, die noch nicht auf diese Festplatte zugreifen (sowie für Benutzer, für die Sie die Standardeinstellungen nicht anwenden müssen), müssen Sie die folgenden Schritte ausführen.
Wählen Sie im Fenster Kontingenteinträge für lokale Festplatte Quota ("Kontingent"), Neuer Kontingenteintrag ("Kontingenteintrag erstellen") aus, um das Dialogfeld "Benutzer auswählen" zu öffnen ("Auswählen: Benutzer").
Wählen Sie im Fenster Suchen in ("Suchen in") im oberen Teil des Dialogfelds den Bereich aus, aus dem die Liste der Benutzer extrahiert wird:
wählen Sie eine Domäne aus, um eine Liste aller Domänenbenutzer anzuzeigen (dies ist die Standardeinstellung).
wählen Sie einen lokalen Computer aus, um eine Liste aller Benutzer auf dem Computer anzuzeigen.
wählen Sie das gesamte Verzeichnis aus, um eine Liste aller Benutzer in Active Directory (AD) anzuzeigen, einschließlich aller Domänen und Gesamtstrukturen.
Wählen Sie einen Benutzer (oder mehrere Benutzer) aus, klicken Sie auf Hinzufügen und dann auf OK.