Kein Zugriff auf Netzwerkordner. Fehlerbehebung beim Zugriff auf Netzwerkordner
Die wichtigste Aufgabe eines lokalen Netzwerks ist neben dem uneingeschränkten Zugriff auf das virtuelle World Wide Web der Informationsaustausch zwischen verschiedenen daran angeschlossenen Geräten. Diese Informationen werden in der Regel in einen Ordner gepackt und liegen in den Fächern der Festplatte eines Netzwerkcomputers.
Dementsprechend stellt sich die Frage: Wie kann ich einen Ordner in Windows 7 im lokalen Netzwerk freigeben, den wir in diesem Artikel behandeln werden.
Um den Zugriff auf Ordner unter Windows 8 und Windows 10 zu öffnen, müssen Sie übrigens ähnliche Aktionen ausführen: Der einzige Unterschied besteht in der Betriebssystemschnittstelle.
Wie öffne ich Shared-Access-Fenster 7?
Um einen Ordner in Windows 7 über ein lokales Netzwerk (LAN) freizugeben, müssen Sie zunächst Folgendes tun:
Weisen Sie dem lokalen Netzwerk den Wert „Heimat“ (wenn alle Mitglieder des Netzwerks absolut vertrauenswürdig sind) oder „Unternehmensnetzwerk“ (oder „Arbeit“) zu.
Um diese Option zu überprüfen oder zu ändern, müssen Sie zu "Start" -\u003e "Systemsteuerung" -\u003e "Netzwerk und Internet" -\u003e "Network Control Center" gehen und auf den Link im linken Bereich des aktiven Netzwerks klicken.

In der Stammgruppe sollten Sie nur die Benutzer hinzufügen, denen Sie uneingeschränkten Zugriff auf alle Netzwerkressourcen gewähren möchten.
Dies ist erforderlich, damit die Firewall den Zugriff auf den Ordner für diese Art von LAN-Verbindung nicht blockiert.
Ändern Sie die Eigenschaften des Netzwerkprofils.
Gehen Sie dazu auf "Start" -\u003e "Systemsteuerung" -\u003e "Netzwerk und Internet" -\u003e "Network Control Center" -\u003e "Erweiterte Freigabeoptionen ändern".
Öffnen Sie die Zeile „Zuhause“ oder „Arbeit“ hier und setzen Sie die Markierung für alle Elemente mit den Worten „Aktivieren“ und „Erlauben“ (mit Ausnahme des Kennwortschutzes - es wird empfohlen, sie zu deaktivieren).
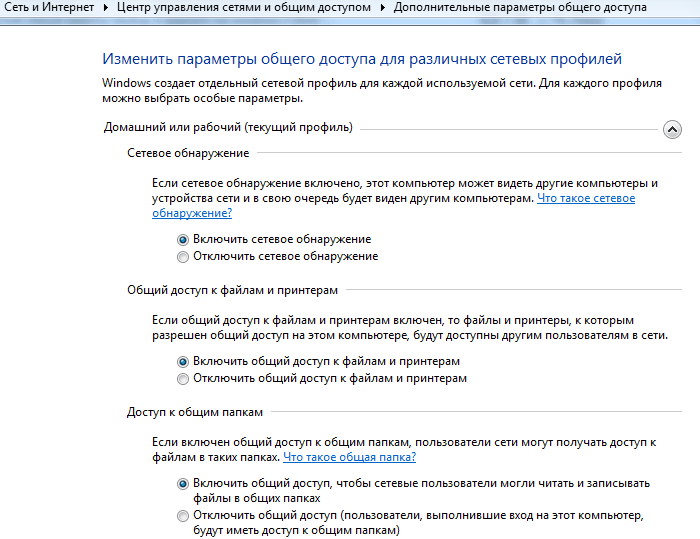
Die Verschlüsselung kann auf der Standardeinstellung (128 Bit) belassen werden und überspringt den Abschnitt „Multimedia“.
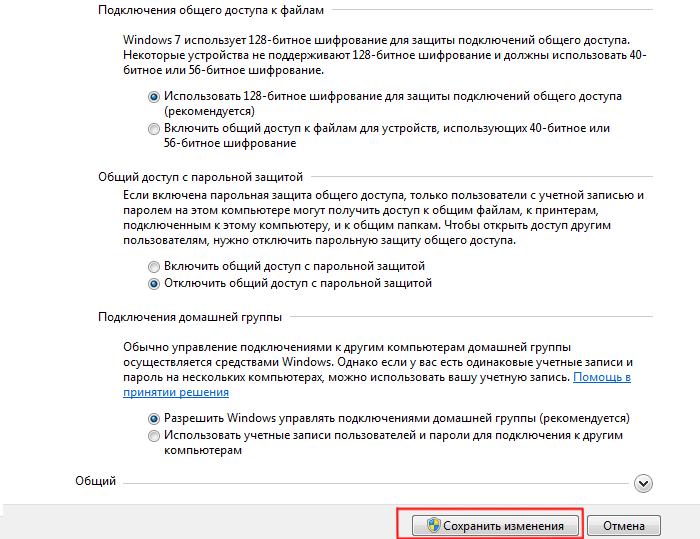
Mit diesen Optionen können andere Systeme Computerfestplatten "sehen", den Pfad zu freigegebenen Ressourcen öffnen und Sie können Ihre Heimnetzgruppe auch selbst verwalten.
In dieser Vorbereitungsphase ist es vorbei - Sie können einen freigegebenen Zugriff auf den Ordner unter Windows 7 öffnen. Gehen Sie dazu folgendermaßen vor:
Klicken Sie mit der rechten Maustaste auf den gewünschten Netzwerkordner.
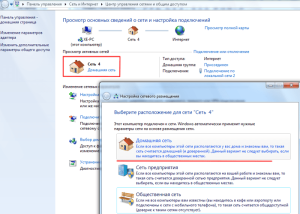
Wechseln Sie in die Spalte "Freigabe" und wählen Sie dann im rechten Kontextmenü die Funktionen anderer Benutzer des lokalen Netzwerks in Bezug auf diesen Ordner aus. 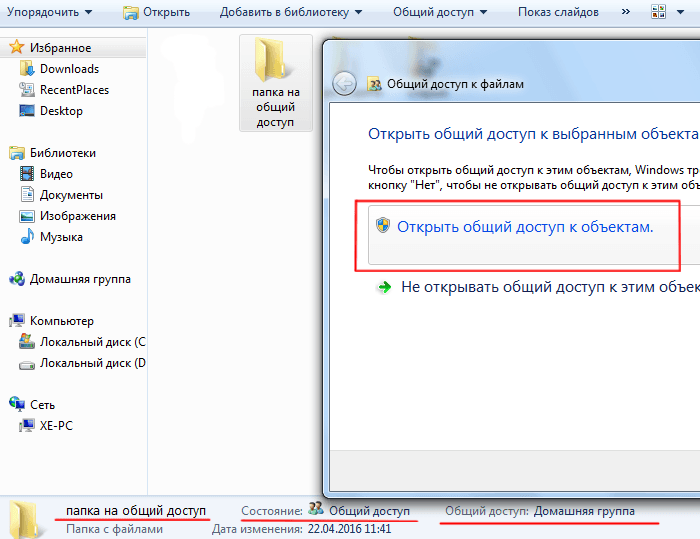
Wie kann ich den Zugriff auf den Ordner auf andere Benutzer beschränken?
Um den Zugriff auf den Windows 7-Ordner teilweise zu schließen, gehen Sie in das Untermenü „Bestimmte Benutzer“ des Kontextmenüs und wählen Sie im geöffneten Fenster „Heimgruppe“ oder einen bestimmten Benutzer aus zulassen Zugriff auf den Netzwerkordner. Für andere Computer im lokalen Netzwerk ist dieses Verzeichnis weiterhin nicht erreichbar.
Sie können einen freigegebenen Ordner im lokalen Netzwerk auch über die Eigenschaften des Objekts erstellen:
Klicken Sie mit der rechten Maustaste auf den zukünftigen Netzwerkordner und wählen Sie den Menüpunkt "Eigenschaften".
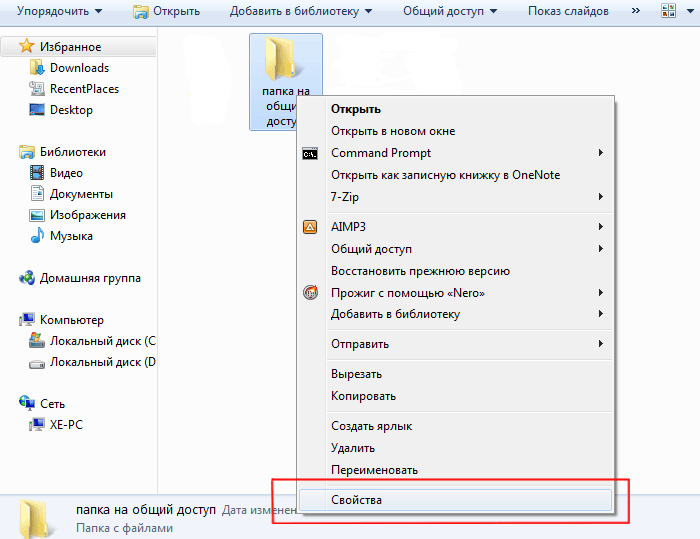
Hier gehts zum Reiter "Zugang";
Klicken Sie im sich öffnenden Fenster auf "Freigeben" und wählen Sie die Benutzer aus, die Sie verwenden möchten zulassen Zugriff auf den angegebenen Netzwerkordner;
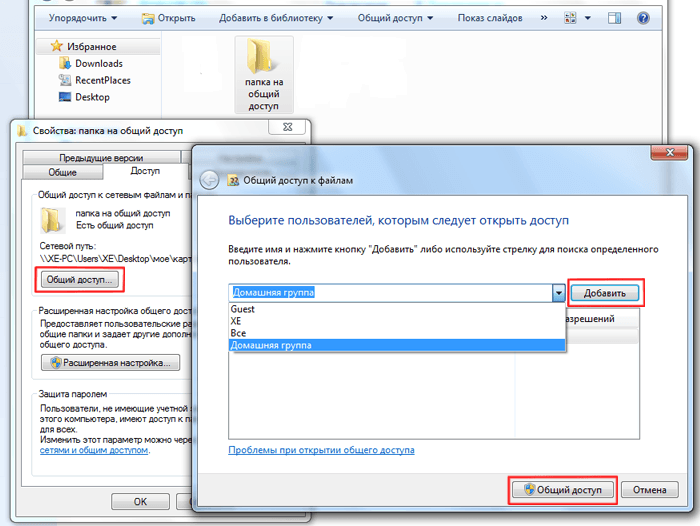
Klicken Sie erneut auf „Freigabe“ und „Fertig“, um die Einstellungen zu speichern.
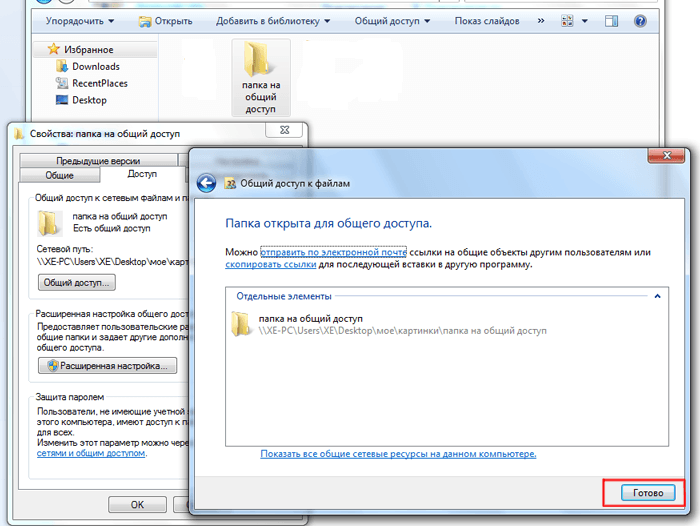
Klicken Sie auf Advanced Setup, um erweiterte Freigabeoptionen zu konfigurieren.
Wählen Sie im sich öffnenden Fenster die Markierung "Open Sharing" und klicken Sie auf die Schaltfläche "Permissions".
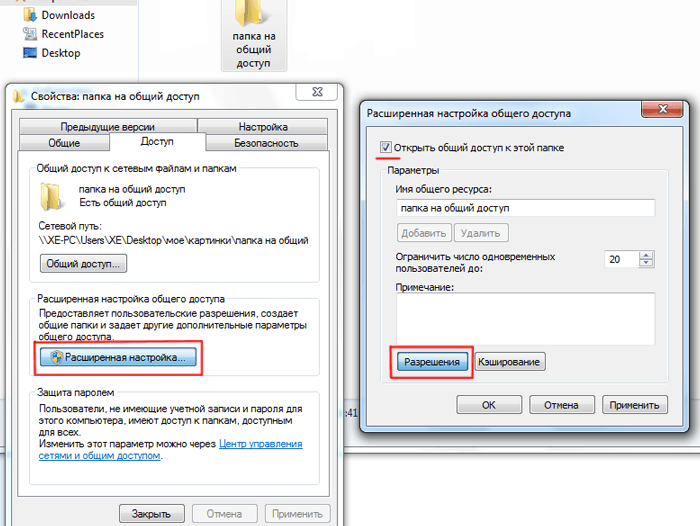
Sie gelangen zum nächsten Dialog, in dem Sie auf die Schaltfläche "Hinzufügen" klicken müssen. Klicken Sie im sich öffnenden Fenster auf den Befehl "Erweitert" und anschließend auf "Suchen".
Eine Liste wird geöffnet, in der Sie die Zeile „Network“ auswählen müssen und dann den Befehl „Ok“ doppelklicken, um die Änderungen zu speichern.
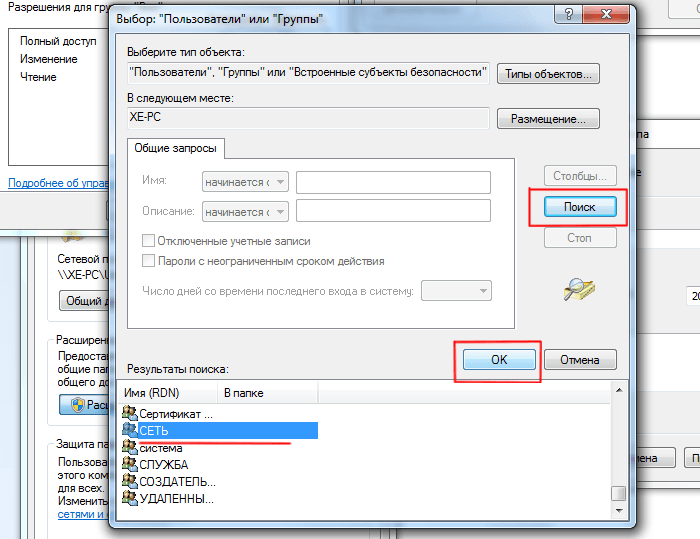
Wenn Sie zu "Advanced Setup" zurückkehren, geben Sie am unteren Rand des Fensters die erforderlichen Berechtigungen oder Einschränkungen für die ausgewählte Benutzergruppe an.
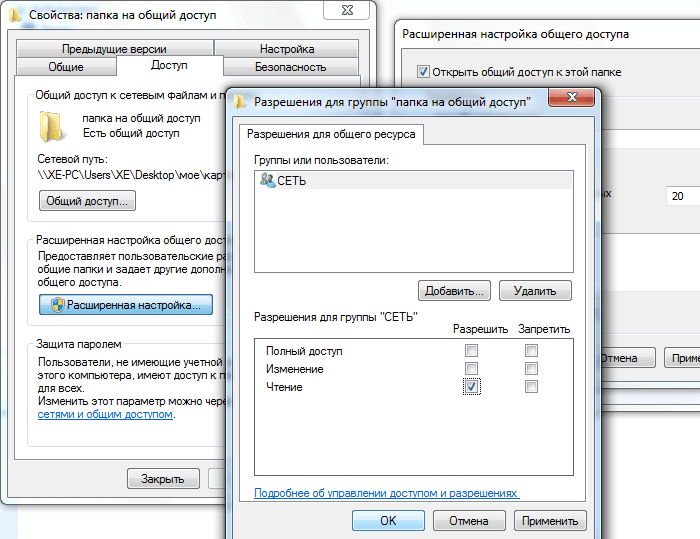
• Standardmäßig ist das Recht zum Öffnen und Anzeigen von Dateien aus diesem Ordner gegeben.
• Wenn Sie "Ändern" zulassen, können Besucher sie nicht nur lesen, sondern auch Änderungen vornehmen. Sie können jedoch keine neuen Dateien erstellen oder vorhandene löschen. Dies gilt auch für eventuell laufende Programme in diesem Ordner.
• "Voller Zugriff" entfernt alle oben genannten Einschränkungen.
Bestätigen Sie den öffentlichen Zugriff auf den Ordner, indem Sie auf die Schaltfläche "OK" klicken.
Wenn nach solchen "Vorgängen" immer noch kein Zugriff auf den Netzwerkordner von Windows 7 besteht, gehen Sie im Eigenschaftenfenster auf die Registerkarte "Sicherheit" und führen Sie dort die gleichen Einstellungen aus:
Klicken Sie oben im Fenster auf die Schaltfläche "Bearbeiten".
Wählen Sie die gewünschte Benutzergruppe aus und weisen Sie dem Netzwerkordner Zugriffsrechte zu (hier sind die Berechtigungen viel höher, überprüfen Sie jedoch nur die oben genannten Rechte).

Um den Zugriff auf einen Netzwerkordner mit einem Kennwort zu konfigurieren, müssen Sie das Kennwortschutzelement im Schritt "Erweiterte Freigabeeinstellungen ändern" aktivieren
Problem: Zugriff auf Netzwerkressource nicht möglich. Netzwerkordner wird angezeigt ...
wenn Sie jedoch versuchen, sich anzumelden, zeigt das System eine Meldung an:
Windows kann nicht zugreifen \\\\ Computer \\ Netzwerkressource. Zugangsberechtigung \\\\ Computer \\ Netzwerkressource fehlt. Wenden Sie sich an Ihren Netzwerkadministrator, um Zugang zu erhalten.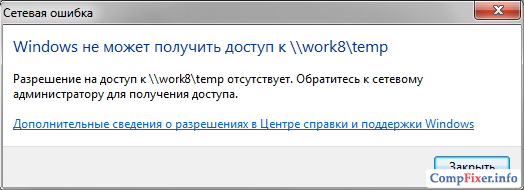
Im Betriebssystem Windows XP klingt eine ähnliche Meldung wie folgt:
Kein Zugang zu \\\\ Computer \\ Netzwerkressource. Möglicherweise haben Sie keine Berechtigung zur Verwendung dieser Netzwerkressource. Wenden Sie sich an den Administrator dieses Servers, um die entsprechenden Zugriffsrechte zu erhalten. Zugriff verweigert
Warum gibt es keinen Zugriff auf eine Netzwerkressource?
Der Grund kann die folgenden Faktoren sein:
- der Benutzer hat keine Berechtigung zum Zugriff auf die Freigabe.
Diese Rechte werden auf der Registerkarte konfiguriert Zugang und nur für die Konfiguration des Netzwerkzugriffs relevant. - der Benutzer hat keine Berechtigung, auf den Ordner auf der NTFS-Berechtigungsebene zuzugreifen
Auf der Registerkarte konfiguriert Sicherheit. Diese Einstellung regelt die Zugriffsrechte sowohl über das Netzwerk als auch für den lokalen Zugriff. - der Benutzer hat weder Zugriffsrechte auf das Netzwerk noch NTFS-Rechte.
So öffnen Sie den Zugriff auf den Netzwerkordner für alle Benutzer
Einstellungen müssen auf dem Computer vorgenommen werden, auf dem sich die Netzwerkressource befindet.
Gehen Sie zu Computerverwaltung:
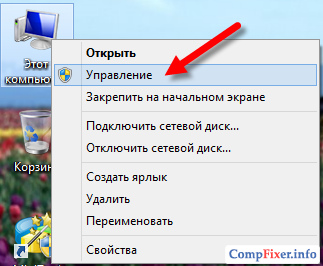
Abschnitt öffnen Freigegebene Ordner. Wählen Sie den Unterabschnitt aus Freigegebene Ressourcen und finden Sie den lokalen Pfad zu dem Ordner, der für das Netzwerk geöffnet ist.
In unserem Beispiel sehen wir diese Netzwerkressource temp
stimmt mit dem lokalen Pfad überein C: \\ temp
:
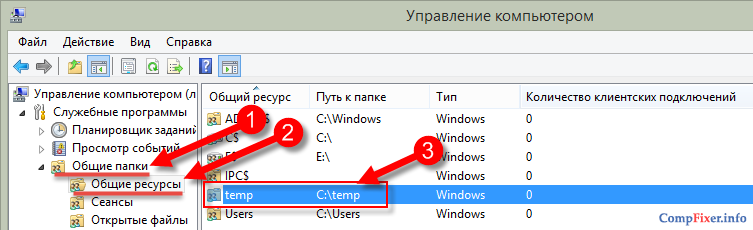
Finden Sie einen lokalen Ordner, klicken Sie mit der rechten Maustaste darauf und rufen Sie an Eigenschaften:
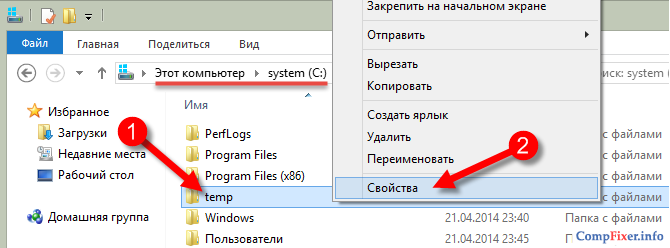
1 Das erste, was Sie überprüfen müssen, ist Berechtigungen für den Netzwerkzugriff. Öffnen Sie die Registerkarte Zugang und drücken Sie die Taste Erweitertes Setup:
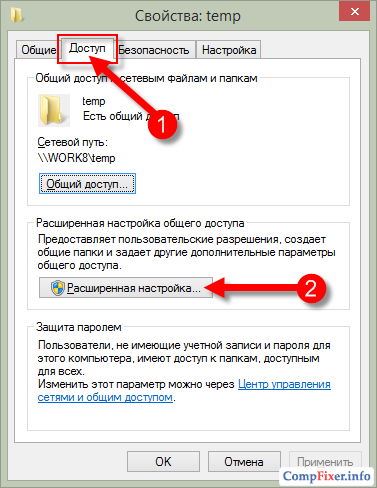
Taste drücken Berechtigungen:
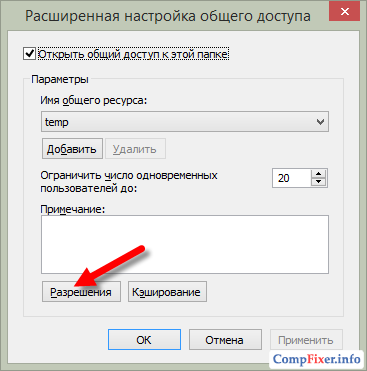
Wir prüfen, für wen der Netzwerkzugang offen ist, und wir prüfen auch die Rechte.
Um sich an einer Netzwerkfreigabe anzumelden, können alle Benutzer in der Liste angezeigt werden Freigabeberechtigungensie müssen eine Gruppe hinzufügen Alle die.
In unserem Fall ist der vollständige Zugriff für die Gruppe offen. Alle die. Mit den Berechtigungen für den Netzwerkzugriff ist also alles in Ordnung:
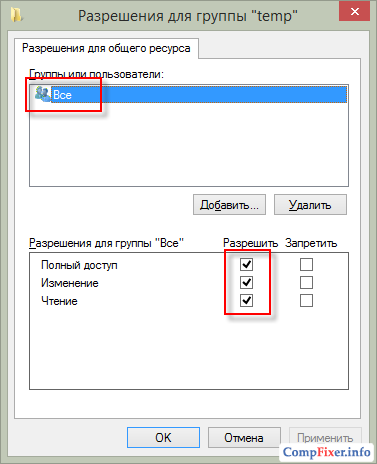
2 Die zweite zu überprüfende Sache sind die NTFS-Rechte. Gehen Sie zur Registerkarte Sicherheit und prüfen Sie die globalen Berechtigungen für den Zugriff auf den Ordner.
In unserem Beispiel sehen wir, dass nur Benutzer und Administratoren des lokalen Computers Zugriff auf diesen Ordner haben. Das bedeutet, wenn wir versuchen, uns bei einer Netzwerkressource unter einem Benutzer anzumelden, der kein Konto auf dem lokalen Computer hat, wird uns der Zugriff verweigert.
Um allen Benutzern Zugriff auf den Ordner zu gewähren, auch für diejenigen, die kein Konto auf dem lokalen Computer haben, müssen Sie dieselbe Gruppe zur Liste hinzufügen. Alle die. Drücken Sie dazu die Taste Ändern:
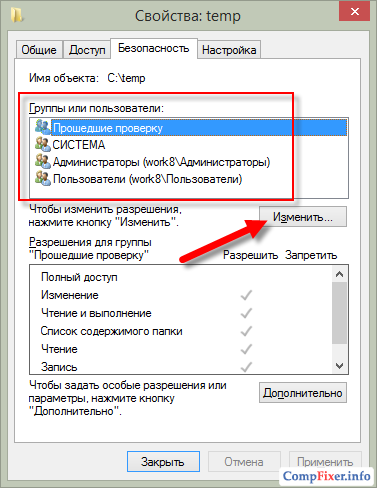
Wir drücken Hinzufügen:
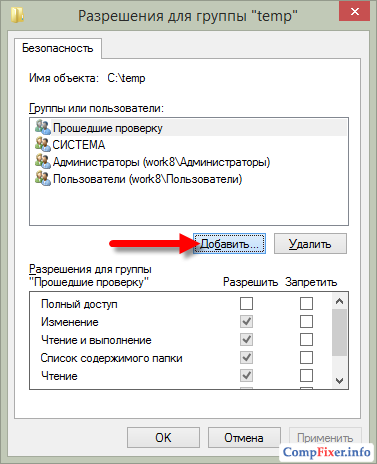
Gruppe hinzufügen Alle die und drücken Ok.
Achtung! Suchgruppe in der Liste der Gruppen und Benutzer ist nicht erforderlich. Sie können das Wort "All" einfach mit Ihren Händen schreiben - immer mit einem Großbuchstaben.
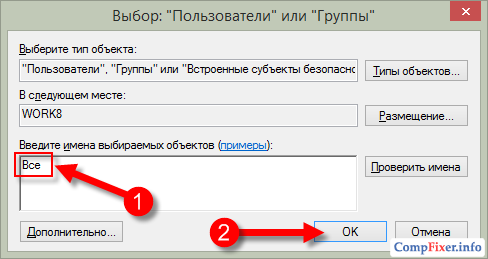
Jetzt geben wir an, welche Operationen für die Gruppe Alle zulässig sind. Um auf Dateien über das Netzwerk zuzugreifen und sie herunterzuladen, müssen Sie Folgendes zulassen:
- Lesen;
- Lesung und Ausführung
- Listen Sie den Inhalt des Ordners auf.
Klicken Sie nach dem Festlegen der Berechtigungen auf OkSo speichern Sie Berechtigungseinstellungen:

Noch einmal Ok:
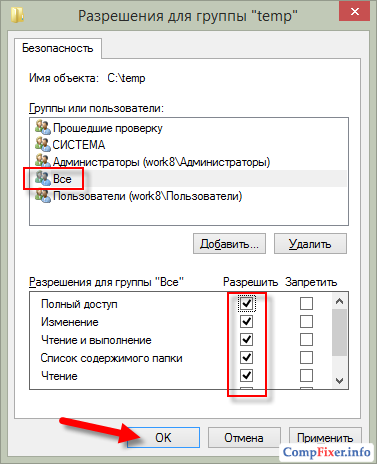
Wir prüfen. Der Zugriff auf den Ordner erfolgt sowohl von einem Computer unter Windows 7 als auch von einem Computer unter Windows XP:
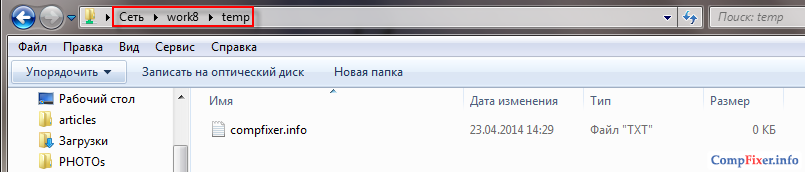
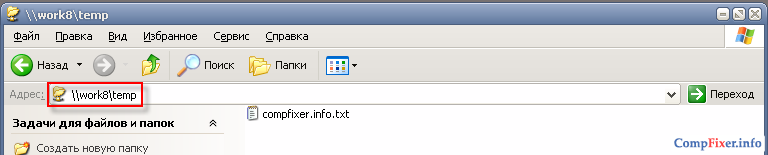
Wenn beim Einrichten des Zugriffs ein Fehler bei der Sicherheitseinstellung auftritt, lesen Sie, wie Sie ihn beheben können.
Im Windows-Betriebssystem können Sie eine Verbindung zu einem freigegebenen Ordner im lokalen Heimnetzwerk herstellen, um Daten mithilfe von freigegebenen Ordnern zwischen Computern auszutauschen. Dies ist eine sehr bequeme und schnelle Möglichkeit, Dateien von einem Computer zu einem Computer zu übertragen, ohne externe Medien (Flash-Laufwerke, externe Festplatten, Speicherkarten usw.) zu verwenden.
In diesem Artikel werde ich am Beispiel des Betriebssystems Windows 10 über die Erstellung eines lokalen Netzwerks sprechen. Das Erstellen und Konfigurieren eines lokalen Netzwerks in Windows 8 und Windows 7 erfolgt auf ähnliche Weise. Diese Anweisung ist universell.
Der Artikel beschreibt die folgende Verwendung von freigegebenen Ordnern im lokalen Netzwerk: Mehrere Computer, die über ein Kabel verbunden sind, und ein drahtloses Wi-Fi-Netzwerk, das mit einem Heimnetzwerk verbunden ist, sind mit dem Router verbunden. Auf jedem Computer wird ein freigegebener Ordner erstellt. Alle in diesem lokalen Netzwerk enthaltenen Computer haben Zugriff auf freigegebene Ordner.
Auf Computern, die an das Heim-LAN angeschlossen sind, können Windows 10, Windows 8, Windows 7-Betriebssysteme (verschiedene Betriebssysteme oder das gleiche Betriebssystem) installiert werden, die über WLAN oder Kabel mit dem Router verbunden sind.
Das Erstellen und Konfigurieren eines lokalen Netzwerks erfolgt in vier Schritten:
- der erste Schritt besteht darin, den Namen der Arbeitsgruppe und die Netzwerkkarteneinstellungen zu überprüfen
- im zweiten Schritt werden lokale Netzwerkparameter erstellt und konfiguriert
- der dritte Schritt ist die Verbindung zu einem freigegebenen Ordner im lokalen Netzwerk
- die vierte Stufe ist der Datenaustausch über das lokale Netzwerk
Zuerst müssen Sie die Arbeitsgruppeneinstellungen und die Netzwerkkarteneinstellungen überprüfen und anschließend ein lokales Windows-Netzwerk erstellen.
Überprüfen Sie die Netzwerkkarten- und Arbeitsgruppeneinstellungen
Klicken Sie auf dem Desktop mit der rechten Maustaste auf das Symbol „Dieser Computer“ („Arbeitsplatz“, „Computer“), und wählen Sie im Kontextmenü den Eintrag „Eigenschaften“. Klicken Sie im Fenster "System" auf den Punkt "Erweiterte Systemeinstellungen".
Öffnen Sie im sich öffnenden Fenster Systemeigenschaften die Registerkarte Computername. Hier sehen Sie den Namen der Arbeitsgruppe. In Windows 10 heißt die Arbeitsgruppe standardmäßig „WORKGROUP“.
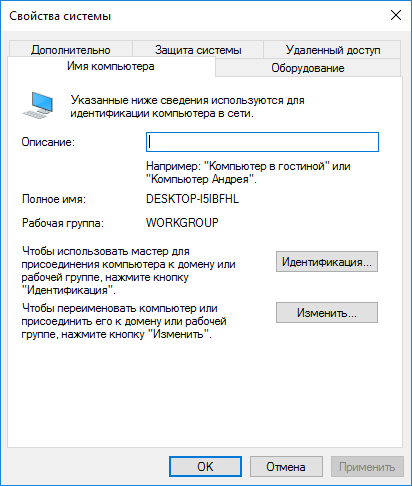
Auf allen Computern, die mit diesem lokalen Netzwerk verbunden sind, sollte der Name der Arbeitsgruppe gleich sein. Wenn die Arbeitsgruppencomputer im Netzwerk unterschiedliche Namen haben, ändern Sie die Namen, indem Sie einen Namen für die Arbeitsgruppe auswählen.
Klicken Sie dazu auf die Schaltfläche "Ändern ...", und geben Sie der Arbeitsgruppe im Fenster "Computer- oder Domänenname ändern" einen anderen Namen (schreiben Sie einen neuen Namen in Großbuchstaben, vorzugsweise in Englisch).
Überprüfen Sie nun die Einstellungen der Netzwerkkarte. Klicken Sie dazu mit der rechten Maustaste auf das Netzwerksymbol (Internetzugang) im Benachrichtigungsbereich. Klicken Sie auf "Netzwerk- und Freigabecenter". Klicken Sie im Fenster "Netzwerk- und Freigabecenter" auf den Link "Adaptereinstellungen ändern".
Wählen Sie im Fenster Netzwerkverbindungen eine Netzwerkkarte, Ethernet oder WLAN aus, je nachdem, wie Ihr Computer mit dem Internet verbunden ist. Klicken Sie anschließend mit der rechten Maustaste auf die Netzwerkkarte, klicken Sie im Kontextmenü auf "Eigenschaften".
Wählen Sie im Fenster Eigenschaften der Netzwerkkarte auf der Registerkarte Netzwerk die Komponente IP Version 4 (TCP / IPv4) aus und klicken Sie auf die Schaltfläche Eigenschaften.
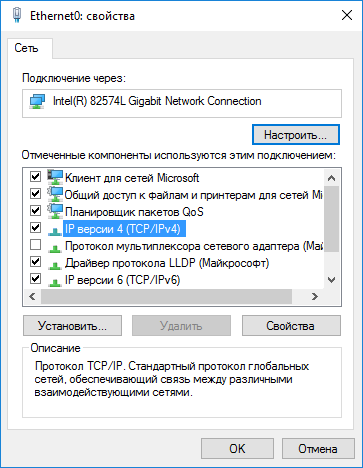
Überprüfen Sie im Eigenschaftenfenster des daraufhin geöffneten Internetprotokolls auf der Registerkarte "Allgemein" die Einstellungen für die IP-Adresse und den DNS-Dienst. In den meisten Fällen werden diese Parameter automatisch zugewiesen. Wenn diese Parameter manuell eingegeben werden, überprüfen Sie die entsprechenden Adressen Ihres Internetanbieters (die IP-Adresse der mit dem Netzwerk verbundenen Computer sollte unterschiedlich sein).
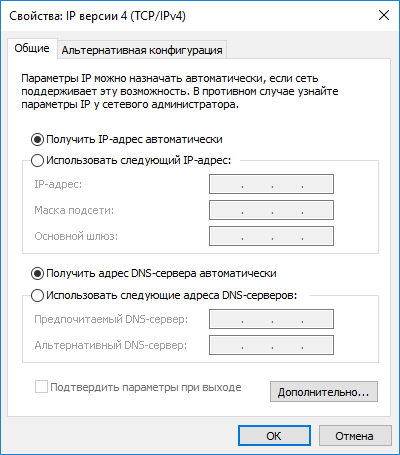
Nach der Überprüfung der Parameter können Sie direkt zur Erstellung eines lokalen Netzwerks in Windows wechseln.
Ein lokales Netzwerk erstellen
Konfigurieren Sie zuerst die LAN-Einstellungen in Windows. Rufen Sie das "Netzwerk- und Freigabecenter" auf und klicken Sie auf "Erweiterte Freigabeoptionen ändern".
Im Fenster "Erweiterte Freigabeoptionen" können Sie die Freigabeeinstellungen für verschiedene Netzwerkprofile ändern. Das Windows-Betriebssystem für jedes verwendete Netzwerk erstellt ein separates Netzwerkprofil mit eigenen spezifischen Parametern.
Es stehen drei Netzwerkprofile zur Verfügung:
- Privat
- Gast oder Öffentlichkeit
- Alle Netzwerke
Wählen Sie im Netzwerkprofil in der Option Network Discovery die Option Network Discovery aktivieren aus.
Aktivieren Sie in der Option "Datei- und Druckerfreigabe" die Option "Datei- und Druckerfreigabe aktivieren".
Wählen Sie in der Option Connect Home Group die Option Windows-Verwaltung von Home-Gruppenverbindungen zulassen (empfohlen).
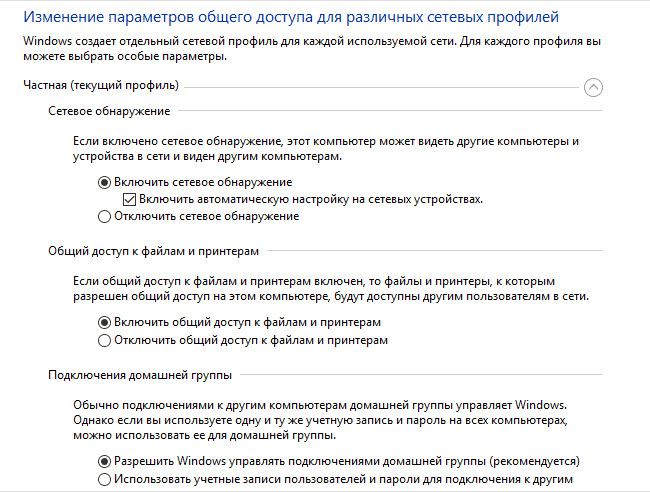
Danach öffnen Sie das Netzwerkprofil "Alle Netzwerke". Wählen Sie für die Freigabe öffentlicher Ordner Freigabe aktivieren aus, damit Netzwerkbenutzer Dateien in öffentlichen Ordnern lesen und schreiben können.
Wählen Sie in der Option "File Sharing Connection" die Einstellung "128-Bit-Verschlüsselung zum Schutz gemeinsam genutzter Verbindungen verwenden (empfohlen)".
Aktivieren Sie in der Option "Kennwortgeschützte Freigabe" die Option "Kennwortgeschützte Freigabe deaktivieren".
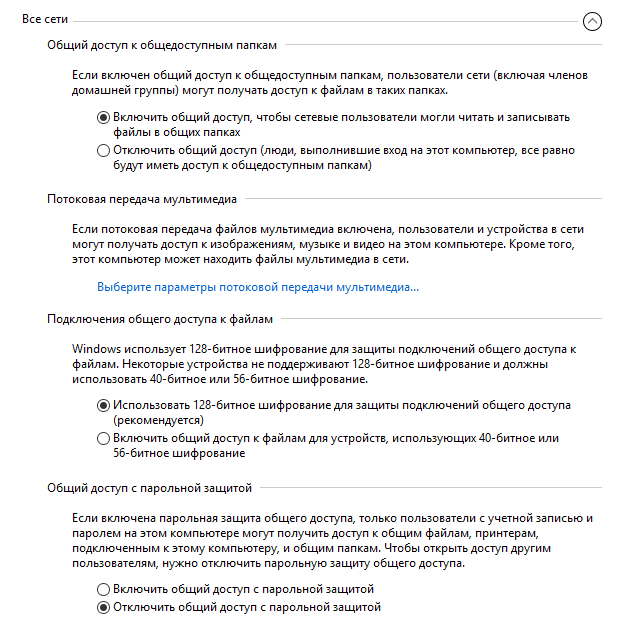
Klicken Sie nach Abschluss der Einstellungen auf die Schaltfläche "Änderungen speichern".
Wiederholen Sie alle diese Schritte auf allen Computern, die Sie mit Ihrem Heimnetzwerk verbinden möchten:
- Überprüfen Sie den Namen der Arbeitsgruppe (der Name muss gleich sein)
- Überprüfen Sie die Netzwerkkarteneinstellungen
- aktivieren Sie in den Freigabeeinstellungen die Netzwerkerkennung, aktivieren Sie die Datei- und Druckerfreigabe und deaktivieren Sie die kennwortgeschützte Freigabe
So aktivieren Sie die Ordnerfreigabe
In diesem Fall habe ich einen Ordner mit dem Namen "Shared" erstellt. Klicken Sie mit der rechten Maustaste auf diesen Ordner, und öffnen Sie im Fenstereigenschaften-Fenster die Registerkarte "Zugriff".
Klicken Sie dann auf die Schaltfläche "Advanced Setup".
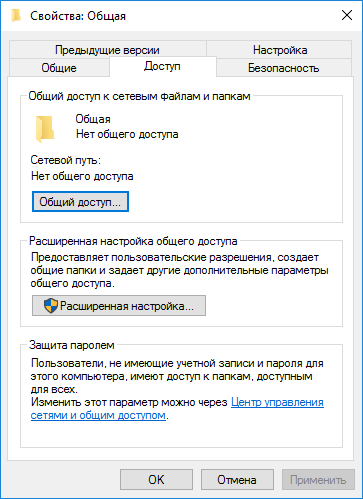
Aktivieren Sie im Fenster "Erweiterte Freigabeeinstellungen" die Option "Diesen Ordner freigeben" und klicken Sie dann auf die Schaltfläche "Berechtigungen".
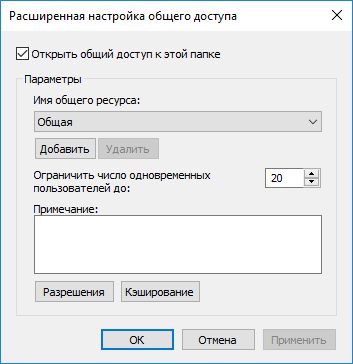
Wählen Sie Berechtigungen aus, um freigegebene Ordnerdaten von einem anderen Computer zu verwenden. Es stehen drei Optionen zur Auswahl:
- Voller Zugriff
- Ändern
- Lesen
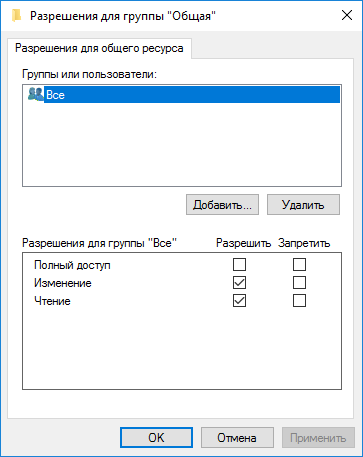
Um die Einstellungen zu speichern, klicken Sie auf die Schaltfläche "OK".
Geben Sie die Ordnereigenschaften erneut ein, öffnen Sie die Registerkarte Sicherheit und klicken Sie auf die Schaltfläche Bearbeiten.
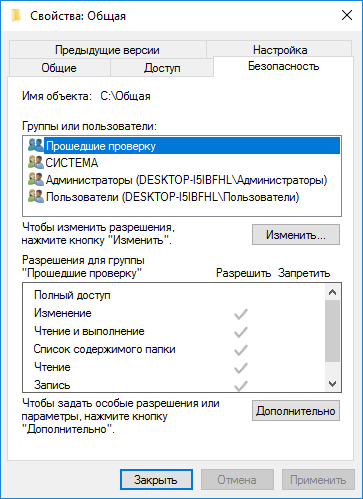
Geben Sie im sich öffnenden Fenster den Namen „Alle“ (ohne Anführungszeichen) in das Feld „Geben Sie die Namen der Objekte ein, die ausgewählt werden sollen“ und klicken Sie dann auf die Schaltfläche „OK“.
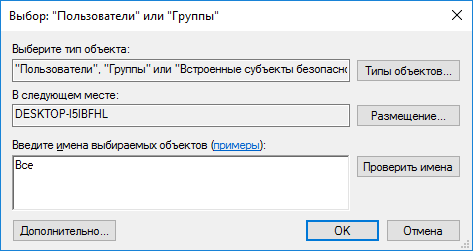
Konfigurieren Sie im Ordnereigenschaftenfenster auf der Registerkarte Sicherheit die Berechtigungen, die Sie zuvor für den freigegebenen Ordner ausgewählt haben.
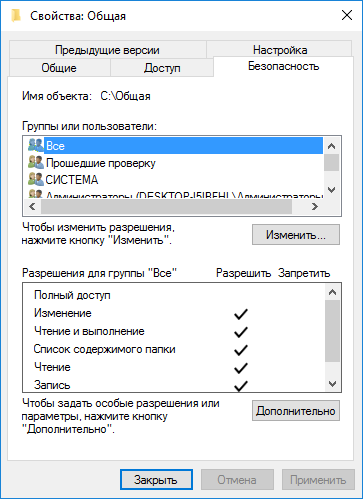
Um die Berechtigungen für die Gruppe „Alle“ zu ändern, klicken Sie auf die Schaltfläche „Erweitert“. Wählen Sie im Fenster Erweiterte Sicherheitseinstellungen für freigegebene Ordner die Gruppe Jeder aus, und klicken Sie auf die Schaltfläche Bearbeiten, um die Berechtigungen zu ändern.
Die Einrichtung eines lokalen Netzwerks in Windows ist abgeschlossen. In einigen Fällen müssen Sie möglicherweise den Computer neu starten, damit alle Änderungen wirksam werden.
Melden Sie sich beim lokalen Heimnetzwerk an
Öffnen Sie den Windows Explorer und sehen Sie im Bereich "Netzwerk" alle verfügbaren Computer, die mit dem lokalen Heimnetzwerk verbunden sind. Um sich an einem anderen Computer anzumelden, klicken Sie auf den Namen des Computers und dann auf den Namen des freigegebenen Ordners, um auf die Dateien und Ordner im freigegebenen Ordner zuzugreifen.
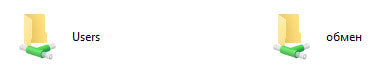
Das lokale Netzwerk in Windows 10 wird erstellt und konfiguriert.
Beheben Sie einige Netzwerkprobleme
Nach dem Einrichten des Netzwerks treten manchmal Probleme beim Zugriff auf Ordner im lokalen Netzwerk auf. Ein mögliches Problem kann ein falsch gewähltes Netzwerkprofil sein. Ich selbst habe das auf meinem Computer entdeckt. Nach der Neuinstallation des Systems habe ich ein lokales Netzwerk erstellt und konfiguriert, aber auf meinem Computer wurden keine zwei mit diesem Netzwerk verbundenen Laptops angezeigt. Von einem Laptop aus können Sie leicht in den freigegebenen Ordner meines Computers gehen und der Computer hat sie überhaupt nicht gesehen.
Ich habe alle Einstellungen des lokalen Netzwerks mehrmals überprüft und habe erst dann bemerkt, dass das öffentliche Netzwerk auf meinem Computer und nicht auf einem privaten (Heim-) Netzwerk wie auf Laptops funktioniert. Wie kann dieses Problem gelöst werden?
Rufen Sie das "Netzwerk- und Freigabecenter" auf und klicken Sie auf "Problembehandlung". Wählen Sie den Abschnitt "Öffentliche Ordner" aus, führen Sie die Diagnose und die Problembehandlung aus. Ganz am Ende bietet die Anwendung an, das Netzwerk als privat zu konfigurieren. Wenden Sie dieses Hotfix an, und starten Sie den Computer neu. Nach diesem Vorgang hat mein Computer Zugriff auf freigegebene Ordner auf Laptops im lokalen Netzwerk erhalten.
Häufig entstehen Probleme durch falsche Netzwerkkonfiguration. In Windows 10 ist es möglich, die Netzwerkeinstellungen auf die Standardeinstellungen zurückzusetzen. Geben Sie "Einstellungen", "Netzwerk und Internet" ein. Klicken Sie im Abschnitt "Netzwerkeinstellungen ändern" auf "Netzwerk zurücksetzen", um die Standard-Netzwerkeinstellungen zu übernehmen.
Es kann andere Probleme geben, suchen Sie im Internet nach deren Lösung.
Fazit
In Windows können Sie ein lokales privates Netzwerk (Heimnetzwerk) zwischen Computern erstellen, um den Datenaustausch mithilfe von freigegebenen Ordnern zu organisieren und auf den Drucker zuzugreifen. Auf Computern im selben Netzwerk können verschiedene oder dieselben Betriebssysteme installiert sein (Windows 10, Windows 8, Windows 7).
Wired oder Wi-Fi und festgestellt, dass Computer sich nicht "sehen". Und diese Computer werden von Windows 7 verwaltet, während Computer mit einem alten, aber beliebten XP sich perfekt im Netzwerk erkennen und die freigegebenen Ordner sehen.
In Windows 7 wurde die Arbeit mit Netzwerken und der öffentliche Zugriff drastisch überarbeitet. Es wurden „Netzwerkplatzierungen“ (Heim, Arbeit, öffentliches Netzwerk und Domänennetzwerk) veröffentlicht, und dies wurde natürlich zu unserem Vorteil getan, aber es stellte sich heraus, wie sie sagen, wie immer.
Standardmäßig definieren die sieben alle neuen Netzwerke als öffentlich, und für sie werden sehr strenge Sicherheitsregeln festgelegt: Die Netzwerkerkennung ist deaktiviert (der Computer ist blind und kann von anderen Computern nicht gesehen werden), die Datei- und Druckerfreigabe ist deaktiviert (andere Computer können keine freigegebenen Ordner, Ordner und Drucker sehen.) ) ist der Zugriff auf den Computer vom Netzwerk aus passwortgeschützt.
Seit den dunklen Zeiten von Windows Vista erinnern sich viele Benutzer an diesen Bildschirm, um Netzwerkstandorte auszuwählen, der immer dann angezeigt wird, wenn sich ein Computer mit einem neuen Netzwerk verbindet.

So öffnen Sie den Zugriff auf Dateien über das Netzwerk in Windows 7 ( zu teilen Dateien)?
Sie können jedes Mal, wenn Sie einen Netzwerkstandort auswählen, das Heimnetzwerk auswählen. Sie können einmalig einen Computer für die bequeme Verwendung einrichten, wenn Sie eine Verbindung zu einem Netzwerk herstellen, dessen Bewohner Sie Dateien gemeinsam nutzen möchten. Wenn Sie sich Sorgen um die Sicherheit Ihrer vertraulichen Daten machen, geben Sie einfach keinen Zugriff darauf und versuchen Sie nicht, Dateien und Ordner mit vollem Zugriff zu öffnen (zum Schreiben und Lesen).
Wenn Sie befürchten, dass Dritte Zugriff auf Ihre Dateien haben, wenn Sie sich beispielsweise am Flughafen befinden und mit einem WLAN-Netzwerk verbunden sind, installieren Sie das Programm
Wächter töten
und schließen Sie den Zugriff auf Ihren Computer von außen mit zwei Mausklicks. Wächter töten stoppt den Serverdienst, und Ihre Dateien sind über das Netzwerk selbst zum Lesen nicht mehr erreichbar.
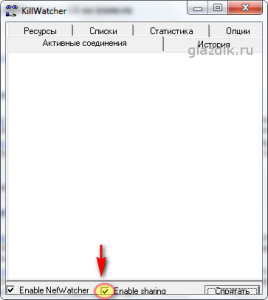
Vorbereitung für das Teilen
Klicken Sie auf das Netzwerksymbol in tablett und folgen Sie dem Link in Netzwerk- und Freigabecenter.


Stellen Sie im angezeigten Fenster die Werte der Schalter ein, wie in gezeigt screenshot:

Hinweis Ich empfehle nicht, den Zugriff zu öffnen, damit Netzwerkbenutzer Dateien in öffentlichen Ordnern lesen und schreiben können. Diese Ordner befinden sich auf dem Laufwerk „C“. Wenn Sie auf diese Ordner zugreifen können, öffnen Sie den Weg für Trojaner und Viren auf Ihrem Computer. Führen Sie dies nur aus, wenn alle Computer im Netzwerk Ihnen vertraut sind und Antivirensoftware installiert ist.
So geben Sie eine Datei oder einen Ordner frei
Klicken Sie mit der rechten Maustaste auf einen Ordner oder eine Datei und gehen Sie zu Eigenschaften.
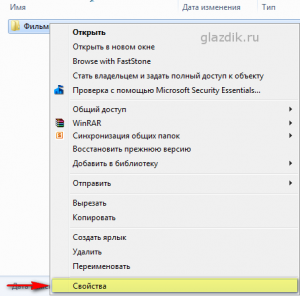
Klicken Sie auf die Registerkarte Zugang und drücken Sie die Taste Erweitertes Setup
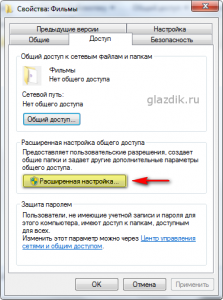
Aktivieren Sie das Kontrollkästchen in der Nähe Diesen Ordner freigeben und drücken Sie die Taste Berechtigungen

Klicken Sie auf Hinzufügen
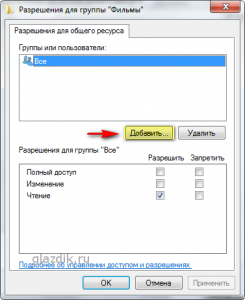
Klicken Sie im angezeigten Fenster auf Optional
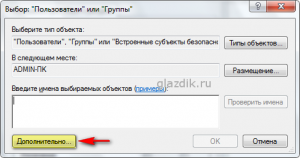
Drücken Sie die Taste Suche Mitte rechts (1) - Im unteren Feld des Fensters wird eine Liste mit Diensten und Benutzern (2) angezeigt. Scrollen Sie nach unten und suchen Sie Netzwerk. Hervorheben Netzwerk(3) Klicken Sie mit der linken Maustaste und klicken Sie auf Ok(4). Dann wieder Ok.
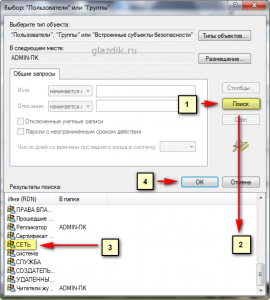
In dem gelb hervorgehobenen Feld können Sie Berechtigungen für Benutzer festlegen, die sich über das Netzwerk mit Ihnen verbinden.
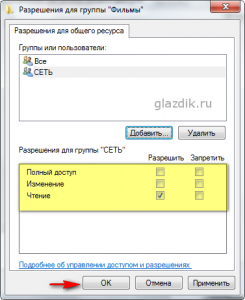
Die Unterschiede zwischen Vollzugriff, Änderung und Lesen werden in dieser Tabelle gezeigt (Material aus der Windows-Hilfe).
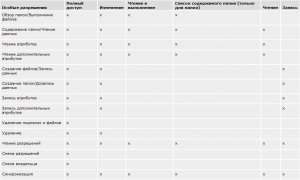
Kurz gesagt, der Unterschied zwischen vollem Zugriff und Änderung besteht darin, dass Sie Dateien mit vollem Zugriff löschen können.
Wenn Sie die gewünschten Berechtigungen für Benutzer eingerichtet haben, klicken Sie auf Ok zweimal und gehe zum Fenster eigenschaften Ordner auf der Registerkarte Sicherheit. Als Nächstes müssen Sie Aktionen ausführen, die denen beim Festlegen von Berechtigungen ähneln.
Drücken Sie die Taste Ändern.
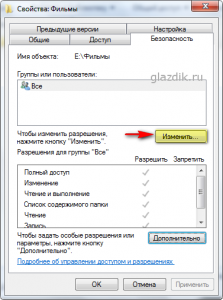
Klicken Sie im angezeigten Fenster auf Hinzufügen.
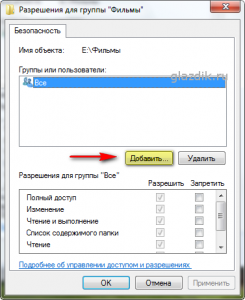
Drücken Sie die Taste Optional im nächsten Fenster
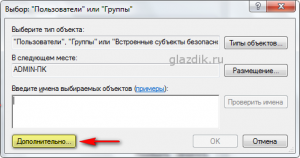
Klicken Sie anschließend auf Suche und finden Sie am Ende der Liste Netzwerk. Hervorheben Netzwerk Linksklick und Klick Ok. Bestätigen Sie Ihre Auswahl zweimal Ok.
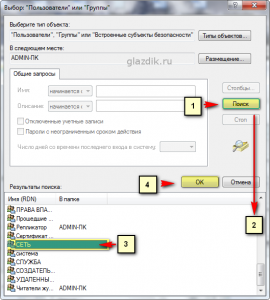
Stellen Sie in diesem Fenster wie zuvor in den Zugriffseinstellungen die gewünschten Sicherheitseinstellungen ein. Wenn Sie die Liste unverändert lassen, wird der Standardwert pro Ordner auf Lesen festgelegt. Bestätigen Sie Ihre Wahl durch zweimaliges Drücken Ok.
Das ist im Grunde alles. Sie können mit dem Übertragen von Dateien über das Netzwerk beginnen.
Wenn der Computer trotz aller oben genannten Maßnahmen weiterhin für andere Benutzer nicht zugänglich ist, deaktivieren Sie die Windows-Firewall oder eine, die in Ihrem Anti-Virus integriert ist.
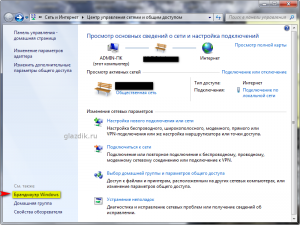
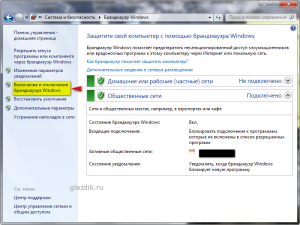
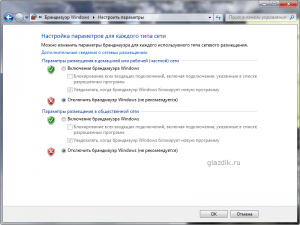
Dies gilt insbesondere für Benutzer von Eset Smart Security, die standardmäßig alle Netzwerkverbindungen blockieren möchten. Auch KIS sündigt.
Wenn der Computer immer noch nicht freigegeben werden kann, versuchen Sie, einen Neustart durchzuführen und auf ihn zuzugreifen, indem Sie in die Adressleiste des Explorers (in einem beliebigen Fenster) seine Adresse eingeben. Es müssen zwei Backslashes (\\\\) vor der Adresse stehen.



















