So öffnen Sie ODT-Dateien. So öffnen Sie eine ODT-Datei in Word (Word) Konvertieren Sie Open Office in Word
Wie öffne ich eine ODT-Datei in Word? OpenDocument Text (odt) ist eine gängige Textdatendatei ähnlich wie doc (Word). Erstellt in OpenOffice oder StarOffice. OpenOffice erfreut sich bei Start-up-Unternehmen großer Beliebtheit – das Programm ist kostenlos. Die Mehrheit der Benutzer verwendet jedoch den Editor von Microsoft Office in der Software. Es stellt sich eine berechtigte Frage: Wie öffnet man odt in Word?
Es gibt nichts Kompliziertes. Am Beispiel von Word 2007 zeigen wir Ihnen, wie Sie mit OpenDocument Text arbeiten.
Öffnen Sie Microsoft Office.
Durch Klicken auf „Office“ (oberer Screenshot). 
Klicken Sie auf „Öffnen“. 
Öffnen Sie unten rechts die Dateiliste und suchen Sie nach „Text OpenDocument“. 
Klicken Sie auf „1.odt spenden“ und drücken Sie die Schaltfläche (roter Pfeil rechts), um es zu öffnen. 
Die Aufgabe ist abgeschlossen, Donat 1 wird als Word-Dokument geöffnet. Um eine ODT-Datei in MS Office 2007 auf diese Weise zu öffnen, müssen Sie zunächst SP2 installieren.
Für Word 2010. Wenn Sie auf „Datei“ klicken, klicken Sie auf das angezeigte „Öffnen“. Bei der Auswahl eines Dateityps bleiben wir beim Punkt „OpenDocument Text“ stehen. Klicken Sie auf die gewünschte Datei und öffnen Sie sie.
Word 2013. Wieder die Registerkarte „Datei“. Öffnen Sie es und wählen Sie den Speicherort der Datei aus.
Klicken Sie dann auf die Schaltfläche „Durchsuchen“ und wählen Sie aus den Dateitypen neben dem Dateinamenfeld „OpenDocument Text“ aus.
Klicken Sie auf das gewünschte Dokument und klicken Sie auf die Schaltfläche „Öffnen“.
Word 2016. „Datei“ – „Öffnen“ – „Durchsuchen“ – Dateitypen – Text OpenDocument – Datei – Öffnen.
In späteren Versionen von Word können Sie beim Öffnen von odt darauf doppelklicken.
Ein früheres Word ist installiert – es ist möglich, odt mit dem Sun ODF Plugin für Microsoft Office zu konvertieren. Einfach zu finden. Wir stellen die entsprechende Abfrage in Google. 
Laden Sie die Datei herunter, führen Sie sie aus (odp-*.*-bin-windows-en-US.exe) und beginnen Sie mit der Installation. 
Durch einen Klick auf die Installationsdatei erhalten wir das in der Abbildung oben gezeigte Fenster. Klicken Sie auf „Weiter“, befolgen Sie die angezeigten Anweisungen und führen Sie die Installation durch.
Nachdem Sie das Plugin installiert haben, öffnen Sie odt in Microsoft Office Word XP/2000/2003 auf die gleiche Weise, wie wir es in späteren Versionen geöffnet haben, über die Schaltfläche „Office“.
Sie können odt mit jedem Online-Konverter in Word öffnen. 
Wählen Sie die gewünschte „Spende 1 – copy.odt“ aus und klicken Sie auf die Schaltfläche „Konvertieren“.
Nachdem wir das konvertierte Dokument geöffnet haben, sehen wir, dass alles gut gelaufen ist. Das Bild unten zeigt die geöffnete Datei „Donat 1 – Kopie“ im Word-Format. 
Daher sind wir praktisch davon überzeugt, dass die ODT-Datei problemlos auf verschiedene Arten in Word geöffnet werden kann.
Das ODT-Format steht für Open Document Text und ist eine Standarderweiterung für in OpenOffice erstellte Dokumente. In dieser Datei können Text, Diagramme, Tabellenkalkulationen und andere Objekte gespeichert werden. Sein Hauptvorteil ist die plattformübergreifende Funktion, im Gegensatz zu den bekannten .DOC- und .DOCX-Formaten kann die Datei mit vielen Anwendungen geöffnet werden:
- LibreOffice
- OpenOffice
- StarOffice
- TextMaker-Viewer
- Online-Konverter Freefileconvert und Appfactory
- Microsoft Word-Texteditor
So öffnen Sie eine ODT-Datei in Word
Um ein Dokument mit einem Texteditor zu öffnen, müssen Sie ein spezielles Plugin von der Sun Microsystems-Website installieren. Vor dem Herunterladen müssen Sie einen einfachen Registrierungsvorgang durchlaufen, die Vereinbarung akzeptieren und auf „Weiter“ klicken – woraufhin sich automatisch das Download-Fenster öffnet.
Führen Sie nach der Installation des Add-Ons die folgenden Schritte aus:
- Starten Sie Microsoft Word und gehen Sie zum Menü Datei/Öffnen.
- Legen Sie den Pfad zum gewünschten Dokument fest und wählen Sie „ODF-Textdokument“ aus der Dropdown-Liste.
- Klicken Sie auf die gewünschte Datei und klicken Sie auf „Öffnen“.
- Um ODT in ein bekannteres Format zu konvertieren, klicken Sie auf „Speichern unter“ und suchen Sie nach „Word-Dokument“.
Bitte beachten Sie, dass Word 2003 und frühere Versionen die vollständige Bearbeitung von ODT-Dateien nicht unterstützen. Besitzer dieser Editionen des Textverarbeitungsprogramms müssen daher das OpenOffice-Paket installieren.
So öffnen Sie eine ODT-Datei in OpenOffice
Sie müssen die OpenOffice Writer-Komponente separat herunterladen oder das gesamte Anwendungspaket herunterladen. Die Software ist eine gute Alternative zu Microsoft Office und wird ebenfalls kostenlos verteilt. Nach der Installation des Programms werden Sie keine Probleme beim Lesen von Dokumenten im ODT-Format haben, da Dateien „standardmäßig“ mit dieser Erweiterung erstellt werden.
: Texte, Grafiken, Diagramme und Tabellen. Wenn Sie kein Office-Paket installiert haben, kann das ODT-Dokument online geöffnet werden.
Standardmäßig verfügt Windows nicht über Editoren, mit denen Sie eine ODT-Datei öffnen und anzeigen können. In diesem Fall können Sie eine Alternative in Form von Online-Diensten nutzen. Da sich diese Dienste grundsätzlich nicht unterscheiden und die Möglichkeit bieten, ein Dokument anzuzeigen und zu bearbeiten, werden wir die relevantesten und bequemsten Websites in Betracht ziehen.
- Zuerst müssen Sie ein Dokument herunterladen, das später auf Ihrem gespeichert wird. Folgen Sie dem Link oben und klicken Sie auf das Ordnersymbol.
- Gehen Sie im sich öffnenden Fenster auf die Registerkarte).
- Ziehen Sie die Datei mit der Drag'n'Drop-Funktion in das Fenster oder öffnen Sie den klassischen Explorer, um ein Dokument auszuwählen.

Die hochgeladene Datei steht an letzter Stelle in der Liste.
- Klicken Sie mit der linken Maustaste darauf, um das Dokument zur Ansicht zu öffnen. Es öffnet sich ein Editor, mit dem Sie den Inhalt der Datei gleichzeitig lesen und bearbeiten können.
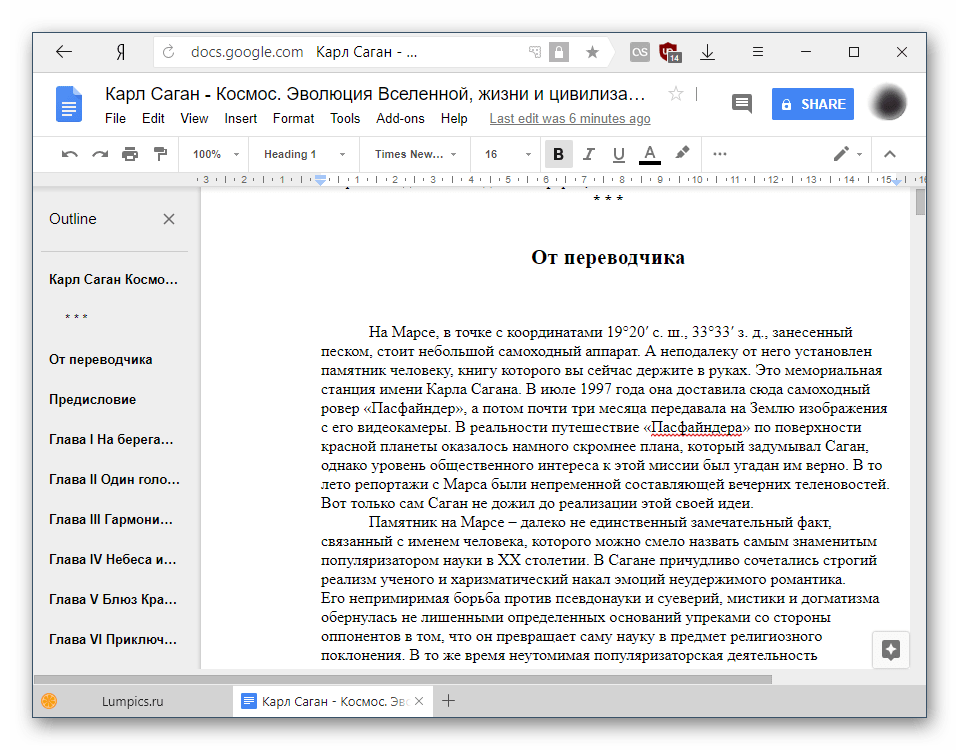
Wenn der Text Unterüberschriften hat, erstellt Google daraus eigene Inhalte. Dies ist sehr praktisch und ermöglicht einen schnellen Wechsel zwischen Dateiinhalten.
- Die Bearbeitung erfolgt über das obere Bedienfeld auf eine Weise, die einem Benutzer vertraut ist, der mit Dokumenten arbeitet.
- Um das Dokument einfach anzuzeigen, ohne Anpassungen oder Änderungen daran vorzunehmen, können Sie in den Lesemodus wechseln. Klicken Sie dazu auf den Artikel "Sicht" ("Sicht"), zeigen auf "Modus" ("Modus") und wählen Sie „Anzeigen“ ("Durchsuche").

Oder klicken Sie einfach auf das Stiftsymbol und wählen Sie den gewünschten Anzeigemodus aus.

Die Symbolleiste wird ausgeblendet, sodass sie leichter lesbar ist.





Alle Änderungen werden automatisch in der Cloud gespeichert und die Datei selbst wird auf Google Drive gespeichert, wo sie gefunden und erneut geöffnet werden kann.
Methode 2: Zoho Docs
Die folgende Seite ist eine interessante Alternative zum Dienst von Google. Es ist schnell, schön und einfach zu bedienen und sollte daher Benutzer ansprechen, die nur ein Dokument anzeigen oder bearbeiten möchten. Ohne Registrierung können Sie die Ressource jedoch erneut nicht nutzen.
- Öffnen Sie die Website über den obigen Link und klicken Sie auf die Schaltfläche "JETZT REGISTRIEREN".
- Füllen Sie das Registrierungsformular aus, indem Sie die E-Mail- und Passwortfelder ausfüllen. Das Land wird standardmäßig eingestellt, Sie können es jedoch in ein anderes ändern – die Sprache der Serviceschnittstelle hängt davon ab. Vergessen Sie nicht, das Kontrollkästchen neben den Nutzungsbedingungen und Datenschutzbestimmungen zu aktivieren. Klicken Sie anschließend auf die Schaltfläche "MELDE DICH KOSTENLOS AN".

Alternativ können Sie sich mit Ihrem Google-, LinkedIn- oder Microsoft-Konto beim Dienst anmelden.
- Nach dem Login werden Sie zur Startseite weitergeleitet. Suchen Sie den Abschnitt in der Liste „E-Mail und Zusammenarbeit“ und wählen Sie aus der Liste aus „Dokumente“.
- Klicken Sie in einem neuen Tab auf die Schaltfläche "Herunterladen" und wählen Sie die ODT-Datei aus, die Sie öffnen möchten.
- Es erscheint ein Fenster mit Download-Informationen. Wenn alle notwendigen Parameter eingestellt sind, klicken Sie auf die Schaltfläche „Übertragung starten“.
- Der Download-Status wird von rechts nach unten angezeigt, danach erscheint die Datei selbst im Hauptarbeitsbereich des Dienstes. Klicken Sie auf den Namen, um ihn zu öffnen.
- Sie können sich mit dem Dokument vertraut machen – im Ansichtsmodus werden nicht nur Text, sondern ggf. auch andere Elemente (Grafiken, Tabellen etc.) angezeigt. Es ist verboten, manuell etwas zu ändern.

Um Anpassungen oder Textänderungen vorzunehmen, klicken Sie auf die Schaltfläche „Öffnen Sie mit Zoho Writer“.

Es erscheint eine Eingabeaufforderung von Zoho. Klicken "Weitermachen" um automatisch eine Kopie des Dokuments zu erstellen, das konvertiert und mit Benutzerbearbeitungsfunktionen ausgeführt wird.
- Die Formatierungssymbolleiste ist in Form von drei horizontalen Streifen in der Menüschaltfläche verborgen.
- Es hat ein etwas ungewöhnliches vertikales Design, das vielleicht ungewöhnlich erscheint, aber nach kurzer Nutzung verschwindet dieses Gefühl. Sie können sich mit allen Tools selbst vertraut machen, da die Auswahl hier recht großzügig ist.









Insgesamt ist Zoho ein praktischer ODT-Viewer und -Editor, der jedoch eine nervige Funktion hat. Beim Laden einer relativ „schweren“ Datei kam es zu einer Fehlfunktion und es kam zu ständigen Neustarts. Daher empfehlen wir nicht, große oder komplex formatierte Dokumente mit einer großen Anzahl unterschiedlicher Einfügeelemente zu öffnen.
Wir haben uns zwei Dienste angesehen, mit denen Sie ODT-Dateien online öffnen und bearbeiten können. Google Docs bietet alle grundlegenden Funktionen eines Texteditors und bietet die Möglichkeit, Add-ons zu installieren, um die Funktionalität zu erweitern. Zoho hat mehr als genug eingebaute Funktionen, aber beim Versuch, ein Buch zu öffnen, schnitt es nicht gut ab, was der Konkurrent von Google schnell und problemlos erledigte. Allerdings war die Arbeit mit einem normalen Textdokument in Zoho recht praktisch.
Sie können Dateien im OpenDocument Text (ODT)-Format öffnen und speichern, das von einigen Textverarbeitungsanwendungen verwendet wird.
Öffnen Sie die Registerkarte Datei.
Drück den Knopf Offen.
Drück den Knopf Rezension
Dateiname und auswählen OpenDocument-Text.
Offen.
Beratung:
Notiz:
Öffnen Sie die Registerkarte Datei.
Drück den Knopf Rezension
Auf der Liste Dateityp Wähle eine Option OpenDocument-Text.
Öffnen einer OpenDocument-Textdatei in Word
Öffnen Sie die Registerkarte Datei.
Drück den Knopf Offen und wählen Sie den Speicherort der Datei aus; Klicken Sie zum Beispiel auf Computer.
Drück den Knopf Rezension
Um nur im OpenDocument-Format gespeicherte Dateien anzuzeigen, klicken Sie auf die Liste der Dateitypen neben dem Feld Dateiname und auswählen OpenDocument-Text.
Klicken Sie auf die Datei, die Sie öffnen möchten, und klicken Sie dann auf Offen.
Beratung: Sie können auch auf die Datei doppelklicken, um sie zu öffnen.
Notiz: Wenn Sie OpenDocument-Text in Word öffnen, kann seine Formatierung von der Formatierung in der Anwendung abweichen, in der er erstellt wurde. Dies ist auf Unterschiede zwischen Anwendungen zurückzuführen, die das OpenDocument-Format verwenden.
Speichern eines Word-Dokuments im OpenDocument-Textformat
Öffnen Sie die Registerkarte Datei.
Drück den Knopf Rezension, und wählen Sie dann einen Speicherort für die Datei aus.
Auf der Liste Dateityp Wähle eine Option OpenDocument-Text.
Geben Sie der Datei einen Namen und speichern Sie sie.
Weitere Informationen zum OpenDocument-Format
Beim Öffnen oder Speichern von Dokumenten im OpenDocument Text (ODT)-Format gehen möglicherweise einige Formatierungen verloren. Dies liegt daran, dass OpenDocument Text und Word unterschiedliche Funktionen und Optionen unterstützen, beispielsweise die Formatierung. Weitere Informationen zu den Unterschieden zwischen den Formaten OpenDocument Text und Word finden Sie unter Unterschiede zwischen den Formaten OpenDocument Text (ODT) und Word (DOCX).
Bevor Sie eine Datei an eine andere Person senden, empfehlen wir Ihnen, die Datei zu schließen und erneut zu öffnen, um zu sehen, wie sie im OpenDocument Text (ODT)-Format aussieht.
Wenn Sie an einem Dokument in Word und einem anderen Textverarbeitungsprogramm wie Google Docs oder OpenOffice.org Writer zusammenarbeiten, behandeln Sie die Texterstellung und -formatierung als separate Aufgaben. Schreiben Sie so viel Text wie möglich, ohne ihn zu formatieren. Wenden Sie am Ende Ihres Dokuments eine Formatierung an. Dadurch können Sie sich auf den Text konzentrieren und Formatierungsverluste beim Wechsel zwischen OpenDocument-Text- und Word-Formaten minimieren.
Öffnen einer OpenDocument-Textdatei in Word
Öffnen Sie die Registerkarte Datei.
Drück den Knopf Offen.
Um nur im OpenDocument-Format gespeicherte Dateien in der Liste anzuzeigen Dateityp Menüpunkt wählen OpenDocument-Text.
Klicken Sie auf die Datei, die Sie öffnen möchten, und klicken Sie dann auf Offen.
Beratung: Sie können auch auf die Datei doppelklicken, um sie zu öffnen.
Notiz: Wenn Sie OpenDocument-Text in Word öffnen, kann seine Formatierung von der Formatierung in der Anwendung abweichen, in der er erstellt wurde. Dies ist auf Unterschiede zwischen Anwendungen zurückzuführen, die das OpenDocument-Format verwenden.
Speichern eines Word-Dokuments im OpenDocument-Textformat
Öffnen Sie die Registerkarte Datei.
Auf der Liste Dateityp Wähle eine Option OpenDocument-Text.
Geben Sie einen Dateinamen ein und speichern Sie ihn.
Weitere Informationen zum OpenDocument-Format
Beim Öffnen oder Speichern von Dokumenten im OpenDocument Text (ODT)-Format gehen möglicherweise einige Formatierungen verloren. Dies liegt daran, dass OpenDocument Text und Word unterschiedliche Funktionen und Optionen unterstützen, beispielsweise die Formatierung. Weitere Informationen zu den Unterschieden zwischen den Formaten OpenDocument Text und Word finden Sie unter Unterschiede zwischen den Formaten OpenDocument Text (ODT) und Word (DOCX).
Bevor Sie eine Datei an eine andere Person senden, empfehlen wir Ihnen, die Datei zu schließen und erneut zu öffnen, um zu sehen, wie sie im OpenDocument Text (ODT)-Format aussieht.
Wenn Sie an einem Dokument in Word und einem anderen Textverarbeitungsprogramm wie Google Docs oder OpenOffice.org Writer zusammenarbeiten, behandeln Sie die Texterstellung und -formatierung als separate Aufgaben. Schreiben Sie so viel Text wie möglich, ohne ihn zu formatieren. Wenden Sie am Ende Ihres Dokuments eine Formatierung an. Dadurch können Sie sich auf den Text konzentrieren und Formatierungsverluste beim Wechsel zwischen OpenDocument-Text- und Word-Formaten minimieren.
Bevor Sie eine Datei an eine andere Person senden, empfehlen wir Ihnen, die Datei zu schließen und erneut zu öffnen, um zu sehen, wie sie im OpenDocument Text (ODT)-Format aussieht.
Wenn Sie an einem Dokument in Word und einem anderen Textverarbeitungsprogramm wie Google Docs oder OpenOffice.org Writer zusammenarbeiten, behandeln Sie die Texterstellung und -formatierung als separate Aufgaben. Schreiben Sie so viel Text wie möglich, ohne ihn zu formatieren. Wenden Sie am Ende Ihres Dokuments eine Formatierung an. Dadurch können Sie sich auf den Text konzentrieren und Formatierungsverluste beim Wechsel zwischen OpenDocument-Text- und Word-Formaten minimieren.
Weitere Informationen zum OpenDocument-Format
Wenn Sie Dokumente im OpenDocument Text (ODT)-Format öffnen und speichern, gehen möglicherweise einige Formatierungen verloren. Dies liegt an den unterschiedlichen Funktionen und Optionen, wie z. B. der Formatierung, die OpenDocument Text und Word 2007 unterstützen. Weitere Informationen zu den Unterschieden zwischen OpenDocument Text und Word 2007-Formaten finden Sie unter Unterschiede zwischen OpenDocument (ODS) und Excel für Windows (XLSX). Formate.
Anweisungen
Das odt-Format ist als Open Document Text bekannt und ein Standard für das Textverarbeitungsprogramm OpenOffice.org Writer. Der Hauptvorteil dieses Formats ist seine Offenheit. Es basiert wie .docx auf XML, ist jedoch öffentlich verfügbar und kann ohne Einschränkungen verwendet werden, was bei .doc nicht der Fall ist.
Um eine Datei über die Microsoft Office-Umgebung zu öffnen, müssen Sie die entsprechende Datei installieren, die kostenlos auf der Sun Microsystems-Website heruntergeladen werden kann.
Gehen Sie auf die Website, wählen Sie das Plugin aus und registrieren Sie sich über den Link „Jetzt registrieren“. Akzeptieren Sie nach der Registrierung die Vereinbarung und klicken Sie auf Weiter. Es öffnet sich ein Download-Fenster.
Führen Sie die Datei aus und befolgen Sie die Anweisungen des Installationsprogramms. Nach Abschluss der Installation unterstützt Microsoft Office .odt.
Gehen Sie zu Microsoft Word und wählen Sie das Menü „Datei“ – „Öffnen“. Geben Sie den Pfad zur Datei an. Wählen Sie „ODF-Textdokument“ aus der Dropdown-Liste unten im Fenster. Wählen Sie eine Datei aus und klicken Sie auf „Öffnen“.
Um die verwendete .odt-Datei in das bekanntere .docx- oder .doc-Format zu konvertieren, gehen Sie zum Menü „Datei“ (klicken Sie bei Word 2007/2010 auf die runde Schaltfläche in der oberen linken Ecke des Fensters). Wählen Sie „Speichern unter“. Wählen Sie „Word-Dokument“ aus der Dropdown-Liste unten. Klicken Sie auf „Speichern“.
Word 2003 (und früher) unterstützt nicht das vollständige .odt-Format. Um diesen Dateityp optimal nutzen zu können, müssen Sie das OpenOffice.org-Paket (oder das neuere LibreOffice) installieren, das auf der offiziellen Entwickler-Website verfügbar ist. Die Programme sind absolut kostenlos und erfordern keine Registrierung.
beachten Sie
Ein Dokument im .odt-Format wiegt weniger als .docx oder .doc, daher ist seine Verwendung oft gerechtfertigt. Durch die Konvertierung kann die Datei aufgrund objektiver Formatunterschiede beschädigt oder ihr Markup beschädigt werden.
Quellen:
- Odt-Format, wie man es öffnet
Sie sollten sich nicht wundern, wenn Sie ein Dokument mit einer ungewöhnlichen ODT-Erweiterung erhalten. Dies ist das Standardformat für das StarOffice-Paket sowie seine moderne Inkarnation – OpenOffice, das als offenes und kostenloses Office-Paket, das Microsoft Office durchaus ersetzen kann, immer beliebter wird.
Der Hauptvorteil dabei ist die Unabhängigkeit vom Softwarelieferanten: Anders als das Doc-Format, das Eigentum von Microsoft ist und dessen Unterstützung nur vom Willen des allmächtigen Konzerns abhängt, ist ODT offen und zugleich im Standard zugelassen , was bedeutet, dass es von einer Vielzahl von Software verschiedener Hersteller unterstützt wird.
1. Um odt zu öffnen, verwenden Sie das OpenOffice-Paket, zunächst OpenOffice Writer. Jeder kann dieses Office-Paket von der offiziellen Website www.openoffice.org herunterladen. Writer ist ein leistungsstarker Prozessor mit mehr als genug Funktionen, um selbst die komplexesten Tabellen und Diagramme zu erstellen.
2. Wenn OpenOffice aus irgendeinem Grund unmöglich oder unerwünscht ist, können Sie odt auch in Microsoft Word öffnen. Dazu können Sie ein spezielles Plugin von Sun verwenden, das Word dieses Format bereitstellt. Sie können das Plugin von http://www.sun.com/software/star/odf_plugin/ herunterladen.
3. Eine weitere praktische Möglichkeit, eine ODT-Datei nicht nur anzuzeigen, sondern auch auszudrucken oder sogar in PDF zu konvertieren, ist die Verwendung von TextMaker Viewer. Es ist kompakt, praktisch, absolut kostenlos und wird frei verteilt, sodass Sie alle gängigen Textformate anzeigen können. Sie können es von der Programmwebsite http://www.officeviewers.com/ herunterladen.
Video zum Thema
Quellen:
- wie man das Wort odt öffnet
Dateien mit der Erweiterung odt (Open Document Text) wurden mit dem kostenlosen OpenOffice-Paket erstellt. Diese Software wurde als Alternative zu den proprietären Formaten DOC, XLS und PPT (verwendet in Microsoft Office 97-2007) sowie zu Microsoft OfficeOpen XML entwickelt. Der Standard basiert auf dem XML-Format. 2006 von ISO/IEC 26300 als internationaler Standard übernommen. ODT-Dokumente können Textdateien, Tabellen, Präsentationen oder Datenbanken enthalten.
OfficeOpen ist mehrsprachig und funktioniert auf verschiedenen Betriebssystemen – Windows, Linux, MacOS X. Für eine vollständige und bequeme Arbeit mit ODT-Dateien ist es natürlich besser, das native Paket zu verwenden. Aber es gibt viele alternative Möglichkeiten. Dateien im ODT-Format sind mit vielen Texteditoren kompatibel.
Kostenlose Anwendungen zum Öffnen von Dateien im ODT-Format
Wenn auf Ihrem Computer das Betriebssystem Windows 7 installiert ist, können Sie mit dem Standard-WordPad-Editor ein Dokument im ODT-Format öffnen.
Das völlig kostenlose Dienstprogramm TextMaker Viewer öffnet solche Dateien ebenfalls. Damit ist es nicht nur möglich, das Odt-Dokument anzuzeigen, sondern es auch auszudrucken und sogar in das PDF-Format zu konvertieren. Die neueste Version der Anwendung steht auf der offiziellen Website zum Download bereit.
Sie können ein Dokument auch im ODT-Format mit dem Freitexteditor AbiWord bearbeiten. Das Programm ist vollständig in die Windows-Shell integriert und ermöglicht das Formatieren von Text, die Rechtschreibprüfung, das Einfügen von Bildern und Tabellen sowie die Verwendung von Stilen. Die Anwendung läuft auf verschiedenen Betriebssystemen, benötigt keine Ressourcen und kann auf jedem Computer installiert werden.
Das odt-Format ist ein Zip-Archiv. Daher kann es mit einem Archivierungsprogramm geöffnet werden, nachdem zuvor die Berechtigung auf „zip“ geändert wurde. Im Archiv befindet sich eine Textdatei content.xml. Die Auflösung dieser Datei muss auf HTML geändert werden, danach können Sie den Inhalt des Dokuments in einem Browser lesen. Die Formatierung geht verloren.
Kostenlose Online-Dienste zum Arbeiten mit Dateien im ODT-Format
Wenn Sie über ein Google-Konto verfügen, können Sie die kostenlose Webanwendung Google Docs zum Arbeiten mit Dokumenten verwenden. Öffnen Sie vor dem Hochladen in Google Docs das Menü „Einstellungen“ und aktivieren Sie das Kontrollkästchen neben Hochgeladene Dateien in das Google Docs-Format konvertieren. Laden Sie die gewünschte Datei hoch und Sie können sie im Anzeigefenster lesen. Mit dem Dienst können Sie ein Dokument nicht nur anzeigen und bearbeiten, sondern auch im DOCX- oder RTF-Format exportieren. Und senden Sie es auch zum Drucken. Auch der Mehrbenutzermodus wird unterstützt.
Sie können andere kostenlose Dienste nutzen, um solche Dateien zu öffnen. Die einfachste davon ist ApplicationFactory, mit der Sie das heruntergeladene Dokument anzeigen und in das TXT-Format konvertieren können. Und mit dem Dienst online-converter.com können Sie eine ODT-Datei in die Formate doc, docx, pdf konvertieren und die konvertierte Datei auf Ihren Computer herunterladen.
Kostenpflichtige Textverarbeitungsprogramme, die das ODT-Format unterstützen
Microsoft Word 2007 mit installiertem SP2 sowie alle späteren Versionen des Editors können ODT-Dateien öffnen und konvertieren, ohne Plugins zu installieren. Um in älteren Versionen der Anwendung mit solchen Dokumenten arbeiten zu können, müssen Sie das Sun ODF Plugin für MS Office oder das Plugin zum Konvertieren von OpenXML/ODF Translator Add-in für Office-Dateien installieren.
Darüber hinaus werden ODT-Dateien von Textverarbeitungsprogrammen von Unternehmen wie Corel, SoftMaker und Ashampoo unterstützt. Dabei handelt es sich um relativ preiswerte Programme, die über alle notwendigen Werkzeuge zum Arbeiten mit Dokumenten verfügen.



















