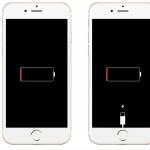Es stellt keine Verbindung zu einem mobilen Zugangspunkt her. WLAN-Hotspot mit Smartphone
Mit der "Zugangspunkt" -Funktion, die auf Smartphones und Tablets mit dem Betriebssystem Android verfügbar ist, können Sie WLAN auf mehrere mobile Geräte und PCs (PCs) verteilen. Die Wichtigkeit dieser Option kann beurteilt werden, wenn zum Beispiel beim Verlassen der Stadt ein Laptop dringend benötigt wird, aber nur ein Mobiltelefon zur Verfügung steht. Wie konfiguriere ich dieses Feature richtig?
Welche Smartphones und Tablets mit Android verfügen über einen Modemmodus und können WLAN an einen Computer und andere Gadgets verteilen
Um das Internet über Wi-Fi verbreiten zu können, benötigen Sie ein Smartphone oder Tablet mit Android (Version 2.1 und höher) und eine installierte SIM-Karte, die über mobiles 3G / 4G-Internet verfügt. Gerätedesign solltebieten Sie ein Wi-Fi-Modul mit Unterstützung für eines der Protokolle an: 802.11b oder 802.11g.
In fast allen Geräten, die später im Jahr 2009 hergestellt wurden, sind ähnliche Protokolle installiert. Für genaue Informationen sollten Sie jedoch die technischen Spezifikationen des Geräts beachten.
Wenn der Provider mobiles Internet unterstützt, das Telefon jedoch keine Verbindung zum Netzwerk herstellt, müssen Sie es zuerst einrichten. Es beinhaltet die Einführung einer APN-Adresse, über die das eingebaute Modem Zugriff auf das World Wide Web erhält. In der Regel fordert das Gerät diese Adresse beim ersten Start an. Bei Problemen mit der Konfiguration wird empfohlen, eine Anfrage an den Bediener zu richten und die Gründe zu klären.
Die Funktion der Verteilung von WLAN kann auch von Besitzern von CDMA-Smartphones genutzt werden. In solchen Telefonen anstelle von SIM befindet sich eine Firmware mit den gespeicherten Einstellungen des Providers.
So richten Sie einen WLAN-Zugangspunkt auf Ihrem Telefon und Tablet mit Android ein und schalten ihn ein
Konfigurieren Sie den mobilen Zugangspunkt wie folgt:
Bei einigen veralteten Smartphones, die unter Android 2.x ausgeführt werden, gibt es anstelle des Elements "Wi-Fi-Zugangspunkt" möglicherweise einen anderen - "Mobile Wi-Fi-Router" oder "Wi-Fi-Hotspot". Dies ist dasselbe, das Prinzip der Einstellung ist ähnlich.
Die Verteilung von Wi-Fi von einem mobilen Router lässt sich nicht einschalten: Mögliche Fehler und Möglichkeiten, diese zu beheben
Wenn das Netzwerk richtig eingerichtet wurde, aber immer noch kein Zugang zum Internet besteht, müssen Sie prüfen, ob die Datenübertragung deaktiviert ist. Für diese Funktion ist der Slider "Mobile Netzwerke" im Abschnitt "Drahtlose Netzwerke" zuständig.
Wenn die Verbindung zum Netzwerk erfolgreich war, die Qualität des Internets jedoch zu wünschen übrig lässt, arbeitet das Smartphone höchstwahrscheinlich im 2G-Modus. Um zu 3G-4G zu wechseln, gehen Sie zu “Einstellungen” - “Mobilfunknetze” und wählen Sie den gewünschten Modus manuell aus.
GSM ist 2G (niedrige Zugriffsgeschwindigkeit), WCDMA ist 3G (Geschwindigkeit ist bis zu 56 Mbps), LTE ist 4G. Der CDMA-Standard bezieht sich auf 3G - die maximale Zugriffsgeschwindigkeit beträgt 14,4 Mbit / s.
Der Benutzer kann darauf stoßen, dass der Menüpunkt „Einrichten eines WLAN-Zugangspunkts“ verdunkelt ist (inaktiv). Um auf diese Option zugreifen zu können, müssen Sie den Schieberegler "Wi-Fi-Hotspot-Zugriffspunkt" in den Modus "Ein" setzen.
Es ist nicht erforderlich, ein 3G-Modem zu kaufen, um Ihren Laptop mobiler zu machen. Der Communicator kann durchaus die Rolle eines Zugangspunkts übernehmen.
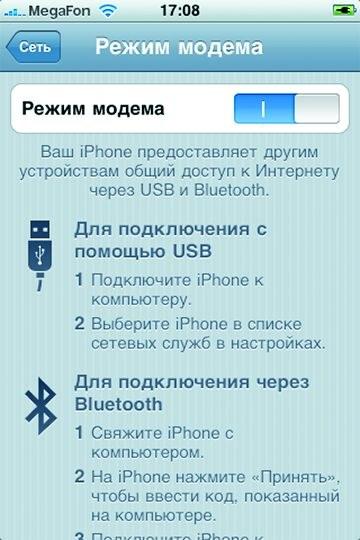
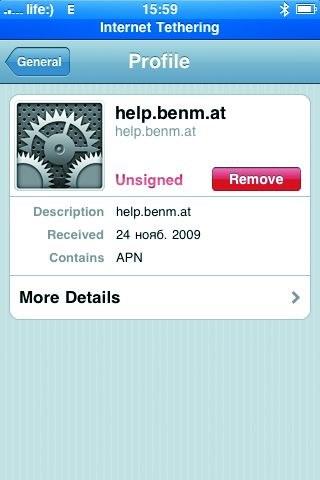

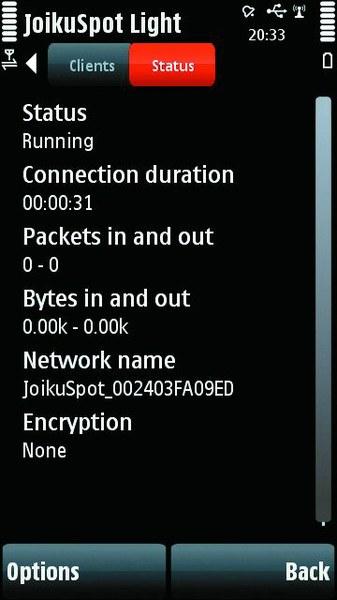 JoikuSpot bei der Arbeit mit dem Nokia 5800 (Wi-Fi-Tethering) Heutzutage ist das mobile Internet nicht mehr exotisch, und Smartphones und Kommunikatoren, die eine drahtlose 3G-Hochgeschwindigkeitsverbindung (selten WiMAX) unterstützen, sind keine teure Rarität mehr. In diesem Zusammenhang stellt sich eine vernünftige Frage: Wenn das Telefon eine Verbindung zum globalen Netzwerk herstellen kann, verwenden Sie es nicht als Modem (Zugangspunkt). Sofern eine solche Lösung prinzipiell möglich ist und was dazu erforderlich ist, betrachten wir die Beispiele der wichtigsten mobilen Plattformen - Windows Mobile, Symbian S60, Android OS und iOS. Tethering als Technologie
JoikuSpot bei der Arbeit mit dem Nokia 5800 (Wi-Fi-Tethering) Heutzutage ist das mobile Internet nicht mehr exotisch, und Smartphones und Kommunikatoren, die eine drahtlose 3G-Hochgeschwindigkeitsverbindung (selten WiMAX) unterstützen, sind keine teure Rarität mehr. In diesem Zusammenhang stellt sich eine vernünftige Frage: Wenn das Telefon eine Verbindung zum globalen Netzwerk herstellen kann, verwenden Sie es nicht als Modem (Zugangspunkt). Sofern eine solche Lösung prinzipiell möglich ist und was dazu erforderlich ist, betrachten wir die Beispiele der wichtigsten mobilen Plattformen - Windows Mobile, Symbian S60, Android OS und iOS. Tethering als Technologie
Das Herstellen einer Verbindung zum Internet über ein mobiles Gerät mit Zugang zu einem drahtlosen Netzwerk wird als Tethering (Tethering) (nachstehend einfach als "Verbinden" bezeichnet) bezeichnet. Tatsächlich geht es um die Schaffung einer Netzwerkverbindung, durch die Datenpakete des Kommunikators passieren. Das Smartphone selbst wird so zu einem DHCP-Server, der das Internet an andere Geräte verteilt, die eine NAT-Verbindung erhalten.
Technisch ist dieses Verfahren jedoch nicht so einfach, wie es scheinen mag. Erstens behindern Mobilfunkbetreiber häufig die Nutzung einer solchen Möglichkeit auf Mobilfunkgeräten, da die Gefahr einer Überlastung des Netzwerks besteht (ganz zu schweigen von den reinen Marketingnuancen, die mit dem Verkauf von USB-Modems und Datenplänen verbunden sind). Die Hersteller mobiler Geräte möchten diese Technologie aufgrund möglicher Probleme mit dem Stromverbrauch und der Sicherheit der übertragenen Daten nicht offiziell anwenden.
Nun hat sich die Situation allmählich geändert - auf fast allen mobilen Plattformen in den letzten Versionen der Software funktioniert diese Möglichkeit sofort, obwohl in manchen Fällen eine bestimmte Konfiguration erforderlich ist. Die neuesten Updates für mobile Betriebssysteme werden jedoch nicht auf allen Geräten installiert. Auf der Hälfte der Geräte wurde beispielsweise die Android-Version 2.2 installiert, bei der Anfang 2011 der reguläre Modus der ersten Nutzung des Communicators erstmals offiziell erschien. Um eine Verbindung herzustellen, müssen Sie eine spezielle Software und eine bestimmte Konfiguration des Geräts installieren. Eine Netzwerkverbindung kann über die wichtigsten Kommunikationsschnittstellen hergestellt werden - USB, Bluetooth oder Wi-Fi. Die ersten und letzten sind aufgrund der begrenzten Geschwindigkeit des Bluetooth-Moduls viel häufiger.
Das stabilste ist USB, da bei diesem Gerät das Gerät immer physisch an den Computer angeschlossen ist und gleichzeitig über den Anschluss aufgeladen wird. Die Verwendung einer Wi-Fi-Verbindung macht es attraktiver, da mehrere Geräte mit dem drahtlosen Netzwerk verbunden werden können und der Communicator selbst in der Lage ist, sich vom PC zu entfernen und nicht über Kabel mit diesem verbunden zu sein. Wir weisen jedoch darauf hin, dass der Zugangspunkt, der über die Wi-Fi-Funktionen des Telefons organisiert wird, ausschließlich im Ad-hoc-Modus und nicht im Infrastrukturmodus arbeitet, den gewöhnliche Wi-Fi-Zugriffspunkte verwenden. Außerdem ist es mit hoher Wahrscheinlichkeit möglich, nur Computer, Tablets und einige mobile Geräte anzuschließen, die Ad-hoc-Verbindungen unterstützen. Spielekonsolen funktionieren größtenteils nur im "Punkt-zu-Punkt" -Modus. Daher muss auch ihre Steuerungssoftware geändert werden, um Zugriff auf das Netzwerk zu erhalten. Ein weiterer Nachteil von Wi-Fi-Tethering: Der Akku wird sehr schnell entladen, da zwei Funkmodule gleichzeitig arbeiten. iOS: Arbeit aus der Box
Der Modemmodus ist seit Version 3.0 (Mitte 2009) offiziell in der iPhone-Firmware enthalten. Bisher war es nicht verfügbar, und Benutzer mussten Software von Drittanbietern installieren, für die ein Entsperren (Jailbreaking) des Systems erforderlich war. Damit ein iPhone mit der Betriebssystemversion 3.0 den Verkehr über USB oder Bluetooth verteilen kann, müssen Sie die Einstellungen des mobilen Internets über iTunes abrufen. Wenn Sie die Verteilung des drahtlosen Datenverkehrs aktivieren möchten, ohne ein iOS-Gerät an iTunes anzuschließen, müssen Sie spezielle Websites (z. B. http://help.benm.at, www.iphone-notes.de/mobileconfig) oder den integrierten Safari-Browser mit dem Online-Konfigurationskonfigurator verwenden . Dazu müssen Sie alle Parameter des Zugangspunkts manuell angeben und diese Dateien dann auf dem Gerät anwenden. Für iPhone 3GS und 4 mit Versionen des 4.0-Systems ist die Verkehrsverteilung über USB und Bluetooth sowie WLAN derzeit Standard. Android OS: nur neue Versionen
Im Google Android-Betriebssystem war der drahtlose Internetverteilungsmodus bis Sommer 2010, als Android OS 2.2 FroYo veröffentlicht wurde, offiziell nicht verfügbar. Aufgrund der Offenheit der Plattform und der liberaleren Einstellung von Google zu der Idee, diese Geräte zu "sperren" (Superuser-Rechte im System zu erlangen), war es dennoch möglich, den Laptop in Version 1.5 von Anfang an für den Zugriff auf das Netzwerk vom Laptop aus zu verwenden.
Um dies zu erreichen, musste, wie bereits erwähnt, eine spezielle Firmware mit aktiviertem Root-Modus installiert werden, die in den meisten Fällen vom Anfänger recht komplizierte Manipulationen erfordert (Auswahl einer stabilen Firmware aus einer Vielzahl alternativer Optionen, Aktualisieren des Geräte-Bootloaders, Suchen nach einem Engineering-Firmware-Image für das gewünschte Modell) "Google phone", Vorbereiten einer Speicherkarte und eines PCs für das Blinken usw.). Am Ende erhielt das Gerät die erforderliche Option durch die Installation des kostenlosen Android-Dienstprogramms Wi-Fi Tether (http://code.google.com/p/android-wifi-tether). Es funktionierte jedoch nur, bis der Benutzer das Unternehmensupdate installiert hatte System. Dieses Problem war insbesondere bei der Verteilung von Updates für Android OS 2.0 / 2.1 relevant. In Version 2.2 funktioniert der Verbindungsmodus für USB und Wi-Fi - die entsprechenden Punkte sollten im Einstellungsmenü angegeben werden. Eine Alternative zur normalen Verteilung von Datenverkehr besteht darin, Dienstprogramme zu installieren, bei denen das Telefon nicht "gerootet" werden muss - sie arbeiten jedoch möglicherweise etwas langsamer als der ursprüngliche Stapel. Dazu gehören die Anwendungen PDANet (www.junefabrics.com/android) und Tether (http://tether.com/android), die jeweils etwa 900 Rubel kosten. Im Falle von PDANet erhalten Benutzer außerhalb der USA und Kanadas eine voll funktionsfähige kostenlose Version (im Android Market mit dem Präfix "Light" verfügbar). Beide Programme funktionieren über USB. Mit PDANet können Sie auch eine Bluetooth-Verbindung organisieren. Die Wi-Fi-Verbindung ist jedoch nicht für beide Dienstprogramme verfügbar. Laut Angaben der Entwickler organisiert Tether die Datenübertragung mit Geschwindigkeiten von bis zu 7 Mbit / s und PDANet - bis zu 35 Mbit / s. Symbian S60: Lösungen von Drittanbietern
Auf Symbian-Geräten wurde das Arbeiten als Modem mit dem mobilen Internet während der gesamten Historie des Systems beibehalten und ist weiterhin verfügbar: über USB und Bluetooth (standardmäßig) und über WLAN (mithilfe von Software von Drittanbietern). In den ersten beiden Fällen muss der Benutzer ein Synchronisationsprogramm auf dem Computer haben (hauptsächlich Nokia PC Suite, da Symbian-Smartphones von Nokia immer am beliebtesten waren). Gleichzeitig werden die notwendigen Treiber für die Emulation von USB- und Bluetooth-Modems installiert (bei den frühesten Versionen des Synchronizers wurden diese separat vertrieben). Nachdem das Smartphone mit dem Computer verbunden ist, muss der Benutzer eine der beiden folgenden Aktionen ausführen: Starten Sie das entsprechende One Touch Access-Tool in der Nokia PC Suite oder Ovi Suite, um das Telefon mit dem Netzwerk zu verbinden (klicken Sie auf das Symbol mit dem Turm der Funkstation, wählen Sie den Mobilfunkanbieter aus und bestätigen Sie die Verbindung) Erstellen Sie manuell eine Modemverbindung, indem Sie die erforderlichen Einstellungen (Zugangspunkt, Modem-Initialisierungszeichenfolge usw.) eingeben.
Beide Methoden können als relativ zuverlässig angesehen werden - es besteht nur eine geringe Wahrscheinlichkeit von Konflikten mit bestehenden Netzwerkverbindungen auf dem PC und der Unmöglichkeit, dass das Modem die Nummer anruft. Aufgrund der Designfunktionen von Nokia-Smartphones wurde das Aufladen von Geräten bis vor kurzem beim Arbeiten über USB fast nie unterstützt. Wi-Fi-Tethering war relativ neu, als nicht nur Top-End- und Unternehmensmodelle, sondern auch Massengeräte mit geeigneten Funkmodulen ausgestattet wurden. Dazu müssen Sie Software von Drittanbietern installieren: JoikuSpot-Programme (www.joikushop.com) mit Unterstützung für alle S60-Geräte einschließlich Symbian ^ 3 sowie Linux-Modelle des Nokia N900 und WalkingHotSpot (www.walkinghotspot.com) sind beliebt.
Das erste Dienstprogramm verfügt über eine einfache Version, die nur HTTP / HTTPS-Datenverkehr über ein offenes ungeschütztes Netzwerk überträgt (dh das Smartphone selbst wird zu einem Zugangspunkt, zu dem Sie ohne Kennwort eine Verbindung herstellen können und dessen Verkehr nicht verschlüsselt wird). FTP, POP3 und VPN werden nur in der kostenpflichtigen Premium-Version angeboten, die etwa 400 Rubel kostet.
WalkingHotSpot ist in zwei Versionen erhältlich - eine Testversion mit einer monatlichen Gültigkeitsdauer (200 Rubel) und einer Lebensdauer (750 Rubel). Der Unterschied zwischen diesen Anwendungen besteht darin, dass JoikuSpot auf einem bestimmten Smartphone aktiviert und an dessen IMEI (dh die SIM-Karte kann geändert werden kann) und WalkingHotSpot - an ein Konto auf der Entwicklerwebsite (unabhängig von der Anzahl und theoretisch unterschiedlich) verwendet werden Geräte). Die Funktionalität der Programme ist mit Ausnahme einiger kleiner Nuancen identisch. JoikuSpot verfügt über eine einfachere Verbindungsschnittstelle, die für den Sofortstart und die One-Touch-Datenübertragung optimiert ist. Windows Mobile: eine breite Palette von Programmen
Im mobilen Betriebssystem von Microsoft gibt es ein WLAN-Modem-Applet, mit dem Sie Ihr Gerät in einen DHCP-Server verwandeln können, der automatisch IP-Adressen an verbundene Geräte verteilt und so ein Netzwerk zur Übertragung des Internetverkehrs organisiert. Es gibt wenige Konfigurationsoptionen, aber diese Verbindung funktioniert ziemlich zuverlässig (Ausfälle können nur den Bluetooth-Stack mit dem DUN-Profil betreffen - DFÜ-Netzwerk). Eine regelmäßige Verteilung des Verkehrs vom Telefon zum PC über WLAN ist nicht vorgesehen. Dazu installieren Gerätehersteller in einigen Firmware-Anwendungen eine Anwendung zum Organisieren eines mobilen Hotspots. Solche Pakete gibt es beispielsweise für Kommunikatoren von ASUS und Samsung.
Mit dem gleichen Erfolg kann diese Funktion mit Software von Drittanbietern aktiviert werden. Das oben beschriebene WalkingHotSpot-Programm funktioniert beispielsweise auch mit Windows Mobile-basierten Geräten. Es gibt jedoch auch eine alternative Lösung - WMWifirouter (http://global.wmwifirouter.com/consumer) für 600 Rubel. Es gibt auch eine kostenlose (und daher mit einer begrenzten Anzahl von Kommunikatoren kompatible) Mobile Wi-Fi Router-Anwendung (http://forum.xda-developers.com/showthread.php?t=538874), die von Fans erstellt wurde. Sie bietet die einfachste Verbindung mit der WEP-Verschlüsselung. .
Es ist bequemer, Browserseiten anzuzeigen und Dokumente von einem Laptop aus zu bearbeiten als von einem Smartphone oder Tablet. Verwenden Sie Ihr Android-Gadget als drahtloses Modem, um WLAN über einen Zugangspunkt einzurichten und zu teilen.
Was ist ein WLAN-Hotspot?
Ein Wi-Fi-Hotspot ist eine Station, über die mehrere Geräte auf ein drahtloses Netzwerk zugreifen können. In der Rolle des Access Points kann das Android-Betriebssystem als Gadget fungieren. Geräteanforderungen:
- das Vorhandensein des Moduls Wi-Fi;
- verfügbarkeit des GSM / 3G-Moduls.
Wenn Ihr Smartphone oder Tablet kein GSM / 3G unterstützt, es jedoch mit der OTG-Technologie arbeitet, dh, angeschlossene Flash-Laufwerke erkennt, können Sie ein USB-Modem daran anschließen und es als drahtlosen Zugangspunkt verwenden.
 Das Modem kommuniziert über OTG-Technologie mit dem Tablet
Das Modem kommuniziert über OTG-Technologie mit dem Tablet
Denken Sie daran, einschließlich des Zugangspunkts: Wenn Sie WLAN ausgeben, geben Sie mobilen Verkehr aus. Wenn der Tarif nicht unbegrenzt ist, verfolgen Sie Ihr Guthaben, nachdem Sie im Internet gearbeitet haben. Der aktive Zugangspunkt erhöht außerdem den Batterieverbrauch.
So verteilen Sie das Internet von Ihrem Telefon, Smartphone oder Tablet
Es gibt zwei Möglichkeiten, Wi-Fi von einem Smartphone oder Tablet aus zu verteilen - mit Android-Standardwerkzeugen oder mit einer Drittanbieteranwendung. Bitte beachten Sie - Sie können mobilen Datenverkehr nur über die Verbindung verteilenGSM / 3G. Zugriffspunkt kann nicht mit konfiguriert werdenWi-fi Netzwerkverbindung.
Ein Android-Gerät als Router einrichten
Mit dem Android-System ab Version 2.3.x können Sie WLAN an andere Geräte übertragen. Um den Zugangspunkt zu konfigurieren, stellen Sie sicher, dass das mobile Internet aktiviert ist, und rufen Sie das Menü des Gadgets auf. LG G3 Setup-Beispiel, Android 5.0-Version:
- Öffnen Sie den Menüpunkt "Einstellungen - Netzwerke".
- Wählen Sie "Gemeinsames Modem und Netzwerke - WLAN-Hotspot".
- Klicken Sie auf "WLAN-Hotspot erstellen".
- Legen Sie den Namen des Zugangspunkts fest, damit er bei der Suche von anderen Geräten angezeigt wird.
- Wählen Sie die Netzwerksicherheitsstufe - WPA PSK zum Anschließen von Computern unter Windows XP SP2 oder WPA2 PSK zum Anschließen von Windows XP SP3 und anderen Systemen.
- Legen Sie ein Kennwort mit mehr als 8 Zeichen fest.
- Geben Sie die maximale Anzahl von Benutzern an, die gleichzeitig eine Verbindung zum Zugriffspunkt herstellen können.
- Gehen Sie zurück und aktivieren Sie den Zugangspunkt, indem Sie den Schieberegler ziehen.
Sie können das mobile Internet (Datenübertragung) über den Menüpunkt "Einstellungen - Drahtlose Netzwerke - Mobile Daten" aktivieren.
Bei früheren Android-Versionen konfigurieren Sie den Zugangspunkt:
- Gehen Sie zu "Einstellungen - Drahtlose Netzwerke".
- Wählen Sie "Mehr" oder "Weiter".
- Wählen Sie "Modem und Zugangspunkt" oder "Mobile AP".
- Nehmen Sie dann die Einstellungen gemäß den obigen Anweisungen vor.
Wenn Sie die Verbindung aktivieren, wird das entsprechende Symbol in der Benachrichtigungsleiste oben auf dem Bildschirm angezeigt.
Es reicht aus, den Zugangspunkt einmal zu konfigurieren, für nachfolgende Verbindungen reicht es aus, die Funktion in den Netzwerkeinstellungen zu aktivieren oder indem Sie den Benachrichtigungsvorhang im oberen Teil des Bildschirms herausziehen und die Schaltfläche „Zugangspunkt“ drücken.
Fotogalerie: Einstellen des Zugangspunkts im Android-Menü
Schritt 1. Öffnen Sie die Einstellungen. Schritt 2: Wählen Sie "Gemeinsam genutztes Modem und Netzwerke". Schritt 3. Wählen Sie das Menü "Zugangspunkt ..." aus. Schritt 4. Erstellen Sie einen WLAN-Zugangspunkt. Schritt 5. Konfigurieren Sie die Einstellungen für den Zugangspunkt. Schritt 6. Aktivieren Sie den Zugangspunkt beim Wiederverbinden Es ist nicht erforderlich, den Zugangspunkt zu konfigurieren
Anwendungsnutzung
Verwenden Sie Anwendungen, um den Wi-Fi-Zugriff zu verteilen, wenn Ihr Smartphone oder Tablet keine Standardeinstellungen unterstützt. Bekannte Programme: Osmino, mHotspot, MyPublicWiFi.
Konfigurieren von WLAN-Verbindungen am Beispiel von Osmino:
- Laden Sie die App aus dem Play Store herunter und öffnen Sie sie.
- Geben Sie den Netzwerknamen ein, legen Sie ein Kennwort fest und klicken Sie auf "Verteilen".
Das Smartphone oder Tablet wechselt in den Modemmodus. Um den Zugangspunkt zu deaktivieren, gehen Sie zur Anwendung und klicken Sie auf "Verteilung anhalten".
Fotogalerie: So aktivieren Sie WLAN-Verteilungen in der Osmino-App
Schritt 1. Laden Sie die Anwendung herunter Schritt 2. Legen Sie die Netzwerkeinstellungen fest und aktivieren Sie die Verteilung. Wird angezeigt, wenn das Programm zum ersten Mal eingeschaltet wird.
Warum das Internet nicht eingeschaltet wird und nicht über den Zugriffspunkt funktioniert
Nachdem Sie das mobile Internet verbunden haben und den Zugangspunkt aktivieren, kann der Benutzer auf Schwierigkeiten stoßen. Es gibt drei Gründe für die falsche Bedienung des WLAN-Zugangspunkts.
- verbindungsblockierung durch ein Antivirenprogramm;
- die Auswirkungen einer heruntergeladenen Anwendung oder eines Virus im Netzwerk;
- betriebssystemfehler
Virenschutz, Echtzeit-Smartphone-Schutz, kann Netzwerkverbindungen blockieren. Gehen Sie zur Anwendung, deaktivieren Sie die Firewall und aktivieren Sie den Zugangspunkt. Wenn keine Verbindung besteht, entfernen Sie das Antivirusprogramm und versuchen Sie es erneut.
Installierte Anwendungen nehmen Änderungen am Betriebssystem vor. Überprüfen Sie Ihr Smartphone mit Virenschutz und blockieren Sie schädliche Dateien. Verwenden Sie den Application Manager, um herauszufinden, welches Programm die Netzwerkverbindungen kontrolliert, und löschen Sie es. Dann den Zugangspunkt einschalten.
Wenn die vorherigen Methoden nicht funktionieren, setzen Sie das Gadget auf die Werkseinstellungen zurück. Dafür:
- Gehen Sie zum Menü "Optionen".
- Wählen Sie "Allgemein - Sichern und zurücksetzen".
- Klicken Sie auf "Einstellungen zurücksetzen".
Durch das Zurücksetzen verlieren Sie alle im Gerätespeicher gespeicherten Daten.Erstellen Sie eine Sicherungskopie.
Um die Verteilung des Verkehrs über Wi-Fi zu blockieren, können Mobilfunkbetreiber. Wenn Sie den Zugangspunkt gemäß den Anweisungen für Android konfiguriert und die oben beschriebenen Fehler behoben haben, wenden Sie sich an das Contact Center, um die Netzwerkeinstellungen und das Vorhandensein einer Blockierung zu überprüfen.
Der tragbare Zugangspunkt ist die Betriebsart des Smartphones, wenn das mobile Internet eines GSM- oder 3G-Betreibers über WLAN verteilt wird. Gleichzeitig beginnt das Wi-Fi-Modul des Smartphones nicht als Client zu funktionieren, etwa wenn das Smartphone mit einem Access Point verbunden ist, sondern als Router. Wir zeigen, wie Sie das Internet von einem Android aus verteilen können, indem Sie einen mobilen Routermodus am Beispiel eines Samsung Galaxy-Smartphones einrichten.
So konfigurieren Sie die Verteilung des Internets auf Android
Richten Sie also einen mobilen Zugangspunkt ein.
Taste drücken Menü:
und wählen Sie Einstellungen:
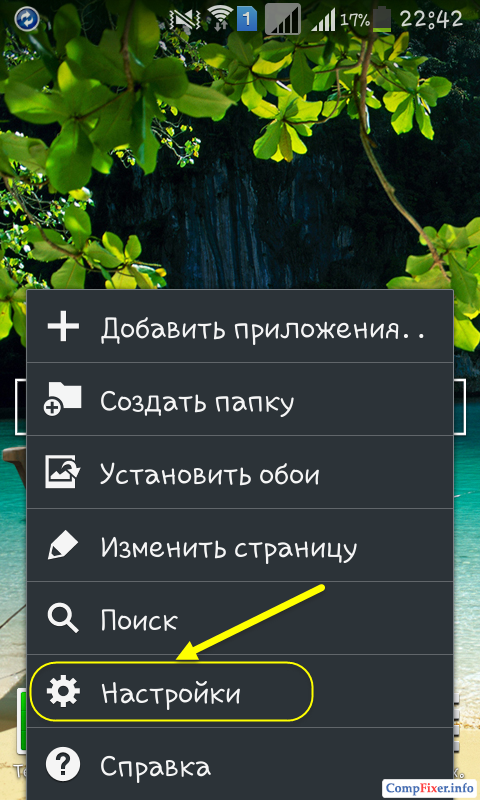
Klicken Sie auf Andere Netzwerke:
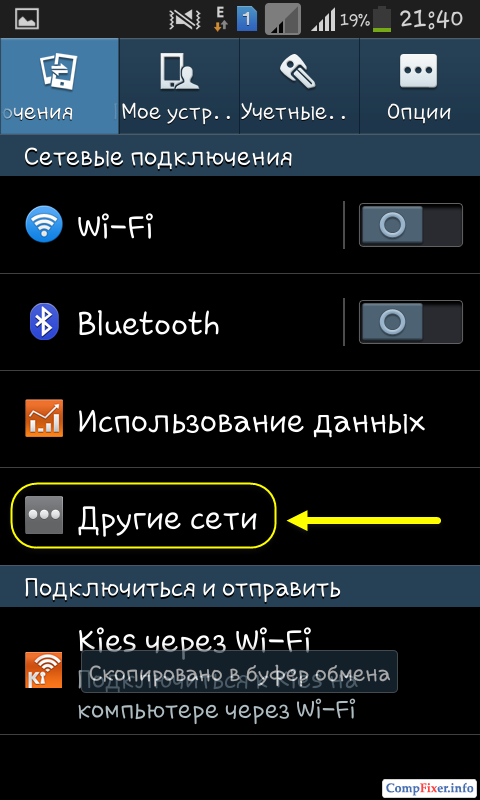
Auswählen Modem und Zugangspunkt:
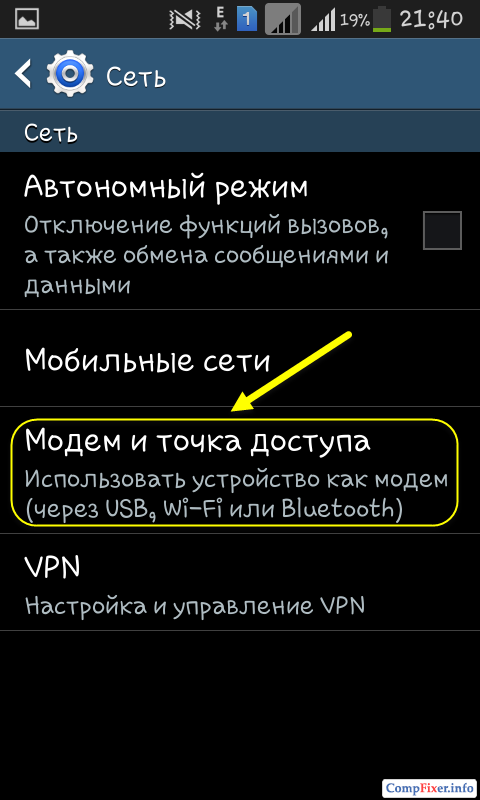
Element auswählen Tragbarer WLAN-HotspotDrücken Sie außerdem NICHT auf die Auswahltaste, sondern auf die Inschrift :
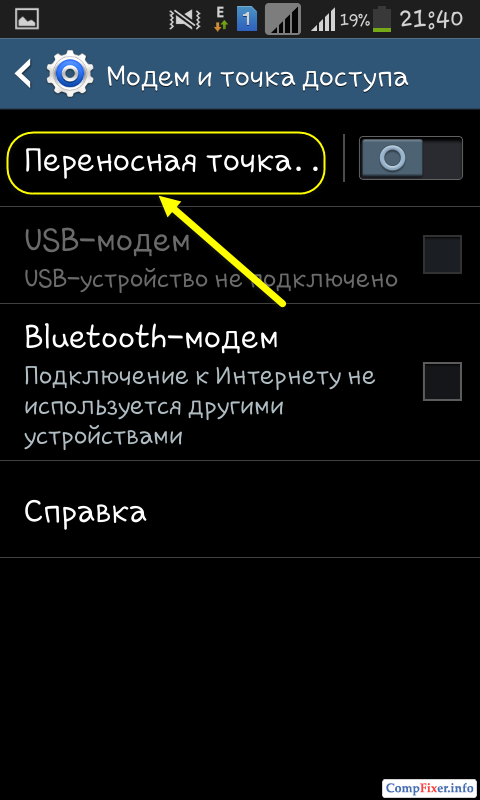
Drücken Sie die Taste Anpassung:
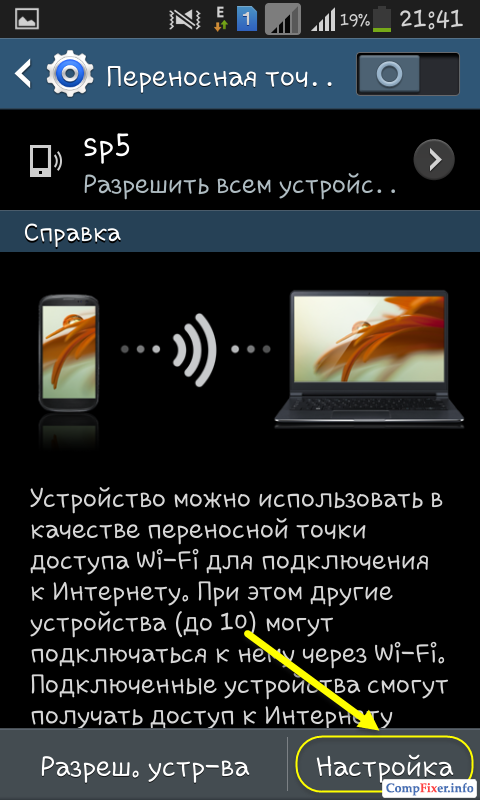
1) Geben Sie den Namen des WLAN-Netzwerks ein.
2) Geben Sie das Passwort (Sicherheitsschlüssel) des drahtlosen Netzwerks ein.
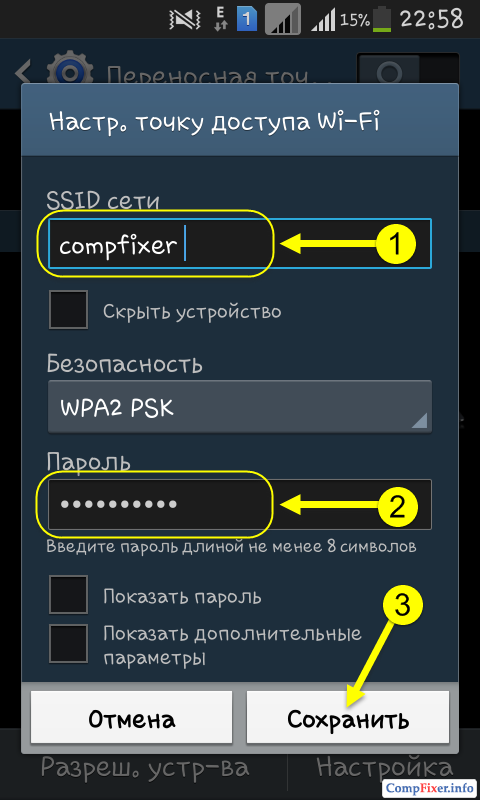
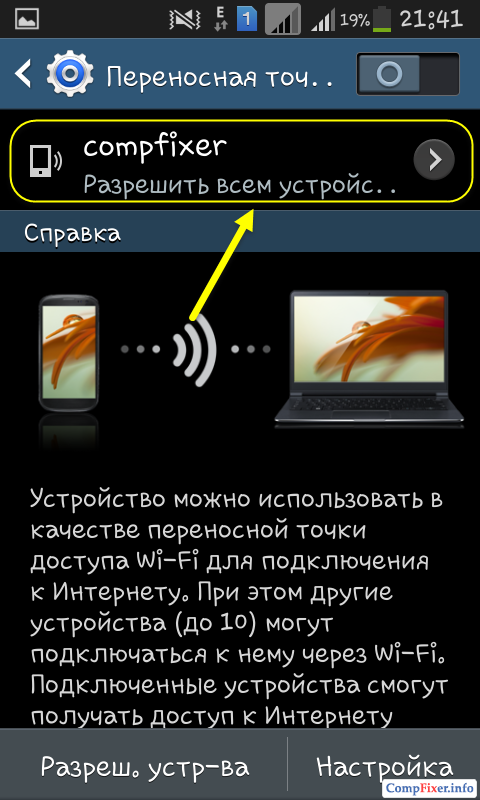

Wechseln Sie jetzt den Wahlschalter. Dadurch wird der Zugangspunkt aktiviert:
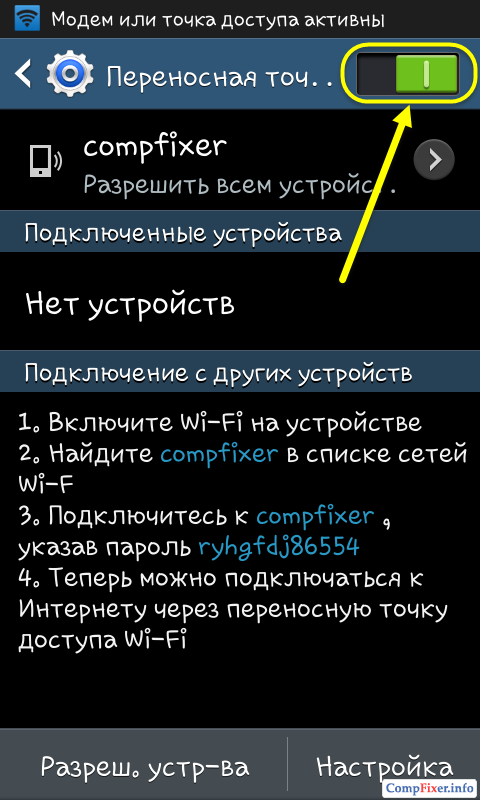
Danach wird die Warnmeldung "Mobilen WLAN-Hotspot aktivieren" angezeigt.
Während des Betriebs des mobilen Zugangspunkts wird das entsprechende Symbol in der oberen linken Ecke des Bildschirms angezeigt.
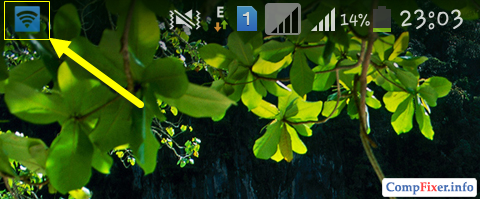
Wir haben also gelernt, wie man das Internet von Android aus vertreibt. Jetzt müssen wir eine Verbindung zu einem mobilen Zugangspunkt herstellen.
So stellen Sie über Wi-Fi eine Verbindung zu einem Android AP her
Nachdem Sie die Verteilung des Internets über WLAN auf Android eingerichtet haben, müssen Sie eine Verbindung mit dem drahtlosen Netzwerk herstellen, das Ihr mobiles Gerät sendet. Auf einem Laptop sieht dieses Netzwerk genauso aus wie andere Netzwerke von Routern.
Wählen Sie ein Netzwerk aus. Klicken Sie auf Verbinden.
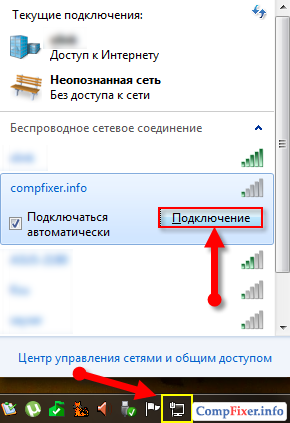
Geben Sie den Sicherheitsschlüssel ein, den Sie in den Einstellungen des mobilen Punkts angegeben haben. Klicken Sie auf Ok:
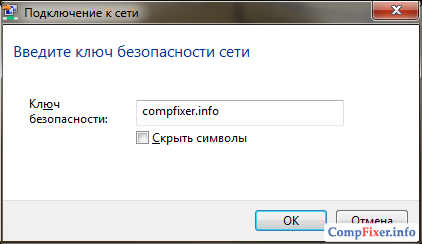
Warten Sie, bis sich der Laptop mit Ihrem WLAN-Netzwerk verbindet:
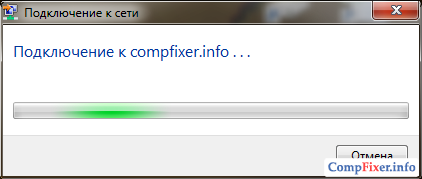
Als Ergebnis sollte vor dem Netzwerknamen angezeigt werden Verbunden:
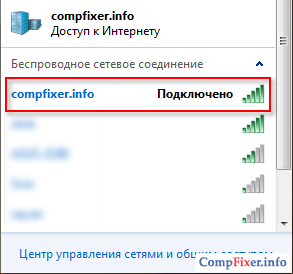
So deaktivieren Sie die Verteilung des Internets
Es gibt verschiedene Möglichkeiten, einen tragbaren Zugangspunkt zu deaktivieren:
1 Einfach WLAN einschalten:
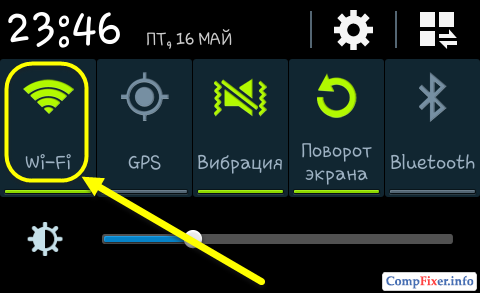
In diesem Fall zeigt das System eine Meldung an:
Wenn Sie WLAN einschalten, wird der tragbare WLAN-Zugangspunkt deaktiviert.
Klicken Sie auf Ja:
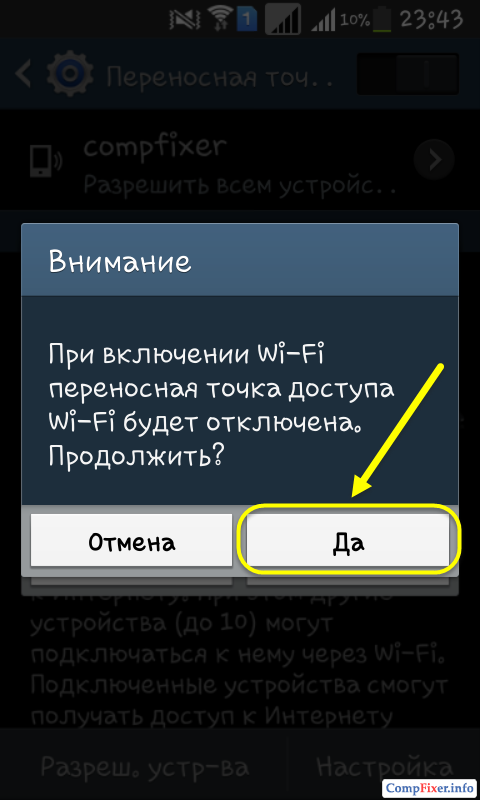
2 Gehe zu Einstellungen -\u003e Andere Netzwerke -\u003e Modem und Zugangspunkt und schalten Sie den tragbaren Zugangspunkt aus:
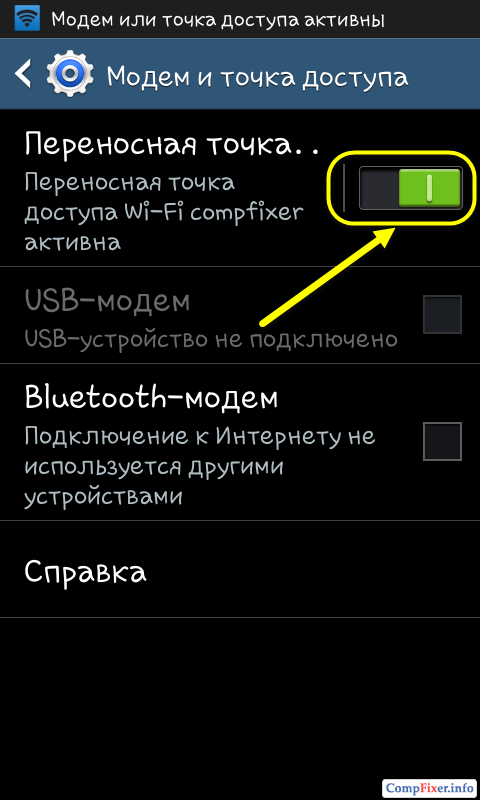
Danach wird Android die Verteilung des Internets per WLAN beenden.
Der WiFi-Zugangspunkt auf Android ist eine durchaus gefragte Gelegenheit. Tatsache ist, dass das Telefon oder Tablet den gleichen WLAN-Adapter verwendet, der auf dem Laptop installiert ist. Der Unterschied besteht nur in der Datenübertragungsrate. Dies legt nahe, dass mobile Geräte mit der Android-Plattform als Zugangspunkt verwendet werden können.
Dies ist eine sehr nützliche Funktion, die es beispielsweise ermöglicht, das Internet per WLAN auf einen Laptop zu übertragen, um bestimmte Aufgaben zu lösen. Dank eines Mobiltelefons oder Tablets, das mit dem Android-Betriebssystem kompatibel ist, können Sie ein lokales Netzwerk erstellen und mehrere Laptops kombinieren, um Daten zu übertragen, Spiele zu teilen usw.
Wie verteilt man WiFi auf Android?
Zunächst ist es erwähnenswert, dass es viele verschiedene Versionen dieser Plattform gibt. Darüber hinaus modifizieren viele Hersteller ihre Schale, wodurch sie originell sind und nicht wie andere. Daher kann sich der Name dieser Funktion ändern. Bei einigen Mobiltelefonen müssen wir beispielsweise einen tragbaren Zugangspunkt oder einen mobilen Zugriffspunkt aktivieren.
Trotz der Vielfalt ist diese Funktion in den Wireless-Einstellungen aktiviert. Wie kann man das machen? Alles ist ganz einfach. Zuerst müssen Sie das Menü öffnen. Geben Sie anschließend die Geräteeinstellungen ein. Wechseln Sie in neueren Versionen des Android-Betriebssystems zum Punkt "Andere Netzwerke".
Wenn Sie ein altes Smartphone verwenden, öffnen Sie den Eintrag "Drahtlose Netzwerke". Bei einigen Modellen müssen Sie in den Einstellungen den Punkt "Mehr ..." öffnen. Außerdem müssen Sie bei allen Android-Versionen die Kategorie „Modem und Zugangspunkt“ eingeben.
Jetzt muss nur noch die Zeile "Access Point" angekreuzt werden. Wie bereits erwähnt, kann der Name je nach Version des Betriebssystems unterschiedlich sein. Aktivieren Sie daher in älteren Android-Versionen den Mobile AP.
Jetzt funktioniert Ihr Mobiltelefon oder Tablet als tragbarer WLAN-Zugangspunkt für Android. Tatsächlich handelt es sich um ein vollwertiges lokales Netzwerk, an das Sie einen Laptop oder andere WLAN-Geräte anschließen können.
So teilen Sie Wi-Fi mit Android: Video
So verteilen Sie das Internet über WLAN auf Android
So wissen Sie bereits, wie Sie WLAN auf Android verteilen können. Aber was tun, wenn wir das Internet verteilen müssen. Natürlich ist die Geschwindigkeit nicht die schnellste, aber im Fall von 3G reicht dies sogar für das Ansehen von Online-Videos aus.
Um das mobile Internet von einem Tablet oder Mobiltelefon aus zu verteilen, müssen Sie zuerst eine Verbindung herstellen. Rufen Sie dazu das Dropdown-Menü auf. In der Symbolleiste, in der Sie normalerweise WLAN, Bluetooth oder andere Funktionen aktivieren, müssen Sie eine Schaltfläche mit dem Namen Mobile Data finden. Diese Funktion kann auch als "Paketdaten" oder einfach als "Daten" bezeichnet werden.