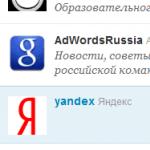Spiel-Cache auf Steam überprüfen und leeren. Überprüfung der Integrität des Caches auf Steam, Fehler, Empfehlungen, wann überprüft oder geleert werden sollte
Wenn wir Steam zum ersten Mal verwenden, ahnen wir nicht einmal, dass uns bei der Nutzung dieses digitalen Vertriebsdienst-Clients eine Reihe von Fehlern und Problemen auf den Kopf fallen könnten. Verschiedene Probleme mit der Verbindung, beim Laden, beim Starten verschiedener Spiele und ähnliche Probleme. In diesem Artikel gehen wir auf einen der Fehler ein, aufgrund derer Sie normalerweise kein Update für einige Ihrer Spiele herunterladen können.
Sie laden beispielsweise Updates für Dota 2 herunter, der Download beginnt und dann, ganz am Ende des Downloads, erscheint plötzlich eine Meldung auf dem Bildschirm, in der Sie folgenden Text sehen können:
Beim Aktualisieren von Dota 2 ist ein Fehler aufgetreten (Fehler beim Schreiben auf die Festplatte).
Eine ziemlich unangenehme Situation, da werden Sie mir zustimmen. Ohne das Herunterladen des veröffentlichten Updates können Sie das benötigte Spiel natürlich nicht starten. Jetzt werden wir versuchen, diese Situation zu korrigieren, indem wir fünf Methoden durchgehen, die auch ein PC-Anfänger ausführen kann.
Löschen des Steam-Download-Cache
Das erste, was Sie in dieser Situation versuchen sollten, ist, den Steam-Download-Cache zu leeren, da dies beim Herunterladen verschiedener Inhalte zu großen Problemen führen kann. Um diese Probleme zu vermeiden, gibt es die Cache-Löschfunktion. Gehen Sie dazu wie folgt vor:
- Gehen Sie zu den Steam-Einstellungen.
- Gehen Sie als Nächstes zur Registerkarte „Downloads“.
- Klicken Sie auf die Schaltfläche „Download-Cache leeren“.
- Nach dem Klicken erscheint eine Meldung, in der Sie darüber informiert werden, dass Sie sich erneut bei Ihrem Konto anmelden müssen. Sind wir uns einig.
- Gehen Sie erneut zu Steam und suchen Sie nach einer Nachricht .
Überprüfen des freien Speicherplatzes
Der nächste Tipp mag völlig bedeutungslos erscheinen, da Sie genau wissen, wie viel freier Speicherplatz Sie noch auf Ihrer Festplatte haben ... oder? Darüber denkt man selten nach, insbesondere wenn man beispielsweise eine 1-TB-Festplatte an Bord hat. Es ist jedoch möglich, dass Sie sich zu sehr hinreißen ließen und es ohne es zu merken geschafft haben, den gesamten freien Speicherplatz zu füllen. Überprüfen Sie, ob Sie über mindestens zehn Gigabyte Speicherplatz für das herunterladbare Update verfügen. Wenn nicht, reinigen Sie Ihre Festplatte und prüfen Sie, ob die Meldung verschwunden ist .
Ändern der Download-Region
Wenn Sie einige Inhalte nicht von Steam herunterladen können, können Sie es mit der Download-Region versuchen, da manchmal ein Fehler auftritt, der dazu führt, dass der Download in der ausgewählten Region aus einem unbekannten Grund nicht mehr erfolgt. In diesem Fall können Sie einfach Ihre Download-Region ändern. Gehen Sie dazu wie folgt vor:
- Gehe zu "Einstellungen" Dampf.
- Gehen Sie zur Registerkarte „Downloads“.
- Ändern Sie Ihre Download-Region beispielsweise auf die Schweiz oder etwas Ähnliches.
- Starten Sie dann Steam neu und prüfen Sie persönlich, ob das Problem vorliegt .
Überprüfung der Integrität von Spieledateien
Klassische Option. Es besteht immer die Möglichkeit, dass mit Ihrem Spiel etwas nicht stimmt, d. h. Seine Dateien waren beschädigt, weshalb das Problem in Form einer Meldung auftrat . Um den Verifizierungsprozess zu starten, gehen Sie wie folgt vor:
- Gehen Sie zu Ihrer Steam-Spielebibliothek.
- Klicken Sie mit der rechten Maustaste auf das gewünschte Spiel und gehen Sie zu "Eigenschaften".
- Gehen Sie dann zur Registerkarte "Lokale Dateien".
- Klicken Sie auf die Schaltfläche „Überprüfen Sie die Integrität der Spieledateien“ und warten Sie, bis der Verifizierungsprozess abgeschlossen ist.
Sollten in den Dateien Abweichungen festgestellt werden, werden diese korrigiert. Überprüfen Sie anschließend erneut, ob das Problem vorliegt.
Antivirus deaktivieren
Es besteht die Möglichkeit, wenn auch gering, dass Ihr Antivirenprogramm aus irgendeinem Grund das herunterladbare Update für das Spiel blockiert und es für ein bösartiges Element hält. Da dies bei Benutzern nur mäßig häufig vorkommt, wäre es nicht schaden, auch diese Möglichkeit zu prüfen. Deaktivieren Sie Ihr Antivirenprogramm für eine Weile und prüfen Sie, ob der Ladevorgang normal verläuft.
Einen Tippfehler gefunden? Wählen Sie den Text aus und drücken Sie Strg + Eingabetaste
Steam ist die größte Plattform zum Vertrieb digitaler Kopien von Computerspielen. Mit diesem Dienst können Sie eine riesige Unterhaltungsbibliothek verwalten, neue und alte Projekte kaufen und Spiele mithilfe der Anwendung herunterladen. Aufgrund der Tatsache, dass die Software ständig aktualisiert wird und außerdem Tausende von Spieledateien herunterlädt, kann es zu einer Verstopfung des Anwendungsordners kommen. Dasselbe gilt auch für Spiele. In diesem Artikel erfahren Sie, wie Sie den Cache in Steam leeren.
Wann wird eine solche Funktion benötigt?
Lassen Sie uns zunächst herausfinden, in welchen Fällen es notwendig ist, Cache-Dateien über die Steam-Anwendung zu überprüfen und zu löschen. Wenn Sie feststellen, dass beim Starten eines Spiels nichts passiert oder ein Fehler auftritt und die Anwendung selbst nicht mehr funktioniert, laden Sie alle Dateien nicht überstürzt erneut herunter. Sie werden viel Zeit damit verbringen, insbesondere bei langsamem oder eingeschränktem Internet.
Nicht umsonst wird der Steam-Dienst als der bequemste Dienst für Spieler bezeichnet, wenn es um die Organisation ihrer Bibliothek geht. Die Anwendung verfügt über Funktionen, mit denen Sie den Cache in Steam überprüfen und leeren können.
Untersuchung
Suchen Sie zunächst das gewünschte Spiel in Ihrer Bibliothek und klicken Sie mit der rechten Maustaste darauf. Gehen Sie dann über das Menü zu den Eigenschaften dieser Anwendung. Öffnen Sie hier die Registerkarte „Lokale Dateien“ und klicken Sie auf die Schaltfläche „Integrität prüfen…“. Danach beginnt Steam mit dem Scannen des Spielordners auf Ihrer Festplatte. Das Dienstprogramm überprüft die Integrität aller Daten und die Richtigkeit der Struktur. Dieser Vorgang kann mehrere Minuten oder länger dauern – alles hängt von der Größe des Spielordners ab.
Nach Abschluss des Scans ermittelt der Dienst, welche Dateien beschädigt sind. Der Download beginnt erneut. Es sind keine Maßnahmen Ihrerseits erforderlich. Die Hauptsache ist, das Steam-Programm nicht zu schließen oder den Zugriff auf das Internet zu deaktivieren. Nachdem Sie die fehlenden Komponenten heruntergeladen haben, starten Sie das Spiel erneut. Wenn das Problem nicht gelöst werden kann, müssen Sie auf der Computerseite nach einem Problem suchen.

Reinigung
Um den Spielcache in Steam zu leeren, müssen Sie ungefähr das gleiche Verfahren befolgen. Öffnen Sie den Bibliotheksbereich erneut und suchen Sie das gewünschte Spiel. Klicken Sie mit der rechten Maustaste darauf und gehen Sie zum Eigenschaftenfenster. Und hier gehen wir auch zur Registerkarte „Lokale Dateien“.
Aber jetzt müssen Sie einen anderen Knopf drücken. Es heißt „Vom Computer entfernen“. Nach dem Klicken werden Sie vom Programm aufgefordert, den Vorgang zu bestätigen. Denken Sie daran, dass es sich beim Spielcache um Arbeitsdateien handelt, die während des Spiels verwendet werden und für den Start und die Leistung verantwortlich sind. Ohne sie können Sie nicht spielen und alle Dateien müssen erneut heruntergeladen werden.
Viele Benutzer stellen die Frage: „Wie kann man die Integrität des Caches in Steam überprüfen?“ Fehler, die bei Steam zu Cache-Integritätsproblemen führen können, können völlig unterschiedlich sein.
Z.B:
- bösartige Anwendungen, Prozesse und andere Dateien auf Ihrem Computer;
- Fehler nach dem Update auf eine neuere Steam-Version;
- Installation und Betrieb von Programmen, die mit der installierten Steam-Version nicht kompatibel sind;
- andere Probleme.
Dieses Problem kann durch die Verwendung einer speziellen Funktion des Steam-Clients selbst gelöst werden (wenn der Benutzer keine Raubkopien verwendet und nur lizenzierte Software und Spiele verwendet).
Die notwendigen Voraussetzungen zur Überprüfung des Caches auf Fehler und Integrität sind erforderlich:
- ein Computer mit einer aktualisierten oder neu heruntergeladenen und installierten Version des Steam-Programms;
- Verfügbarkeit des Zugangs zu einer Netzwerkverbindung.
So überprüfen Sie die Cache-Integrität auf Steam
Integritätsprüfungssequenz...
Bevor Sie mit der Behebung des Problems beginnen, müssen Sie die Steam-Anwendung herunterladen und auf Ihrem Computer installieren (oder auf die neueste Version aktualisieren), nachdem Sie zuvor die Bittiefe Ihres PCs ausgewählt haben 32-Bit oder 64-Bit.
Es ist einfacher und sicherer, den Steam-Client selbst von der Website des Programmherstellers herunterzuladen, um das Risiko auszuschließen, schädliche Software herunterzuladen oder auf einer schädlichen Website zu landen. Nach dem Start des installierten Clients müssen Sie die Autorisierung durchführen – geben Sie Ihre Daten (Login und Passwort) in die angegebenen Formulare ein.
Denken Sie daran, dass anstelle des Passworts nur Sternchen sichtbar sind. Sie sollten daher das Tastaturlayout überprüfen, um die Autorisierungsphase erfolgreich abzuschließen. Wenn Sie Ihr Passwort vergessen haben, kann der Wiederherstellungsprozess über den auf der Website bereitgestellten Dienst durchgeführt werden.
Dazu müssen Sie die bei der Registrierung verwendete E-Mail-Adresse kennen und Zugriff darauf haben, um einen Brief mit Anweisungen zur Wiederherstellung des Zugriffs auf Ihr Konto zu erhalten.

Wählen Sie in der Dropdown-Liste die Eigenschaften des Spiels aus, mit dem wir arbeiten möchten. Gehen Sie in den ausgewählten Eigenschaften auf den Menüpunkt „Lokale Dateien“.

Sie müssen den Punkt „Cache-Integrität überprüfen“ aus der Menüliste auswählen.
 Wenn der Benutzer beim Starten einer Anwendung eine Fehlermeldung erhält, muss der Anwendungscache mit der angegebenen Methode überprüft werden.
Wenn der Benutzer beim Starten einer Anwendung eine Fehlermeldung erhält, muss der Anwendungscache mit der angegebenen Methode überprüft werden.
Im nächsten Schritt (wenn die Integrität des Caches verletzt wird) beginnt der Download der fehlenden Pakete für den ordnungsgemäßen Betrieb des Spiels. Wenn nach dem Versuch, eine Anwendung zu starten oder die Integrität des Caches zu überprüfen, Fehler auftreten, lohnt es sich, eine Programmdatei zu löschen.
Sein Name ist „clientregistry.blob“ und es wird im Stammordner des Steam-Clients gespeichert. Wenn beim Versuch, ein Dokument zu löschen, ein Fehler auftritt, sollten Sie die Attribute des zu löschenden Objekts überprüfen.
Gehen Sie zu den Dokumenteigenschaften und entfernen Sie das Kontrollkästchen „Nur lesen“. Schließen Sie dann alle Steam-Client-Prozesse und löschen Sie die ausgewählte Datei. Bevor Sie den Steam-Client das nächste Mal starten, sollten Sie sicherstellen, dass Sie über die erforderliche Netzwerkverbindung verfügen, um die fehlenden Dateien herunterzuladen und zu initialisieren, die beim Starten der Anwendung offline heruntergeladen werden.
Nach Durchführung der oben genannten Manipulationen wird der Cache-Fehler behoben und das Spiel steht dem Benutzer wieder zur Verfügung.
In Fällen, in denen das Problem erneut auftritt oder nicht behoben wurde, sollte das gesamte System gescannt werden, um nach Malware, Viren und Trojanern zu suchen und diese zu erkennen.
Eine andere Methode kann darin bestehen, das System auf eine frühere Version des Systems zurückzusetzen (auf den letzten korrekten Vorgang). Die Funktion ist verfügbar, wenn Wiederherstellungspunkte gespeichert werden.
Das Problem, den Cache in Steam zu leeren, tritt auf, wenn Steam langsam oder falsch zu arbeiten beginnt. Um dieses Problem zu beheben, müssen Sie den Cache leeren. Denken Sie daran, dass Sie den Inhalt von Ordnern löschen müssen, wenn Steam ausgeschaltet ist
Algorithmus zum Löschen des Caches in Steam
- Gehen Sie zu Steam im Abschnitt „Bibliothek“ unter: /Benutzer/Kontoname/Library/Application Support/Steam/appcache.
- Wählen Sie dann das gewünschte Spiel aus.
- Klicken Sie mit der rechten Maustaste auf das ausgewählte Spiel.
- Wählen Sie in der Dropdown-Liste den Abschnitt „Eigenschaften“ aus.
- Klicken Sie im Reiter „Lokale Dateien“ auf die Schaltfläche „Cache-Integrität überprüfen“.
Um Ihren Computer zu beschleunigen, müssen Sie möglicherweise auch Ihren Browser-Cache leeren, d. h. bestimmte Dateien, die der Browser für einige Zeit auf dem Computer speichert, weil... Sie enthalten Daten über durchgeführte Online-Aktivitäten.
Methoden zum Leeren des Caches und zum Aktualisieren von Seiten
Einfache Seitenaktualisierung. Drücken Sie die Taste „F5“ auf der Computertastatur. In diesem Fall sucht der Browser nach der neuesten Version der aktuell angezeigten Seite und aktualisiert dann einfach die Seite. Wenn die Prüfung jedoch fehlschlägt, erfolgt keine Aktualisierung.
Ganzseitige Aktualisierung. Durch gleichzeitiges Drücken der Tasten „Strg+F5“ kann der Browser Elemente einer bestimmten Seite aus dem Cache entfernen und erneut laden. Normalerweise reicht dieser Vorgang aus, um die Seite zu aktualisieren.
Vollständige Bereinigung temporärer Internetdateien. Diese Operation ist radikaler. Während dieses Vorgangs werden alle vom Browser gespeicherten Seiten und Elemente von der Computerfestplatte gelöscht: Browserprotokoll, Suchverlauf, Cookies, gespeicherte Passwörter und Authentifizierungssitzungen.
Jetzt wissen Sie, wie Sie den Steam-Cache leeren und wie Sie Seiten auf verschiedene Arten aktualisieren. Alle diese Vorgänge beschleunigen Ihren Computer und sorgen dafür, dass die Seiten korrekter und korrekter geladen werden.