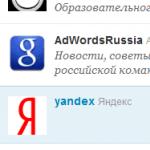Entsperren und Zurücksetzen des Musters auf Xiaomi-Smartphones. Hintergrundausführung von Anwendungen in MIUI Miui-Hintergrundanwendungen
Ein wichtiges Element beim Betrieb mobiler Geräte ist die Sicherheit personenbezogener Daten, von denen ein erheblicher Teil in verschiedenen Anwendungen gespeichert wird. Den Entwicklern von Xiaomi-Telefonen ist es gelungen, eine spezielle Option zu implementieren, die den Zugriff auf sie durch Unbefugte einschränkt.
Durch das Festlegen eines Passworts kann der Smartphone-Besitzer Folgendes vermeiden:
- Diebstahl von Finanzmitteln von einer mit einem Gerät verknüpften Karte, wenn diese verloren geht;
- Lesen privater Korrespondenz.
So installieren Sie eine Anwendungssperre auf Xiaomi
1. Sie müssen zu „Einstellungen“ und von dort zu „Sperren“ gehen.
2. Auf dem Bildschirm erscheint die Aufforderung, Zahlen, ein Muster oder einen PIN-Code einzugeben, um Ihr Smartphone zu entsperren.
3. Anschließend müssen Sie die Dateien zum Schutz markieren.

4. Das System fordert Sie auf, einen persönlichen Code einzugeben, um auf geschützte Einstellungen zuzugreifen.
5. Klicken Sie nach der Auswahl auf „OK“.
Beim Starten eines verschlüsselten Dienstes benötigt Xiaomi nun einen Musterschlüssel.
So deaktivieren Sie die Anwendungssperre auf Xiaomi
Wenn der Schutz seine Gültigkeit verloren hat, kann die Eingabe des Codes durch umgekehrte Aktionsfolge aufgehoben werden. Das heißt, Sie müssen zum Funktionsmenü gehen und nun die codierten Dienste deaktivieren. OK klicken".
Ich habe mein Bewerbungspasswort vergessen: Was soll ich tun?
Smartphone-Benutzer können auf das Problem stoßen, dass sie sich nicht beim Dienst anmelden können, weil sie sich nicht an den Code erinnern. Es gibt mehrere Lösungen.
Methode eins.
Wenn die MIUI-Firmware nicht so „alt“ ist, können Sie den Code über Ihr MI-Konto wiederherstellen, nachdem Sie auf dem Gerätebildschirm auf die entsprechende Beschriftung geklickt haben.

Nach Eingabe eines neuen Codes über das Internet wird das Programm verfügbar.
Option zwei.
Dabei handelt es sich um einen kompletten Reset über die Recovery-Option. Diese Option ist unangenehm, da viele der notwendigen Dateien verloren gehen. Das Zurücksetzen der Konfiguration erfolgt wie folgt:
2. Drücken Sie gleichzeitig die Ein-/Aus-Taste und die Lautstärketaste.

3. Klicken Sie im sich öffnenden Menü auf „Wipe&Reset“ ⇒ „Wipe User Data“, wodurch die Daten auf dem Telefon zurückgesetzt werden.
Dritter Weg.
Sie können versuchen, ein blockiertes Programm über den ADB-Treiber oder MiFlash-Dienstprogramme zu entfernen.
Die Schutzfunktion ist wichtig, man sollte sie aber nicht links und rechts nutzen. Wenn Sie Ihren Zugangscode verlieren, müssen Sie viel Zeit für die erneute Anmeldung aufwenden oder verlieren beim Zurücksetzen der Einstellungen sogar alle Daten auf Xiaomi.
Möglicherweise ist Ihnen aufgefallen, dass es auf Xiaomi-Telefonen keine Option gibt Systemanwendungen deaktivieren ohne Root-Rechte zu erhalten. Vielleicht gilt das für diejenigen, die es gewohnt sind, alles nach den Regeln zu machen. Doch längst sei bekannt, dass „normale Helden immer einen Umweg gehen“. Und interessanterweise erreichen sie ihr Ziel. Das Gleiche gilt für Systemanwendungen auf Xiaomi: Es gibt eine Methode, sie zu deaktivieren, ohne Superuser-Rechte zu erhalten, und sie funktioniert hervorragend auf .
Unsere Erfahrungen mit Nutzern zeigen, dass Besitzer von Xiaomi- und Huawei-Smartphones bei Google-Anwendungen immer wieder mit gewissen Problemen konfrontiert sind. Darüber hinaus ist es bei einigen Xiaomi-Telefonen mit chinesischem ROM ohne diese Probleme nicht einmal möglich, Google-Anwendungen oder -Dienste zu installieren. Nach der Veröffentlichung der neuesten Version des Betriebssystems MIUI 10 gehen die meisten Beschwerden über das beliebte Modell ein. Dabei entsteht eine sehr unangenehme Situation: Es ist unmöglich, Google-Anwendungen zu entfernen oder zu deaktivieren. Wir beeilen uns, Ihnen zu gefallen: Es wurde bereits ein Workaround gefunden, mit dem Sie Systemanwendungen auf jedem Xiaomi-Telefon deaktivieren können.

Es muss sehr frustrierend sein, wenn Sie Ihr Telefon nicht so steuern können, wie Sie es möchten. Das Beste an der Android-Plattform ist die Möglichkeit für den Benutzer, alles an seine Bedürfnisse anzupassen. Besonders ärgerlich sind unter solchen Bedingungen plötzlich auftretende Einschränkungen beim Versuch, bestimmte Aktionen auszuführen. Die folgende Anleitung zeigt Ihnen, wie Sie Google Apps auf Ihrem Xiaomi-Telefon deaktivieren.
Also die Bedingungen:
- Jedes andere Telefon, das auf MIUI läuft.
- Weitere Shortcuts-App (Sie können sie herunterladen).
Vorgehensweise zum Deaktivieren von Systemanwendungen:

Notiz: Wenn Sie Nova Launcher für Ihr Xiaomi-Telefon verwenden, können Sie mithilfe des Widgets ganz einfach eine Verknüpfung erstellen.
Aufmerksamkeit: Seien Sie bei dieser Anleitung vorsichtig und überlegen Sie, welche Anwendungen Sie deaktivieren. Nicht alle Systemanwendungen können ohne Folgen für den Betrieb des Smartphones deaktiviert werden.
Das ist alles. Wir hoffen, dass Sie diese Anleitung nützlich finden und es Ihnen gelingt, Google Apps auf Ihrem Xiaomi-Telefon mit MIUI 10 und niedriger zu deaktivieren. Wenn Sie Fragen oder Kommentare haben, zögern Sie nicht, in den Kommentaren darüber zu schreiben. Kennen Sie eine andere Möglichkeit, Google Apps auf Xiaomi mit MIUI zu deaktivieren? Teile deine Erfahrung!
In diesem Artikel werden wir uns die interessanten Funktionen der MIUI-Shell ansehen. Sie haben vielleicht schon von einigen davon gehört, aber viele interessante Funktionen sind so versteckt, dass sie schwer zu finden sind, sodass viele Menschen nicht einmal davon wissen. Schauen wir uns einige davon an.
ERHÖHUNG DER RINGLAUTSTÄRKE
Die Aktivierung dieser Funktion erfolgt nicht wie logischerweise in den Toneinstellungen, sondern in den Einstellungen der Anwendung „Telefon“. Um diese Funktion zu aktivieren, müssen Sie zu den Einstellungen der Anwendung „Telefon“ gehen und im Abschnitt „Eingehende Anrufe“ den Punkt „Lautstärke erhöhen“ aktivieren. Im gleichen Abschnitt finden Sie weitere interessante Einstellungen, wie zum Beispiel:
— Deaktivierung der Klingel beim Wenden;
— Stummschalten des Klingeltons beim Abheben;
— Flash-Benachrichtigung;
- Näherungssensor;
— Den Beginn eines Anrufs stumm schalten.
Der Zweck jedes Elements wird direkt darunter erklärt (siehe Screenshot).
ÄNDERN DES HINTERGRUNDS AUF DEM ANRUFBILDSCHIRM
Wenn Sie den blauen Hintergrund beim Tätigen (Annehmen) von Anrufen satt haben, können Sie dort das Hintergrundbild für den Sperrbildschirm anwenden. Dazu müssen Sie zu den Einstellungen der Anwendung „Telefon“ gehen, zum Abschnitt „Erweiterte Einstellungen“ gehen und im Punkt „Hintergrund des Anrufbildschirms“ den Wert „Standard“ in „Hintergrundbild des Sperrbildschirms“ ändern.

Dieser Abschnitt enthält auch andere Einstellungen:
— Ton beim Wählen einer Nummer;
— Automatische Wahl;
— Erinnerung an verpasste Anrufe;
— Vibration, wenn der Gesprächspartner antwortet;
- und andere.
SCHNELLE ÄNDERUNG DES SMS-NACHRICHTENSTATUS
Wischen Sie in der SMS-Liste von links nach rechts über die Nachricht, um sie als gelesen zu markieren.
SMS-NACHRICHTEN SCHNELL LÖSCHEN
Wischen Sie über eine Nachricht von rechts nach links – löschen Sie die aktuelle Nachricht.
GROSSER TEXT BEI DER ANZEIGE VON SMS-NACHRICHTEN
Wenn Sie beim Anzeigen einer SMS-Nachricht zweimal auf den Text tippen, wird die Nachricht auf dem gesamten Bildschirm in größerem Text angezeigt. Praktisch beim Lesen langer SMS.

ANTWORTFUNKTION
Beim Empfang einer SMS wird für eine Weile oben im Display eine Benachrichtigung angezeigt. Rechts neben der Nachricht befindet sich die Schaltfläche „Antworten“. Wenn Sie darauf klicken, können Sie eine schnelle Antwort verfassen.
 PIN-SMS-NACHRICHTEN VON EINEM BESTIMMTEN KONTAKT
PIN-SMS-NACHRICHTEN VON EINEM BESTIMMTEN KONTAKT
Die angeheftete Nachricht wird immer oben in der Liste angezeigt. Halten Sie dazu die Nachricht gedrückt und wählen Sie in den Funktionen, die am unteren Bildschirmrand angezeigt werden, „Anheften“ aus. Diese Nachricht wird ganz nach oben verschoben und in der oberen Ecke mit einem blauen Pfeil markiert. Sie können eine oder mehrere Nachrichten anpinnen.
 SMS-NACHRICHTEN AUS AUSGEWÄHLTEN KONTAKTEN VERSTECKEN
SMS-NACHRICHTEN AUS AUSGEWÄHLTEN KONTAKTEN VERSTECKEN
Dazu müssen Sie in der Liste der SMS-Nachrichten von oben nach unten wischen, bis das „Schloss“ erscheint. Bei der Ersteinrichtung müssen Sie das Passwort für Ihr MI-Konto eingeben. Anschließend müssen Sie ein Muster oder einen PIN-Code hinzufügen. Geben Sie anschließend die Telefonnummer in den Einstellungen ein (oder wählen Sie aus den Kontakten aus). Jetzt sind Nachrichten der ausgewählten Kontakte nicht in der allgemeinen Liste verfügbar; um sie anzuzeigen, müssen Sie erneut von oben nach unten wischen und das festgelegte Passwort oder den Schlüssel eingeben (Entsperren mit einem Fingerabdruck ist möglich).

SMS-NACHRICHTEN BLOCKIEREN
Wenn Sie bestimmte Nummern oder Vorwahlen zur Schwarzen Liste hinzufügen, erhalten Sie keine Nachrichten von ihnen, sie werden automatisch blockiert. Diese Methode funktioniert auch bei Telefonanrufen, wir gehen hier nicht weiter darauf ein. Um Nummern zur Blacklist hinzuzufügen, gehen Sie zu „Sicherheit“ – „Blacklist“. Fügen Sie anschließend in den Einstellungen die gesamte Nummer oder ein Präfix hinzu (der Anfang der Nummer, zum Beispiel 495; Anrufe und SMS von Nummern, die mit 495 beginnen, werden automatisch blockiert). Auch für SMS ist eine Sperrung nach Schlüsselwörtern möglich.

SENDEN VON SMS-NACHRICHTEN ZU EINER BESTIMMTEN ZEIT
Es gibt eine interessante Möglichkeit, eine geplante SMS zu einem Zeitpunkt Ihrer Wahl zu versenden, wobei Sie Jahr, Monat, Tag und Uhrzeit auswählen können. Dies ist sehr praktisch, wenn Sie eine Erinnerung an sich selbst (an die zweite SIM-Karte) oder an eine andere Person senden oder beispielsweise den automatischen Versand von Geburtstagsgrüßen einrichten möchten. Wählen Sie beim Erstellen einer SMS aus, an wen Sie sie senden möchten, geben Sie den erforderlichen Text ein und klicken Sie links neben dem Nachrichtentext auf „+“.

Wählen Sie im angezeigten Fenster Datum und Uhrzeit aus.

Die Nachricht sieht folgendermaßen aus: Wird über dem Nachrichtentext angezeigt, wenn die Nachricht gesendet wird.

Klicken Sie auf den Pfeil rechts neben dem zu sendenden Text.
FOTOS IN DER GALERIE VERSTECKEN
Das Ausblenden eines Fotos ist nach dem gleichen Prinzip möglich wie das Ausblenden einer SMS. Aktiviert durch Wischen von oben nach unten in der Galerie. Die restlichen Einstellungen sind gleich. Sie müssen über ein MI-Konto verfügen.
FOTOS IN DER GALERIE DREHEN
Klicken Sie dazu einfach mit zwei Fingern auf das Foto in der „Galerie“ und drehen Sie es in eine beliebige Richtung.
SCHNELLES EINSCHALTEN DER TASCHENLAMPE
MIUI 8- Drücken Sie lange die Home-Taste auf dem Sperrbildschirm.
MIUI 9

SCREENSHOT ERSTELLEN
MIUI 8- Es gibt mehrere Möglichkeiten:
— im Vorhang befindet sich ein entsprechendes Symbol;
— Drücken Sie gleichzeitig die Tasten „Menü“ und „Lautstärke verringern“.
— Drücken Sie gleichzeitig die Lautstärketaste und die Einschalttaste.
— Streichen Sie mit drei Fingern von oben nach unten über den Bildschirm.
MIUI 9— Es ist möglich, es im Abschnitt „Schaltflächen und Gesten“ zu konfigurieren.

SCHNELLER ZUGRIFF AUF WEITERE LAUTSTÄRKEEINSTELLUNGEN
MIUI 8— Wenn Sie die Lautstärketaste drücken, erscheint in der Mitte des Bildschirms ein Kreis, der den aktuellen Lautstärkepegel anzeigt. Um auf zusätzliche Lautstärkeregler zuzugreifen, müssen Sie Ihren Finger über den Kreis bewegen.
MIUI 9 - Wenn Sie die Lautstärketaste drücken, erscheint oben auf dem Bildschirm ein Feld mit der aktuellen Lautstärke. Durch Klicken auf den Abwärtspfeil rechts neben der Lautstärke werden zusätzliche Einstellungen angezeigt.

MENÜ DER LAUFENDEN ANWENDUNGEN, ANZEIGEOPTIONEN
Es gibt 2 Anzeigeoptionen.

Um die Ansicht zu ändern, müssen Sie auf das Symbol in der oberen rechten Ecke klicken (in den Screenshots rot markiert).
Sie können die Anzeige auch per Wisch ändern:
— Wischen Sie mit zwei Fingern von der Mitte des Bildschirms nach oben und unten (basierend auf dem Prinzip der Vergrößerung eines Fotos) — große Symbole;
— Wischen Sie mit zwei Fingern von den Bildschirmrändern (unten und oben) zur Mitte (basierend auf dem Prinzip der Verkleinerung eines Fotos) — kleine Symbole (Anwendungssymbole).
Geteilter Arbeitstisch
Ziehen Sie im Menü der laufenden Anwendungen das Anwendungssymbol nach oben, bis zwei Desktops angezeigt werden. Diese Funktion ist nur auf MIUI 9 mit Android 7.x.x verfügbar.
EINHAND-BEDIENUNG
Ein interessantes Feature der MIUI-Shell, das besonders für Besitzer von Smartphones mit großer Bildschirmdiagonale nützlich sein wird. Um diesen Modus zu aktivieren, müssen Sie von der Home-Taste in die Richtung wischen, in die sich der Bildschirm bewegt (rechts oder links). Durch Klicken auf das „Zahnrad“ in einer der unteren Ecken (je nachdem, wohin der Desktop verschoben wird) gelangen wir zu den Einstellungen dieses Modus, in denen Sie die Größe konfigurieren können, auf die der Desktop verkleinert wird (in Zoll). .

Um den ausgewählten Modus zu verlassen, klicken Sie einfach auf den dunklen Bereich des Bildschirms.
ANWENDUNGSSCHUTZ
Sie können festlegen, dass bestimmte Anwendungen beim Starten die Eingabe eines Kennworts erfordern. Auf diese Weise können Sie das Lesen Ihrer Korrespondenz in jedem Messenger oder E-Mail schützen. Sie können die Galerie-App schützen, um den Zugriff auf Ihre Fotos einzuschränken. In den „Einstellungen“ gibt es hierfür einen separaten Punkt „Anwendungsschutz“. Wählen Sie dort die Anwendungen aus, die Sie schützen möchten.

Klicken Sie auf „Passwort festlegen“.

Geben Sie Ihr Passwort ein und wiederholen Sie es. Jetzt werden Ihre ausgewählten Anwendungen nur dann gestartet, wenn der richtige Schlüssel eingegeben wird.
W-LAN. TEILEN SIE IHR PASSWORT
Es ist möglich, das Passwort für das Wi-Fi-Netzwerk, mit dem Sie verbunden sind, schnell mit Ihren Freunden, Kollegen usw. zu teilen. Dies ist viel einfacher und schneller als die Eingabe eines Passworts, insbesondere wenn das Passwort komplex, lang usw. ist oder Sie es einfach vergessen haben. Klicken Sie dazu einfach in den „Einstellungen“ im Bereich „WLAN“ auf das aktuell verbundene Netzwerk.

Es erscheint ein Fenster mit einem QR-Code.

Um nun auf einem anderen Smartphone eine Verbindung zu diesem Netzwerk herzustellen, müssen Sie nur noch den QR-Code scannen.
SCHNELLES EINSCHALTEN DER MAXIMALEN HELLIGKEIT DES BILDSCHIRMS
Es gibt Zeiten, in denen Sie, wenn Sie an einem hellen, sonnigen Tag nach draußen gehen und den Bildschirm einschalten, nichts darauf sehen können, weil... Die Bildschirmhelligkeit war sehr niedrig eingestellt, was für das Arbeiten in Innenräumen praktisch war. Es ist nicht immer möglich, die Einstellungen vorzunehmen, um die Helligkeit bereits beim ersten Mal zu erhöhen. Dafür gibt es eine praktische Funktion, mit der Sie die Bildschirmhelligkeit per Tastenkombination auf das Maximum erhöhen können.
MIUI 8- Drücken Sie einfach die Tastenkombination „Menü“ + „Lautstärke +“. Bis zur nächsten Bildschirmsperre ist die maximale Helligkeit eingestellt. Dies reicht aus, um die Helligkeit auf ein angenehmes Niveau einzustellen.
MIUI 9 -
DEAKTIVIEREN SIE DIE NAVIGATIONSTASTEN IN AUSGEWÄHLTEN ANWENDUNGEN
Diese Funktion kann in Spielen nützlich sein. Während des Spiels kommt es häufig zu versehentlichen Tastendrücken unter dem Smartphone-Bildschirm. In diesem Fall wird das Spiel minimiert. Dies kann inmitten von Ereignissen sehr unangemessen sein. Die MIUI-Shell bietet die Möglichkeit, Navigationsschaltflächen in bestimmten Anwendungen zu deaktivieren. In „Erweiterte Einstellungen“ – „Schaltflächen und Gesten“ gibt es einen Punkt „Navigationsschaltflächen automatisch deaktivieren“. Darin können Sie Anwendungen auswählen und festlegen, wie die Schaltflächen deaktiviert werden.

SCHNELLES ORGANISIEREN VON VERKNÜPFUNGEN AUF IHREM DESKTOP
MIUI 8– Halten Sie einfach eine leere Stelle gedrückt, um in den Desktop-Bearbeitungsmodus zu wechseln, und schütteln Sie dann das Telefon.
MIUI 9 - Diese Funktion ist derzeit nicht verfügbar. Möglicherweise wird es in zukünftigen Firmware-Versionen hinzugefügt.
ANWENDUNGEN SCHNELL ENTFERNEN
Da sich in MIUI alle installierten Anwendungen auf Desktops befinden, ist es zum Entfernen nicht erforderlich, zu „Anwendungen“ zu gehen und sie von dort zu löschen. Halten Sie einfach das Anwendungssymbol gedrückt und verschieben Sie es dann an den oberen Bildschirmrand in den Papierkorb. Diese Funktion funktioniert nur mit installierten Anwendungen; Systemanwendungen können auf diese Weise nicht entfernt werden.
Verschieben Sie schnell einen Shortcut zwischen Schreibtischen
Um eine Anwendungsverknüpfung (Ordner) zwischen Desktops zu verschieben, müssen Sie die Verknüpfung im Bearbeitungsmodus gedrückt halten und mit Ihrer freien Hand (Finger) durch die Desktops scrollen. Nachdem Sie die gewünschte Tisch- und Etikettenposition ausgewählt haben, lassen Sie sie los.
TASCHENRECHNER
Diese Anwendung verfügt über viel mehr Funktionen, als Sie sich vorstellen können. Neben der Möglichkeit, in den Engineering-Modus zu wechseln, gibt es noch viele weitere interessante Funktionen. Lassen Sie uns einige davon auflisten:
- Währungsrechner. Ermöglicht Ihnen, den Betrag schnell in einer anderen (ausgewählten) Währung anzuzeigen. Wechselkursdaten werden über das Internet aktualisiert;
- Hypothek. Ermöglicht Ihnen, die Höhe der monatlichen Kreditzahlung herauszufinden, indem Sie den Betrag, die Laufzeit usw. eingeben. Bedingungen des Kredits;
— Übersetzung verschiedener mathematischer und anderer Größen.
Um die Anzeige zusätzlicher Funktionen im Rechner auszuwählen, müssen Sie auf das Symbol in der oberen rechten Ecke klicken.

Wird mit einer Auswahl zusätzlicher Optionen angezeigt.

BENACHRICHTIGUNGEN UND SCHALTER VORHANG
Der Benachrichtigungsschatten hat sich mit der Einführung von MIUI 9 geändert. Wenn Sie jetzt nach unten wischen, wird nur ein Teil der Schalter und Benachrichtigungen geöffnet. Um alle Schalter anzuzeigen, müssen Sie noch einmal nach unten wischen. Wem diese Neuerung nicht gefällt, kann in den „Einstellungen“ die Anzeige des Vorhangs konfigurieren, wie es in MIUI 8 umgesetzt wurde. Im Abschnitt „Benachrichtigungs- und Statusleiste“ durch Auswahl von „Benachrichtigungen und Schalter“ können Sie Sie können zwischen zwei Anzeigeoptionen wählen: „Zusammenführen“ – MIUI 9 oder „Split“ – MIUI 8.

Außerdem können Sie in diesem Abschnitt die folgenden Funktionen konfigurieren:
— Benachrichtigungsfilter aktivieren;
— Wählen Sie Anwendungen aus, von denen Benachrichtigungen kommen;
— Passen Sie die Position der Schalter im Vorhang an;
- Und vieles mehr.

Die meisten Schalter befinden sich im Vorhang sind aktiv. Diese. Wenn Sie darauf gedrückt halten, gelangen Sie zu den Einstellungen, zum Beispiel: „WLAN“, „GPS“, „Internet“ und viele andere.
Benachrichtigungen im Vorhang Sie können schnell löschen (nach rechts wischen). Als „Unwichtig“ markieren (nach links wischen). In diesem Fall erhalten Sie keine Benachrichtigungen von diesem Programm. Einige Anwendungen verfügen außerdem über die Funktion, eine Nachricht im Vorhang anzuzeigen oder zusätzliche Optionen wie: „Antworten“, „Weiterleiten“, „Anrufen“ usw. anzuzeigen Zusatzoptionen Sie müssen mit zwei Fingern über die Nachricht nach unten wischen.
VERFÜGBARE FUNKTIONEN IM ABSCHNITT „ÜBER DAS TELEFON“.
Und schließlich haben wir zwei der vielleicht interessantesten Funktionen der MIUI-Shell gespeichert, die in Shells anderer Hersteller nicht verfügbar sind.
ANWENDUNGEN KLONEN
Mit dieser Funktion können Sie eine Kopie einer beliebigen Anwendung erstellen und diese mit ihren eigenen Einstellungen arbeiten. Sie haben beispielsweise zwei Konten eines beliebigen Messengers („WhatsApp“, „Telegram“, „Viber“ usw.). Ein Konto ist privat, das zweite geschäftlich. Um mehrere Konten auf einem Smartphone nutzen zu können, musste man sich bisher von einem Konto abmelden und sich bei dem zweiten anmelden, wobei man jedes Mal seine Zugangsdaten (Login, Passwort) eingeben musste. Dies ist sehr umständlich und zeitaufwändig und Sie können nicht beide Konten gleichzeitig verwenden. Die App-Klonen-Funktion bietet Ihnen diese Möglichkeit. Gehen Sie dazu zu „Einstellungen“ – „Anwendungen klonen“ und wählen Sie die Anwendungen aus, für die Sie einen Klon erstellen möchten.

Lassen Sie uns zum Beispiel einen Klon des Telegram-Programms erstellen.

Wir stimmen dem Klonen von Google-Diensten zu (sofern eine solche Anfrage erscheint). Danach wird eine zweite Verknüpfung für „Telegram“ erstellt.

Wie wir sehen, sind die Anwendungsverknüpfungen unterschiedlich, um sie in Zukunft nicht zu verwechseln. Die geklonte App hat ein gelbes Symbol in der unteren linken Ecke. Lassen Sie uns einen Klon starten.

Die Anwendung fordert uns auf, ein Konto einzurichten. Gib deine Daten ein. Jetzt haben wir zwei Konten im Telegram-Programm. Um einen Klon für eine andere Anwendung zu erstellen, gehen wir genauso vor. Zum Löschen deaktivieren Sie einfach den Abschnitt „Anwendungen klonen“ neben der ausgewählten Anwendung. Anschließend wird der Klon gelöscht.
ZWEITER RAUM
Mit dieser Funktion können Sie zwei voneinander unabhängige Räume auf einem Smartphone einrichten. Dadurch können wir zwei Smartphones in einem haben (natürlich virtuell). Sie können beispielsweise einen Bereich für die Arbeit und den zweiten für Ihr Zuhause (oder als „Gast“-Modus) einrichten. Jeder Raum hat seine eigenen Einstellungen. Es ist auch möglich, verschiedene Anwendungen zu installieren. Um einen zweiten Bereich zu erstellen, gehen Sie in den „Einstellungen“ zum Abschnitt „Zweiter Bereich“ und klicken Sie auf „Zweiten Bereich erstellen“.

Im nächsten Fenster sehen wir die Aufschrift „Raum erstellt“ – klicken Sie auf „Weiter“. Jetzt werden wir aufgefordert, ein Passwort für den zweiten Bereich festzulegen. In diesem Schritt können wir auf „Überspringen“ klicken (später können wir bei Bedarf in den Einstellungen ein Passwort hinzufügen). Als nächstes werden Sie aufgefordert, einen Fingerabdruck zu installieren (sofern Ihr Gerät über einen Scanner verfügt). Wir überspringen es, wie beim Festlegen eines Passworts. Die Einrichtung ist abgeschlossen. Lassen Sie in diesem Fenster alle Elemente aktiviert und klicken Sie auf „OK“. Wir haben die zweite Version unseres Systems erhalten, die über Standardeinstellungen verfügt, als hätten wir sie gerade erst installiert. Der Desktop unterscheidet sich nur durch das Vorhandensein zusätzlicher Verknüpfungen (im Screenshot rot markiert) für:
– Verschieben von Anwendungen, Fotos usw. zwischen Bereichen (wir werden uns das etwas später ansehen);
— Verwaltung dieses Raumes;
- Übergang in einen anderen Raum.

Außerdem wird im Vorhang ein entsprechender Gegenstand angezeigt, mit dem Sie schnell zu einem anderen Raum wechseln können.

Daten zwischen Leerzeichen verschieben.

Mit dem Punkt „App-Einstellungen“ können Sie die Verwendung der ausgewählten Anwendung nur im ersten Bereich, nur im zweiten Bereich oder in beiden gleichzeitig konfigurieren.

Die Anwendung kann vom Play Market heruntergeladen und installiert werden (sofern sie nicht bereits an einem anderen Ort installiert ist). Dazu müssen Sie sich bei Ihrem Konto anmelden (Konten können unterschiedlich sein).

Elemente importieren (exportieren) Fotos, Dateien, Kontakte – dienen der Datenübertragung zwischen Räumen.
Wenn Sie einen Bereich ändern, müssen Sie ein Passwort oder einen Fingerabdruck eingeben, wenn der Bereich, in den Sie wechseln, über ein Passwort verfügt.

Im ersten Bereich (nach dem Erstellen des zweiten) wird auch eine Übergangsverknüpfung auf dem Desktop und im Vorhang angezeigt.

Um ein zweites Leerzeichen zu löschen, müssen Sie auf den „Papierkorb“ in der oberen rechten Ecke im Abschnitt „Zweites Leerzeichen“ klicken.
 Bestätigen Sie im nächsten Fenster den Löschvorgang.
Bestätigen Sie im nächsten Fenster den Löschvorgang.

Und geben Sie das Passwort für Ihr MI-Konto ein.

Alle in diesem Artikel aufgeführten Funktionen sind in MIUI 8- und 9-Shells verfügbar (möglicherweise waren einige der Funktionen in früheren Firmware verfügbar). Es gibt geringfügige Unterschiede in der Implementierung, den Einstellungen, der Anzeige usw. Einige davon funktionieren nur in einer bestimmten MIUI- oder Android-Version. Wo nötig, haben wir auf die Unterschiede zwischen MIUI 8 und MIUI 9 hingewiesen.
Wir hoffen, dass Sie nach der Lektüre dieses Artikels mehr über die Fähigkeiten dieser Shell erfahren haben. Viele davon können die Arbeit mit dem Gerät deutlich vereinfachen und beschleunigen. Versuchen Sie, die beschriebenen Möglichkeiten im Alltag zu nutzen, wir glauben, dass es Ihnen nur positive Emotionen bringen wird.
Informationen für Besitzer von Smartphones anderer Marken. Wer die MIUI-Shell ausprobieren möchte, muss dafür nicht Besitzer eines Xiaomi-Smartphones sein. Der Hersteller stellt für viele Smartphone-Marken eine eigene Hülle her. Über die folgenden Links können Sie sehen, ob es eine Firmware für Ihr Smartphone gibt, und diese herunterladen.
Viele Nutzer der proprietären MIUI-Shell beschweren sich über die fehlerhafte Bedienung von Anwendungen, die oft auf das Fehlen automatischer Updates und die Unmöglichkeit der Synchronisierung zurückzuführen ist. Um all diese Probleme zu beseitigen, müssen Sie den Hintergrundbetrieb der erforderlichen Anwendungen richtig konfigurieren.
Bei Sicherheitsproblemen geht Xiaomi sehr intelligent vor, sodass der Betrieb aller Hintergrundanwendungen standardmäßig eingeschränkt ist. Der Benutzer muss den installierten Programmen selbstständig die erforderlichen Berechtigungen erteilen. Dieser Vorgang ist zunächst beängstigend und abstoßend, aber was kann man tun?! Die Sicherheit personenbezogener Daten sollte an erster Stelle stehen.
Das gesamte Setup läuft darauf hinaus, zwei Aktionen auszuführen: der gewünschten Anwendung den Autostart zuzuweisen und sie im Hintergrund laufen zu lassen. Ein sehr wichtiger Punkt, Sie müssen beide Aktionen ausführen, sonst tritt der gewünschte Effekt nicht ein.
Autorun-Anwendungen
Suchen Sie es also auf dem Desktop und starten Sie das Sicherheitsprogramm. Klicken Sie darin auf die Schaltfläche unten rechts Berechtigungen und wählen Sie den Abschnitt (Autostart) aus. In diesem Abschnitt müssen Sie die Anwendung markieren, die nach dem Laden des Betriebssystems gestartet wird. Der erste Schritt besteht darin, die Programme auszuwählen, die Daten nach Zeitintervallen aktualisieren oder eine Synchronisierung durchführen. Dies können verschiedene E-Mail-Clients, Instant Messenger, Cloud- und Wetterdienste und vieles mehr sein. Bedenken Sie jedoch: Je mehr Anwendungen Sie prüfen, desto langsamer startet das Smartphone nach einem Neustart. Wählen Sie nur das Notwendige und ohne Fanatismus.

Sobald Sie Ihre Auswahl getroffen haben, erscheinen die markierten Apps am oberen Bildschirmrand.

Nach einem Neustart werden die ausgewählten Anwendungen nun automatisch im Hintergrund gestartet.
Hintergrundprozesse einrichten
Allerdings reicht es nicht aus, die Anwendung in den Autorun zu versetzen; Sie müssen sie zusätzlich im Hintergrund laufen lassen. Denn das Android-Betriebssystem ist so konzipiert, dass ungenutzte laufende Programme bei Bedarf aus dem Speicher entladen werden.

Sie können drei Einschränkungsstufen auswählen: Aus, Standard und Erweitert. Ich empfehle nicht, den ersten und letzten Punkt auszuwählen, es sei denn, dies ist erforderlich. Da dies entweder die Akkulaufzeit erheblich beeinträchtigt oder die Programme im Hintergrund nicht mehr funktionieren. Für mich selbst habe ich die zweite Option gewählt, mit der Sie Anwendungsbeschränkungen manuell festlegen können.
Wählen Sie „Standard“ und klicken Sie auf „Apps auswählen“.

Es erscheint eine Liste der installierten Programme, in der Sie Anwendungen aus unserem Startup auswählen müssen.

Klicken Sie auf die von uns benötigte Anwendung und weisen Sie sie zu. Keine Einschränkungen. Es gibt auch eine Option, mit der das Programm den Standort im Hintergrund erkennen kann.

Wir können Hintergrundarbeit nicht nur zulassen, sondern auch einschränken. Dies kann in Fällen erforderlich sein, in denen die Anwendung im Hintergrund sehr aktiv ist.
Vergessen Sie nicht, dass sich jeder Autostart der Anwendung und deren weitere Hintergrundarbeit letztendlich auf die Akkulaufzeit auswirkt. Sie sollten sich eine Priorität setzen: rechtzeitig eine Nachricht erhalten oder am Ende des Tages nicht ohne Kommunikation dastehen. Daher müssen alle Maßnahmen sorgfältig durchgeführt und die Vor- und Nachteile abgewogen werden.
Das ist alles für heute. Senden Sie Ihre Fragen zur Bedienung der proprietären MIUI-Schnittstelle, zur Einrichtung von Xiaomi-Smartphones und anderen Mobilgeräten auf dem Android-Betriebssystem an mich oder in einem persönlichen Telegram. Antworten auf die besten davon werde ich in diesem Abschnitt veröffentlichen. Und abonnieren Sie auch meinen Kanal auf Telegram, dann erfahren Sie als Erster von neuen Beiträgen auf meiner Website.