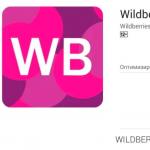Deinstallation des alten Druckertreibers. Verabschieden Sie sich vom Druckertreiber in Windows XP. Entfernen Sie Druckertreiber von Windows 7
Manchmal kommt es vor, dass wir beim Löschen eines Druckers aus dem System viele Fehlermeldungen erhalten, er überhaupt nicht oder nicht vollständig entfernt wird oder im Gegenteil ein neuer Treiber nicht installiert oder installiert werden möchte, sondern stattdessen Beim Drucken erhalten wir eine Fehlermeldung wie „Der Treiber ist nicht vollständig installiert und einige Funktionen sind nicht verfügbar“, wie es bei mir der Fall war. In dieser Situation besteht jedoch kein Grund zur Panik; es besteht immer die Möglichkeit, die Festplatte des Computers zu formatieren, das Betriebssystem und die gesamte zugehörige Software zu installieren. Aber heute werde ich Ihnen sagen, wie Sie dies einfacher tun können, ohne zu solch harten Maßnahmen zu greifen.
Lass uns anfangen. Versuchen wir zunächst, den Drucker auf die übliche Weise zu entfernen. Lass uns gehen Start\Systemsteuerung\Hardware und Sound\Geräte und Drucker Klicken Sie auf den Problemdrucker Rechtsklick und wählen Sie aus dem sich öffnenden Menü aus Gerät entfernen.
Als nächstes gehen wir unabhängig vom Ergebnis im vorherigen Schritt zu Dienstleistungen, nämlich Start\Systemsteuerung\System und Sicherheit\Verwaltung und startet eine Verknüpfung namens Dienstleistungen. Suchen Sie im sich öffnenden Fenster nach dem Dienst Druckmanager, markieren Sie es und klicken Sie in der Seitenspalte auf den Neustart-Link.
Kommen wir nun zum Abschluss des Druckertreibers, dazu klicken wir auf die Zeile Ausführen. Es öffnet sich ein Fenster, in das Sie eintreten müssen printui /s /t2 und drücken Sie die Taste OK.
Es öffnet sich ein Fenster, in dem wir den Drucker markieren, der nicht richtig funktioniert und bereits teilweise entfernt wurde, und den Knopf drücken Löschen.
Es öffnet sich ein weiteres Fenster, in dem Sie auswählen müssen Treiber und Treiberpaket entfernen und drücken Sie die Taste OK.
Im Allgemeinen ist das alles, der Drucker und der Druckertreiber werden dauerhaft aus dem System entfernt. Es bleibt nur noch, in den Ordner zu gehen Programmdateien und löschen Sie ggf. alle Ordner, die zum Remote-Drucker gehören. (Die habe ich einfach nicht) Wer besonders akribisch ist, kann die Registry immer noch von Einträgen zu diesem Drucker befreien; dazu führt man das Programm aus regedit. Lass uns gehen Start\Alle Programme\Zubehör uns schon bekannt Ausführen. Geben Sie in das Feld ein regedit und drücken Sie die Taste OK.
Klicken Sie im sich öffnenden Programm im oberen Menü auf Bearbeiten und in der sich öffnenden Liste auswählen Finden… Geben Sie anschließend den Namen des Druckers in das Suchfeld ein und klicken Sie auf die Schaltfläche Nächstes finden.
Und wenn etwas gefunden wurde, das mit dem Drucker zu tun hat, markieren wir es und löschen es. Und wir wiederholen die Suche noch einmal, bis wir eine Meldung sehen, dass nichts Passendes gefunden wurde.
Jetzt ist nur noch wenig übrig, um einen Computer neu zu starten und wenn Sie einen funktionierenden Treiber neu installieren oder andere Manipulationen durchführen müssen, die der alte, beschädigte und bereits vollständig entfernte Treiber nicht beeinträchtigt.
Der Fehler „Zugriff verweigert, Gerät konnte nicht entfernt werden“ kann zwei Ursachen haben. Das erste tritt auf, wenn Sie die im Artikel beschriebenen Aktionen nicht mit Administratorrechten ausführen, und das zweite, wenn der Druckertreiber derzeit im Betriebssystem verwendet wird.
Stellen Sie sicher, dass Sie mit einem Administratorkonto an Ihrem Computer angemeldet sind. Überprüfen Sie dann, ob sich in der Druckwarteschlange des Druckers Dokumente befinden, die zum Drucken gesendet wurden. Gehen Sie als Nächstes auf der Registerkarte „Sicherheit“ zu „Druckereigenschaften“ und prüfen Sie, ob dem aktuellen Benutzer alle Aktionen mit dem Drucker gestattet sind. Wenn alles in Ordnung ist und die Warteschlange leer ist und Ihr Benutzer alles darf, dann starten Sie den „Druckmanager“ wie im Artikel beschrieben neu und entfernen Sie anschließend den Drucker aus dem Gerätemanager: Start -> RMB klicken Sie auf „Computer“ -> „Eigenschaften“ -> Wählen Sie im linken Bereich „Geräte-Manager“ -> suchen Sie im sich öffnenden Fenster entweder nach dem Namen Ihres Druckers oder ob der Drucker über USB angeschlossen ist Suchen Sie auf der Registerkarte „USB-Controller“ nach „USB-Drucker unterstützen“ -> Klicken Sie mit der rechten Maustaste und wählen Sie „Löschen“.. Trennen Sie anschließend den Drucker von der Systemeinheit und starten Sie den Computer neu. Führen Sie nach dem Neustart alle im Artikel beschriebenen Schritte aus, beginnend mit der Ausführung des Befehls printui /s /t2.
Wenn dies nicht hilft, versuchen Sie, den Drucker im abgesicherten Modus zu löschen: Wenn Sie Ihren Computer einschalten, drücken Sie F8 und wählen Sie den abgesicherten Modus.
Wenn im „Abgesicherten Modus“ derselbe Mist passiert, machen wir einen Springerzug. Anstatt den Druckmanager neu zu starten, stoppen wir ihn. Als nächstes entfernen wir, wie am Ende des Artikels beschrieben, alle Erwähnungen des Druckers aus der Registrierung. Anschließend löschen wir alle Druckerdateien aus dem Ordner im Programmdateienverzeichnis. Danach starten wir den Druckmanager und wenn sich der Drucker noch in den Geräten befindet, löschen wir ihn. Starten Sie den Computer neu.
Die Notwendigkeit, den Druckertreiber zu entfernen, entsteht, wenn Sie ein neues Softwarepaket installieren müssen oder wenn ein anderer Drucker an den PC angeschlossen wird (das alte Gerät wird durch ein neues ersetzt). Es scheint eine einfache Aufgabe zu sein. Viele Benutzer entfernen den Treiber jedoch nicht aus dem System: Er wird entweder überhaupt nicht oder nicht vollständig entfernt.
In diesem Artikel erfahren Sie, wie Sie einen Druckertreiber korrekt von Ihrem Computer entfernen, sodass kein einziges Element davon in den Verzeichnissen und Optionen verbleibt.
Deinstallation über Systemsteuerung
1. Öffnen Sie das Startfenster (klicken Sie auf das Windows-Symbol in der Taskleiste).
2. Wählen Sie „Systemsteuerung“ aus der Liste der Optionen.
3. Gehen Sie im Menü „Einstellungen…“ zum Abschnitt „Programme und Funktionen“ (oder zu „Programm deinstallieren“, wenn der Anzeigemodus „Kategorie“ aktiviert ist).
4. Suchen Sie in der Liste der installierten Anwendungen Ihre Druckersoftware.
Beratung! Softwareunterstützung lässt sich in der Liste schnell finden, wenn man in der Zeile „Suchen“ den Namen des Druckers eingibt.

5. Wählen Sie es per Mausklick aus und klicken Sie im Panel auf den Befehl „Löschen“. Befolgen Sie die Anweisungen des Deinstallationsprogramms.
Zusätzliche Reinigung
Diese Deinstallationsmethode sollte verwendet werden, wenn der Treiber nicht mit Methode Nr. 1 (oben beschrieben) entfernt wird oder wenn er nicht in der Liste der installierten Software enthalten ist (d. h. manuell installiert wurde).
So finden Sie heraus, welches Treiberpaket in Windows verfügbar ist:
1. Halten Sie die Win-Taste gedrückt und drücken Sie die Pause-/Unterbrechungstaste (über den Lautstärkereglertasten).

2. Klicken Sie in der linken Spalte auf „Geräte-Manager“.
3. Suchen Sie den Abschnitt „Drucker“ in der Liste.
Um diese Treiber zu entfernen, gehen Sie folgendermaßen vor:
1. Öffnen Sie: „Start“ → „Geräte und Drucker“.

2. Klicken Sie mit der rechten Maustaste auf das Gerätesymbol. Wählen Sie im Kontextmenü „Gerät entfernen“.

3. Bestätigen Sie im Zusatzfenster den Start der Entfernung: Klicken Sie auf „Ja“. Schließen Sie das Fenster „Geräte und Drucker“.

4. Öffnen Sie den Abschnitt „Dienste“: Drücken Sie „Win + R“ → geben Sie in der Zeile „Öffnen“ → „services.msc“ ein → klicken Sie auf „OK“.

Notiz. Sie können die Liste der Dienste auch auf andere Weise öffnen: Start → Systemsteuerung → in der Option „Ansicht“ „Große Symbole“ einstellen → Verwaltung → Dienste.

5. Klicken Sie mit der rechten Maustaste auf die Zeile „Druckmanager“, wählen Sie dann den Befehl „Neustart“ und schließen Sie die Liste der Dienste.

6. Drücken Sie erneut „Win+R“. Geben Sie in der Fensterzeile Folgendes ein: printui /s /t2. OK klicken".

7. Gehen Sie im Fenster „Eigenschaften des Druckservers“ zur Registerkarte „Treiber“. Klicken Sie auf die Druckeranwendungen in der Liste und dann auf die Schaltfläche „Löschen“.

8. Aktivieren Sie in der Bereinigungseinstellung das Optionsfeld „Treiber und Treiberpaket entfernen“, um alle Anwendungselemente vollständig zu entfernen. OK klicken". Bestätigen Sie die ausgewählte Aktion.

9. Öffnen Sie das Bedienfeld „Ausführen“ erneut und führen Sie darin den Befehl printmanagement.msc aus.

10. Sehen Sie sich im Fenster „Druckverwaltung“ die Abschnitte „Druckserver → Treiber“, „Alle Drucker“ und „Alle Treiber“ an. Wenn in diesen Verzeichnissen Softwareunterstützung für den Drucker vorhanden ist, entfernen Sie diese.

Als vorbeugende Maßnahme: Bereinigen Sie nach Abschluss der Deinstallation der Druckersoftware die Registrierung und die Festplattenverzeichnisse mit dem Dienstprogramm CCleaner.
Beim Entfernen eines Druckers aus dem System kann es häufig zu einer Reihe von Problemen kommen, wenn Fehler auftreten oder eine unvollständige Entfernung erfolgt. Auch bei der Installation eines neuen Geräts und neuer Treiber treten verschiedene Fehler in Form von nicht verfügbaren Druckfunktionen und Ähnlichem auf.
Um diese Probleme zu vermeiden, ist eine korrekte und vollständige Durchführung erforderlich Entfernen Sie den vorherigen Drucker. Wie das geht, wird in diesem Artikel ausführlich beschrieben.
So entfernen Sie einen Drucker selbst
- Der erste Schritt besteht darin, das Fenster der Systemsteuerung zu öffnen. Dies kann über das Menü erfolgen "Start". Oder drücken Sie „Win + R“ – geben Sie im Fenster ein Bedienfeld und klicken Sie auf „OK“.

- Gehen Sie als Nächstes zum Unterabschnitt "Geräte und Drucker".

- Wählen Sie im erscheinenden Fenster den gewünschten Drucker aus und klicken Sie mit der rechten Maustaste darauf. Wählen Sie die Zeile aus dem Menü aus "Gerät entfernen."

- Wenn beim Löschen ein Fehler auftritt, fahren Sie mit dem nächsten Punkt fort. Sollte die Entfernung reibungslos verlaufen, lohnt es sich dennoch, die folgenden Punkte zu beachten.

- Gehen Sie im Fenster der Systemsteuerung zum Unterabschnitt „System und Sicherheit“ und wählen Sie dort das Element aus "Verwaltung".
- Klicken Sie auf das Etikett "Dienstleistungen" und im erscheinenden Fenster suchen wir „Druckmanager“.
- Wählen Sie die Zeile mit der Maus aus und klicken Sie im linken Bereich auf den Link "Neu starten".
- Als nächstes müssen Sie das Fenster „Ausführen“ starten. Drücken Sie dazu die Tasten Win + R.
- Geben Sie im Fenster die Direktive printui /s /t2 ein und klicken Sie auf „OK“.
- Im Eigenschaftenfenster des Druckservers müssen Sie den zu löschenden Drucker auswählen und auf die Schaltfläche „Löschen“ klicken.
- Nach dieser Aktion erscheint ein kleines Fenster, in dem Sie den zweiten Eintrag überprüfen müssen, der vorschlägt, den Treiber selbst und sein Paket zu entfernen.
- Nachdem Sie das Kontrollkästchen aktiviert haben, klicken Sie auf "OK".
Jetzt müssen Sie die Registrierung von „Junk“ bereinigen.
Die Reinigung der Registry sollte sehr sorgfältig erfolgen; wenn Sie nicht ganz sicher sind, ob die manuelle Reinigung reibungslos verläuft, ist es besser, spezielle Programme zu verwenden. Es gibt viele davon und sie werden völlig kostenlos heruntergeladen.
- Im Fenster " Ausführen„Wir registrieren die regedit-Direktive. OK klicken".
- Klicken Sie im Systemregistrierungsfenster auf das Menü „ Bearbeiten" Wählen Sie die Zeile „ Nächstes finden».
- Geben Sie im Suchfenster den Namen des Druckers oder Treibers ein und führen Sie eine Suche durch.
- Alles, was gefunden wird, wird gelöscht.
- Wir führen die Suche mehrmals durch, bis eine Meldung erscheint, dass keine passenden Dateien gefunden wurden.
- Starten Sie das Gerät nach diesem Vorgang neu.
Jetzt können Sie bei Bedarf den Drucker und die Treiber neu installieren; es sollten keine Fehler auftreten.
Drucker ein für alle Mal. Ehrlich gesagt ist diese Frage nicht so schwierig, wie es auf den ersten Blick erscheinen mag. Im Allgemeinen erfordert die Beseitigung eines Treibers den richtigen Ansatz. Andernfalls kann der Vorgang nicht abgeschlossen werden. Versuchen wir also, das uns heute gestellte Problem zu lösen.
Schalttafel
Drucker? XP, 7, 8, 10, Vista oder jedes andere Betriebssystem, das Sie installiert haben – es spielt keine Rolle. Wichtig ist, dass der erste Schritt darin besteht, die Anwendung zu entfernen, die Ihr Drucker während der Installation erstellt hat. Dieser Prozess ist die Grundlage aller Arbeiten. Ohne sie wird der Treiber nicht vollständig entfernt.
Wie werden spezielle Inhalte entfernt? Gehen Sie zur „Systemsteuerung“ und wählen Sie dort aus. Nun sollten Sie den Namen Ihres Geräts sehen. Suchen Sie in der angezeigten Liste den Namen des Druckers und markieren Sie dann diese Zeilen. Es kann mehrere davon geben. Die Praxis zeigt, dass es normalerweise etwa 2-3 davon sind. Wie entferne ich Druckertreiber? Klicken Sie einfach mit der rechten Maustaste auf jede Zeile, die Ihrem Druckgerät zugeordnet ist, und wählen Sie dann die Option „Löschen“. All dies wird Ihnen helfen, die Aufgabe zu bewältigen.
Programme
Übrigens installiert der Computer manchmal während der Treiberinstallation auch Software zur Dokumentenverarbeitung. Und auch solche Inhalte müssen beseitigt werden. Es wird häufig nicht angezeigt. Was soll ich in diesem Fall tun?
Gehen Sie auf „Start“ und wählen Sie dort „Alle Programme“ aus. In der angezeigten Liste sollten Sie nach Druckanwendungen suchen (normalerweise tragen diese die Marke Ihres Druckers im Namen). Gehen Sie zu den Eigenschaften und folgen Sie dem angegebenen Installationspfad. Bereit?

Um dann endgültig herauszufinden, wie Sie den Druckertreiber aus dem System entfernen können, wählen Sie mit dem „Editor“ den Stammordner aus. Halten Sie die Umschalttaste auf Ihrer Tastatur gedrückt und drücken Sie die Entf-Taste. Sie erhalten eine Meldung, die Sie darüber informiert, dass der Vorgang unumkehrbar ist. Der Programmordner wird nicht im Papierkorb abgelegt, sondern verschwindet einfach von der Festplatte. Genau das brauchen wir! Wir stimmen der Warnung zu und schauen uns das Ergebnis an. Aber das ist nicht alles. Es reicht nicht aus, alle auf Ihrem Computer installierten Inhalte zu entfernen. Sie müssen noch ein paar einfache Schritte befolgen, damit Sie verstehen, wie Sie Druckertreiber endgültig entfernen.
Gerät
Als nächstes müssen Sie sich darum kümmern, das Betriebssystem von den angeschlossenen Druckgeräten zu befreien. Das heißt, Sie müssen den Drucker direkt vom Computer nehmen und entfernen. Dies gilt insbesondere in Fällen, in denen der Treiber nicht auf dem Druckgerät neu installiert wird.
Um den Druckertreiber in Windows 7 zu deinstallieren, schauen Sie in der Systemsteuerung nach. Aber jetzt lohnt es sich, auf einen Service namens „Ausrüstung“ zu achten. Suchen Sie darin nach „Geräte und Drucker anzeigen“. Klicken Sie auf diese Zeile. Sie gelangen zu einem Fenster, in dem alle Geräte zum Drucken von Dokumenten angezeigt werden.

Sie müssen das Modell unseres Geräts in der Liste finden. Wählen Sie die entsprechende Verknüpfung aus und klicken Sie auf die rechte Maustaste. Sie sehen die Option „Gerät entfernen“. Klick es an. Höchstwahrscheinlich wird das System nach Administratorrechten fragen. Stimmen Sie dieser Nachricht zu und bestätigen Sie Ihre Aktionen. Klicken Sie dazu auf „Ja“, sobald ein kleines Fenster erscheint, in dem Sie gefragt werden, ob Sie den installierten Drucker wirklich loswerden möchten.
Wichtig: Sie müssen zuerst die mit dem Gerät verbundenen Inhalte und Programme entfernen und erst dann die Geräteliste löschen. Wenn Sie das Gegenteil tun, verschwindet der Treiber nicht vollständig. Durch eine Neuinstallation wird die Anwendung geändert, anstatt die Geräte erneut zu verbinden.
Arbeiten mit dem Druckserver
Nun sind wir fast fertig mit der Frage, wie Sie den Druckertreiber vollständig aus dem Betriebssystem entfernen können. Da nun der Großteil der Arbeit erledigt ist, lohnt es sich, einen Blick auf einen Dienst wie einen Druckserver zu werfen. Nicht alle Benutzer tun dies, wenn sie einen Drucker auf ihrem Computer loswerden. Dieser Schritt ist nicht zwingend erforderlich, aber empfehlenswert.

Drücken Sie die Tastenkombination Win + X auf Ihrer Tastatur. Auf dem Bildschirm erscheint eine lange Liste mit möglichen Aktionen. Hier müssen Sie auf „Run“ achten. Sie können auch sofort Win + R auf Ihrer Tastatur drücken. Sie werden zum gewünschten Dienst weitergeleitet.
Wie entferne ich einen Druckertreiber endgültig aus dem System? In der angezeigten Zeile müssen Sie einen Befehl eingeben. In unserem Fall ist es printui /s. Klicken Sie auf „OK“ oder Enter. Wir befinden uns in den Eigenschaften des Druckservers. Als nächstes müssen Sie zur Registerkarte „Treiber“ gehen. Sie sehen eine kleine Liste, die jemals mit dem Betriebssystem verbunden wurde. Um den Treiber von Ihrem Computer zu entfernen, müssen Sie den Drucker finden, mit dem wir zuvor gearbeitet haben. Wählen Sie nun die gewünschte Zeile aus und klicken Sie auf die Schaltfläche „Löschen“ am unteren Rand des Fensters.
Sie haben eine kleine Auswahl an Aktionen: Entweder Sie entfernen nur den Treiber oder Sie entfernen ihn mit einem speziellen Paket. Wählen Sie die zweite Option. Es heißt „Treiber und Treiberpaket entfernen“. Und dann müssen Sie, wie in allen vorherigen Fällen, einfach allen Änderungen zustimmen. Klicken Sie mehrmals auf „Ok“. Der Vorgang ist abgeschlossen.

Müll aufräumen
Grundsätzlich sind alle Aktionen abgeschlossen. Die Druckertreiber wurden entfernt. Aber manchmal gibt es Fälle, in denen einige Dokumente und Dateien vom Gerät im Betriebssystem verbleiben. Es ist ratsam, sie loszuwerden. Vor allem, wenn der Grund für die Entfernung des Druckers ein Druckproblem war.
Wie kann man das machen? Suchen Sie auf Ihrem Computer nach Ordnern mit dem Namen Ihres Druckers und löschen Sie diese. Meistens befinden sie sich in den Programmdateipartitionen der Festplatte. Sie sollten alles, was Sie finden, auf die gleiche Weise wie bei Anwendungen entfernen – indem Sie am Ende aller Manipulationen die Umschalttaste gedrückt halten oder den Papierkorb leeren. Dies hilft, Druckertreiber dauerhaft aus dem Betriebssystem zu entfernen.
Registrierung
Auch der nächste Schritt ist optional. Aber es ist ratsam, es zu tun. Schließlich hilft es nicht nur, restliche Druckerdateien loszuwerden, sondern normalisiert auch den Betrieb des Betriebssystems. Wir müssen die Registrierung des Computers bereinigen. Hierfür verwenden Sie vorzugsweise CCleaner.
Installieren Sie die Anwendung und starten Sie sie. Klicken Sie nun im erscheinenden Fenster auf „Analyse“ und dann auf „Reinigung“. Ein paar Minuten warten – und alle Probleme sind gelöst. Sie können sicher sein, dass wir Ihnen helfen können, wie Sie Druckertreiber von Ihrem Computer entfernen.
Mögliche Probleme
Aber es gibt einige Ausnahmen. Manchmal ist es aufgrund unvorhergesehener Umstände nicht möglich, den Druckertreiber zu entfernen. Was ist in diesem Fall zu tun? Für die Entwicklung von Veranstaltungen gibt es mehrere Möglichkeiten.

Stellen Sie zunächst sicher, dass sich auf Ihrem Computer keine Warteschlange mit zu druckenden Dokumenten befindet. Wenn Sie welche haben, müssen Sie die Dateien entweder ausdrucken oder ganz entsorgen.
Zweitens: Scannen Sie Ihr Betriebssystem auf Viren. Manchmal können Trojaner und Spyware die Entfernung von Treibern blockieren.
Drittens führen Sie alle Dienste mit Administratorrechten aus. Das hilft in vielen Fällen. Wenn keiner der oben genannten Schritte geholfen hat, können Sie die Idee entweder vergessen oder das Betriebssystem neu installieren. In Ausnahmefällen wird jedoch von letzterer Möglichkeit Gebrauch gemacht.
Manchmal kommt es vor, dass eine Person ein bestimmtes Druckgerät längere Zeit nicht verwendet hat, es aber immer noch in der Geräteliste in der Betriebssystemoberfläche aufgeführt ist. Der Treiber für diesen Drucker befindet sich noch auf dem PC, der manchmal zusätzlich das Betriebssystem lädt. Das heißt, Sie müssen den Treiber deinstallieren.
Wann sollte ein Drucker aus der Registrierung entfernt werden?
Warum ist es notwendig, den Treiber zu deinstallieren: Zum Beispiel, wenn während des Betriebs bestimmte Fehler auftreten oder die Installation neuer Treiber nicht möglich ist, wenn Sie die alten nicht deinstallieren.
Natürlich sind auch andere Gründe möglich – zum Beispiel ist der Drucker einfach kaputt gegangen und es gibt keine Möglichkeit, ihn zu verwenden, also wurde ein neuer MFP gekauft.
Methoden zum Entfernen eines Druckers
Sie können den Druckertreiber vollständig von einem Computer mit Windows 7 deinstallieren, indem Sie spezielle Anwendungen verwenden oder nur Betriebssystem-Tools verwenden.
Referenz! Die erste Methode ist die einfachste, letztere ist jedoch wesentlich zuverlässiger. Darüber hinaus ist in diesem Fall keine zusätzliche Installation verschiedener Programme erforderlich.

Einen Drucker in Windows 7 vollständig entfernen: Schritt für Schritt
Hauptbühnen:
- Um den Drucker unter Windows zu deinstallieren und alle seine zusätzlichen Dateien zu entfernen, müssen Sie zunächst das Menü „Systemsteuerung“ aufrufen, das eine Liste der angeschlossenen Geräte enthält.
- Suchen Sie das gewünschte Gerät in der gesamten Liste der angegebenen Geräte. Öffnen Sie das Menü, indem Sie mit der rechten Maustaste auf die Verknüpfung klicken.
- Suchen Sie in der angezeigten Liste das Element, das das Deinstallationsprogramm für dieses Gerät startet, und klicken Sie darauf. Dadurch wird der Druckertreiber entfernt.
- Gehen Sie erneut zur Befehlszeile „Ausführen“, geben Sie „Services.msc“ an, um zum Abschnitt „Dienste“ zu gelangen. Den Bereich erreichen Sie in der „Systemsteuerung“ über die Administration. Hier müssen Sie „Druckverwaltung“ auswählen und mit der rechten Maustaste auf das Symbol klicken. Wählen Sie in der angezeigten Liste die Datei aus, die für den Neustart dieses Dienstes verantwortlich ist.
- Durch die durchgeführten Manipulationen wird der oben genannte Dienst neu gestartet. Dieses Verfahren ist erforderlich, um den Treiber korrekt zu deinstallieren.
- Dann müssen Sie den Druckserver kontaktieren. Öffnen Sie Run erneut und geben Sie „printui/s/t2“ in die Befehlszeile ein. Anschließend erscheint ein Menü mit Druckserveroptionen.
- Gehen Sie zu der Registerkarte, auf der sich alle Treiber befinden, suchen Sie nach der Option für ein bestimmtes Gerät und klicken Sie nach der Überprüfung auf „Löschen“.

Dies waren die Hauptbühnen. Dies ist jedoch nicht der letzte Vorgang, da durch diese Aktionen nicht alle Dateien des Druckgeräts auf dem PC gelöscht werden. Daher müssen Sie Folgendes tun:
- Gehen Sie zu „Druckverwaltung“.
- Im neuen Menü müssen Sie „Filtereinstellungen“ finden und dann auf „Treiber“ klicken.
- Nach den oben genannten Schritten werden die Treiber auf der linken Seite sichtbar.
- Suchen Sie das Gerät und klicken Sie nach Eingabe seiner Parameter auf die Schaltfläche „Deinstallieren“.
Bereich zur Deinstallation der Anwendung
Anschließend müssen Sie die für Ihr spezifisches Druckgerät spezifische Software deinstallieren. Warum Sie Windows 7-Tools über das Deinstallationsfenster der Anwendung verwenden müssen.
Suchen Sie in der Liste der verfügbaren Software nach allem, was mit dem Drucker zu tun hat, und deinstallieren Sie ihn. Darüber hinaus ist diese Methode für jede Windows-Version geeignet. Nur in Windows 10 sind die Namen der Elemente für Drucker unterschiedlich.

Bereinigen von Programmdateien
Doch bevor Sie das Gerät neu installieren oder ein neues Druckgerät an Ihren Computer anschließen, müssen Sie den „Müll“ ausräumen. Gehen Sie dazu auf „Programme“ und deinstallieren Sie hier alle Dateien, die in irgendeiner Weise mit dem Drucker in Zusammenhang stehen.
Eine Reinigung der Registry ist ebenfalls erforderlich. Dazu müssen Sie im Menü „Ausführen“ „regedit“ eingeben. Im neuen Menü müssen Sie „Bearbeiten“ auswählen und dann in der Liste auf den Abschnitt „Suchen“ klicken. Geben Sie den Namen des Druckgeräts in die Suchmaschine dieses Menüs ein und klicken Sie auf „Weiter“. Alles, was das Druckgerät berührt, leuchtet auf. In diesem Fall müssen Sie diese Dateien nur löschen, bis das Programm den Hinweis anzeigt, dass nichts auf Anfrage vorliegt.
Aufmerksamkeit! Dann müssen Sie nur noch den PC neu starten und ggf. einen neuen Treiber installieren oder andere Manipulationen durchführen, die die alte Software nicht zuließ.

Der Treiber kann nicht deinstalliert werden
Manchmal kommt es vor, dass das Druckgerät nicht deinstalliert werden kann. Sie müssen die Registrierung finden, indem Sie „regedit“ aufrufen und „Ausführen“ eingeben.
Gehen Sie dann zu „HKEY_LOCAL_MACHINE\SYSTEM\CurrentControlSet\Control\Print\Environments\“ und suchen Sie nach „PrintProcessors“. Die Dateien müssen anders benannt werden, zum Beispiel statt copy_write copy_hold. Gehen Sie dann zum Druckmanager, entfernen Sie dort das gewünschte Gerät und deaktivieren Sie den Dienst. Benennen Sie anschließend die Dateien um und schalten Sie diesen Manager erneut ein. Mit diesen Schritten können Sie das Problem der Deinstallation des Druckertreibers wahrscheinlich lösen.
Wenn die obige Option nicht geholfen hat, können Sie Folgendes tun:
- Gehen Sie zu „Drucker“. Suchen Sie hier nach der erforderlichen Ausrüstung und deinstallieren Sie sie.
- Geben Sie nach „Dienste“ „Systemsteuerung“ ein. Suchen Sie nach „Drucker verwalten“ und deaktivieren Sie diese Funktion.
- Gehen Sie zur Registrierung und gehen Sie zu „HKEY_LOCAL_MACHINE\SYSTEM\CurrentControlSet\Control\Print\Environments\Drivers\“.
- Suchen Sie das Programm, das Sie von Ihrem Computer deinstallieren möchten. Jetzt müssen Sie es anders benennen.
- Öffnen Sie den Druckmanager erneut und deinstallieren Sie das Gerät, wie am Anfang des Artikels beschrieben.
Der Hauptgrund für Gerätefehlfunktionen ist Software, die aus nicht überprüften Quellen installiert wurde. Um es zu deinstallieren, müssen Sie daher die oben beschriebenen Empfehlungen befolgen. Dies kann das Problem mit dem Drucker lösen.