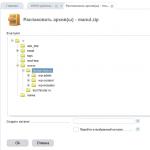Betriebssystem in Virtualbox installieren. Installieren von Windows auf einer virtuellen VirtualBox-Maschine. Erstellen eines freigegebenen Ordners in VirtualBox
Manchmal müssen Sie ein Programm installieren oder ein Produkt (ein anderes Betriebssystem oder Programm) testen, aber entweder ist es nicht für das Betriebssystem geeignet oder es scheint nur gefährlich und es ist besser, es nicht zu installieren, um keine persönlichen Daten zu verlieren. Damit dies nicht geschieht, können Sie eine virtuelle Maschine auf Ihrem Computer installieren und das erforderliche Betriebssystem dort ablegen. Auf Ihrem realen Computer passiert nichts. Alles kann auf einem virtuellen Betriebssystem durchgeführt werden.
Heute werde ich erklären, wie Windows 7 auf einer virtuellen Maschine installiert wird. Ich muss sofort sagen, dass jeder Benutzer gemäß meinen Anweisungen die Installation durchführen kann.
Als virtuelle Maschine habe ich mich seitdem für ORACLE VIRTUALBOX entschieden Es ist ein sehr einfaches, leistungsstarkes und kostenloses Virtualisierungstool, das mit Unterstützung des berühmten ORACLE-Konzerns entwickelt wurde. Sie können fast jedes moderne Betriebssystem als "Gast" installieren, sei es Windows, MacOS oder Linux. Sie können die virtuelle Maschine von der offiziellen Website herunterladen.
Beginnen wir nach dem Herunterladen und Installieren der virtuellen Maschine mit der Installation von Windows 7. Vergessen Sie nicht, das Distributionskit des Betriebssystems, das Sie benötigen, im ISO-Format herunterzuladen.
Öffnen Sie das VirtualBox-Programm und klicken Sie auf die Schaltfläche "Erstellen", um ein Fenster zu öffnen. Wir benennen unser Betriebssystem im Feld "Name". Wählen Sie im Feld "Typ" das Microsoft Windows-Betriebssystem aus. Wenn Sie ein anderes installieren möchten, können Sie ein anderes auswählen. Wählen Sie im Feld "Version" die Betriebssystemversion aus. Ich habe die 32-Bit-Version gewählt, weil im Moment brauche ich es. Sie wählen die Version, die Sie heruntergeladen haben. (32 Bit oder 64 Bit) Klicken Sie nach dem Einstellen auf Weiter.
Wählen Sie im nächsten Fenster die RAM-Größe aus, die Sie diesem Betriebssystem zuweisen möchten (standardmäßig 512 MB). Nach der Auswahl gehen wir weiter.

In Fenster 3 erstellen wir eine virtuelle Festplatte für unser Betriebssystem. Wählen Sie standardmäßig "Virtuelle Festplatte erstellen" aus und klicken Sie auf "Erstellen".

Wählen Sie im nächsten Fenster den Festplattentyp aus (lassen Sie die Standardoption und gehen Sie weiter).

Wählen Sie im nächsten Fenster das Speicherformat aus (standardmäßig belassen wir die „Dynamische virtuelle Festplatte“).

Als nächstes geben wir die Größe der Festplatte an (ich rate Ihnen, standardmäßig 25 GB zu belassen), aber wenn Sie mehr benötigen, tun Sie mehr. Vergessen Sie nicht, dass Ihr Festplattenspeicher sowohl für das virtuelle als auch für das Hauptbetriebssystem freigegeben ist. Klicken Sie nach Auswahl auf Erstellen.

Damit sind wir mit dem Setup für die Installation des Betriebssystems fertig. Immerhin drücken wir die "Run" -Taste

Der Disc Loader wird geöffnet. Wählen Sie das heruntergeladene Betriebssystem aus. Für seine Einstellung. Gehen wir weiter.

Wenn Sie nach Auswahl des Betriebssystems alles richtig gemacht haben, wird der Download der Dateien gestartet.

Als nächstes beginnt die Installation des Betriebssystems. Um mich nicht zu wiederholen, wie man Windows 7 installiert, wenn Sie nicht wissen wie, gehen Sie bitte zu meinem letzten Artikel "", in dem ich alles ausführlich beschrieben habe. Die Installation erfolgt ebenfalls wie auf einem PC.
Mit Hilfe der Anweisungen können Sie Windows 7 einfach installieren. Wenn Sie erfolgreich sind, gratuliere ich Ihnen, dass Sie ein erfahrener Benutzer sind. Nach der Installation erstellen wir einen freigegebenen Ordner zwischen dem virtuellen Betriebssystem und Ihrem realen Betriebssystem, um die erforderlichen Dateien auf das virtuelle Betriebssystem zu übertragen und umgekehrt.
Wenn der Desktop nach der Installation von Windows 7 geöffnet wird, richten wir den freigegebenen Ordner ein.
Erstellen Sie auf einem realen Computer auf Ihrer Festplatte (C oder D) einen „freigegebenen Ordner“ und nennen Sie ihn beispielsweise „Distr“ (der Name sollte nur in Englisch sein).


"Autostart" wird geöffnet, klicken Sie auf "Ausführen".

Als nächstes müssen Sie die Treiber für den "Shared Folder" installieren, wir stimmen allen Einstellungen zu (alles bleibt standardmäßig). Und seien Sie sicher, wenn die Anforderung zur Installation der "Software" herauskommt, klicken Sie auf Installieren. Nach der Installation werden Sie aufgefordert, das Betriebssystem neu zu starten. Stimmen Sie zu und warten Sie ein paar Minuten.

Dann klicken wir unten rechts auf die Schaltfläche "Ordner" -\u003e "Freigegebenen Ordner konfigurieren".
Das Fenster Freigegebenen Ordner hinzufügen wird geöffnet. Nebenbei drücken wir das Pluszeichen. Wählen Sie im "Dateipfad" den Ordner aus, den wir am Anfang erstellt haben (Distr).

Aktivieren Sie die Kontrollkästchen für "Auto Connect" und "Create Permanent Folder".

Klicken Sie nach allen Einstellungen auf "OK".

Wir gehen zum Computer auf der Registerkarte "Netzwerk". In dieser Registerkarte befindet sich ein Ordner "VBOXSVR".

Darin sehen Sie Ihren erstellten "freigegebenen Ordner". Ich gratuliere Ihnen allen, es hat sich als angenehm erwiesen. Wenn Sie Fragen haben, schreiben Sie in die Kommentare und ich werde Ihnen helfen.
Die Einführung einer neuen Version des Betriebssystems ist für die meisten Benutzer stressig. Daher besteht eine der Hauptaufgaben der Entwickler darin, den Übergang so reibungslos wie möglich zu gestalten. Es funktioniert nicht immer, aber die Entwickler von Windows 7 erwiesen sich als Leute, die verstehen, und deshalb haben sie ein zu diesem Zeitpunkt neues Virtualisierungspaket in das System eingeführt, mit dem Sie XP innerhalb der "Sieben" ausführen können.
Allgemeine Information
Eine virtuelle Maschine emuliert Hardware und erstellt eine isolierte Umgebung innerhalb des Systems, in der jedes Betriebssystem installiert werden kann. Auf diese Weise können Sie viele Probleme mit der Softwarekompatibilität lösen und ein anderes System "ausprobieren", ohne das aktuelle zu entfernen. Sie können mit physischen Laufwerken arbeiten, Spiele und Programme für Windows XP installieren, ohne die "Sieben" aufzugeben, Dateien speichern und andere ausführen Aufgaben. Lassen Sie uns einen Blick darauf werfen, wie eine virtuelle Maschine unter Windows 7 installiert wird, um alle nützlichen Funktionen zu nutzen.
Nach virtuellem PC suchen
Wenn Sie Windows 7 Ultimate, Enterprise oder Professional installiert haben, verfügen Sie standardmäßig über die Virtual PC-Funktion. Sie müssen nur sicherstellen, dass der Prozessor die Hardwarevirtualisierung unterstützt. Dies kann mit dem Microsoft Hardware-Assisted Virtualization Detection Tool erfolgen.
Laden Sie das Dienstprogramm herunter und führen Sie es aus. Abhängig von den Ergebnissen der Prozessorprüfung werden möglicherweise die folgenden Meldungen auf dem Bildschirm angezeigt.

Das Aktivieren / Deaktivieren der Virtualisierung erfolgt in den BIOS-Einstellungen. Überprüfen Sie daher vor der manuellen Installation von Virtual PC, ob der Parameter aktiviert ist.
Die Option kann als Intel_Virtualization Technology, AMD-V, Virtualization Extensions usw. bezeichnet werden. Suchen Sie diese Funktion im BIOS und ändern Sie den Wert von "Disabled" in "Enabled". Wenn die virtuelle Maschine danach nicht mehr gestartet werden kann, werden Sie von Windows aufgefordert, einen speziellen Patch zu installieren. In dieser Phase ist es wichtig, das richtige Systembit auszuwählen - x32 oder x64.
Manuelle Installation
Die Installation der virtuellen Maschine unter Windows 7 umfasst zwei Phasen:
- Windows Virtual PC installieren;
- Installieren einer virtuellen Festplatte im Windows XP-Modus.
Beschäftigen wir uns zuerst mit Virtual PC:

Anschließend können Sie die virtuelle Festplatte im Windows XP-Modus installieren:

Erster Start
Nach der Installation des XP-Modus müssen die "Sieben" ihn weiter konfigurieren, um eine virtuelle Festplatte zu erstellen. Daher wird nach dem Klicken auf die Schaltfläche "Fertig stellen" das folgende Fenster auf dem Bildschirm angezeigt, in dem sich eine weitere Lizenzvereinbarung befindet, deren Bedingungen Sie akzeptieren müssen.  Geben Sie den Ordner an, in dem sich die virtuelle Festplatte befindet, und erstellen Sie den ersten Benutzer.
Geben Sie den Ordner an, in dem sich die virtuelle Festplatte befindet, und erstellen Sie den ersten Benutzer.  Aktivieren Sie die Sicherheitsfunktionen des von Ihnen erstellten Systems. Dies ist optional. Klicken Sie auf "Installation starten".
Aktivieren Sie die Sicherheitsfunktionen des von Ihnen erstellten Systems. Dies ist optional. Klicken Sie auf "Installation starten".  Der Installationsvorgang wird gestartet. Sie müssen nur warten, bis es endet.
Der Installationsvorgang wird gestartet. Sie müssen nur warten, bis es endet.
Neue virtuelle Maschine
Das System ist vorbereitet, die virtuelle Festplatte ist installiert. Es bleibt eine neue Umgebung zu erstellen und Windows XP darin auszuführen.

Die soeben erstellte Sandbox wird im Hauptfenster des XP-Modus angezeigt. Klicken Sie mit der rechten Maustaste darauf und wählen Sie "Öffnen". Wählen Sie die Option "DVD-Laufwerk" und geben Sie den Pfad zum physischen Laufwerk (wenn Sie eine Disc mit der Windows XP-Distribution haben) oder ein vorinstalliertes ISO-Image an. Der Systeminstallationsassistent wird gestartet.
Sie müssen lediglich Windows XP im normalen Modus installieren, um dieses System in einer isolierten Umgebung zu verwenden, die mit der Hardwarevirtualisierungsfunktion erstellt wurde.
Nach Abschluss der Installation können Sie alle Funktionen des Microsoft-Betriebssystems nutzen: Gadgets für Windows XP installieren, Spiele installieren, die nicht auf der "Sieben" ausgeführt werden, veraltete Programme ausführen usw. - Dafür reicht es aus, nur den XP-Modus über den Emulator auszuführen.
Alternative virtuelle Maschinen
Zusätzlich zur integrierten Hardwarevirtualisierungsfunktion unterstützt Windows 7 Programme von Drittanbietern, mit denen Sie eine isolierte Umgebung erstellen und jedes Betriebssystem darin installieren können.
Zunächst sind Virtualisierungssysteme wie VMWare Workstation und Oracle VM VirtualBox zu beachten. Schauen wir uns das Beispiel von Virtualbox an, wie solche Programme funktionieren.
Oracle VM Virtualbox
Laden Sie Virtualbox herunter und installieren Sie es. Es wird wie jedes andere Programm installiert, sodass Sie keine Probleme haben sollten.

Der Sandkasten ist fertig. Um damit zu arbeiten, markieren Sie es mit der linken Maustaste und klicken Sie im oberen Menü auf die Schaltfläche "Ausführen". Auf dem Bildschirm wird ein neues Fenster angezeigt, über das Sie zuerst Windows 7 oder ein anderes installiertes Betriebssystem installieren und dann mit ihm interagieren. Geben Sie den Pfad zur physischen Festplatte oder zum ISO-Image mit der Windows-Distribution an und klicken Sie auf "Weiter".  Wir werden den Installationsprozess von Windows 7 hier nicht im Detail betrachten, da er sich nicht von der üblichen Installation auf einer physischen Festplatte unterscheidet. Sie müssen nur warten, bis die Systeminstallation abgeschlossen ist.
Wir werden den Installationsprozess von Windows 7 hier nicht im Detail betrachten, da er sich nicht von der üblichen Installation auf einer physischen Festplatte unterscheidet. Sie müssen nur warten, bis die Systeminstallation abgeschlossen ist.
Die virtuelle Maschine wird über das Oracle VM VirtualBox-Programm gestartet. Sie müssen dieses Dienstprogramm öffnen und das gewünschte Image des virtuellen Systems aus dem Hauptmenü links auswählen.
Wie bei anderen Dienstprogrammen wird in VMWare Workstation beim Erstellen einer virtuellen Maschine der oben beschriebene Vorgang fast vollständig wiederholt.  In einigen anderen Programmen ist möglicherweise eine zusätzliche Konfiguration erforderlich, sodass sie für Anfänger möglicherweise etwas kompliziert erscheinen.
In einigen anderen Programmen ist möglicherweise eine zusätzliche Konfiguration erforderlich, sodass sie für Anfänger möglicherweise etwas kompliziert erscheinen.
Fazit
Es ist recht einfach, eine virtuelle Maschine zu erstellen und ein System darauf zu installieren, aber Sie müssen vorsichtig sein - seit April 2014 wird Windows XP von Microsoft nicht unterstützt. Selbst wenn Sie diesen Betriebssystemmodus emulieren, machen Sie Ihr System anfällig.
Außerdem wird der XP-Modus auf Computern mit installiertem Windows 8 nicht unterstützt, und Sie können dies auf keinen Fall beheben. Die Virtual PC-Funktion wurde ursprünglich entwickelt, um einen reibungslosen Übergang zwischen Systemen zu ermöglichen, sodass Sie nicht über die Version springen können.
Sie können jedoch versuchen, ein anderes System als Microsoft Windows zu installieren, z. B. Linux. Es ist ziemlich schwierig, sofort darauf umzuschalten, außerdem müssen Sie die meisten Programme, die Windows vertraut sind, aufgeben. Im Emulationsmodus werden Sie sich allmählich an die Besonderheiten der Interaktion mit dem neuen System gewöhnen und entscheiden, ob Sie vollständig darauf umsteigen müssen.
mysettings.ru
Installationsanweisungen für die virtuelle Maschine für das Betriebssystem Windows 7
Immer mehr Windows 7-Benutzer möchten die Funktionen der achten Version dieses Betriebssystems ausprobieren. Für diese Zwecke ist die Verwendung von virtuellen Maschinen perfekt, auf denen Sie das System vollständig installieren können, ohne das native System zu beschädigen. Derzeit gibt es mehrere beliebte Virtualisierungsprogramme für Windows 7: WMWare, Virtual Box und Virtual PC. In diesem Artikel werden wir das letztere Programm betrachten, da es im Vergleich zu anderen virtuellen Maschinen umfangreiche Virtualisierungsfunktionen bietet und recht einfach zu konfigurieren und zu betreiben ist.

Allgemeiner Aktionsalgorithmus

Typische Fehler
Wenn Sie die Installation mit dem obigen Algorithmus für Virtual PC in Schritt 6 durchführen, wird möglicherweise eine Windows 7-Fehlermeldung bezüglich der deaktivierten Virtualisierungsfunktion angezeigt.  Um dies zu beheben, müssen Sie die Systemvirtualisierung im Einstellungsfeld aktivieren und BIOS-Einstellungen für einige Versionen von Motherboards vornehmen.
Um dies zu beheben, müssen Sie die Systemvirtualisierung im Einstellungsfeld aktivieren und BIOS-Einstellungen für einige Versionen von Motherboards vornehmen.

Darüber hinaus tritt dieses Problem auf, wenn unter Windows 7 Antivirensoftware mit eigener Firewall und Firewall ausgeführt wird. Daher wird empfohlen, dass Sie alle Antivirenprogramme deaktivieren oder anhalten, bevor Sie die virtuelle Maschine installieren.
windowsTune.ru
Virtuelle Maschine für Windows 7

Eine virtuelle Maschine ist ein spezielles Programm, das als Emulator eines realen Computers mit all seinen vorhandenen Komponenten (BIOS, vollständige Systemfüllung, einschließlich Motherboard, Grafik, Netzwerk, Festplatte usw.) fungieren kann.
Natürlich können Sie auf einem solchen "Computer" problemlos eine Vielzahl von Betriebssystemen installieren, und für sie alle Programme, die für die Installation auf dem installierten System entwickelt wurden. Auf diese Weise können Sie mehrere Betriebssysteme auf einem Computer installieren (auch die unterschiedlichsten), mit denen Sie sicher arbeiten können und zwischen denen Sie Daten über das "Netzwerk" austauschen können (bei korrekter Konfiguration).
Nicht jeder Benutzer benötigt eine virtuelle Maschine. Am häufigsten wird es von fortgeschrittenen Benutzern verwendet, um mit anderen Betriebssystemen (z. B. Ubuntu) arbeiten oder diese schrittweise beherrschen zu können, ohne die effektive Arbeit beispielsweise unter Windows zu unterbrechen. Es ist auch erforderlich, um verschiedene Software zu testen und Programme sicher zu starten, die von verdächtigen Websites heruntergeladen wurden, die möglicherweise mit besonders gefährlichen Viren infiziert sind. Auf diese Weise können Sie auch ein gesamtes Computernetzwerk emulieren.
Wofür ist eine virtuelle Maschine für Windows 7?
1. Sie haben genau dieses Betriebssystem installiert, möchten aber Programme für Windows XP, moderner Windows 8 oder sogar für Linux verwenden, das nach einem völlig anderen Prinzip funktioniert und bei dem die übliche "Kompatibilität" hier nicht mehr helfen kann.
2. Um ein geeignetes Programm zu finden, zum Beispiel für die Videoverarbeitung. Sie sind ziemlich groß und wenn Sie sie sofort auf Ihrem Arbeitscomputer installieren, können Sie die Registrierung leicht "wegwerfen". Dies gilt insbesondere dann, wenn Sie Programme falsch entfernen - Sie können versehentlich "Schwänze" aus Dateien hinterlassen, die in Zukunft zu einem echten Problem werden können.
3. Für einen einfachen Programmtest. Zum Beispiel, um den Lesern zu erklären, wie man es benutzt oder wie es sich auf verschiedenen Systemen verhält, welche Fehler auftreten können und wie man mit ihnen umgeht.
4. Zur experimentellen Installation von Programmen. Um beispielsweise zu sehen, wie Daten verschlüsselt werden, wie sich das Programm unter kritischen Belastungen verhält und was am Ende passiert, wenn Sie es mit einem Virus infizieren.
Die beliebtesten virtuellen Maschinen für Windows 7
windowsVirtualPC - ist bereits in das Betriebssystem integriert und ein völlig kostenloses Modul für die Arbeit mit Anwendungen, die mit den "Sieben" nicht kompatibel sind. Anwendungen, die im "Windows XP" -Modus ausgeführt werden, können sicher direkt auf dem Desktop ausgeführt werden, was äußerst praktisch ist. Programme können auch auf bequeme Weise installiert werden - über das Internet von einem Flash-Laufwerk mit DVDs herunterladen. Im Allgemeinen auf jede bequeme Weise.
Die Mindestanforderungen für die Installation sind Windows 7-Betriebssysteme, die nicht niedriger als "Maximum" oder "Professional" sind, 1 GHz-Prozessor, 1 GB RAM, 15 GB freier Festplattenspeicher.
Jeder, der über eine offizielle Version von Windows 7 verfügt, kann diese virtuelle Maschine auf einfache Weise starten. Öffnen Sie dazu im Menü „Start“ „Alle Programme“ und klicken Sie dort auf die Wörter „Windows Virtual PC“. Wenn dieses Element fehlt, müssen Sie nur ein Update mit dem Namen "windows6.1-KB958559-x86" (für 32-Bit-Systeme entwickelt) oder windows6.1-KB958559-x64 (für 64-Bit-Systeme) installieren. Danach können Sie sicher mit der Arbeit beginnen.
VMWare Workstation von VMWare - Microsofts Hauptkonkurrent auf dem Markt für virtuelle Maschinen. Besonders nützlich für Entwickler, die häufig ihre eigenen entwickelten Anwendungen für verschiedene Betriebssysteme testen und überprüfen müssen.
Diese virtuelle Maschine für Windows 7 wurde bereits von IT-Spezialisten mit rund 50 verschiedenen Preisen ausgezeichnet, und zwar aufgrund der durchdachten Nutzungsumgebung, der integrierten Funktionalität und ebenso wichtig der hohen Leistung und Optimierung. Perfekt für diejenigen, die alles schnell erledigen müssen. Es hat auch die Möglichkeit, Systemressourcen freizugeben, indem einfach bereits laufende Prozesse gestoppt werden, wodurch der Prozessor entladen und die Datenverarbeitung erheblich beschleunigt wird. Erforderlich für anspruchsvolle Anwendungen.
VirtualBox. Ein Computervirtualisierungssystem ähnlich dem oben genannten. Es kann im dynamischen Übersetzungsmodus arbeiten (die Verarbeitung des Hauptteils der Daten wird an reale, nicht emulierte Geräte übertragen). Es ist universell einsetzbar, da es auf jedem der aufgeführten Systeme unter Mac OS, Windows, Solaris und Linux installiert werden kann. Sie können darauf installieren: GNU / Linux, Windows, Solaris, BSD.
Vorteile - völlig kostenlose Verteilung, relativ hohe Leistung, geringe Größe, die Möglichkeit, mit virtuellen Images von VMware zu arbeiten. Der größte Nachteil ist, dass es nicht möglich ist, Dateien mit der Maus in das Anwendungsfenster zu ziehen.
installation der virtuellen Windows 7-Maschine
Da Windows Virtual PC bereits enthalten ist, werden wir VirtualBox installieren - es ist im Gegensatz zu seriöseren Produkten kostenlos. Beginnen wir nach der Installation natürlich mit der Konfiguration.
Besuchen Sie also die offizielle VirtualBox-Website und laden Sie die neueste Version des Programms von der Website herunter. Wir starten das Installationsprogramm und sehen dieses Begrüßungsfenster

Wir bestätigen, dass wir mit der Installation fortfahren und mit dem nächsten Schritt fortfahren möchten.

Hier wird gezeigt, welche Programmkomponenten vorhanden sind und wo sie installiert werden. Natürlich können Sie das Verzeichnis frei ändern und den Computer auf einer beliebigen Festplatte installieren. Es ist jedoch besser, alle Komponenten zu belassen, insbesondere wenn Sie mit der Verwendung virtueller Maschinen noch nicht vertraut sind. Ich bin damit einverstanden, dass Sie in naher Zukunft möglicherweise nicht alle Komponenten benötigen, aber wenn Sie sie benötigen, müssen Sie dieses Programm erneut installieren. Und auch alles, was Sie auf Ihrem virtuellen Computer installieren.
Nächster Schritt der Installation

Hier müssen Sie nur angeben, wo sich die Programmverknüpfungen befinden.
Die nächste Stufe kann unerfahrene Benutzer erschrecken, obwohl das Programm warnt, dass der Computer jetzt für kurze Zeit vom Netzwerk getrennt wird. Wenn Sie also nicht den weisen Rat befolgt haben, die Installation mit geschlossenen Programmen durchzuführen, und jetzt aktiv etwas von der Dateifreigabe herunterladen, müssen Sie entweder warten, bis der Download abgeschlossen ist, oder den Download selbst unterbrechen.

Danach stimmen wir mit allem überein - "Ja" und fahren fort. Das Programm informiert Sie darüber, dass alles für die Installation bereit ist. Klicken Sie also auf "Installieren".

Jetzt müssen Sie eine Weile warten, bis die virtuelle Maschine auf dem Computer installiert ist. Zu diesem Zeitpunkt werden möglicherweise Popup-Fenster auf dem Bildschirm angezeigt, in denen verschiedene Software für unser Gerät installiert werden kann. Wir sind mit allen einverstanden und legen absolut alles fest.

Klicken Sie nach Abschluss der Installation auf "Fertig stellen". Wenn alles ordnungsgemäß ausgeführt wurde und Sie das entsprechende Kontrollkästchen (wie in der Abbildung gezeigt) nicht deaktiviert haben, wird die virtuelle Maschine sofort nach Abschluss der Installation automatisch gestartet.
Maschinenerstellung und -anpassung
Erstellen Sie dazu im VirtualBox-Arbeitsfenster einen neuen Computer. Dazu müssen Sie nur auf die entsprechende Schaltfläche klicken ("Erstellen", obere linke Ecke).

Nach dem Programm werden Sie aufgefordert, den zu erstellenden Maschinentyp auszuwählen. Hier müssen Sie nur den Namen eingeben und den Betriebssystemtyp auswählen. Denken Sie daran, vorsichtig und genau zu sein.
Ich benötige eine virtuelle Maschine, um verschiedene Programme zu testen, bevor ich sie im Hauptverzeichnis des Computers installiere. Dies bedeutet, dass ich einen Computer unter Windows 7 erstellen werde.

Jetzt teilen wir dem Programm mit, wie viel RAM für unseren neuen virtuellen Computer zugewiesen wird.

Alles muss sorgfältig durchgeführt werden, da dieser Parameter von dem Betriebssystem abhängt, das Sie verwenden möchten, und den RAM auf dem Computer verbraucht. Eine virtuelle Windows 7-Maschine benötigt nicht weniger als ein normales Betriebssystem, was bedeutet, dass wir mindestens 1 GB benötigen. Aber ich habe es auf 1,5 gesetzt, weil ich es mir leisten kann und Programme testen werde, die auch RAM verbrauchen.
windows XP benötigt weniger RAM. Trotzdem ist es ratsam, es immer "mit einem Spielraum" zu geben. Und hier liegt eine weitere Gefahr: Sie können einer virtuellen Maschine nicht mehr als die Hälfte des "aktiven" Computerspeichers zur Verfügung stellen, da sonst der Computer fehlerhaft wird und sogar einfrieren kann. Wenn Sie jedoch einen leistungsstarken Computer mit mehr als 8 GB Arbeitsspeicher haben, kann einer virtuellen Maschine etwa 5 bis 6 GB zugewiesen werden.
Der nächste Schritt ist die Festplatte.

Jeder Computer muss über eine Festplatte verfügen. Virtuell ist keine Ausnahme und muss daher erstellt werden. Daher erstellen wir eine neue virtuelle Festplatte.
Dann geben wir seinen Typ an.

Und wenn die Namen all dieser Formate überhaupt nichts aussagen, lassen wir einfach alles "standardmäßig" und fahren fort. Weiter klicken".
Nächstes Fenster

Es bietet uns die Möglichkeit, der Maschine das Format der Datenspeicherung auf der virtuellen Maschine anzuzeigen. Wichtig ist, dass die dynamische Festplatte sozusagen "Gummi" ist und sich mehr oder weniger leicht erweitern lässt. Fest ist eine fest codierte Größe und wird nie mehr dauern. Es hängt alles von Ihren Bedürfnissen und Vorlieben ab. Aber ich brauche eine Festplatte, die bei Bedarf vergrößert werden kann, also wähle ich "Dynamik".
Jetzt bleibt es, es zu benennen und die ursprüngliche Größe anzugeben.

Wir erstellen es und fahren mit dem nächsten Schritt fort.
Einrichten einer virtuellen Maschine
In der oberen rechten Ecke befindet sich eine Schaltfläche "Konfigurieren". Klicken Sie darauf und gelangen Sie hierher - "Einstellungen"

Hier können Sie verschiedene Parameter ändern. Passen Sie die RAM-Größe an, wenn Sie zuvor einen Fehler gemacht haben, die Startreihenfolge verschiedener Geräte, die Verwendung der Beschleunigung usw.
Insgesamt gibt es mehrere Abschnitte. Die Version, die ich verwende, hat 9 Abschnitte, aber es dauert zu lange, um über jeden im Detail zu sprechen. Und es ist besser, es bewusst selbst zu tun und zu beobachten, wie sich das Verhalten des virtuellen Computers ändert. Darüber hinaus gibt es ein praktisches Hilfesystem. Bewegen Sie den Mauszeiger einfach über das gewünschte Element, und ein Popup-Hinweis wird angezeigt.
Aber hier ist eine kurze Beschreibung der Einstellungen nach Abschnitten:
1. Allgemeines. Hier ist der Name der virtuellen Maschine, des von ihr verwendeten Betriebssystems, der Wechselmedien und der Zwischenablage.
2) System. Alles, was mit der Hardware unserer virtuellen Maschine zu tun hat (RAM, Prozessor, Chipsatz, Startreihenfolge des Geräts, Beschleunigung);
3) Anzeige. Videospeicher und seine Einstellungen, die Anzahl der verwendeten Monitore, die Möglichkeit, eine Verbindung zu einem Remote-Monitor herzustellen, Beschleunigung, Videoaufnahme.
4) Medien. Konfigurieren vorhandener virtueller Festplatten;
5) Audio. Hier ist sowieso alles klar - Ton und alles, was damit verbunden ist;
6) Netzwerk. Möglichkeit zum Konfigurieren von virtuellen Netzwerkadaptern;
7) Anschlüsse. Aktivieren und Konfigurieren;
8) USB. Diese Controller- und Filtereinstellungen;
9) Freigegebene Ordner. Ihre Konfiguration und Verwaltung.
Wenn bei den Einstellungen ein schwerwiegender Fehler gemacht wurde, werden Sie vom Smart-Programm sofort darüber informiert. Und am unteren Rand des Einstellungsfensters wird eine Warnmeldung "Falsche Einstellungen gefunden" angezeigt. Wenn Sie den Mauszeiger über das "Ausrufezeichen" bewegen, wird Ihnen mitgeteilt, was genau falsch gemacht wurde.
Höchstwahrscheinlich benötigen Sie jedoch nur die ersten drei Arten von Einstellungen: "Allgemein", "System", "Anzeige". Wenn die virtuelle Maschine langsam zu arbeiten beginnt und langsamer wird, können Sie versuchen, den verwendeten Arbeitsspeicher zu erhöhen oder die Prozessorleistung zu erhöhen.
Nach Abschluss der Einstellungen bestätigen wir alles ("OK"). Um die ausgewählte virtuelle Maschine zu starten, wählen Sie sie einfach aus und klicken Sie auf die Schaltfläche "Start". Jetzt müssen Sie nur noch das zuvor ausgewählte Betriebssystem auf unserem virtuellen Computer installieren, konfigurieren und arbeiten.
Hat Ihnen das Material gefallen? Teilen: Bewerten: (5,00 von 5, Bewertungen: 2) Laden ...
Immer mehr Windows 7-Benutzer möchten die Funktionen der achten Version dieses Betriebssystems ausprobieren. Für diese Zwecke ist die Verwendung von virtuellen Maschinen perfekt, auf denen Sie das System vollständig installieren können, ohne das native System zu beschädigen.
Derzeit gibt es mehrere beliebte Virtualisierungsprogramme für Windows 7: WMWare, Virtual Box und Virtual PC. In diesem Artikel werden wir das letztere Programm betrachten, da es im Vergleich zu anderen virtuellen Maschinen umfangreiche Virtualisierungsfunktionen bietet und recht einfach zu konfigurieren und zu betreiben ist.

Allgemeiner Aktionsalgorithmus
- Laden Sie das Anwendungsinstallationspaket herunter. Virtual PC ist ein Freeware-Programm und wurde von Microsoft-Spezialisten entwickelt. Daher ist es vollständig kompatibel mit Windows 7 und früheren Versionen. Sie können das Installationsprogramm von der offiziellen Website des Unternehmens herunterladen.

- Führen Sie die Datei aus und befolgen Sie die Anweisungen. Stellen Sie vor der Installation der Anwendung sicher, dass Ihr aktueller Benutzer über Administratorrechte verfügt. Um diese Situation zu vermeiden, klicken Sie mit der rechten Maustaste und wählen Sie den Kontextmenüpunkt "Als Administrator ausführen". Andernfalls können in der Installationsphase Fehler auftreten (siehe unten).

- Nach der Installation wird auf Ihrem Desktop eine VirtualPC-Verknüpfung angezeigt. Führen Sie es aus und wählen Sie das Element "Erstellen". Danach kann es unter Windows 7 zu einer Verlangsamung und dem Gefühl kommen, dass das Programm eingefroren ist. Zu diesem Zeitpunkt werden Daten zu den Parametern Ihres Systems gesammelt und die optimalen Eigenschaften für die virtuelle Maschine berechnet.

- Im Folgenden sind die Einstellungen für die virtuelle VirtualPC-Maschine aufgeführt. Lassen Sie die Einstellungen beim ersten Start unverändert. Mit unachtsamen Handlungen ist es möglich, mehr Möglichkeiten zu nutzen, als zugewiesen werden können. Dies führt zu allgemeinen Fehlern in den lokalen und virtuellen Betriebssystemen. Wir ändern nur die Version des zu installierenden Betriebssystems und wählen am Ende des Setups die Quelle aus, von der wir installieren möchten (CD, Image von der Festplatte, bootfähiges Flash-Laufwerk).

- Beachten Sie die Installationsphase, in der Sie freigegebene Netzwerkordner angeben müssen. Mit diesen Ressourcen kann das zu installierende System die Ressourcen des lokalen Computers verwenden.

- Nach allen Konfigurationsschritten in Virtual PC wird die Schaltfläche Start aktiv.
 Wenn Sie darauf drücken, wird beim ersten Start Windows 7, Windows 8 oder ein anderes von Ihnen ausgewähltes Betriebssystem auf dem System der virtuellen Maschine installiert. Wenn Sie erneut darauf drücken, wird das zuvor installierte Betriebssystem geladen. Die Installationsschritte entsprechen vollständig der Standardinstallation auf einem lokalen Computer und erfordern keine zusätzlichen Aktionen des Benutzers.
Wenn Sie darauf drücken, wird beim ersten Start Windows 7, Windows 8 oder ein anderes von Ihnen ausgewähltes Betriebssystem auf dem System der virtuellen Maschine installiert. Wenn Sie erneut darauf drücken, wird das zuvor installierte Betriebssystem geladen. Die Installationsschritte entsprechen vollständig der Standardinstallation auf einem lokalen Computer und erfordern keine zusätzlichen Aktionen des Benutzers. 
- Nach Abschluss des Vorgangs wird das von Ihnen installierte System gestartet und steht zum Testen vollständig zur Verfügung. Wenn Sie die Parameter einer virtuellen Maschine im oberen Teil des Schnittstellenfensters von Virtual PC ändern müssen, suchen Sie nach dem Menüpunkt "Maschine" - "Konfigurieren".
 Im angezeigten Fenster können Sie den verfügbaren Arbeitsspeicher, den freien Speicherplatz usw. erhöhen.
Im angezeigten Fenster können Sie den verfügbaren Arbeitsspeicher, den freien Speicherplatz usw. erhöhen. 
Typische Fehler
Wenn Sie die Installation gemäß dem obigen Algorithmus für Virtual PC in Schritt 6 durchführen, wird möglicherweise eine Windows 7-Fehlermeldung bezüglich der deaktivierten Virtualisierungsfunktion angezeigt. 
Um dies zu beheben, müssen Sie die Systemvirtualisierung im Einstellungsfeld aktivieren und BIOS-Einstellungen für einige Versionen von Motherboards vornehmen. 
Darüber hinaus tritt dieses Problem auf, wenn unter Windows 7 Antivirensoftware mit eigener Firewall und Firewall ausgeführt wird. Daher wird empfohlen, dass Sie alle Antivirenprogramme deaktivieren oder anhalten, bevor Sie die virtuelle Maschine installieren.
Ein weiterer häufiger Fehler ist der fehlende Zugriff auf einige Komponenten der virtuellen Maschine. Während der Einrichtungsphase des virtuellen PCs wird nach dem Anschließen der Geräte möglicherweise die Meldung Kein Zugriff angezeigt. Dies liegt an den Zugriffsrechten im Windows 7-Betriebssystem. Die standardmäßige Windows 7-Sicherheitsrichtlinie beschränkt den Zugriff von Benutzern und Prozessen von Drittanbietern auf die Systemgeräte. Überprüfen Sie die Rechte des aktuell aktiven Benutzers und die Berechtigung zum Verbinden von Geräten, um diesen Fehler zu beheben.
Virtuelle Maschine oder VM - Software, mit der Sie einen oder mehrere virtuelle Computer auf einem realen Computer erstellen können, die den Betrieb realer Geräte (Festplatte, Monitor, Netzwerkadapter) emulieren. Auf einer VM können Sie ein Betriebssystem installieren, das sich von dem auf einem realen Computer unterscheidet. Heute zeigen wir Ihnen, wie Sie Windows 7 auf einer virtuellen Maschine installieren. Aber zuerst werfen wir einen Blick auf seine Fähigkeiten.
Was kann mit einer VM gemacht werden?
- Es gibt eine große Anzahl alter notwendiger Programme, die nicht mit dem neuen erweiterten Betriebssystem arbeiten möchten. Nachdem Sie das "alte" Betriebssystem auf einem virtuellen Computer installiert haben, können Sie es perfekt verwenden.
- Wer sich mit den Funktionen des neuen Betriebssystems vertraut machen möchte, kann es auf einem virtuellen Computer installieren und testen, ohne dass das Risiko besteht, dass etwas auf dem funktionierenden Computer beschädigt wird.
- Die Software, an deren Arbeit Sie zweifeln, kann zunächst auf einem virtuellen Computer getestet und erst dann auf einem realen Computer installiert werden.
- Sysadmins können die Arbeit eines Computernetzwerks mithilfe virtueller Server emulieren.
Die beliebtesten VMs
Unter der großen Anzahl von Programmen für die Arbeit mit virtuellen Computern möchten wir Ihre Aufmerksamkeit auf die drei beliebtesten lenken, die Sie einfach herunterladen und selbst installieren können.
- VirtualBox ist freie Software von Oracle. Die VM funktioniert mit den meisten Betriebssystemen: Windows und Linux, FreeBSD und Mac OS und unterstützt sowohl 32- als auch 64-Bit-Versionen.
- VMware ist eine beliebte VM, die in zwei Versionen erhältlich ist: Player (kostenlos) und Workstation (kostenpflichtig). Player ist eine abgespeckte Version von Workstation. VMware funktioniert auch mit verschiedenen Betriebssystemen (32- und 64-Bit-Versionen), und viele große Unternehmen verwenden die kostenpflichtige Version dieses Programms.
- Microsoft Virtual PC ist eine kostenlose, funktionale Software mit einer großartigen Benutzeroberfläche. Leider funktioniert Virtual PC nur mit Microsoft-Betriebssystemen.
Wir glauben, dass für die Verwendung auf einem Heimcomputer das VirtualBox-Programm, das wir installieren werden, am besten geeignet ist.
VM-Installation
- Laden Sie die neueste Version von VirtualBox von der offiziellen Website herunter und führen Sie die Installation aus.
- Fahren Sie nach dem Fenster "Willkommen bei Oracle VM" mit dem Fenster zur Auswahl der Installationskomponenten fort. In diesem Fenster können Sie unnötige Komponenten deaktivieren und den VirtualBox-Installationsordner ändern.
- Wir entscheiden über die Platzierung von Programmverknüpfungen und arbeiten weiter (Schaltfläche Weiter).
- Beachten Sie die Warnung, dass unser Computer während der Installation von VirtualBox vorübergehend vom Netzwerk getrennt wird. Wenn Sie zu diesem Zeitpunkt Informationen aus dem Internet pumpen, warten Sie, bis der Download abgeschlossen ist, und klicken Sie erst dann auf die Schaltfläche Ja.

- Nach Abschluss des Installationsvorgangs wird VirtualBox automatisch gestartet.
VM-Erstellung
Beginnen wir mit der Erstellung einer virtuellen VirtualBox-Maschine.

- Wir weisen unserem Computer RAM zu. Unter Windows 7 ist es wünschenswert, mindestens 1 GB zuzuweisen (dies ist eine Systemanforderung), jedoch nicht mehr als die Hälfte des Arbeitsspeichers des Computers.
- Drücke den Knopf Erstellen Sie eine neue virtuelle Festplatte und wir bekommen eine Festplatte für unsere VM.
- Bei der Auswahl des Festplattentyps können Sie den Standardwert akzeptieren, wenn Sie keine spezifischen Anforderungen für das Format des virtuellen Geräts haben.
- Jetzt müssen wir uns für das Format der Datenspeicherung auf unserer Festplatte entscheiden (fest oder dynamisch). Das feste Format "verbraucht" sofort den gesamten ihm zugewiesenen Speicherplatz, und das Volumen der Festplatte im dynamischen Format (anfangs sehr klein) nimmt nur zu, wenn Daten hinzugefügt werden. Wir empfehlen die Auswahl eines dynamischen Formats.
- Und wir schließen den Prozess der Erstellung einer VirtualBox-Maschine ab, indem wir den Namen und die Größe der virtuellen Festplatte angeben.
VM-Setup und Vorbereitung für die Windows-Installation
Wir haben die Erstellung der virtuellen Windows 7 VM-Maschine abgeschlossen und können mit dem Einstellungsfenster (der Schaltfläche Konfigurieren) fortfahren, in dem alle erforderlichen Einstellungen für unsere Maschine vorgenommen werden - Festlegen der Grafikkartenparameter und Aktivieren von 2D / 3D-Beschleunigungen, Konfigurieren der Netzwerk- und Fernanzeigeparameter usw.

Wir werden uns auf die Einstellungen konzentrieren, die zur Installation von Windows 7 vorgenommen werden müssen.
Windows kann von einer CD / DVD-Distribution oder von einem ISO-Image installiert werden. Es ist wichtig zu beachten, dass die Installation von Windows 7 von einem ISO-Image viel schneller ist. Fahren wir mit dem Abschnitt Medien fort, in dem sich bisher nur die von uns erstellte virtuelle Festplatte befindet, und fahren Sie mit den Einstellungen fort (wir werden alle Optionen berücksichtigen).

Verlassen Sie das Einstellungsfenster und klicken Sie auf die Schaltfläche Ausführen, um Windows 7 zu installieren. Die Installation des Betriebssystems auf realen und virtuellen Computern ist genau gleich.
Da wir alle gerne experimentieren, uns mit den Systemeinstellungen befassen, etwas Eigenes anfangen, müssen Sie sich einen sicheren Ort zum Experimentieren überlegen. Dieser Ort wird für uns die virtuelle VirtualBox-Maschine sein, auf der Windows 7 installiert ist.
Beim Starten der virtuellen VirtualBox-Maschine (im Folgenden: VB) sieht der Benutzer ein Fenster mit einer vollständig russischsprachigen Oberfläche.
Zur Erinnerung: Wenn Sie eine Anwendung installieren, wird die Verknüpfung automatisch auf dem Desktop platziert. Wenn Sie zum ersten Mal eine virtuelle Maschine erstellen, finden Sie in diesem Artikel detaillierte Anweisungen, die in dieser Phase hilfreich sein können.
Klicken Sie im neuen Fenster auf "Erstellen"Danach können Sie den Betriebssystemnamen und andere Attribute auswählen. Sie können aus allen verfügbaren Betriebssystemen auswählen.

Fahren Sie mit dem nächsten Schritt fort, indem Sie drücken "Nächster"... Jetzt müssen Sie angeben, wie viel RAM für die VM zugewiesen werden soll. Für den normalen Betrieb reichen 512 MB aus, Sie können jedoch mehr auswählen.

Danach erstellen wir eine virtuelle Festplatte. Wenn Sie zuvor Discs erstellt haben, können Sie diese verwenden. Im selben Artikel werden wir uns jedoch darauf konzentrieren, wie sie erstellt werden.
Wir markieren den Artikel "Neue Festplatte erstellen" und fahren Sie mit weiteren Schritten fort.



In einem neuen Fenster müssen Sie angeben, wo sich das neue Disk-Image befinden soll und wie groß es ist. Wenn Sie eine Startdiskette mit Windows 7 erstellen, reichen 25 GB aus (diese Zahl ist standardmäßig festgelegt).

In Bezug auf die Platzierung wäre die beste Lösung, die Festplatte außerhalb der Systempartition zu platzieren. Andernfalls kann die Startdiskette überlastet werden.
Wenn alles zu Ihnen passt, klicken Sie auf "Erstellen".
Wenn die Festplatte erstellt wird, werden die Parameter der erstellten VM in einem neuen Fenster angezeigt.

Jetzt müssen Sie die Hardware der virtuellen Maschine konfigurieren.

Im Abschnitt Allgemein werden auf der ersten Registerkarte wichtige Informationen zum erstellten Computer angezeigt.
Öffnen Sie die Registerkarte "Zusätzlich"... Hier sehen wir eine Option "Ordner für Bilder"... Es wird empfohlen, den angegebenen Ordner außerhalb der Systempartition zu platzieren, da die Snapshots groß sind.
"Geteilte Zwischenablage" impliziert, dass die Zwischenablage funktioniert, wenn Ihr Hauptbetriebssystem und Ihre VM interagieren. Der Puffer kann in 4 Modi arbeiten. Im ersten Modus erfolgt der Austausch nur vom Gastbetriebssystem zum Hauptbetriebssystem, im zweiten - in umgekehrter Reihenfolge; Die dritte Option erlaubt beide Richtungen und die vierte deaktiviert den Datenaustausch. Wir wählen die bidirektionale Option als die bequemste.
"Mini-Symbolleiste" ist ein kleines Panel, mit dem Sie die VM verwalten können. Wir empfehlen, diese Konsole im Vollbildmodus zu aktivieren, da sie im Hauptmenü des VM-Arbeitsfensters vollständig wiederholt wird. Der beste Platz für sie ist oben im Fenster, da keine Gefahr besteht, versehentlich auf einen ihrer Knöpfe zu klicken.

Gehe zum Abschnitt "System"... Auf der ersten Registerkarte können Sie bestimmte Einstellungen vornehmen, die im Folgenden erläutert werden.
1. Falls erforderlich, sollten Sie die RAM-Größe der VM anpassen. Gleichzeitig wird erst nach dem Start vollständig klar, ob die Lautstärke richtig ausgewählt ist.
Die Auswahl sollte auf der Größe des auf dem Computer installierten physischen Speichers basieren. Wenn es 4 GB sind, wird empfohlen, 1 GB für die VM zuzuweisen - sie funktioniert ohne "Bremsen".
2. Lassen Sie uns die Reihenfolge des Ladens bestimmen. Der Diskettenspieler wird nicht benötigt, wir schalten ihn aus. Der erste in der Liste sollte dem CD / DVD-Laufwerk zugewiesen werden, um das Betriebssystem von der Festplatte installieren zu können. Beachten Sie, dass dies entweder eine physische Festplatte oder ein virtuelles Image sein kann.

Weitere Einstellungen finden Sie im Referenzabschnitt. Sie hängen eng mit der Hardwarekonfiguration Ihres Computers zusammen. Wenn Sie die Einstellungen festlegen, die nicht mit diesen übereinstimmen, kann die VM nicht gestartet werden.
Auf einem Lesezeichen "ZENTRALPROZESSOR" Der Benutzer gibt an, wie viele Kerne sich auf dem virtuellen Motherboard befinden. Diese Option ist verfügbar, wenn die Hardwarevirtualisierung unterstützt wird AMD-V oder VT-x.

In Bezug auf Hardware-Virtualisierungsoptionen AMD-V oder VT-xBevor Sie sie aktivieren, müssen Sie herausfinden, ob diese Funktionen vom Prozessor unterstützt werden und ob sie ursprünglich in enthalten sind BIOS - Es kommt oft vor, dass sie deaktiviert sind.

Betrachten Sie nun den Abschnitt "Anzeige"... Auf einem Lesezeichen "Video" Die Speicherkapazität der virtuellen Grafikkarte wird angezeigt. Die Aktivierung der 2D- und 3D-Beschleunigung ist auch hier verfügbar. Es ist wünschenswert, den ersten von ihnen zu aktivieren, und der zweite Parameter ist optional.

Im Abschnitt "Träger" Alle Festplatten der neuen virtuellen Maschine werden angezeigt. Auch hier sehen Sie ein virtuelles Laufwerk mit der Aufschrift "Leer"... Wir werden das Windows 7-Installationsdisketten-Image darin mounten.

Das virtuelle Laufwerk ist wie folgt konfiguriert: Klicken Sie auf das Symbol rechts. Ein Menü öffnet sich, in das wir klicken "Wählen Sie ein optisches Disc-Bild"... Der nächste Schritt ist das Hinzufügen des Startdatenträgerabbilds des Betriebssystems.


Wir werden hier keine Probleme im Zusammenhang mit dem Netzwerk behandeln. Beachten Sie, dass der Netzwerkadapter zunächst aktiv ist. Dies ist eine Voraussetzung für den Zugriff einer VM auf das Internet.
Auf dem Abschnitt COM Es macht keinen Sinn, im Detail zu verweilen, da heute nichts mit solchen Ports verbunden ist.
Im Abschnitt USB Überprüfen Sie beide verfügbaren Optionen.
Lass uns gehen zu Geteilte Ordner und wählen Sie die Verzeichnisse aus, auf die die VM Zugriff gewähren soll.
Damit ist der gesamte Einrichtungsprozess abgeschlossen. Jetzt können Sie mit der Installation des Betriebssystems beginnen.
Wählen Sie das erstellte Auto in der Liste aus und klicken Sie auf "Lauf"... Die Installation von Windows 7 auf VirtualBox selbst ist einer normalen Windows-Installation sehr ähnlich.
Nach dem Herunterladen der Installationsdateien wird ein Fenster mit einer ausgewählten Sprache geöffnet.


Wir akzeptieren die Bedingungen der Lizenz.

Dann wähle Vollinstallation.

Im nächsten Fenster müssen Sie eine Festplattenpartition auswählen, um das Betriebssystem zu installieren. Wir haben den einzigen Abschnitt, also wählen wir ihn aus.


Während der Installation wird der Computer mehrmals automatisch neu gestartet. Geben Sie nach allen Neustarts den gewünschten Benutzernamen und Computernamen ein.


Hier geben wir gegebenenfalls den Produktschlüssel ein. Wenn nicht, klicken Sie einfach "Des Weiteren".


Wir stellen die Zeitzone und das Datum ein.

Dann wählen wir aus, welchem \u200b\u200bNetzwerk unsere neue virtuelle Maschine zugewiesen werden soll. drücken "Zuhause".

Nach diesen Schritten wird die virtuelle Maschine automatisch neu gestartet und wir gelangen zum Desktop des frisch installierten Windows 7.

Daher haben wir Windows 7 auf der virtuellen VirtualBox-Maschine installiert. Dann muss es aktiviert werden, aber dies ist ein Thema für einen anderen Artikel ...