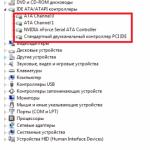Anweisungen zur drahtlosen Maus. Verbinden einer drahtlosen Maus und Tastatur an einen Laptop und einen Computer
Computer Maus - Dies ist ein integrales Gerät im System. Einige haben einen solchen Fall, wenn die Maus entweder schlecht angefangen wird, oder es weigert sich überhaupt, und in Windows ist dieses Ding sehr notwendig. Ich denke, viele haben sich gefragt, ob es möglich ist, die Maus irgendwie zu fixieren, oder einfach die Probleme im System korrigieren, weil es nicht funktioniert, weil es nicht funktioniert? Natürlich können Sie, und jetzt werden wir versuchen, dieses Problem zu lösen.
Wenn die Maus überhaupt nicht an alle Aktionen reagiert, laufen viele sofort in den Laden für einen neuen, obwohl der Rest dieses Problems unabhängig entscheidet, was zum langfristigen Manipulator-Dienst führt.
Viele von Ihnen wissen wahrscheinlich, dass es mehrere Arten von Manipulator-Verbindungen zu einem Computer oder Laptop gibt - PS / 2, USB, Bluetooth und Wi-Fi. Somit sind die ersten beiden kabelgebundenen Manipulatoren und die zweiten beiden drahtlos. Jeder kann ihre eigene Fehlfunktion haben.
Empfehlungen zur Fehlerbehebung für alle Manipulatoren
Was ist, wenn die Maus noch funktioniert, aber instabil, zum Beispiel ausgeschaltet und dann wieder einschalten?
Wenn der USB-Manipulator angeschlossen ist, sollten Sie einen anderen USB-Kabel aufnehmen. Wenn Ihr Computer lange Zeit auf Ihrem Computer installiert wurde und nicht aktualisiert wurde, kann dies zu einer instabilen Arbeit des Manipulators führen, es ist auch möglich, dass ein mehrerer andere Manipulatoren an den Computer angeschlossen wurde, als Ergebnis, a Der Konflikt wurde zwischen den Treibern in Konflikte.
Versuchen Sie, die Maus an den Anschluss an einem anderen Computer anzuschließen, und wenn alles gut funktioniert, befindet sich das Problem in der USB-Steuerung.
Sie können versuchen, den Maustreiber zurückzusetzen, denn dies drücken die Kombinationen von Win + R und geben Sie den Befehl ein mMC Devmgmt.msc. .

Wir treffen den Geräte-Dispatcher. Jetzt müssen Sie den Schlüssel drücken Tab.damit Sie sich mit den Pfeilen bewegen können. Blattpfeil bis zum Punkt "Mäuse und andere Zeigegeräte"Um die Liste anzuzeigen, drücken Sie den Pfeil nach rechts.
Umzug zum gewünschten Gerät und drücken Sie die Eingabetaste, das Fenster öffnet, wo Sie die Strg- und Umschalttasten halten müssen, und drücken Sie dann die TAB-Taste, um zur Registerkarte zu gelangen "Treiber"Drücken Sie danach einfach die Taste "TAB" und wechseln Sie in den Knopf "Löschen". Klicken Sie auf Eingabetaste und bestätigen Sie die Aktion.

Starten Sie Ihren Computer oder Ihren Laptop neu, und erteilen Sie die Maus erneut, der Treiber muss wiederherstellen, und es ist möglich, dass alles funktioniert.
Was ist, wenn der Cursor-Manipulator nicht stillsteht?
Dies ist kein so schwieriges Problem, vielleicht wurde der Sensor von Schlamm, Staub, etwas festgehalten, und erlaubt dem Cursor normalerweise nicht, auf Objekte zu bringen. Ich empfehle Ihnen, die Maus vollständig abzuwischen, beginnend mit dem Sensor.
Das nächste Problem ist, dass die Tasten des Manipulators beim Drücken von fast nicht nicht reagieren, was zu tun ist?
Hier ist das Problem bereits mit der Maus selbst verbunden, dh auf Hardware-Ebene. Es ist möglich, dass weil große Zahl Durch Drücken der Taste oder der Tasten wurden abgelehnt, oder Sie wurden so sehr gedrückt, dass sie in Ihrem Fehler versagt haben. Es gibt eine Option, in der Schmutz innen ist, und es gibt nicht den Knopf, um normal zu funktionieren, müssen Sie die Maus zerlegen und sehen. Wenn der Schmutz nicht erkannt wird, müssen Sie höchstwahrscheinlich das Mikrokopon ersetzen, das das relevante Wissen erfordert.

Mehrere individuelle Probleme für Manipulatoren
Wenn Sie einen drahtgebundenen Manipulator haben, dann häufige Gründe Fehler sind mit einem Draht verbunden, der verängstigt oder zerrissen ist. Überprüfen Sie das Kabel sorgfältig auf Beschädigungen.
Was ist, wenn die drahtlose Maus nicht funktioniert? Wenn diese Arten von Manipulatoren auf Batterien arbeiten, ist es möglich, dass sie sich setzt. Sie ersetzen. Wenn das Problem nicht mit der Macht verbunden ist, müssen Sie nach einem Problem selbst suchen. Einige Arten von Problemen, die oben beschrieben wurden, können sich sowohl drahtlosen Manipulatoren ansprechen.

Der minus von drahtlosen WLAN-Anzeigen von Geräten auch in der Tatsache, dass sie mit ähnlichen Frequenzen anderer Geräte in Konflikt kommen können, kann alles sein - Smartphone, Tablet, TV, Kühlschrank, Router usw.
Das wichtigste Problem für Computermäuse - viele von ihnen sind nicht schlagfest, wenn Sie die Maus ein paar Mal fallen lassen, dann seien Sie nicht überrascht, dass es herausfilligt oder schlecht funktioniert. Nicht jeder Hersteller verwendet hochwertige Details zur Herstellung eines Manipulators, sodass Sie sich um Dinge kümmern.Dieser Artikel kann abgeschlossen sein. Wenn Sie Fragen haben, zögern Sie nicht, sie zu fragen.
Funkverbindungstechnologien peripheriegeräte werden immer beliebter. Heute können Sie den Drucker sogar an den Computer anschließen, ohne die Drähte zu verwenden, ganz zu schweigen von den Eingabegeräten. Die Maus hat den ärgerlichen "Schwanz" längst losgeworden, wodurch sich in ein vollständig tragbares Gerät verwandelt.
Um die Bewegungsfreiheit zu genießen, verdrahtete Maus Sie müssen zuerst korrekt verbinden.
Vorbereitungsstufe
Wenn Sie wissen, wie Sie eine drahtlose Maus an einen Computer anschließen, können Sie es erfolgreich mit einem Laptop kombinieren. In beiden Fällen werden zwei Methoden mit einem USB-Empfänger und über Bluetooth verwendet. Es gibt auch eine technische Fähigkeit, über WLAN herzustellen, aber diese Methode ist nicht massiv geworden. Bei jedem Verfahren zum Verbinden des ersten Schritts gibt es die Installation der Batterien in die Maus. Batterien sind die einzige Stromquelle eines drahtlosen Geräts, so dass sie sie ständig überwachen müssen.
USB-Empfang.
Die mit einem Computer oder Laptop angeschlossene Empfänger über eine USB-Schnittstelle ist die beliebteste Weise. USB-Anschlüsse befinden sich in jedem Computer, aber selbst wenn sie beschäftigt oder abwesend sind, können Sie den PS / 2-USB-Adapter verwenden. 
HINWEIS: Verwenden Sie den PS / 2-Anschluss nicht den Tastaturanschluss. Erfahren Sie, wie Sie die Tastatur über PS / 2 oder USB an den Computer anschließen, um nicht zu irrtifizieren.
- Batterien installieren.
- Schließen Sie den Empfänger an den USB-Anschluss an.
- Die Verbindung muss automatisch auftreten. Bewerten Sie die Maus, um die Verbindung zu überprüfen.
Mögliche Fehlfunktionen.
Wenn sich der Cursor nicht bewegt, versuchen Sie, den Computer neu zu starten. Aktivieren Sie dann die Verbindung korrekt: Die Anzeige sollte an der Maus liegen. Wenn die LEDs nicht brennen, überprüfen Sie die Batterien. 
- Die Maus kann einen "Ein / Aus-Schalter" haben. Schau, in welcher Position ist es.
- Ändern Sie den USB-Anschluss, vielleicht funktioniert dieser Anschluss einfach nicht.
- Schauen Sie sich den Mausanweisung an: Einige Modelle erfordern eine spezielle Taste, um eine Verbindung mit einem Empfänger zu installieren.
Bluetooth-Verbindung
Diese Methode eignet sich eher für Laptops, da diese tragbare Geräte In der überwältigenden Mehrheit der Fälle sind ausgestattet bluetooth-Modul. Alles ist komplizierter mit dem Computer.
Vor dem Kauf. kabellose Maus Stellen Sie sicher, dass Sie den "Task-Manager" überprüfen, haben Sie ein Bluetooth-Modul, damit Sie keinen Adapter zusätzlich kaufen und installieren müssen.
Manchmal für richtige Arbeit Eingabegeräte erfordern die Installation von Treibern. Sie können von der in das Kit gelieferten Datenträger installiert oder vom Herstellerort des Herstellers hochgeladen werden.
Wenn eine zusätzliche Software mit einem drahtlosen Gerät geliefert wird, verwenden Sie sie korrekt.
Sie können die Maus auch über das Menü "Geräte" im Bedienfeld konfigurieren. Wenn Sie wissen, wie man einen Scanner an einen Computer oder ein anderes peripheres Gerät anschließt, besucht es wahrscheinlich mehr als einmal den Abschnitt Settings.

Verwenden Sie die verdrahtete Maus während der Verbindung kabelloses Gerät Eingang. Dies wird dazu beitragen, die erforderlichen Aktionen schnell zu treffen.
Lassen Sie die verdrahtete Maus als Ersatzgerät. Batterien haben plötzlich eine Immobilie, die sich plötzlich entlassen hat, sodass die bewährte Verdrahtungsvorrichtung ein Ausgang in einem kritischen Moment sein kann.
>
Einige drahtlose Mäuse verwenden zusätzliche USB-Empfänger, während andere Bluetooth verwenden. Diese beiden Arten von Konnektivität sind gleichermaßen gut in der Qualität. Daher ist der Typ der drahtlosen Maus, nur für Sie zu wählen. Derselbe Artikel zeigt Ihnen, wie Sie beide Typen anschließen.
Anschließen einer drahtlosen Maus durch den Empfänger
Schritt 1.Setzen Sie die Batterien in die Maus ein. Um dies zu tun, drehen Sie die Maus, suchen Sie den Batterieabdeckung und schieben Sie ihn (in einigen Modellen gibt es einen speziellen Riegel und einen offenen Knopf). Bereiten Sie das AA- oder AAA-Batteriefach in das Batteriefach in das Batteriefach (abhängig vom Modell der drahtlosen Maus).
Schließen Sie danach das Batteriefach, und bewegen Sie den Knopf mit der Position "ON".
Hinweis: Achten Sie während der Installation der Batterien, um die Polarität zu beobachten! Wenn Sie die Polarität der Batterien verwechseln, funktioniert die Maus einfach nicht. Im schlimmsten Fall wird es versagen.
Schritt 2. Verbinden Sie den drahtlosen Mausempfänger mit dem Free USB-Anschlussdein Computer.

Schritt 3. Verbinden Sie die Maus an den Empfang. Dazu gibt es auf vielen Modellen die Schaltfläche "Connect". Nach dem Drücken verbindet sich die Maus mit dem Empfänger.

Hinweis: Einige Mäuse werden als "Plug and Play" (Plug and Play buchstäblich) beworben. Dies bedeutet, dass sie keine zusätzliche Software benötigen, um mit dem Computer zu arbeiten. Einige drahtlose Mäuse erfordern jedoch Treiber. Wenn der Computer einen Treiber installieren muss, wird es meistens automatisch aus dem Systembereich des Empfängers geladen. Wenn dies nicht der Fall ist, bietet Ihnen das Betriebssystem den Treiber herunter, sobald Sie den Empfänger anschließen.
Schritt 4. Überprüfen Sie Ihre Maus. Wenn der Cursor beim Bewegen der Maus bewegt, haben Sie die Maus richtig angeschlossen und jetzt können Sie funktionieren.
Schritt 5. Mauseinstellungen konfigurieren. Dazu können Sie die Einstellungen des Betriebssystems verwenden. In einigen Modellen können Sie die Empfindlichkeit und Reaktion Ihrer Maus mit der Markensoftware konfigurieren, die entweder mit einer drahtlosen Maus abgeschlossen ist, oder wird separat von der Website des Herstellers geladen.
Fehlerbehebung
1. Problem mit dem Fahrer.Laden Sie den Treiber für die Maus herunter. Wenn Sie Schwierigkeiten mit der Verwendung der Maus haben und Sie nicht aufgefordert wurden, die Treiber herunterzuladen, gehen Sie auf die Website des Herstellers Ihrer drahtlosen Maus und finden Sie den Treiber für sie in der Support-Sektion. Wenn Ihre Maus mit einer CD-Festplatte geliefert wird, fügen Sie ihn in das Laufwerk ein und führen Sie den Geräteinstallationsassistenten aus.
2. Problem mit USB-Anschluss
Stellen Sie sicher, dass der USB-Anschluss, auf den die Maus angeschlossen ist, läuft. Wenn Sie sicher sind, dass Sie alles richtig installiert haben, aber die Maus funktioniert jedoch immer noch nicht, verbinden Sie ihn an einen anderen Port. Schalten Sie dazu den Empfänger vom aktuellen USB-Anschluss aus und verbinden Sie sich dann mit dem benachbarten Anschluss und besser mit demjenigen, an das Sie zuvor alle anderen Geräte miteinander verbunden sind (z. B. ein Flash-Laufwerk oder handy. Wenn die Maus ermittelt ist, ist der USB-Anschluss höchstwahrscheinlich fehlerhaft. Um sicherzustellen, dass das Flash-Laufwerk oder Ihr Mobiltelefon an diesen Port anschließen. Wenn keiner dieser Geräte funktioniert, ist der Port fehlgeschlagen. In diesem Fall müssen Sie einen anderen Port zum Anschließen des Empfängers verwenden.
3. USB-Konzentrator-Leistungsmangel
Ein weiteres Problem, aufgrund dessen der Maus nicht ordnungsgemäß funktioniert, ist der Mangel an Portkraft. Dies bedeutet, dass der USB-Anschluss Macht fehlt, um den Empfänger zu unterstützen.
Prüfen Sie, ob Sie möglicherweise mit einem USB-Stromversorgung an einen Computer an einen Computer angeschlossen sind (z. B. eine Digitalkamera oder outdoor Hard. Scheibe). Wenn ja, dann gibt der Computer höchstwahrscheinlich den Großteil der Macht, um dieses spezielle Gerät zu unterstützen. Trennen Sie es vom Computer und versuchen Sie, die Maus erneut anzuschließen. Wenn sie sich entschied und verdient hat, ist es wert, darüber nachzudenken, einen USB-Hub mit autonomen Stromquellen zu kaufen, der ausreichend Strom bereitstellt, um alle Ihre Geräte anzuschließen.

Hinweis: Oft ist eine solche Nabe mit einer Steckdose verbunden.
4. Keine Verbindung mit dem Empfänger
Prüfen Sie, ob Ihre Maus die Schaltfläche "Connect" hat. Es befindet sich normalerweise unten, in der Nähe des Netzschalters. Wenn ja, verbinden Sie den Empfänger und drücken Sie diese Taste.
Anschließen einer drahtlosen Maus über die Bluetooth-Verbindung
Schritt 1. Setzen Sie die Batterien in die Maus ein. Suchen Sie dazu den Batterieabdeckung und entfernen Sie ihn. Legen Sie die entsprechenden Batterien (AA und AAA) ein. Schließen Sie das Batteriefach und drücken Sie die EIN-Taste ON.Schritt 2. Drehen Sie das Bluetooth auf Ihrem Laptop und suchen Sie nach Geräten.
In Windows 7: Öffnen Sie das Bedienfeld und wählen Sie "Geräte und Drucker". Klicken Sie auf "Gerät hinzufügen". Wählen Sie die Maus aus, wenn sie in den Suchergebnissen angezeigt wird. Klicken Sie dann auf "Weiter".

In Windows 8: Drücken Sie die Tastenkombination Windows + S, um die Suche zu öffnen, und geben Sie "Bluetooth" ein. Öffnen Sie die Anwendung und klicken Sie auf das Bluetooth "Gerät hinzufügen", das im linken Bereich angezeigt wird. Danach wird Ihr Computer suchen bluetooth-Geräteunter denen sich Ihre drahtlose Maus sein wird. Wählen Sie am Ende der Suche die Maus aus und klicken Sie auf "Gerät hinzufügen".

In Mac OS X: Klicken Sie auf " Systemeinstellungen", Und dann" Bluetooth ". Stellen Sie sicher, dass das Bluetooth eingeschaltet ist. Wenn nicht, schalten Sie es ein. Die Maus erscheint im Panel "Gerät". Klicken Sie hier in die Symbolleiste auf das Paar.

Schritt 3. Mauseinstellungen konfigurieren. Sie können sowohl Computereinstellungen als auch verwenden softwareWenn es ein Geschenk gibt.
Diese einfachen Schritte helfen Ihnen, eine kabellose Maus leicht an einen Computer anzuschließen.
tastatur und Maus
zu stationärer Computer.
Tastatur und Maus, wie der Rest des Attributs
für einen stationären Computer - zu unterschiedlich.
Moderne Tastaturen und Mäuse, die meisten von ihnen,
habe eine USB-Verbindung.
Neben dem weit verbreiteten - der Vorteil von
USB-Schnittstelle ist die Möglichkeit, eine Verbindung herzustellen
zu einem Arbeitscomputer.
Aber in der Beschreibung werde ich Ihnen ein wenig erzählen
und um andere Verbindungen.
Anschließen einer Tastatur mit einer USB-Verbindung zur Systemeinheit
Tastaturanschluss,
mit USB-Anschluss,
zum Systemblock
Unten das Verbindungsschema der Hauptblöcke,
an die Systemeinheit eines stationären Computers.

Wie Sie sehen, gibt es in der Abbildung zwei Optionen
tastatur und Maus anschließen.
Schnittstellen für USB-Anschluss.
Schnittstellen zum Anschließen von PS / 2.
In diesem Abschnitt werden wir uns ansehen
tastatur mit USB-Anschluss.
Auf einem stationären Computer uSB-Anschlüsse. kann sich befinden
und an der Vorderseite der Systemeinheit und auf der Rückseite. Besetzen
und horizontale Position und vertikal.
Sie müssen nicht alle vorhandenen Tastaturoptionen anzeigen.
Ich werde Ihnen nur zwei von ihnen vorstellen


Linke Tastatur mit abnehmbarem Kabel. Vor der Verbindung
es ist an der Systemeinheit - Sie müssen das Kabel an der Tastatur selbst anschließen.
Und verbinden dann mit der Rückseite systemblock.
Rechts - Tastatur mit eingebautem Kabel. Es kann sofort
verbinden Sie sich an den USB-Anschluss an der Rückseite der Systemeinheit.
Und alles ... nach dem Einschalten des Computers und installieren Sie den Betrieb
system Windows-Special. Treiber - Sie können mit der Tastatur zusammenarbeiten.
Anschließen einer Maus mit einer USB-Verbindung zur Systemeinheit
Mäuseverbindung
mit USB-Anschluss,
zum Systemblock
Mäuse mit USB-Verbindungen.
Wired und Wireless.


Verbinden Sie die Maus an die Systemeinheit, sehr einfach.
Setzen Sie den Maus-USB-Anschluss in den USB-Anschluss der Systemeinheit ein.
Und wenn Sie zum ersten Mal verbunden sind, warten Sie auf Windows
verbinden Sie die Maus und informieren Sie sich über ihre Bereitschaft zur Arbeit.
Verbindungen PS / 2, Bluetooth und andere, für Tastatur und Maus
PS / 2-Anschlüsse, Bluetooth
und andere, für Tastatur und Maus
Wenn Ihre Tastatur über eine Schnittstelle zum Anschließen von PS / 2 verfügt,
dann schließen Sie die Tastatur an den PS / 2-Port an.
PS / 2-Schnittstelle wird in verwendet systemplatinen von power ATX..
Es ist ein dünner Rundanschluss - 6-poliger Minidin.
Nachdem Sie das neue Gerät an den PS / 2-Port anschließen, erforderlich
Im Diagramm der Rückseite der Systemeinheit,
für Tastatur und Maus, gemalt.
PS / 2-Port für die Tastatur ist in lila Farbe lackiert.
Und für die Maus - im Grün.
Es ist möglich, PS / 2-Schnittstelle-Tastatur und Maus anzupassen,
verbinden Sie sich mit dem USB-Anschluss. Zu diesem Zweck werden Adapter verwendet.
Heute werden wir darüber reden so konfigurieren Sie die Maus auf einem Laptop oder Computer unter kontrolle von Fenstern.. Und obwohl es ungefähr sein wird kabellose MausDie Anweisung ist für übliche vollständig geeignet, da der Unterschied zwischen ihnen nur im Signalübertragungstyp liegt.
Eine Computermaus ist eines der Hauptperipheriegeräte, ohne dass es schwierig ist, einen modernen Computer oder einen laptop einzuführen. Es wurde erstellt, um der Tastatur zu helfen - selbst bevor Windows mit der Maus in der üblichen Form erscheint, war es einfacher, die Text-Saiten als die Tasten zu navigieren. Heute hat sie eine größere Anzahl von Funktionen.
Um in den Abschnitt Mauseinstellungen zu gelangen, sind die Aktionen unter Windows 10 und 7 etwas anders, sodass ich Ihnen detailliert darüber informiert wird.
Windows 7.
In Windows 7 müssen Sie also mit der linken Taste auf das Menü "Start" klicken und zum Abschnitt "Bedienfeld" gehen.

Klicken Sie darauf und steigen Sie in die Einstellungen ein.
Windows 10.
Klicken Sie in Windows 10 mit der rechten Maustaste auf das Symbol "Start" und wählen Sie "Parameter".


wählen Sie in der linken Spalte "Maus" und gehen Sie zu den Link "Erweiterte Mausparameter"

- Auf der ersten Registerkarte ist es möglich, die Schaltflächenzuweisungen zu spiegeln - es ist bequem zu tun, wenn Sie linker sind. Das heißt, Funktionen rechter Knopf Geh nach links und umgekehrt.
- Die folgende Mauseinstellung ist die Doppelklickgeschwindigkeit. Je höher die Geschwindigkeit - desto schneller müssen Sie die Taste drücken, um den Doppelklick auszulösen und entsprechend Dateien und Ordner zu öffnen. Wenn Sie keine Zeit haben, es schnell zu tun, setzen Sie weniger.
- Versand - Wenn Sie diese Funktion einschalten, fixiert ein einzelner Klick die Maus in der Position, in der es sich im Moment befindet. Drücken - Releases. Das heißt, anstatt den Schlüssel ständig gepresst zu halten, um beispielsweise das Fenster zu verschieben oder ein EXT zu markieren, reicht es aus, auf den Anklicken, um sich an den gewünschten Ort zu bewegen, und klicken Sie auf Neuversion.
Um die Einstellungen zu speichern, müssen Sie auf die Schaltfläche "Anwenden" klicken

Mausempfindlichkeit einstellen
Um die Empfindlichkeit der Maus anzupassen, müssen Sie auf die Registerkarte "Zeigereinstellungen" wechseln. Hier sind wir daran interessiert, die Geschwindigkeit des Zeigers in den Block "Bewegung" zu setzen. Nicht jeder ist praktisch, wenn sich der Mauszeiger schnell oder langsam bewegt, und dafür müssen Sie die Sensitivitätsmerkmale der Mausempfindlichkeit umgehen oder erhöhen, um sich zu bewegen.
Wenn früher die Maus gut funktionierte, und dann haben Sie bemerkt, dass ich begann, langsamer zu verlangsamen, zu prüfen. Ob Staub nicht darauf gegossen hat - es ist oft eine banale Ursache für den Verlust der Empfindlichkeit gegenüber sich
Für mehr detaillierte Einstellungen Aktivieren Sie das Kontrollkästchen "Erhöhte Zeigergenauigkeit aktivieren"

Der Abschnitt "Sichtbarkeit" hat die Möglichkeit, die Länge der Schleife zu aktivieren und zu konfigurieren, die den Cursor verlassen wird.
Die verbleibenden Einstellungen werden an sehr gut angesprochen, die Mauszeiger und Tastaturen verwirren können.
Mauszeiger einrichten
Wenn Sie zur Registerkarte "Zeiger" gehen, können wir die grafische Anzeige des Mauszeigers konfigurieren. Wenn jemand Standard nicht mag, werden hier andere Optionen ausgewählt. Erstens gibt es bereits mehrere vorinstallierte Sets, von denen Sie einen ganzen Satz von Zeiger auswählen können, die in einer einzelnen Stillösung ausgeführt werden.

Wenn Sie einen separaten Zeiger ersetzen müssen, wählen Sie den Cursor aus der Liste aus und klicken Sie auf die Schaltfläche "Übersicht"

Finden Sie einen Ordner mit den aus dem Internet heruntergeladenen Cursor mit Extension.ani oder.cur

wählen Sie sie aus und klicken Sie auf die Schaltfläche "Öffnen" und klicken Sie auf die Schaltfläche "Anwenden".
Mausradsteuerung.
Ein weiterer Parameter, den wir beim Einrichten der Maus einstellen können, ist ein Rad.

- Vertikales Scrollen - Hier wird in der Entfernung eingestellt, dass die Seite beim Scrollen des Rads auf einer Division scrollt. Stellen Sie entweder eine bestimmte Anzahl von Zeilen oder einen ganzen Bildschirm ein. Dies ist bequem beim Lesen von Dokumenten, wenn eine Bewegung sofort die gesamte Seite übergeben werden kann.
- Horizontales Scrollen - Diese Funktion wird von einigen günstigeren und teuren Mäusen unterstützt, um horizontal zu einer bestimmten Anzahl von Zeichen zu wechseln.