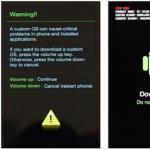Aktie. Anweisungen zur Verwendung des 1C-Programms. Lagerarbeit mit Verarbeitungsdatenaustausch mit der EXITE-EVOLUTION-Plattform
Für die Buchhaltung in verschiedenen Bereichen wird das gängige 1C-Programm verwendet. Sie verfügt über umfangreiche Kenntnisse im Bereich Rechnungswesen. Eine Person, die hervorragend mit dieser Anwendung umgehen kann, kann in fast jeder Branche leicht einen gut bezahlten Job finden. In diesem Artikel machen Sie sich kurz mit dieser Anwendung vertraut. Dazu benötigen Sie:
— Personalcomputer oder Laptop;
— 1C-Software (Für den korrekten Betrieb empfehlen wir, nur die originale und zu 100 % lizenzierte Version von 1C zu verwenden, was Ihnen möglich ist).
Anweisungen
- Zuerst müssen Sie die 1C-Shell auf Ihrem Computer installieren. Man nennt es Shell, denn damit es vollständig funktioniert, müssen Sie alle Daten über Ihr Unternehmen eingeben, wie zum Beispiel:
- Informationen über Mitarbeiter;
- Musterverträge;
- Details und andere.
Alle Informationen im Programm können nach eigenem Ermessen sortiert und angeordnet werden. Es verfügt außerdem über verschiedene Einstellungen für eine einfache Bedienung.
 Erstellen eines neuen Elements im Verzeichnis „Mitarbeiter“.
Erstellen eines neuen Elements im Verzeichnis „Mitarbeiter“. 2. Um die Details Ihres Unternehmens einzugeben, müssen Sie das Menü „Service“ öffnen und den Punkt „Organisationsinformationen“ auswählen (in verschiedenen Versionen der 1C-Anwendung kann der Name dieses Punkts leicht abweichen). Öffnen Sie das Menü „Verzeichnis“ und suchen Sie den Abschnitt „Mitarbeiterverzeichnis“. Dort müssen Sie alle Informationen zu Ihren Mitarbeitern eingeben. Es gibt auch andere Verzeichnisse im Programm, zum Beispiel werden Informationen zu Ihren Partnern und Lieferanten in das Verzeichnis „Kontrahenten“ eingetragen. Machen Sie sich mit allen verfügbaren Nachschlagewerken vertraut, damit Sie in Zukunft frei darin navigieren können.
3. Alle Geldüberweisungen Ihrer Organisation werden in den Journalen „Bank“ und „Zahlungsdokumente“ angezeigt. Um den Überblick über Verbrauchsmaterialien und Waren Ihres Unternehmens zu behalten, wurden viele verschiedene Journale erstellt, wie zum Beispiel:
- Waren;
- Rechnung;
- Konten und andere.
Das Programm verfügt außerdem über die Möglichkeit, viele verschiedene Berichte und Salden anzuzeigen, die alle auf den im Programm verfügbaren Daten basieren. Es ist auch möglich, Berichte für Steuer- und Sozialdienste anzuzeigen.
4. Wenn Sie sich mit den Grundlagen des Rechnungswesens auskennen und die Grundprinzipien der Führung von Personal-, Waren-, Sachanlagen etc. kennen, dann können Sie dieses Programm problemlos meistern. Bitte beachten Sie, dass es im Internet eine Vielzahl verschiedener Handbücher zu dieser Software gibt, viele davon sind kostenlos verfügbar. Sie helfen Ihnen dabei, den Umgang mit diesem Programm schnell und effektiv zu erlernen.
Video: 1C-Handelsmanagement. Schritt-für-Schritt-Arbeitsplan im 1C-Handelsmanagement
Die 1C Enterprise 8-Familie umfasst verschiedene Geschäftsprogramme, die für die Buchhaltung in Unternehmen, Organisationen, Einzelunternehmern usw. konzipiert sind. 1C Enterprise 8 umfasst beispielsweise Programme wie 1C: Accounting 8, 1C: Salaries and HR Management 8, 1C: Trade Management 8 und mehrere hundert andere Programme.
Anleitung zur Installation von Programmen der 1C Enterprise 8-Familie
Für alle Programme der 1C Enterprise 8-Familie sind die Prinzipien der Programminstallation, des Erwerbs einer Lizenz und des Starts nahezu gleich und werden in diesem Handbuch beschrieben.
Schnelle Installation
Wenn Sie eine Boxversion von 1C gekauft haben, legen Sie die Installations-CD in Ihren Computer ein. Wenn Sie eine elektronische Lieferung von 1C erworben haben, führen Sie die Installationsdatei von der im Internet heruntergeladenen Distribution aus. Wählen Sie im sich öffnenden Startdialog „Schnellinstallation und Start“.
Als Ergebnis werden die Arbeits- und Demo-Infobases auf Ihrem Computer installiert und das Infobase-Auswahlfenster geöffnet.
Um das Programm zu starten, wählen Sie eine beliebige Datenbank in der Liste aus und klicken Sie auf die Schaltfläche „1C:Enterprise“.
Eine Lizenz erhalten
Wenn Sie das 1C-Programm zum ersten Mal starten, wird die folgende Meldung angezeigt.

Alle Basisversionen von 1C-Programmen und die meisten Programme der PROF- und KORP-Versionen werden mit Softwareschutz veröffentlicht. Um den Softwareschutz zu aktivieren, beantworten Sie die Frage mit „Ja“.
Einige Versionen der PROF- oder CORP-Programme werden mit einem USB-Stick verkauft. Wenn Sie ein solches 1C-Programm erworben haben, sollte eine solche Meldung bei der Installation des USB-Sticks nicht erscheinen. Überprüfen Sie in diesem Fall, ob der USB-Schutzschlüssel für das 1C-Programm auf dem Computer installiert ist, ob er aktiv ist und ob die LED im Schlüssel leuchtet.

Um eine Lizenz zu erhalten, ist ein PIN-Code erforderlich.
Wo Sie einen PIN-Code für elektronische 1C-Lieferungen erhalten
Für elektronische Lieferungen kann der 1C-Aktivierungs-PIN-Code über den Link „Lizenzen herunterladen“ in Ihrem persönlichen Konto heruntergeladen werden.

Wo Sie einen PIN-Code für 1C-Verpackungsmaterialien erhalten
Bei verpackten 1C-Lieferungen befindet sich der PIN-Code in einem versiegelten Umschlag, der im Lieferumfang enthalten ist.
Erhalten Sie automatisch eine Lizenz
Wenn das Internet verfügbar ist, wählen Sie die Lizenzerlangungsmethode „Automatisch“ und klicken Sie auf die Schaltfläche „Weiter“. Geben Sie Ihren PIN-Code ein und klicken Sie auf Weiter. Anschließend wird die Lizenz automatisch auf Ihrem Computer installiert und eine Meldung angezeigt. Klicken Sie nun auf die Schaltfläche „Fertig“. Als Ergebnis öffnet sich das Hauptprogrammfenster. 
Manueller Erwerb einer Lizenz
Wenn das Internet nicht verfügbar ist, müssen Sie die Methode „Manuell“ zum Erwerb einer Lizenz wählen. Das Programm zeigt die Daten zum Erwerb einer Lizenz an. Diese Daten können in einer Datei gespeichert und per E-Mail an das 1C Licensing Center gesendet werden. Eine andere Möglichkeit besteht darin, den Betreiber des Lizenzierungszentrums anzurufen und ihm die Daten zu diktieren. Ihre E-Mail-Adresse und Telefonnummer finden Sie im Umschlag mit PIN-Code für verpackte Versionen oder in der Lizenzdatei für 1C-Elektronikartikel, die Sie von Ihrem persönlichen Konto heruntergeladen haben.
In beiden Fällen kann der Lizenzerwerb vor Erhalt durch das Licensing Center durch Klicken auf die Schaltfläche „Abbrechen“ unterbrochen werden. Nachdem Sie die Lizenzcodes vom Licensing Center erhalten haben, starten Sie das Programm neu und wählen Sie im Fenster „Lizenz erhalten“ die Option „Eine zuvor angeforderte Lizenz eingeben“. Wenn die Lizenz telefonisch erworben wurde, geben Sie die Lizenzcodes manuell ein. Die Richtigkeit der eingegebenen Codes wird durch die Prüfsumme – die letzten drei Ziffern jeder Zeile – überprüft. Wenn die Codes per E-Mail als Datei empfangen wurden, klicken Sie auf die Schaltfläche „Aus Datei einfügen…“ und geben Sie den Pfad zur Datei an.

Wichtig! Der Lizenzcode bindet das Programm an die Computerkonfiguration. Wenn Sie bei den Basisversionen die Konfiguration ändern oder Ihren Computer austauschen, können Sie bis zu zwei Backup-Lizenzen erhalten. Nachdem diese beiden Sicherungsversuche erschöpft sind, müssen Sie ein neues 1C-Programm kaufen.
Benutzerdefinierte Systeminstallation
Die benutzerdefinierte Installation von 1C wird von erfahrenen Benutzern und in Fällen verwendet, in denen eine schnelle Installation für eine bestimmte Programmbereitstellung nicht vorgesehen ist. In diesem Fall werden Sie vom 1C-Programm aufgefordert, die Komponenten anzugeben, die installiert werden müssen.

Plattforminstallation
Nach Abschluss der vorbereitenden Schritte erscheint das Willkommensfenster des 1C-Installationsprogramms auf dem Bildschirm.

Je nachdem, ob das 1C:Enterprise-System bereits installiert war oder es sich um eine Erstinstallation handelt, funktioniert das 1C-Installationsprogramm weiterhin unterschiedlich.
Das Installationsprogramm fordert Sie auf, Komponenten für die Installation von 1C:Enterprise auszuwählen. Sie müssen das Installationsverzeichnis „Ordner“ angeben, in das die ausgewählten Komponenten kopiert werden.
Sie können den vom Programm vorgeschlagenen Installationsverzeichnisnamen verwenden oder einen anderen Namen angeben, indem Sie auf die Schaltfläche „Ändern“ klicken. Nachdem Sie die Komponenten ausgewählt und den Verzeichnisnamen angegeben haben, klicken Sie auf „Weiter“, um mit der Installation fortzufahren.
Standardmäßig bietet das Programm bei der Erstinstallation die Installation von 1C Enterprise-Komponenten an, die alle Plattformfunktionen für die Arbeit auf dem Computer des Benutzers umfassen – Thick- und Thin-Clients sowie Verwaltungstools.

Wichtig! Für Nutzer der Basisversionen! Aufgrund der Einschränkungen der Basisversion sollte die Plattforminstallation nicht die Installation der folgenden Komponenten umfassen:
- 1C:Enterprise – Thin Client;
- Server „1C:Enterprise“;
- Web-Client-Erweiterungsmodule;
- Verwaltung des 1C:Enterprise-Servers;
- 1C:Enterprise-Konfigurationsspeicherserver;
- IS-Konverter „1C:Enterprise 7.7“.
Wenn Sie nur einen Thin Client installieren müssen, um mit der Infobase in der Dateiversion zu arbeiten, wählen Sie in der Liste der Komponenten 1C:Enterprise – Thin Client, Dateiversion aus.

Auswahl der Oberflächensprache
Im nächsten Schritt werden Sie vom Installationsprogramm aufgefordert, eine Standardsprache für die Benutzeroberfläche auszuwählen.

Sie müssen eine der Schnittstellen als Standardschnittstelle angeben. Um die Installation fortzusetzen, klicken Sie auf „Weiter“.
Das Installationsprogramm kopiert Dateien, erstellt Programmgruppen und Verknüpfungen. Anschließend fordert Sie das Installationsprogramm auf, den Schutztreiber für den HASP Device Driver USB-Stick zu installieren.
Wichtig! Für Nutzer von Basisversionen und Programmen mit Softwareschutz! Installieren Sie den Sicherheitstreiber nicht HASP-Gerätetreiber. Es ist nicht für die Basisversion des 1C:Enterprise 8-Systems gedacht. Das Kontrollkästchen Schutztreiber installieren muss deaktiviert sein.
Konfigurationssetup
Um die Konfiguration selbst zu installieren, müssen Sie die folgenden Schritte ausführen:
- 1. Führen Sie das Konsetup.exe aus.
- 2. Geben Sie im Dialogfeld zur Auswahl des Vorlagenverzeichnisses das Verzeichnis an, in dem die Konfiguration installiert werden soll.
- 3. Klicken Sie auf die Schaltfläche „Weiter“.
- 4. Wenn das Installationsprogramm die Dateien kopiert hat, klicken Sie auf die Schaltfläche „Fertig stellen“.
- 5. Für die Erstellung von Infobases sind Konfigurationsvorlagen erforderlich. Mit einer Vorlage können Sie mehrere Infobases erstellen.
Die ausgewählte Konfiguration wird installiert.
Starten der Anwendung
Um das System „1C:Enterprise“ in der Taskleiste von Windows zu starten, müssen Sie „Start“ – „Alle Programme“ – „1C Enterprise 8.3“ – „1C:Enterprise“ auswählen.
Wählen Sie im erscheinenden Fenster eine Informationsbasis aus und klicken Sie auf die Schaltfläche „1C:Enterprise“.

Wenn die Liste der Infobases leer ist (z. B. beim ersten Start des Programms), werden Sie aufgefordert, eine Infobase hinzuzufügen.
Wenn die Liste Datenbanken enthält und Sie eine neue hinzufügen müssen, müssen Sie auf die Schaltfläche „Hinzufügen“ klicken. Weitere Informationen zum Hinzufügen einer Informationsbasis finden Sie in dieser Anleitung unten.
Um die Infobase-Parameter zu ändern, müssen Sie auf die Schaltfläche „Ändern“ klicken.
Anmeldung
Beim Start der Infobase prüft das System die Zugriffsrechte des Benutzers auf die Infobase; Wenn die Benutzerliste nicht in der Infobase angegeben ist, wird das System angemeldet. Wenn in der Infobase eine Benutzerliste vorhanden ist, können die Benmit den Betriebssystemeinstellungen verknüpft werden.
Wenn eine solche Einstellung nicht vorgenommen wurde, werden Sie vom System aufgefordert, einen Benutzernamen und ein Passwort einzugeben.

In diesem Dialog müssen Sie Ihren Benutzernamen angeben. Wählen Sie dazu einen Benutzer aus der Liste im Feld „Benutzer“ aus oder geben Sie den Namen über die Tastatur ein und geben Sie das Passwort ein (sofern eines festgelegt wurde).
Wenn Sie auf „OK“ klicken, werden Sie angemeldet. Durch Drücken der Taste „Abbrechen“ können Sie die Ausführung des Programms verweigern.
Hinzufügen einer Infobase
Um eine neue Infobase zur Liste hinzuzufügen, klicken Sie im Infobase-Listenfenster auf die Schaltfläche „Hinzufügen“. Auf dem Bildschirm wird ein Dialog zur Auswahl des Hinzufügenmodus angezeigt.

Erstellung einer Informationsbasis
Wenn der Modus „Informationsbasis erstellen“ ausgewählt ist, bietet das 1C:Enterprise-System die Möglichkeit, eine Informationsbasis basierend auf einer Vorlagendatenbank oder einer leeren Datenbank zu erstellen.

In der Liste der Vorlagen müssen Sie die Originalvorlage auswählen und auf „Weiter“ klicken. Auf dem Bildschirm wird ein Dialog zur Eingabe eines Namens und zur Auswahl der Art des Standorts der Informationsbasis angezeigt.

Der Name der Infobase ist eine beliebige Zeichenfolge. Sie können der Informationsbasis einen beliebigen Namen geben. Die Informationsbasis kann sich auf einem lokalen Computer oder in einem Netzwerk befinden. Um mit der Erstellung der Informationsbasis fortzufahren, klicken Sie auf „Weiter“.
Jetzt müssen Sie das Verzeichnis des Infobase-Standorts angeben (den Ordner auf der Festplatte, in dem sich die Datenbank befindet) und auf „Weiter“ klicken.
Wählen Sie im nächsten Schritt die Parameter zum Starten der Infobase aus.
Der Parameter „Authentifizierungsoption“ kann folgende Werte annehmen:
- Automatisch auswählen – in diesem Fall wird zunächst versucht, sich über das Betriebssystem zu authentifizieren. Wenn dies nicht gelingt, werden Sie aufgefordert, einen Benutzernamen/ein Passwort einzugeben, um auf die Infobase zuzugreifen.
- Benutzername und Passwort anfordern – in diesem Fall erfolgt die Authentifizierung immer im Dialog zur Eingabe von Benutzername und Passwort.
Der Parameter Verbindungsgeschwindigkeit sollte auf „Normal“ eingestellt sein.
Im Feld „Erweiterte Optionen“ des Startup können Sie verschiedene Befehlszeilenoptionen angeben, die an die ausführbare Datei übergeben werden. Weitere Informationen zu den Befehlszeilenparametern finden Sie in der im Programm integrierten Hilfe (im Abschnitt „1C:Enterprise 8 starten und Parameter starten“).
Der Parameter „Hauptstartmodus“ bestimmt, über welchen Client auf die Infobase zugegriffen wird:
- Automatisch auswählen – in diesem Modus wird der Typ der Clientanwendung automatisch bestimmt;
- Thin Client – für den Start wird ein Thin Client verwendet;
- Thick-Client – Zur Ausführung wird ein Thick-Client verwendet.
Im Feld „1C:Enterprise-Version“ können Sie die spezifische Versionsnummer angeben, die für den Zugriff auf diese Infobase verwendet werden muss.
Bewertung: / 1
Wir starten einen neuen Abschnitt: Anweisungen für Anfänger von 1C:Enterprise. Heute sprechen wir über das Erstellen von Nachschlagewerken im Programm, verschiedene Feinheiten und Tricks, die Ihnen helfen, schnell den Umgang mit 1C:Enterprise zu erlernen. Es werden Beispiele für die Trade Management-Konfiguration für die Ukraine gegeben.
Jede Arbeit mit dem Programm beginnt also mit dem Ausfüllen der Hauptindikatoren der Wirtschaftstätigkeit des Unternehmens, ohne die kein einziges Dokument erstellt werden kann – das ist die Arbeit mit Verzeichnissen. Verzeichnisse speichern alle Informationen über die Organisation, über Auftragnehmer, über das Produktsortiment usw.
Wo die Arbeit in 1C:Enterprise normalerweise beginnt, ist das Ausfüllen des Organisationsverzeichnisses
Wir gehen zu „1C:Enterprise“, vor uns öffnet sich ein Fenster mit einer Menüleiste. Hier wählen wir „Verzeichnisse“ – „Unternehmen“ – „Organisationen“

Klicken Sie auf Organisationen. Vor uns öffnet sich ein Fenster, in dem die gesamte Liste Ihrer Organisationen gespeichert wird.

Wir schaffen Ihre Organisation. Es gibt drei Optionen zum Erstellen: 1) Klicken Sie in der Befehlszeile im Fenster „Organisationen“ auf die Schaltfläche „Aktion“ und wählen Sie dann „Hinzufügen“ aus der Liste aus; 2) Klicken Sie in der Befehlszeile auf das Symbol „+“ 3) Hotkey Einfg. Diese Methoden können beim Erstellen beliebiger Verzeichnisse, Dokumente und Elemente in der gesamten 1C:Enterprise-Datenbank verwendet werden.

Vor uns öffnet sich das Fenster „Organisation: Erstellung“, füllen Sie alle notwendigen Felder aus. Bitte beachten Sie, dass es hier auch andere Lesezeichen gibt, bei denen Sie der Einfachheit halber ebenfalls Informationen ausfüllen müssen.

Nachdem Sie den Namen ausgefüllt haben (hier geben Sie den unvollständigen Namen Ihrer Organisation ein). Das Präfix ist für die Nummerierung von Dokumenten erforderlich, anhand derer Sie unterscheiden können, zu welcher Organisation dieses oder jenes Dokument gehört (vorausgesetzt, Sie haben viele Unternehmen). Vollständiger Name – hier geben Sie den vollständigen Namen Ihrer Organisation an; diese Informationen werden in der gedruckten Version der Dokumente wiedergegeben. Um das Hauptbankkonto anzugeben, müssen Sie es zum Bankkontenverzeichnis hinzufügen. Zunächst müssen Sie ein Dokument aufschreiben und dann auf die Auslassungspunkte gegenüber dem Hauptbankkonto klicken. Das Fenster „Bankkontenverzeichnis“ wird vor Ihnen geöffnet. Es ist jetzt leer, aber mit der Zeit werden Sie dazu in der Lage sein Fügen Sie die gesamte Liste Ihrer Bankkonten hinzu.

Um also ein Hauptbankkonto hinzuzufügen, klicken Sie auf „+“ (Einfügen oder „Aktion-Hinzufügen“). Wir erstellen ein Bankkonto, geben den Namen ein und wählen die Bank aus, bei der das Konto eröffnet wird.

Wir drücken die Auslassungspunkte, das Verzeichnis „Banken“ öffnet sich, es ist leer. Auch hier müssen Sie die Angaben im Bankenverzeichnis ausfüllen. D Um hier alle Banken hinzuzufügen, bei denen Sie offene Konten haben, müssen Sie auf „Aus Bankklassifikator hinzufügen“ klicken. Vor Ihnen öffnet sich eine Liste der Regionen der Ukraine; wählen Sie die gewünschte Region und die gewünschte Bank aus, indem Sie mit der linken Maustaste doppelklicken.

Wählen Sie nun ebenfalls per Doppelklick Ihre Bank für das Hauptkonto aus und diese wird im neuen Element „Bankkonten“ ausgefüllt. Klicken Sie anschließend auf OK und das neue Element wird zur Liste des Verzeichnisses „Bankkonten“ hinzugefügt


Sie fragen sich, warum das Feld „Hauptbankkonto“ in Organisationen ausgefüllt werden soll. Tatsache ist: Je mehr Informationen Sie in der Anfangsphase der Arbeit mit der Datenbank in die Nachschlagewerke eintragen, desto weniger Aktionen müssen Sie beim Erstellen von Dokumenten durchführen. Beispielsweise wird in allen Zahlungsbelegen immer automatisch die Hauptbankverbindung angegeben.
Registerkarte „Informationen“, hier können Sie alle Kontaktinformationen des Unternehmens eingeben.

Geben Sie im Reiter „Verantwortliche Personen“ den Hauptbuchhalter, den Manager, den Kassierer an, alle diese Daten werden künftig auch automatisch in die Dokumente aufgenommen.
Um verantwortliche Personen hinzuzufügen, gehen Sie zum Verzeichnis „Personen“ und erstellen Sie ein neues Verzeichniselement – Direktor, Kassierer, Buchhalter. Wenn Sie im Verzeichnis „Einzelpersonen“ eine Hierarchie nach Gruppen haben, können Sie Untergruppenordner erstellen.

Geben Sie im Feld „Name“ den Nachnamen des Mitarbeiters ein. Um die vollständigen Namensfelder auszufüllen, klicken Sie auf die Schaltfläche „Weitere Details“, in der wir den Nachnamen, den Vornamen und das Patronym der Person eintragen.
Im Feld „Identität“ geben Sie die Passdaten der Person (oder die Daten eines anderen Ausweisdokuments) ein.

Wir geben alle Mitarbeiterdaten ein, klicken auf OK und neu hinzugefügte Elemente erscheinen im Verzeichnis „Einzelpersonen“. Doppelklicken Sie, um unseren neu erstellten Regisseur (usw.) zum Lesezeichen hinzuzufügen.

Eine der beliebtesten Suchanfragen in der Suchmaschine ist „1C 8.2-Programm für Dummies“. Was hat dieses Interesse verursacht? Lass es uns herausfinden.
Warum ist das Erlernen von 1C für manche ein Problem?
Trotz aller Bemühungen der 1C-Entwickler sind sie für einen ungeübten Benutzer recht schwierig. Dies ist in der Regel auf die Komplexität des Themengebiets zurückzuführen.
Wie kann man beispielsweise ein Buchhaltungsprogramm verstehen, ohne Buchhaltungskenntnisse zu haben? Das stimmt, auf keinen Fall.
Schauen wir uns die besten Tutorials für die Programme 1C Enterprise 8.2 und 8.3 für Dummies an: Materialien, Videos, Lektionen, Bücher, Audio, Schulungen.
Zunächst müssen Sie herausfinden, was genau die „Teekanne“ in 1C 8.3 lernen muss. Es gibt eine Vielzahl von 1C-Programmen, die sich erheblich unterscheiden. Oder möchten Sie vielleicht die 1C-Programmierung erlernen? Leicht!
Bücher zur 1C-Buchhaltung

Kostenlose Videokurse zum Thema 1C Accounting
Es gibt eine große Anzahl hochwertiger kostenpflichtiger Video-Tutorials und Anleitungen zu 1C-Programmen im Internet. Es ist viel schwieriger, kostenlose und qualitativ hochwertige Materialien zu finden. Werfen wir einen Blick auf sie.
Unsere Auswahl an Videos
Unsere Video-Tutorials für Anfänger in 1C können Sie in einer speziellen Playlist auf Youtube sehen. Notwendig Abonnieren Sie unseren YouTube-Kanal , wir veröffentlichen regelmäßig neue Videos!
Videokurse von Torrents
Wenn Sie wissen, wie man Dateien von Torrent-Trackern herunterlädt, können Sie leicht viele nützliche Informationen finden.
Videokurse auf youtube.com
Wenn Sie auf dieser Website in die Suche „1C-Buchhaltung“ eingeben, werden Sie überrascht sein, wie viel Material zum 1C-Programm für Dummies verfügbar ist.
Bezahlte Kurse online/offline
Unter den Kursen und Schulungen kann ich die Online-Kurse 1C - profbuh8.ru hervorheben. Wenn Sie dem Link folgen, können Sie mehr als 200 Videolektionen der Firma ProfBukh8 kostenlos zur Überprüfung herunterladen.
Zu den Offline-Kursen gehören Kurse des 1C-Unternehmens selbst (www.1c-uc3.ru) und Kurse des Spezialistenzentrums (www.specialist.ru).
Lager- und Handelsbuchhaltung im 1C Enterprise-Programm
Für Normalsterbliche wie Sie und mich ist die Lagerbuchhaltung in der Regel viel einfacher. Hier müssen Sie keine Kontenpläne, Talmuds wie PBU 18/02 usw. kennen.
Die Lagerbuchhaltung ist in keiner Weise geregelt, die Methoden und Wege zu ihrer Führung sind in keiner Weise eingeschränkt.
Bücher zum Handel in 1C
1C:Enterprise 8. Management von Handelsvorgängen in Fragen und Antworten.

Ein ausgezeichnetes Buch, das mehrere hundert reale Fälle (Beispiele) zum Studium des 1C-Programms enthält. Dieses Buch ist sowohl für Anfänger im 1C-Programm als auch für Fortgeschrittene geeignet. Das Buch wurde sowohl für die Programmversion 10.3 als auch für die 11. Edition veröffentlicht.
1 C Enterprise 8″. Konfiguration „Trade Management“ Ausgabe 11
Das mit dem „“-Programm gelieferte Buch ist sehr nützliches und relevantes Material.
Kostenlose Videokurse zum 1C-Handelsmanagement
- Website Teachvideo.ru http://www.teachvideo.ru/catalog/24
- Videokurse von Torrents
- Kurse auf youtube.com
Beispiel – Video auf YouTube, Ware kommt im Lager an:
Kostenpflichtige Handelskurse
Bezahlte Kurse für 1C-Programme zur Lagerbuchhaltung für Anfänger und Dummies sind ähnlich:
- Unter den Kursen und Schulungen kann ich Online-Kurse hervorheben – profbuh8.ru, hier ist ein Link zu einer Probefahrt ihres Kurses auf 1C Commerce
- Zu den Offline-Kursen gehören Kurse des 1C-Unternehmens selbst (www.1c-uc3.ru) und Kurse des Spezialistenzentrums (www.specialist.ru).
Programmierung 1C 8 für Dummies
Der interessanteste und schwierigste Teil ist für Anfänger. Die Konfiguration von 1C 8.3 und 8.2 erfordert in der Regel kein vertieftes Studium der Fachgebiete – Buchhaltung, Finanzen usw. Sie müssen jedoch eine allgemeine Vorstellung haben.
Bücher für Programmieranfänger

Es wurden viele Bücher geschrieben, um das Programmieren für Dummies zu erlernen, aber ich empfehle nicht, sie alle zu lesen.
Zuvor habe ich die nützlichsten Bücher für den Programmierunterricht für Anfänger rezensiert; Sie können sie auf der Seite lesen.
Videoschulung für Programmierer
Kurzgesagt:
- gute kostenlose Kurse sind die Kurse von Pavel Chistov;
- Unter den kostenpflichtigen Kursen im Preis-Leistungs-Verhältnis können wir die Kurse der Firma „Faith Start“ hervorheben – über den Link können Sie mehr als 30 kostenlose Demo-Lektionen erhalten. Das Wertvollste an diesen Kursen ist, dass die Lehrer nicht nur Programmierkenntnisse vermitteln, sondern auch bei der späteren Berufsausübung helfen.
Anleitung zum Arbeiten mit 1C im „Enterprise“-Modus für den Lieferanten
eXite E-Commerce-Plattformen
und Buchhaltungssysteme 1C 8.*
„Arbeiten mit 1C im Enterprise-Modus“
Bevor Sie mit dem Austauschmodul „Upload Files_eXite_8_*“ arbeiten. Es ist notwendig, das Buchhaltungssystem gemäß der Anleitung „Users_Guide_8“ zu integrieren, laden Sie es über den Link herunter
/docs/EXITE_INTEGRATION/Users_Guide_8.doc
Öffnen Sie die Verarbeitung (Abb. 1) „Datenaustausch auf der EXITE-EVOLUTION-Plattform“. , die „Uploading Files_eXite_8_2“ heißt
Öffnen Sie es dazu über das Menü Datei - Offen und wählen Sie die benötigte Datei aus der Liste aus
wird bearbeitet. Abhängig von den Integrationsmöglichkeiten erfolgt die Verarbeitung extern und intern.
Reis. 1 Aussehen der Austauschverarbeitung
Für den Austausch auf der EXITE-Evolution-Plattform sind folgende Dokumententypen implementiert:
Tabelle 1. Zum Austausch verfügbare Dokumente
|
Dokumenttitel in eXite |
Beschreibung der Funktionalität |
Einhaltung von 1C 8.* |
|
Preisliste. Obligatorische Angaben – Produkt-Barcode, Beschreibung, Preis, Mehrwertsteuersatz. |
Es gibt keine Übereinstimmung. Sie müssen der Konfiguration ein neues Dokument hinzufügen. |
|
|
Bestellung beim Lieferanten. Obligatorische Angaben – Produkt-Barcode, Beschreibung, bestellte Menge, Preis (ohne Mehrwertsteuer) usw. |
Bestellung beim Lieferanten. |
|
|
Bestätigung einer Bestellung. Wird als Antwort auf eine angenommene Bestellung (ORDERS) gesendet. Das Hauptmerkmal der Auftragsbestätigung ist die Klärung der Lieferung für jeden Produktartikel: ob das Produkt geliefert wird, ob sich die Menge geändert hat, ob die Lieferung des Produktartikels verweigert wird. |
Bestellung des Käufers. |
|
|
DESADV – Importieren |
Versandbenachrichtigung – Antwort auf Bestellung (ORDERS). In diesem Fall kann der Lieferant die gelieferte Menge der bestellten Produktpositionen ändern. |
Verkauf von Waren und Dienstleistungen |
|
RECADV – Exportieren |
Der Käufer sendet eine Annahmeerklärung an den Lieferanten mit Informationen über die Annahme der Ware: ob die Ware in welcher Menge angenommen wurde oder nicht. |
Empfang von Waren und Dienstleistungen |
|
RECHNUNG – Import |
Der Lieferant sendet dem Käufer eine Rechnung auf der Grundlage der Bestellung, der Versandmitteilung oder der Empfangsmitteilung. Auf der Rechnung müssen der Preis des Produkts ohne Mehrwertsteuer, der Mehrwertsteuersatz für jeden Produktartikel und die Gesamtkosten der Bestellung angegeben sein. |
Verkauf von Waren und Dienstleistungen |
Ausfüllen von Produktverzeichnissen
1.1 Verzeichnis " Organisationen» - Geben Sie die GLN-Details ein. GLN-Nummer
1.2 Verzeichnis " Gegenparteien"- GLN ausfüllen und speichern. Gehen Sie in das untergeordnete Verzeichnis „ Lieferstellen" Informationen zu den Lieferpunkten erhalten Sie über den Link oder können beim technischen Support von EXITE nachgefragt werden.
für die Ukraine /docs/UA/Delivery_places_GLNs_Ukraine.xls
für Russland /docs/RU/Delivery_places_GLNs_Ukraine.xls
1.3 Im Verzeichnis „Lieferstellen“ Geben Sie die GLN der Lieferstellen und ggf. den Namen der Lieferstellen ein.
* Für Gegenparteien müssen Sie das Verzeichnis „Lieferstellen“ und das Informationsregister „Nomenklatur der Gegenparteien“ ausfüllen.
1.4 Gehen Sie im Verzeichnis „Kontrahenten“ zum Objekt Informationsregister zum Verzeichnis „Nomenklatur der Gegenparteien.“
(Erforderliche Felder: Nomenklatur
Wir tragen die Posten ein, die am EDI-Austausch mit dieser Gegenpartei teilnehmen werden.
Diese Daten können durch Überprüfung der Produktverzeichnisse der Gegenpartei ermittelt werden.)
Wenn Angaben zu Artikeln, Maßeinheiten vorhanden sind, füllen wir diese ebenfalls aus.
*- Pflichtfelder, die ausgefüllt werden müssen Informationsregister: Nomenklatur, Kontrahenten-Barcode, Kontrahent.
2.Arbeiten Sie mit dem Verarbeitungsdatenaustausch mit der EXITE-EVOLUTION-Plattform.
In der Verarbeitung „Datenaustausch mit EXITE-Evolution“ auf der Registerkarte „ FTP Verbindung» Überprüfen Sie die Benutzerparameter (Login, Passwort). Diese Daten erhält der Nutzer bei der Verbindung mit EXITE-EVOLUTION.

Inschrift „ FTP deaktiviert» ändert sich automatisch beim Exportieren und Importieren von Dokumenten.
Felder " Proxy-Einstellungen" werden bei der Verbindung über einen Proxyserver ausgefüllt; in diesem Fall müssen die FTP-Parameter (Login, Passwort) ausgefüllt werden.
Import und Export von Dokumenten
Um Dokumente herunterzuladen, die auf der EXITE-EVOLUTION-Plattform angekommen sind, müssen Sie die Registerkarte mit dem Namen des Dokumenttyps auswählen und auf die Schaltfläche IMPORTIEREN klicken.
Dokumente werden durch Drücken der EXPORT-Taste hochgeladen. Wie im Bild unten gezeigt.

Reis. 2 Bestelldokumente importieren

Reis. 3 Bestelldokumente exportieren
Die Arbeit mit dem Dokumentenaustausch ist für alle anderen Typen gleich. Dazu müssen Sie auf die Registerkarte eines bestimmten Dokumenttyps gehen, Dokumente zum Exportieren auswählen und auf die Schaltfläche „Exportieren...“ klicken. Sie können auch alle Dokumente in der Liste zum Importieren auswählen. (Abbildung 2 und Abbildung 3 zeigen ein Beispiel für ORDERS)
Die Vorgehensweise beim Importieren aller anderen Objekte ist ebenfalls gleich. Nachdem Sie den Dokumenttyp ausgewählt und bestimmte Dokumente zum Austausch ausgewählt haben, müssen Sie auf die Schaltfläche „Importieren ...“ klicken
3. Mit Bestellungen arbeiten
3.1 Betrachten wir einen typischen Prozess zum Austausch von Dokumenten per EDI für einen Lieferanten.
Durch Anklicken des Buttons „Bestellungen importieren“ werden die Bestellungen des Käufers geladen, die vom Käufer auf der EXITE-EVOLUTION-Plattform eingegangen sind.
Um Bestellungen korrekt zu laden, muss die GLN ausgefüllt werden Gegenpartei im Buchhaltungssystem und Informationsregister – Nomenklatur der Gegenparteien(Artikelnummer, Barcode der Nomenklatur der Gegenpartei).
Nach Erhalt des Dokuments gibt die Verarbeitung eine Meldung über das erfolgreiche Laden einer bestimmten Anzahl von Dokumenten aus und diese erscheinen auf den Registerkarten „AUFTRÄGE“ und „ORDRSP“ in Form von nicht gebuchten Dokumenten.
3.2 „Auftrag des Käufers“
Um die Bestellung des Käufers zu erhalten, klicken Sie auf der Registerkarte „ORDERSP“ auf „Importieren“.
Es entsteht das Dokument „Käuferbestellung ohne Preise“.
Die Preise im tabellarischen Teil „Waren“ des Eingangsdokuments „Bestellung des Käufers (ORDER)“ werden unter der Voraussetzung ausgefüllt, dass die Preisart (Kleingroßhandel, Großhandelspreis …) im Vertragspartnervertrag ausgefüllt ist und Informationsregister " Artikelpreise.“
*- Diese Daten sind nicht obligatorisch und können separat im selben Dokument angepasst werden.
3.3 Um die Bestellung (zukünftig ORDRSP) zu bearbeiten und zu bestätigen, müssen Sie das heruntergeladene Dokument „Käuferbestellung“ öffnen. Darin überprüfen wir im tabellarischen Abschnitt „Produkte“ die Menge, die der Käufer bestellt hat. Sollte es nicht möglich sein, die bestellte Ware in der benötigten Menge zu versenden, tragen wir in der Spalte „Menge“ Angaben zur lieferbaren Menge ein.
In diesem Fall sind die Daten in der Spalte „ Bestellmenge» muss der ursprünglich bestellten Menge entsprechen. Auch für Produktartikel müssen Sie „ Preise».
In der Spalte „Grund“ geben wir den Grund für die Differenz zwischen bestellter und gelieferter Menge an.
*- „Datum des Warenversands“ muss ausgefüllt werden. Standardmäßig ist es auf heute datiert.
Das Dokument kann an die EXITE-EVOLUTION-Plattform gesendet werden, wenn sein Attributwert „ExiteStatus“ zum Senden bereit ist.
3.4 Nach der Anpassung der eingehenden Bestellung müssen Sie diese speichern und eine Bestellbestätigung senden.
Dazu müssen Sie in der Verarbeitung „Datenaustausch mit EXITE EVOLUTION“ auf der Registerkarte „ ORDRSP„Haken Sie die von uns angepassten Bestellungen ab und klicken Sie auf die Schaltfläche „ORDRSP EXPORTIEREN“.
*-Mit dieser Aktion bestätigt der Lieferant seine Absicht, die Ware zu liefern.
4. Verkauf von Waren und Dienstleistungen
4.1 Zur Registrierung Sendung Auf der Bestellung des Käufers erstellt der Lieferant ein Dokument „Verkauf von Waren und Dienstleistungen“ (im Folgenden DESADV).
*- In diesem Dokument muss das Feld „Bestellung des Käufers“ ausgefüllt werden.
Das Dokument wird in der Verarbeitung „Datenaustausch mit EXITE-EVOLUTION“ verarbeitet, wenn sein „Exitestate“ zum Senden bereit ist.
4.2 Gehen Sie nach dem Ausfüllen des Dokuments „Verkäufe von Waren und Dienstleistungen“ zur Registerkarte DESADV

Und wir kreuzen die Dokumente an, die für den Export von Versandbenachrichtigungen bereit sind, und durch Klicken auf die Schaltfläche „DESADV exportieren“ senden wir die Dokumente an die EXITE-EVOLUTION-Plattform.
Abnahmeprotokoll
Wenn zwischen dem Lieferanten und dem Käufer eine Vereinbarung über die Zusendung von Antwortdokumenten besteht, sendet der Käufer nach Erhalt der Ware das RECADV-Dokument „Annahmebenachrichtigung“.
Der Lieferant lädt Dokumente hoch, indem er auf die Schaltfläche „RECADV importieren“ klickt. Hierbei handelt es sich um Daten über das vom Käufer akzeptierte Produkt.
Diese Daten erscheinen in der Spalte „Gelieferte Menge“ des Dokuments. „Verkäufe von Waren und Dienstleistungen“ (DESADV).