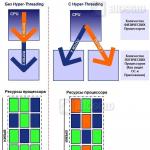So führen Sie Ebenen in Photoshop zusammen p.S. So fügen Sie Ebenen in Photoshop zusammen – eine Million Möglichkeiten. Schwierigkeiten beim Kombinieren von Mischmodi
So fügen Sie Ebenen in Photoshop zusammen – eine Million Möglichkeiten
Grüße, Leser meines Blogs! Mehr als einmal haben wir die Betrachtung verschiedener Techniken zur Bearbeitung von Grafikdateien im leistungsstarken Photoshop-Programm angesprochen, die ich Ihnen im Rahmen einer Reihe meiner Informationsartikel aus dem Bereich praktische Fertigkeiten im angewandten Design erläutert habe.
Ich bin sicher, dass vieles von dem, was dort gesagt wird, für die meisten modernen Menschen von großem Nutzen sein wird Blogger. Und nachdem wir nun gelernt haben, wie man bestimmte Arbeiten mit jedem Bild durchführt und dabei viele Serviceebenen erstellt, ist es für Sie und mich an der Zeit, uns mit dem Thema zu befassen – wie man Ebenen in Photoshop kombiniert, um eine logische Reihenfolge in unserem festzulegen Bild vor dem endgültigen Speichern.
Schauen wir uns die verfügbaren Optionen an.
Wir kombinieren gezielt
Das Einfachste, was Sie völlig „ohne hinzusehen“ tun können, mit dem Ziel, die Anzahl der Ebenen in der gleichnamigen Liste zu reduzieren und diejenigen zusammenzufassen, die keiner weiteren Bearbeitung mehr bedürfen, ist das Drücken der Taste „ Strg" auf der Tastatur und wählen Sie bei gedrückter Taste nacheinander die benötigten Ebenen aus, indem Sie mit der linken Maustaste darauf klicken.
Die als aktiv markierten Elemente dieser Liste zeigen an, dass diese Aktion erfolgreich abgeschlossen wurde. Sie können sie zu einem Ganzen zusammenfassen, indem Sie einfach mit der rechten Maustaste auf die ausgewählten Elemente klicken und „Zusammenführen“ auswählen Ebenen“ im Kontextmenü „
Dieser Algorithmus wird sehr nützlich sein, Leute, wenn Sie bestimmte gewünschte Objekte zu einer Gruppe zusammenfassen müssen.
Übrigens, Hier erfahren Sie, wie Sie die Bilderweiterung ändern können. Es ist sehr hilfreich, dies zu wissen, bevor Sie Ihr Projekt speichern.
Schnell alles auswählen
Die nächste Methode, die ich erklären werde, betrifft eine Situation, in der alle Arbeiten an den vorhandenen Ebenen bereits abgeschlossen sind und Sie nun den Wunsch verspüren, Ihren Raum zu „veredeln“ und die Elemente der Zeichnung miteinander zu verbinden und dabei alles in einem „Adel“ zu halten. menschliche Form.
Dazu müssen Sie auf das oberste Element der Liste klicken, um es zu aktivieren, dann die „Shift“-Taste drücken und, während Sie sie in dieser Position halten, auf das allerletzte „Detail“ in dieser Liste klicken. Fertig – jetzt werden alle Ebenen gleichzeitig als ausgewählt oder aktiv hervorgehoben.
Klicken Sie auf die rechte Taste des Manipulators, um das Kontextmenü aufzurufen, und wählen Sie den Eintrag „Ebenen zusammenführen“. Mission erfüllt, Freunde. Unabhängig davon, wie viele Komponenten Sie zuvor in einem Bild hatten, sind diese nur noch ein ergänzender Teil einer schönen Zeichnung.
Sichtbares kombinieren
Außerdem, Leute, ihr könnt mit nur Hilfe schnell alle Elemente kombinieren kontextbezogen Menü, das Sie öffnen, wenn sich Ihr Mauszeiger auf dieser Liste befindet.
Wählen Sie anschließend aus den hier verfügbaren Funktionen „Sichtbare kombinieren“ und alle Elemente Ihrer Zeichnung, die mit dem „Auge“-Symbol gekennzeichnet sind, werden zu einer Zeichnung zusammengefasst.
Diejenigen, vor denen das „Auge“-Symbol nicht enthalten ist, werden bei dieser Aktion ignoriert und nicht im gesamten Bild angezeigt.
Alles über das Kontextmenü kombinieren
Wenn Sie buchstäblich mit zwei Klicks alle Ebenen schnell in einem Bild zusammenfassen möchten, klicken Sie mit der linken Manipulatortaste auf eine davon und rufen Sie das Menü „Rechte Taste“ auf.
Klicken Sie auf die Zeile „Mischen durchführen“ und schon ist das gewünschte Ergebnis fertig! Diese Methode gilt für absolut alle Elemente der Liste – sowohl sichtbare als auch unsichtbare. Denken Sie daran, Freunde.
Und wenn Sie Ebenen haben, die etwas enthalten, aber deaktiviert sind, um das Bild nicht zu ergänzen, sollten Sie möglicherweise nicht auf diese Methode zurückgreifen, da dadurch Ihrem Bild unnötige Dinge hinzugefügt werden, was sich auf sein „Gewicht“ und seine Größe auswirkt .
Vielleicht ist es einfach besser, vor der Ausführung eines solchen Algorithmus alles Unnötige zu entfernen. Sind Sie einverstanden?
Über das Hauptmenü des Programms
Und außerdem, Leute, ihr könnt zwei Elemente dieser Liste „kleben“, wenn ihr die Registerkarte „Ebenen“ verwendet, die sich in der Haupttaskleiste des Programms befindet. Gehen Sie zu diesem Verarbeitungsoptionsmenü und klicken Sie auf die Zeile „Mit vorherigem zusammenführen“.
Das Funktionsschema des Softwarealgorithmus ist hier einfach: Wenn Sie bereits eine der vorhandenen Ebenen ausgewählt, also aktiviert haben, wird das darunter liegende Element automatisch dazu „hinzugefügt“, wie der Name der Funktion verrät – Der vorherige.
Wenn Sie diesen Vorgang beschleunigen möchten, empfehle ich Ihnen, sich die „Hotkeys“ zu merken – „Strg“ + „E“. Mit Hilfe dieser Kombination können Sie durch Angabe der gewünschten Ebene diese schnell mit der vorherigen kombinieren.
Dieser „Vorgang“ kann beliebig oft durchgeführt werden, wobei Schritt für Schritt alle Arbeitselemente zu einem zusammengefasst werden.
Wenn Sie bei der Bearbeitung plötzlich etwas verpasst haben und wieder mit der Bearbeitung eines Objekts fortfahren möchten, aktivieren Sie einfach das Menü „Bearbeiten“ im Hauptfenster des Programms und klicken Sie dann auf die Zeile „Zurück“. Und Ihre letzte Kombination wird storniert.
Übrigens, Freunde, Sie können auch alles, was über dasselbe Element im Hauptfenster des Programms sichtbar ist, kombinieren. Sie müssen lediglich dieses Menü aktivieren und im sich öffnenden „Katalog“ die gleichnamige Funktion finden.
Oder - verwenden Sie die Tasten " Umschalt“ + „Strg“ + „E“. Also - schneller.
Mit der Schaffung eines neuen
Und außerdem, Freunde, müssen Sie möglicherweise die Fähigkeit „zur Hand haben“, alle Ebenen schnell zu kombinieren und sie in einer separaten neuen auszuwählen.
Manchmal ist dies notwendig. Um diesen einfachen Trick auszuführen, aktivieren Sie das oberste sichtbare Objekt, indem Sie darauf klicken.
Und jetzt drücken Sie gleichzeitig „Umschalt“ + „Strg“ + „Alt“ + „E“ und Sie werden sehen, dass über dem zuvor ausgewählten Element ein neues Element angezeigt wird, das alle Informationen enthält, die von allen vorherigen verfügbar waren Objekte.
Tatsächlich können Sie jetzt alle anderen Ebenen löschen und nur diese neue Ebene übrig lassen, da sie alle Ihre vorherigen grafischen Arbeiten enthält.
Wo kann ich lernen, mit meinen Photoshop-Kenntnissen stabil Geld zu verdienen?
Sie sehen, Freunde, dass die Arbeit mit dem Photoshop-Programm sehr einfach ist, wenn man über die erforderlichen Kenntnisse verfügt. Sind Sie einverstanden? Es ist genauso einfach, glauben Sie mir, das können Sie werden für die Ausführung von Designaufträgen bezahlt aus dem Stammkundenkreis.
Erfahren Sie mehr ==>>>
Die Logik hier liegt auf der Hand: Um ein Produkt zu verkaufen, muss es „geadelt“ werden – um eine verkaufende „Hülle“ zu schaffen. Das ist es, was der Markt mittlerweile verlangt, und die Nachfrage nach den Dienstleistungen von Grafikdesignern ist recht hoch.
Und wenn Sie möchten, dass Ihnen die „Regeln“ für die Führung eines erfolgreichen Unternehmens in dieser Nische genauso einfach, einfach und verständlich erklärt werden wie jeder meiner Artikel in diesem Blog und sogar durch Übung gefestigt wird, besuchen Sie die Online-Schulung, wo Als echte Experten ihres Fachs vermitteln sie Ihnen professionell alles, was Sie für einen sehr schnellen Einstieg in dieses Geschäft benötigen.
Das ist alles für diesen Artikel, Leute. Lesen Sie alle Materialien, die ich liebevoll für Sie bereitstelle, und empfehlen Sie sie Ihren Freunden. Auf Wiedersehen!
Mit freundlichen Grüßen, Sergey Ivanov
Eine Zeichnung in Photoshop kann aus einer oder mehreren Ebenen bestehen und jede davon (außer dem Hintergrund) kann transparente Bereiche haben, durch die darunter liegende Elemente sichtbar sind. Das wichtigste Merkmal der Komponenten der Zeichnung ist ihre absolute Unabhängigkeit und Unabhängigkeit von anderen, und das Ergebnis ihrer Interaktion untereinander hängt von der Methode zum Kombinieren von Ebenen in Photoshop ab.
Sie können auf einer Ebene zeichnen und löschen, sie verschieben, sperren, vorübergehend ausblenden, transformieren, ihre Deckkraft ändern, sie zu einer intelligenten Ebene machen oder sie ganz löschen. Sie können eine „Maske“ darauf legen und darauf zeichnen oder es mit einem Korrekturanalogon „abdecken“, um Korrekturen vorzunehmen, ohne das Original zu zerstören.
Ein unerfahrener Benutzer, der das Programm zum ersten Mal mit der Absicht gestartet hat, ein Meisterwerk zu schaffen, muss sich nicht den Kopf darüber zerbrechen, wie man in Photoshop Ebenen erstellt, denn durch Einfügen eines in die Zwischenablage kopierten Bildes in ein Dokument oder Laden eines Bildes Mit dem Befehl „Platzieren“ (im „Menü“ Datei) erkennt es, dass die Objekte eingefügt werden, und positioniert sich automatisch an einer neuen Stelle in der Palette.
Ebenenbedienfeld
Jede Ebene auf dem Panel ist mit einer Miniaturkopie ihres Bildes und einem Augensymbol ausgestattet, das durch Schließen mit einem Mausklick die Sichtbarkeit des Bildes vorübergehend deaktiviert.
Mit der Maus können Sie die Komponenten der Palette nach oben oder unten verschieben. Durch Doppelklicken auf eine Miniaturansicht wird der Inhalt der Ebene auf der Leinwand hervorgehoben. Durch Klicken auf die Symbole in der Zeile „Sperren“ können wir die Transparenz und Farben der Pixel speichern, die Position der Ebene sperren oder sie alle speichern (Schaltfläche mit Sperre).

Erstellen Sie eine neue Ebene
Für diejenigen, die unbedingt lernen möchten, wie man Ebenen in Photoshop erstellt, gibt es unten im Bedienfeld eine spezielle Schaltfläche (ein Blatt Papier mit einer gewellten Ecke), mit der Sie durch Klicken eine neue Ebene über der ausgewählten ( ausgewählt) eins. Sie können auch „Neu“ hinzufügen, wie unten gezeigt.

Wie die Hinweise zu den anderen Symbolen in der Palette unten zeigen, können wir (von links nach rechts) „Stil hinzufügen …“, „Maske hinzufügen“, „Neue Anpassung erstellen ...“, „Eine erstellen“. Neue Gruppe“ und werfen Sie es schließlich in den Papierkorb. Dieselben Befehle sind im Ebenenmenü dupliziert.
Eine neue Ebene wird erstellt, wenn Sie mit der rechten Maustaste darauf klicken und sie auf dem Blattsymbol im Bedienfeld darunter ablegen. Sie können es umbenennen, indem Sie in der Palette auf seinen Namen doppelklicken.
Ebenen zusammenführen
Alle Befehle, die bestimmen, wie Ebenen in Photoshop zusammengeführt werden, werden durch Klicken mit der rechten Maustaste oder Auswahl aus dem Ebenenmenü aufgerufen. Für jeden Befehl gibt es „Hotkeys“, die das Leben eines „Photoshoppers“ sehr einfach machen.
Wenn eine Ebene in der Palette ausgewählt ist, kann nur „Mit vorheriger Ebene zusammenführen“ aktiviert werden. Wenn zwei oder mehr ausgewählt sind, können sie durch Auswahl der entsprechenden Befehle verknüpft, zusammengeführt und gruppiert werden. Sie können sie gleichzeitig auswählen, indem Sie bei gedrückter Strg-Taste darauf klicken oder das obere auswählen und dann die Umschalttaste drücken, um das untere auszuwählen.

Sie können nichts auswählen, sondern wählen einfach den Befehl „Sichtbare zusammenführen“.
Die Möglichkeit, mehrere Komponenten gleichzeitig zu bearbeiten, hängt davon ab, wie Sie Ebenen in Photoshop kombinieren.
Ebenen werden mit dem Befehl „Gruppe…“ im Ebenenmenü (Strg + G) in einer Gruppe zusammengefasst. Der Vorteil der Gruppierung besteht darin, dass die Elemente dieselben Deckkraft- und Füllmoduseinstellungen aufweisen, sodass nicht an jeder Ebene herumgebastelt werden muss. Darüber hinaus können Sie die gesamte Gruppe verschieben und transformieren (Strg + T) sowie eine einzelne Maske dafür erstellen.

Wenn Sie eine sehr knifflige Tastenkombination Strg + Alt + Umschalt + E wählen, kombiniert Photoshop alle ausgewählten Ebenen mit dem resultierenden Effekt zu einer einzigen, separaten Ebene, platziert sie über den anderen und behält jede einzelne an ihrem Platz in der Palette.
Wie man „schichtet“
Die „Originalität“ des Titels wird ausschließlich mit dem Wunsch in Verbindung gebracht, ein (freundliches) Lächeln hervorzurufen, und fordert tatsächlich dazu auf, sich auf ein so äußerst wichtiges und unglaublich umfassendes Thema zu konzentrieren: wie man Ebenen in Photoshop anwendet.
Der „Mischmodus“, dessen Dropdown-Liste sich oben im Bedienfeld befindet, ist für die Art der Mischung übereinanderliegender Ebenen in Photoshop verantwortlich.
Aus der Überlagerung vieler Schichten unterschiedlicher Farben kann der Redakteur mit unterschiedlichen Methoden und Algorithmen den gewünschten Effekt berechnen. In CS6 gibt es beispielsweise bereits 27 solcher Algorithmen (Mischmodi).
Alle Blending-Modi sind nach dem Prinzip des gemeinsamen Verhaltens in 6 Gruppen eingeteilt (mit Ausnahme der ersten, namenlosen Gruppe). Ihre Anzahl und ins Russische übersetzte Namen können in verschiedenen Versionen des Editors unterschiedlich sein.
Die ersten beiden Modi haben absolut nichts gemeinsam. Standardmäßig ist „Normal (Normal)“ eingestellt und die Überblendung erfolgt nur, wenn die Ebenen unterschiedliche Deckkraft haben. Und im Modus „Fade (Dissolve, Scatter)“ wird überhaupt nichts gemischt. Hier zerfällt die oberste Schicht in kleine Punkte, und je mehr davon, desto geringer die Deckkraft.

Die zweite Gruppe besteht aus „Darkening-Modi“, bei denen das resultierende Bild immer dunkler ist als die Originalebenen.
Die nächsten 4-5 werden zu einer Blitzgruppe zusammengefasst, da jeder von ihnen das Gegenteil des entsprechenden Modus aus der zweiten Gruppe ist.
Die Kontrastgruppe umfasst sieben Modi, die jeweils etwas im Bild abdunkeln und etwas aufhellen und so letztlich den Kontrast erhöhen.
Die fünfte Gruppe umfasst 2-4 davon und wird „Vergleichs-(Vergleichs-)Modi“ genannt. Die Werkzeuge dieser Gruppe vergleichen durch die Berechnung von Unterschieden in Farbkanälen Pixel zwischen Ebenen und werden bei der Fotobearbeitung selten verwendet.
Die letzte Gruppe mit dem Namen „Farbkomponentenmodi“ wird nach den Namen der ersten drei Modi (Farbton, Sättigung, Leuchtkraft) auch HSL-Gruppe genannt. In jedem Element dieser „Firma“ steuert die oberste Ebene entweder die Helligkeit, Sättigung oder Farbe der unteren Ebene.
Daher hängt das Endergebnis der Erstellung oder Bearbeitung eines Bildes davon ab, wie Ebenen in Photoshop kombiniert werden und welche Mischmodi verwendet werden.
Bei der Fotobearbeitung werden fünf Mischmodi am häufigsten verwendet (Überlagerung, Multiplizieren, Bildschirm, Helligkeit und Farbe).
Ebenen in Photoshop zusammenführen bedeutet, zwei oder mehr Schichten zu einer zu kombinieren.
Um es erst einmal zu verstehen Was ist Kleben und wozu dient es? Schauen wir uns ein einfaches Beispiel an.
Sie haben ein Bild – dieses A. Es gibt noch ein anderes Bild – dieses B. Sie befinden sich alle auf unterschiedlichen Ebenen, aber im selben Dokument. Jeder von ihnen kann getrennt voneinander bearbeitet werden. Dann klebst du A und B und ein neues Bild wird erhalten - das ist VC die ebenfalls bearbeitet werden kann, die Effekte werden jedoch gleichmäßig auf beide Bilder angewendet.
In der Collage wurden beispielsweise eine Gewitterwolke und ein Blitz gezeichnet. Kombinieren Sie sie dann miteinander, um der Farbkorrektur dunkle Farbtöne und einen düsteren Effekt hinzuzufügen.
Eigentlich gibt es in Photoshop kein Konzept "Kleber". Klicken Sie mit der rechten Maustaste auf die Hintergrundebene in der gleichnamigen Palette. Es erscheint ein Dropdown-Menü, in dem Sie ganz unten drei Optionen sehen:
- Ebenen zusammenführen
- Zusammenführung sichtbar
- Führen Sie eine Abflachung durch
Wenn Sie mit der rechten Maustaste nur auf eine ausgewählte Ebene klicken, wird anstelle der ersten Option „Mit vorheriger Ebene zusammenführen“ angezeigt. Es scheint mir, dass dies ein zusätzlicher Befehl ist und nur wenige Leute ihn verwenden werden, da ich im Folgenden einen anderen beschreiben werde – universell, für alle Gelegenheiten.
Fahren wir mit der Analyse aller Befehle fort.
Ebenen zusammenführen
Mit diesem Befehl können Sie zwei oder mehr Ebenen zusammenkleben, die Sie mit der Maus auswählen. Die Auswahl erfolgt auf zwei Arten:
1. Halten Sie die Strg-Taste gedrückt und klicken Sie entsprechend den Miniaturen, die kombiniert werden müssen. Aufgrund ihrer Einfachheit, Bequemlichkeit und Vielseitigkeit würde ich diese Methode als die am meisten bevorzugte Methode bezeichnen. Diese Methode hilft, wenn Sie Teile zusammenkleben müssen, die sich an verschiedenen Stellen auf der Palette befinden und weit voneinander entfernt sind.

2. Wenn Sie eine Gruppe von Menschen vereinen müssen, die nebeneinander stehen- Halten Sie die Umschalttaste gedrückt, klicken Sie auf die erste Ebene am Kopf der Gruppe und klicken Sie dann, ohne die Taste loszulassen, auf die letzte Ebene in dieser Gruppe.
Zusammenführung sichtbar
Um die Funktionsweise dieser Methode besser zu verstehen, können Sie den Artikel darüber lesen. Zusamenfassend, Sichtbarkeit ist die Möglichkeit, die Bildanzeige zu deaktivieren/aktivieren.
Der Befehl „Sichtbare zusammenführen“ wird benötigt, um alle sichtbaren Ebenen mit einem Klick zusammenzuführen. In diesem Fall bleiben diejenigen, bei denen die Sichtbarkeit deaktiviert ist, im Dokument unberührt. Dies ist ein wichtiges Detail, auf dem der nächste Befehl basiert.
Führen Sie eine Abflachung durch
Dieser Befehl fügt alles mit einem Klick zusammen. Wenn unsichtbare vorhanden waren, öffnet Photoshop ein Fenster, in dem Sie zur Bestätigung der Aktionen zum vollständigen Entfernen aufgefordert werden. Wenn Sie alles kombinieren, warum brauchen Sie dann Unsichtbares? - Natürlich löschen!
Wenn Sie einen Fehler im Text bemerken, markieren Sie ihn und drücken Sie Strg + Eingabetaste. Danke!
Anweisungen
Die Aufteilung der Informationen in viele Schichten, aus denen sich eine Komposition zusammensetzt, ist einerseits eine sehr komfortable Arbeitshilfe – jede einzelne Schicht kann unabhängig von den anderen bearbeitet und verändert werden, andererseits ist diese Trennung manchmal schwierig durchzuführen Vorgänge, die für alle Ebenen einheitlich sind, oder die gleichzeitige Anwendung von Filtern.
Um sich nicht die Freiheit zu nehmen, muss man sich daher immer darüber im Klaren sein, ob man die Ebenen wirklich zusammenführen muss oder ob es ausreicht, sie nur virtuell zu „verknüpfen“, um eine einzelne Transformation zu ermöglichen, oder sogar gerade genug Gruppieren Sie sie und sortieren Sie sie in „Ordnern“, damit Sie bei der Komposition nicht durcheinander geraten.
Wenn Sie eine gleichzeitige Bewegung, Verkleinerung, Drehung, Spiegelung oder eine andere geometrische Transformation mehrerer Ebenen durchführen müssen – zum Beispiel, wenn sich auf jeder von ihnen ein Teil eines großen Objekts befindet und dieses gesamte Objekt verschoben oder verkleinert werden muss – Dies kann ohne Beschädigung ihrer individuellen Inhalte erfolgen.
Wählen Sie die wenigen Ebenen aus, die Sie in der Liste benötigen, indem Sie auf die Zeilen mit den Namen der Ebenen klicken und dabei die Strg- oder Umschalttaste gedrückt halten, gemäß den Standardregeln für die Auswahl von Elementen, die in der Betriebssystemoberfläche übernommen wurden. Wenn in der Liste mehrere Ebenen hervorgehoben sind, klicken Sie auf das Symbol mit den Kettengliedern unten in der Liste. (Sie können dies auch im Menü „Ebene“ > „Ebenen verknüpfen“ tun.) Jetzt sind die Ebenen für die Gesamttransformation verknüpft: Wenn Sie eine verschieben, verschieben Sie alle damit verbundenen Ebenen, wenn Sie eine skalieren, werden die anderen gedehnt usw. Möglicherweise stellen Sie fest, dass jetzt, wenn eine Ebene ausgewählt ist, Kettensymbole am Ende von Linien mit damit verbundenen Ebenen angezeigt werden. Dementsprechend können Sie Ebenen teilen, indem Sie wiederholt auf das Symbol unten in der Ebenenliste klicken. Wenn nicht alle Ebenen ausgewählt sind, werden nur die ausgewählten aus der Liste der verbundenen Ebenen ausgeschlossen, der Rest bleibt miteinander verbunden.
Sie können Ebenen auf andere Weise kombinieren, indem Sie sie in einer einzigen Gruppe zusammenfassen. Ebenengruppen in Adobe Photoshop sind ein Prototyp der in Computersystemen üblichen verschachtelten Ordnerstruktur. Ebenen können zu einem Ordner zusammengefasst werden, Ordner wiederum in anderen verschachtelt werden usw. Diese Kombination bietet mehrere Vorteile:
Dies schafft erstens Ordnung in der Ebenenliste – unnötige Inhalte von Gruppenordnern können optisch ausgeblendet werden, sodass sie die Ansicht nicht beeinträchtigen, was sich natürlich positiv auf die Bequemlichkeit und Geschwindigkeit der benötigten Objekte auswirkt; In der Liste.
Zweitens verfügt eine Gruppe von Ebenen über gemeinsame Mischmodus- und Transparenzeinstellungen. So ist es beispielsweise nicht erforderlich, dass jede Schicht durchscheinend ist und die entsprechenden Parameter für ähnliche Schichten jedes Mal gleich eingestellt werden – Sie können sie einmal in einer Gruppe zusammenfassen und einen gemeinsamen Wert festlegen.
Drittens ist das Verschieben und Transformieren von zu einer Gruppe zusammengefassten Objekten genauso einfach wie das Verschieben von durch Link Layers „verknüpften“ Objekten, aber die neue Kommunikationsmethode ist flexibler und bequemer. Wenn Sie den Gruppenkopf in der Liste der Ebenen auswählen, wirkt sich die durchgeführte Transformation auf alle darin enthaltenen Ebenen aus. Wenn jedoch sofort die Notwendigkeit besteht, beispielsweise eine einzelne Ebene einzeln zu verschieben, kann dies einfach durch gezielte Auswahl in der Liste ohne zusätzliche Verfahren erfolgen. Ich möchte Sie daran erinnern, dass bei verknüpften Ebenen zunächst ein „Aushängen“ erforderlich wäre Entfernen Sie es aus der Liste und fügen Sie es dann erneut in die Liste ein.
Viertens verfügt die Gruppe über eine gemeinsame Transparenzmaske, sodass beim Zusammenfassen von Ebenen in einem solchen Ordner keine Kontrolle über den Umriss jeder einzelnen Ebene erforderlich ist – der Überschuss kann mit einer gemeinsamen Maske „abgeschnitten“ werden.
Das Erstellen eines Gruppenordners ist nicht schwierig: Klicken Sie dazu auf das entsprechende Symbol unten im Ebenenbedienfeld oder gehen Sie über das Menü Ebene>Gruppenebenen. Sie können Ebenen in eine Gruppe aufnehmen, indem Sie sie in der Liste auf den Gruppenkopf ziehen, bzw. extrahieren, indem Sie sie außerhalb der Liste verschieben.
Die neuesten Versionen von Adobe Photoshop verfügen über einen weiteren Zusammenführungsmodus – das Erstellen eines sogenannten Smart Objects aus mehreren Ebenen. Dies ist im Wesentlichen die Aufnahme eines anderen unabhängigen Dokuments in ein Dokument, das sich in einem separaten Fenster befindet und bearbeitet und gespeichert werden kann. Anschließend werden die Ergebnisse dieser Vorgänge im Hauptdokument angezeigt. Der große Vorteil dieser Methode zum Kombinieren von Ebenen besteht darin, dass Sie die Eigenschaft „Galerie filtern“ mit dem Smart-Objekt verbinden können, d die Parameter der Filter selbst, um das beste Ergebnis zu erzielen, und nehmen Sie bei Bedarf Änderungen an den Ebenen selbst, ihrer relativen Position, der Art der Einbindung in die Komposition usw. vor.
Wenn die bisherigen Methoden zum Kombinieren von Ebenen beispielsweise aus rein wirtschaftlichen Gründen für Sie nicht geeignet sind, ist definitiv keine Bearbeitung der Ebenen impliziert, alle komplexen Filter wurden bereits angewendet und konfiguriert, die relative Anordnung der Ebenen ändert sich in keiner Weise , es gibt also keinen Grund, separate Schichten zu haben, die Ressourcen, Programme und Speicherplatz beanspruchen, dann können Sie sie einfach zusammenführen und daraus eine einfache Schicht machen.
Wählen Sie dazu die benötigten Ebenen in der Liste aus und suchen Sie im Kontextmenü nach dem Punkt „Ebenen zusammenführen“. Sie können dies auch über den Hauptmenübefehl „Ebene“ > „Ebenen zusammenführen“ oder durch Drücken von Strg+E auf der Tastatur tun.
Um diesen Vorgang zu erleichtern, können Sie im Menü auch den daneben liegenden Vorgang „Sichtbare zusammenführen“ auswählen. Dann müssen Sie nichts in der Liste der Ebenen auswählen – alles, was derzeit im Anzeigefenster angezeigt wird, wird zu einer einzigen zusammengeführt Schicht.
Sie können auch Ebenen zusammenführen, die zuvor in einer Gruppe gesammelt wurden – wählen Sie dazu im Kontextmenü „Gruppe zusammenführen“. Natürlich wird die Gruppe dann nicht mehr existieren und an ihrer Stelle wird eine neue Ebene erscheinen.
Schließlich können Sie die radikalste Methode verwenden: Wählen Sie im Menü den Befehl „Bild reduzieren“. Dann geht alles über Ebenen vollständig verloren: Alles, was in der Komposition war, wird durch eine Basisebene ersetzt, die außerdem die Hintergrundebene ist, d. h. alles, was über die Leinwand hinausgeht, wird abgeschnitten und verschwindet. In der Praxis kommt es sehr selten vor, auf einen solchen Schritt zurückzugreifen, da niemand vor Fehlern gefeit ist und die Neubildung und Trennung von Schichten eine äußerst undankbare Aufgabe und darüber hinaus manchmal technisch unmöglich ist. Manchmal glauben unerfahrene Benutzer, dass die Durchführung von Flatten Image notwendig ist, um ein solides endgültiges Bild zu erhalten, das an Freunde oder Kunden gesendet, im Internet veröffentlicht usw. werden kann. Das ist nicht so. Die Kompositionsdatei muss lediglich in zwei verschiedenen Formaten gespeichert werden. Eines ist ein vollständiges Dokument mit der Möglichkeit der weiteren Bearbeitung und Korrektur im „nativen“ Format des Adobe Photoshop-Programms (Menü Datei>Speichern oder Datei>Speichern unter) und die andere Datei nur für Ihre Bedürfnisse, zum Beispiel im beliebten Das JPEG-Format kann zusätzlich gespeichert werden (z. B. über das Menü Datei > Für Web speichern, das alle notwendigen Einstellungen enthält, um das Bild speziell für die Übertragung über Kommunikationskanäle optimal zu speichern), und es ist keine spezielle Zusammenführung erforderlich – alles wird gespeichert ein Bild automatisch. Auf diese Weise bleiben Sie stets davor geschützt, zusätzliche Nacharbeiten durchführen zu müssen und verlorene Informationen, Gelegenheiten und Zeit bitter zu bereuen.
Das Photoshop-Programm erfreut sich bei Anwendern großer Beliebtheit, da es dabei hilft, Bilder ohne große Schwierigkeiten zu verarbeiten. In diesem Artikel erklären wir Ihnen, wie Sie Ebenen in Photoshop kombinieren und warum Sie es benötigen. Dieser Vorgang ist auch für unerfahrene Benutzer einfach durchzuführen. In Photoshop können Sie mehrere Ebenen zu einer kombinieren. Dies geschieht, um die Dateigröße zu reduzieren oder Ebenen während der Arbeit zusammenzuführen, damit sie nicht im Weg sind.
Mit vorherigem zusammenführen
Dieser Befehl führt, wie der Name schon sagt, benachbarte Ebenen zusammen. Klicken Sie auf das Menü „Ebenen“ und wählen Sie den Befehl „Nach unten zusammenführen“. Sie können diesen Befehl auch über die Tastatur mit der Tastenkombination Strg+E eingeben. Dies geschieht wie folgt: Sie müssen die Strg-Taste gedrückt halten und gleichzeitig die E-Taste drücken. Sie können auch nicht benachbarte Ebenen zusammenführen. Dazu müssen Sie die zusammenzuführenden Ebenen auswählen. Das geht so: Halten Sie die Strg-Taste gedrückt und klicken Sie mit der linken Maustaste auf die Ebenen, die Sie zusammenführen möchten. Wählen Sie als Nächstes den Befehl „Ebenen zusammenführen“ aus dem Menü. Im englischen Menü heißt dieser Befehl weiterhin „Merge Down“. Danach müssen Sie das Bild speichern. Klicken Sie dazu auf den Befehl „Datei“, wählen Sie dann „Speichern unter“ und geben Sie den Dateinamen und das Format ein, in dem Sie das Bild speichern möchten (.psd, .jpg, .jpg, .jpg).
Sichtbare Ebenen zusammenführen
Mit dem Befehl „Sichtbare zusammenführen“ können Sie nur sichtbare Ebenen zusammenführen. Der Befehl ist auch im Menü „Ebenen“ zu finden. Die Tatsache, dass die Ebene sichtbar ist, wird durch das Bild des „Auges“ neben der Ebene auf der rechten Seite des Bildschirms angezeigt. Sie können diesen Befehl auch über die Tastatur mit der Tastenkombination Umschalt + Strg + E eingeben. Sie müssen gleichzeitig die Tasten Umschalt, Strg und E gedrückt halten. Der letzte Schritt ist das Speichern des Bildes.
Führen Sie eine Abflachung durch
Im englischen Menü heißt dieser Befehl „Flatten Image“. Auch im Menü „Ebenen“ zu finden. Es werden alle Ebenen zusammengeführt. Wird beispielsweise verwendet, bevor ein Bild zum Drucken gesendet wird. Auf diese Weise ist es unmöglich, Änderungen an Ihrer Arbeit vorzunehmen und sie versehentlich zu ruinieren. Dadurch wird auch das Urheberrecht geschützt. Der Befehl wird jedoch recht selten verwendet. Es sollte hinzugefügt werden, dass es nicht notwendig ist, zum Menü „Ebenen“ zu gehen, um die genannten Befehle auszuwählen. Klicken Sie einfach mit der rechten Maustaste auf die Ebene auf der rechten Seite des Bildschirms und wählen Sie im sich öffnenden Menü den gewünschten Befehl aus. Wir hoffen, dass Ihnen unser kleiner Leitfaden dabei geholfen hat, herauszufinden, wie Sie Ebenen in Photoshop zusammenführen. Viel Spaß beim Lernen!
Achtung, nur HEUTE!
ANDERE
Um einem Foto ein ungewöhnliches Aussehen zu verleihen, ist es am einfachsten, es einzurahmen. Nun solche Frameworks...
Adobe Photoshop ist eines der beliebtesten Tools von Grafikdesignern. Diese Grafik...
Natürlich sind leuchtende Farben gut, aber wie heißt es so schön: Alles hat seinen Platz. Manchmal sieht ein Schwarz-Weiß-Bild viel...
Wie erstelle ich einen Rahmen in Photoshop? Um ein Foto zu dekorieren oder ihm ein würdevolleres, professionelleres Aussehen zu verleihen,…
Wenn Sie Urlaubsmotive für Postkarten, Collagen aller Art oder einfach nur interessante, ungewöhnliche Fotos erstellen, …
Bei der Bearbeitung von Fotos in Adobe Photoshop müssen oft Bildunterschriften hinzugefügt und interessante Effekte mit … erstellt werden.
Wie viele Fotos speichern wir auf unserem Computer, die uns aufgrund schlechter Beleuchtung, schlechtem Hintergrund usw. nicht wirklich gefallen?
Bevor Sie in Photoshop eine Collage erstellen, wollen wir herausfinden, was es ist. Eine Collage ist ein Bild bestehend aus...
Wie erstelle ich einen transparenten Hintergrund in Photoshop? Photoshop ist eines der beliebtesten Programme unter Menschen, die sich für Design interessieren.
Viele unerfahrene Photoshop-Benutzer fragen mich oft, wie man in Photoshop ein Gesicht in eine Vorlage einfügt. Das ist völlig...
Es scheint, dass Adobe selbst nicht sofort alle Anwendungsbereiche seines berühmten Produkts Photoshop erkannt hat. Programm,…
Manchmal möchten Sie Ihre Fotos ein wenig verändern: Effekte hinzufügen, Unvollkommenheiten in einem Foto entfernen, mehrere Fotos kombinieren ...
Jeder von euch hat sich bestimmt schon einmal alte Fotos seiner Eltern angeschaut. Damals, als es noch kein digitales...
Wenn Sie die Kleidung einer Person auf einem Foto ändern müssen, können Sie Adobe Photoshop Let's... verwenden.
Wenn Sie sich dafür entscheiden, Ihr Foto im Großformat auszudrucken, beim Vergrößern des Fotos jedoch eine große Anzahl von...