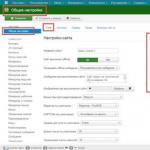So erstellen Sie eine virtuelle Festplatte und eine virtuelle CD-ROM. Erstellen eines CD-ROM-Bereichs auf einem USB-Flash-Laufwerk. Was kann man mit einer CD-ROM machen?
USB-Flash kann nicht nur auf herkömmliche Weise „wie eine große Diskette“ verwendet werden. Es gibt interessantere und in manchen Fällen nützlichere Optionen. In diesem Artikel wird beschrieben, wie Sie von einem Flash-Laufwerk eine USB-CD-ROM erstellen. Natürlich bleibt das Flash-Laufwerk ein Flash-Laufwerk, aber der Computer „sieht“ es als CD-ROM.
Dieser Trick kann beispielsweise erforderlich sein, um Windows XP oder 7 auf einem Computer ohne CD-DVD-Laufwerk zu installieren. Natürlich gibt es in einem solchen Fall auch andere Möglichkeiten, aber mit einem solchen CD-ROM-Flash-Laufwerk können Sie Windows problemlos und ohne unnötige Schritte auf einem Netbook installieren.
Wenn Sie ein Installations-Flash-Laufwerk erstellen müssen Windows 7 Es gibt einen anderen Weg, einfacher - Installieren von Windows 7 von einem USB-Stick.
Als Erstes müssen Sie sich ein Disk-Image als Datei im ISO-Format besorgen. Dies kann ein Image einer Windows XP-Installationsdiskette oder einer anderen CD oder DVD sein. Es gibt viele Programme, mit denen Sie den Inhalt einer Laserdisc als ISO-Datei speichern können. Zum Beispiel UltraISO, InfraRecorder, ImgBurn und viele andere.
Anschließend müssen Sie genau herausfinden, welcher Controller in Ihrem Flash-Laufwerk verwendet wird. Tatsache ist, dass sogar ein Modell von Flash-Laufwerken über unterschiedliche Controller verfügen kann und die Programme, die zum Erstellen einer CD-ROM von einem Flash-Laufwerk verwendet werden können, streng an die Controller gebunden sind, d. h. jeder Controller hat sein eigenes Programm.
Die genauesten Ergebnisse liefert das Programm usbflashinfo; es erzeugt selbst „verrückte Nachrichten“, diese müssen jedoch an den Autor gesendet werden, und dieser sendet Informationen über den Controller Ihres Flash-Laufwerks. Sie können in diesem Forum unter den vorgefertigten Ergebnissen nach Ihrem Modell suchen.
Suchen Sie anschließend auf der Website flashboot.ru nach einem Programm, das mit dem Controller Ihres Flash-Laufwerks funktioniert. Erstellen Sie mit diesem Programm eine CD-ROM-Partition auf einem Flash-Laufwerk und laden Sie Ihre ISO-Datei dort hoch.
Im Folgenden beschreiben wir, wie Sie eine USB-CD-ROM von einem Apacer AH325 4-GB-Flash-Laufwerk erstellen. Dieses Flash-Laufwerk verwendet einen Phison 2251-60-Controller. Programme zum Arbeiten mit diesem Controller heißen Phison_MPALL. Es gibt sie in verschiedenen Ausführungen. In diesem Artikel wird Version 3.20.0B2 als Beispiel verwendet.
Zuerst müssen Sie sicherstellen, dass das usbflashinfo-Programm keinen Fehler gemacht hat und dass sich Phison tatsächlich darin befindet. Dazu müssen Sie GetInfo.exe ausführen und den Laufwerksbuchstaben eingeben, unter dem Ihr Flash-Laufwerk in Windows erkannt wird, und dann auf „ Schaltfläche „Lesen“:
Wenn sich im Flash-Laufwerk ein Phison-Controller befindet, zeigt das Programm Informationen zum Flash-Laufwerk an:

Der nächste Schritt besteht darin, eine Konfigurationsdatei für die anschließende Aufzeichnung des Flash-Laufwerks zu erstellen. Dazu müssen Sie das Programm MPParamEdit_F1.exe ausführen:

Geben Sie dann von oben beginnend die erforderlichen Optionen an. Im Feld „CD-Rom-Image“ müssen Sie den Pfad zur Datei und die ISO-Datei selbst angeben:

Notiz.
Es ist möglich, zwei Partitionen auf einem Flash-Laufwerk zu erstellen, eine emuliert eine CD-ROM und die zweite Partition ist ein normales Flash-Laufwerk oder emuliert eine Festplatte. In diesem Fall wird der CD-ROM-Partition so viel zugewiesen, wie zum Aufzeichnen des ISO-Images erforderlich ist, und der Rest des Speicherplatzes auf dem Flash-Laufwerk wird der entfernbaren/festen Festplattenpartition zugewiesen. Wenn das Flash-Laufwerk jedoch zum Booten und insbesondere zur Installation von Windows verwendet wird, empfehle ich, nur eine Partition zu erstellen – CD-ROM. Sie „verlieren“ einen Teil der Gesamtkapazität des Flash-Laufwerks, vermeiden aber Kompatibilitätsprobleme bei verschiedenen BIOS-Versionen.

In diesem Programm müssen Sie die Datei öffnen, die Sie im Einstellungseditor erstellt haben. Wenn alle Felder des Programms leer sind, müssen Sie auf die Schaltfläche „Aktualisieren“ klicken, woraufhin in einem der Felder ein Eintrag zu Ihrem Flash-Laufwerk erscheinen sollte. Danach müssen Sie auf die Schaltfläche „Start“ klicken und warten, bis das Programm ausgeführt wird:



Die grüne Farbe des Feldes bedeutet, dass alles erledigt ist. Sie müssen das Programm schließen, dann den Windows-Prozessmanager (taskmgr.exe) öffnen und das darin enthaltene MPALL-Programm manuell beenden. Tatsache ist, dass der Prozess nach dem Schließen des Programmfensters im Speicher verbleibt.

Jetzt können Sie das Flash-Laufwerk über „Hardware sicher entfernen“ trennen und vom USB-Anschluss trennen. Anschließend stecken Sie es wieder in den Stecker – Windows erkennt es nun aber als CD-Laufwerk.
Trotz der Tatsache, dass viele große Unternehmen ihre eigenen Optionen zum Ersetzen von 3,5-Zoll-Disketten entwickeln, findet in der überwiegenden Mehrheit der PCs immer noch ein normales Diskettenlaufwerk seinen Platz, trotz der geringen Geschwindigkeit und des geringen Volumens (allein die Bootdateien von Windows 98 belegen 25). Heutzutage werden Disketten im Zeitalter der Netzwerke und des Internets immer weniger als Informationsträger verwendet. Einer ihrer Hauptzwecke ist das Laden des PC-Betriebssystems bei der Installation einer neuen Diskette. Testen und Konfigurieren bestimmter Geräte, Überprüfen auf Viren und Wiederherstellen von Informationen von einer beschädigten Festplatte.
Leider reicht selbst für die einfachsten dieser Aufgaben der Speicherplatz auf der Diskette völlig aus (z. B. haben Antiviren-Datenbanken längst die 1,44-MB-Marke überschritten). Auch das Volumen an Testprogrammen und Distributionen will nicht abnehmen. Natürlich können Sie Laufwerke wie IOmega ZIP oder LS-120 verwenden, aber ein viel häufigeres Gerät ist CD-ROM. Und zum Glück gibt es seit drei Jahren einen Standard, mit dem man einen PC von diesem Gerät booten kann.
Anwendungsmöglichkeiten: Bootdiskette zur Diagnose, Virenprüfung, Neuinstallation eines Systems; Backup-Systempartition für schnelle Systemwiederherstellung; CDs mit Demoversionen von Software, Präsentationen, Videos, Diashows. Bei letzterer Version verfügt der PC möglicherweise nicht einmal über eine Festplatte!
Wie sich herausstellt, sind die meisten Informationen zum Thema bootfähige CDs im Internet nicht vollständig und anspruchsvoll. Deshalb habe ich beschlossen, die Standards selbst zu verstehen und zu versuchen, eine interessante CD zu erstellen. Außerdem ist es mit CD-RW ziemlich sicher :).
Schnellstart
Was wir brauchen:
- CD-R/RW-Gerät. Es wird dringend empfohlen, in der Anfangsphase eine CD-RW zu verwenden, da dies die Korrektur möglicher Fehler erleichtert. Allerdings werden CDRs für die endgültige Erstellung bevorzugt, da sie auf einer größeren Anzahl von Laufwerken lesbar sind
- leere Diskette für ihn
- Adaptec Easy CD Creator-Programm (CDRWIN, WinOnCD, Nero usw.)
- Bootdiskette Ihres Betriebssystems (vorzugsweise mit einem Treiber für das verwendete CD-ROM-Gerät)
- PC, der zum Testen von CD-ROM booten kann :)
Also, alles wird so funktionieren:
Legen Sie für ein ATAPI-Gerät die BIOS-Startreihenfolge so fest, dass mit CD-ROM begonnen wird. Wenn Sie von einer SCSI-CD-ROM booten müssen, stellen Sie im SCSI-BIOS die Option „Von CD-ROM booten“ auf „Aktivieren“ (und im BIOS-SETUP muss beispielsweise „A“ an erster Stelle stehen). „A,C“). Wenn der PC startet, zeigt eines der genannten BIOS eine Meldung auf dem Bildschirm an, dass es eine bootfähige CD im Gerät erkannt hat und diese als Laufwerk A: installiert ist. Danach beginnt der Bootvorgang von diesem Gerät. Wenn ein Festplattenlaufwerk auf dem Computer installiert ist, wird es hinter dem Buchstaben B: versteckt, die anderen Festplatten ändern ihren Namen nicht.
Wenn Sie neben dem Disketten-Image auch andere Dateien auf eine CD-ROM schreiben, ist der Zugriff darauf erst nach dem Laden des richtigen Treibers und von MSCDEX.EXE möglich. Auf diese Weise können Sie beim Booten von einer CD auf die gesamte Festplattenkapazität von 640 MB zugreifen.
Um diesen Effekt zu erzielen:
- Öffnen Sie Adaptec Easy CD Creator (ECDC)
- Erstellen Sie eine normale Diskette mit den erforderlichen Dateien (lassen Sie mindestens 1,44 MB Speicherplatz für das Disketten-Image frei).
- Parameter in den CD-Layout-Eigenschaften – ISO9660, Modus 1: CDROM, aktivieren Sie „Bootfähig“
- Nachdem Sie auf „OK“ geklickt haben, werden Sie vom Programm aufgefordert, eine zuvor vorbereitete Systemdiskette in das Laufwerk einzulegen, um das Image daraus zu lesen
- Nach dem Lesen sehen wir, dass zwei weitere Dateien in der Liste der aufgezeichneten Dateien aufgetaucht sind – BOOTCAT.BIN und BOOTIMG.BIN. Das erste ist das sogenannte Boot-Image-Verzeichnis und das zweite ist eine byteweise Kopie unserer Diskette, mit der Laufwerk A beim Booten emuliert wird:
- Der letzte Schliff ist die Aufnahme auf CD. Im TAO-Modus kann die Festplatte nicht geschlossen werden
Einige Anmerkungen zum Plan. Punkt 3: Tatsächlich können Sie mit Joilet eine Bootdiskette erstellen. ECDC erlaubt Ihnen in diesem Fall jedoch nicht, das Kontrollkästchen „Bootfähig“ zu aktivieren. Die Wahl von „Modus 1“ ist jedoch höchstwahrscheinlich erforderlich. Punkt 4 – Bevor Sie die Diskette verwenden, sollten Sie sich vergewissern, dass sie funktioniert: Versuchen Sie, sie vor dem Schreiben zu schützen und von ihr zu booten. Es ist sehr wichtig zu bedenken, dass Sie für den Zugriff auf normale Dateien auf einer CD-ROM (nicht auf Dateien von einer Diskette) den CD-ROM-Treiber und MSCDEX ausführen müssen. Selbstverständlich müssen diese auf der verwendeten Diskette vorhanden sein und alles muss in CONFIG.SYS/AUTOEXEC.BAT angegeben sein. Ein gutes Beispiel für eine solche Diskette ist die Startdiskette von Windows 98. Sie enthält CD-ROM-Treiber für viele Controller, wodurch die CD-ROM sowohl auf ATAPI-Geräten als auch auf vielen SCSI-Geräten verwendet werden kann. Sie können diese Diskette ein wenig an Ihre spezifischen Bedürfnisse anpassen. Ich tat dies:
Liste der Dateien:
AUTOEXEC.BAT DRVSPACE.BIN COMMAND.COM FORMAT.COM KEYB.COM MODE.COM SYS.COM VC.COM EGA3.CPI EMM386.EXE FDISK.EXE MSCDEX.EXE VC.INI ASPI2DOS.SYS ASPI4DOS.SYS ASPI8DOS.SYS ASPI8U2. SYS ASPICD.SYS BTCDROM.SYS BTDOSM.SYS CONFIG.SYS COUNTRY.SYS DISPLAY.SYS FLASHPT.SYS HIMEM.SYS IO.SYS KEYBRD3.SYS MSDOS.SYS OAKCDROM.SYS
Files=10 buffers=10 dos=high,umb stacks=9.256 lastdrive=z device=himem.sys /testmem:off device=emm386.exe ram device=display.sys con=(ega,1) Country=007.866,country. sys Gerät=oakcdrom.sys /D:MSCD001 Gerät=btdosm.sys Gerät=flashpt.sys Gerät=btcdrom.sys /D:MSCD001 Gerät=aspi2dos.sys Gerät=aspi8dos.sys Gerät=aspi4dos.sys Gerät=aspi8u2.sys Gerät =aspicd.sys /D:MSCD001 install=mscdex.exe /D:MSCD001 /L:R
@echo off set temp=c:\ set tmp=c:\ mode.com con cp Prepare=((866) ega3.cpi) mode.com con cp select=866 keyb.com ru,keybrd3.sys path=a: \;R:\
Trotz ihrer Einfachheit birgt auch diese Option ihre Tücken: Sie ist so konzipiert, dass der PC nur über ein CD-ROM-Laufwerk verfügt (von dem er bootet). Andernfalls besteht die Möglichkeit, dass Sie nach dem Booten von der Diskette aufgrund eines Treiberkonflikts nicht auf den restlichen Inhalt der CD zugreifen können.
Um alle Feinheiten zu prüfen, prüfen Sie vor der Aufnahme unbedingt, ob der PC von der vorbereiteten Diskette booten kann und ob der CD-ROM-Treiber korrekt angeschlossen ist. Im Allgemeinen ist es besser, einen einzelnen Treiber bei CONFIG.SYS zu belassen (was natürlich die Vielseitigkeit verringert) oder ein Menü zu erstellen, um ihn beim Booten auszuwählen. Als letzten Ausweg können Sie F8 drücken und den schrittweisen Startmodus aktivieren und dann nur den erforderlichen Treiber auswählen.
Wenn der PC danach also von der erstellten Diskette booten konnte, ist die erste Phase abgeschlossen. Als nächstes betrachten wir das Wesentliche des Bootvorgangs von einer CD-ROM und beschreiben eine Möglichkeit, das Problem des Zugriffs auf das gesamte Volume der Festplatte ohne Treiber zu lösen.
Wie es wirklich funktioniert
Dank der Bemühungen von Phoenix und IBM wurde die bootfähige CD-ROM-Formatspezifikation „El Torito“ geboren, deren Version 1.0 vom 25. Januar 1995 ist. Obwohl die Spezifikation mehrere Boot-Images (und deren Auswahl aus dem Boot-Menü) auf einer einzelnen Festplatte zulässt, werden wir der Einfachheit halber die Option „Einzel-Image“ in Betracht ziehen.
Dieser Standard definiert, ob eine CD-ROM beim Booten des PCs Laufwerk A: oder C: emulieren kann. Folgende Optionen sind möglich:
- Die CD-ROM emuliert Laufwerk A:. Das auf dem PC installierte Laufwerk A: wird zu B:, die anderen Laufwerke ändern ihren Namen nicht. Der Zugriff auf den gesamten (bis zu 640 MB) Inhalt der CD-ROM ist durch Booten von einem emulierten A: CD-ROM-Treiber (der auf verschiedenen PCs unterschiedlich sein kann!) und MSCDEX.EXE möglich.
- Die CD-ROM emuliert das Laufwerk C:. In diesem Fall verschiebt sich die Nummerierung der auf dem PC installierten Festplatten. Mit dieser Option können Sie unabhängig vom CD-ROM-Gerät auf 640 MB an Informationen zugreifen, denn Das Laden des (möglicherweise spezifischen) Treibers ist optional.
- Keine Emulation. Das bedeutet, dass beim Laden das Programm einfach an der angegebenen Adresse der angegebenen Länge gelesen und die Kontrolle an diese übergeben wird. Was als nächstes mit dem PC passiert, ist ihre eigene Sache. Eine Microsoft Windows NT-Installationsdiskette sieht beispielsweise so aus.
Eine CD-ROM ist ein sequentiell adressierbares Gerät mit den Sektoren 0 bis (normalerweise) 335249, die 2048 Byte groß sind (im Modus 1). Der für uns interessante Teil der logischen Struktur umfasst:
| Sektor | |
| 0-15 | |
| 16 | Primärer Volume-Deskriptor |
| 17 | Boot-Record-Volume |
| ... | |
| B.C. | Boot-Katalog |
| ... | |
| BI_1-BI_m | Bootfähiges Disk-Image |
| ... |
In diesem Fall umfasst die Emulation auch die Übersetzung von 4.512-Byte-Sektoren in 2.048-Byte-Sektoren auf der CD.
Die Ladetechnologie nutzt die Möglichkeit, mehrere Volume-Beschreibungen auf einer Festplatte zu haben. Bei der Aufnahme im Joilet-Format werden beispielsweise lediglich zwei Deskriptoren verwendet – für ISO9660 und für Joilet, was die Disc-Kompatibilität bei sehr geringen Volumenkosten erhöht. Vergleichen Sie mit langen Namen in Windows 95 – es gibt zwei Einträge in jedem Verzeichniseintrag – den Standard-MS-DOS 8.3 und den langen Namen Windows 95. Auf der CD ist es etwas anders, es gibt zwei verschiedene Verzeichnisse, ein ISO9660 mit Kurznamen und das zweite Joilet – mit langen in Unicode. Und die Dateien selbst nehmen den gleichen Platz ein. Sie haben nur Links von beiden Verzeichnissen. Und wenn das System (sein CDFS-Treiber) Joilet lesen kann, dann tut es dies, und wenn nicht, dann liest es den Standard ISO9660.
Um die Struktur einer CD-ROM zu untersuchen, verwenden wir ihr ISO-Image – eine Sektor-für-Sektor-Kopie der Festplatte (die Programme, mit denen sie erstellt wurde, finden Sie am Ende des Artikels).
Sektor 16 ist PVD, wir müssen ihn nicht ändern. Sein Anfang sieht so aus (schauen Sie sich das Disk-Image mit diskedit an):

Beachten Sie, dass der Offset 0x8000 16*2048 entspricht.
Sektor 17 – Boot-Volume-Deskriptor sollte wie folgt aussehen:

Sein Aufbau im Detail:
Der nächste Sektor enthält einen Indikator für das Ende der Deskriptortabelle. Ich weiß nicht genau, ob es nötig ist oder nicht, aber alles funktioniert definitiv damit und die Festplatten, auf denen ECDC geschrieben wird, haben es.

Der nächste interessante Bereich ist der Booting-Katalog selbst. In meinem Beispiel liegt es im Sektor 0x1D (0x1D * 2048 = 0xE800):

Es besteht aus zwei Datensätzen zu je 32 Byte. Der erste ist der Validierungseintrag:
Prinzipiell können Sie auf jeden Fall das im Bild gezeigte verwenden (für 80x86). Wenn Sie jedoch den ID-String ändern möchten, vergessen Sie nicht, die Prüfsumme so zu korrigieren, dass die Summe aller Wörter in diesem 32-Byte-Datensatz gleich 0 ist.
Der nächste Eintrag heißt Initial/Default Entry:
Bei mehreren Boot-Images können diesem Eintrag weitere folgen, wir werden diese Option jedoch nicht in Betracht ziehen.
Boot-Medientyp
Dieses Byte bestimmt, welches Medium emuliert wird. Hierzu werden die Bits 0-3 verwendet (der Rest muss 0 sein): 0 – keine Emulation, 1 – 1,2 MB Diskette, 2 – 1,44 MB Diskette, 3 – 2,88 MB Diskette, 4 – Festplatte.
Segment laden
Dieses Wort enthält die Adresse des Segments, in das der MBR/Boot-Sektor des Images geladen wird. Für IBM PC ist dies 0x7C0. (Wenn dieses Feld 0 ist, wird auch das traditionelle 0x7C0 verwendet).
Systemtyp
Dieses Byte muss mit dem Systemtyp-Byte in der Partitionstabelle des Boot-Images übereinstimmen. Zum Beispiel DOS-12 – 0x01, DOS-16 – 0x04, BIGDOS – 0x06 (>32 MB). Für eine Diskette setzt ECDC den Wert auf 0, höchstwahrscheinlich hat er recht.
Sektoranzahl
Dieses Feld gibt die Anzahl der Sektoren (emuliert – basierend auf 512 Bytes pro Sektor) an, die beim Laden in das obige Segment gezählt werden. In unserem Fall reicht ein Sektor.
RBA laden
Adresse des ersten Sektors des Disk-Images auf der CD.
Disketten-Image
Nun, das ist nichts Kompliziertes. Jedes Programm (z. B. dasselbe diskedit) liest alle Sektoren der Diskette in eine Datei. Es enthält nacheinander Boot Record, FAT1, FAT2, das Stammverzeichnis und die eigentlichen Dateien. Das Diskettenformat (1.2, 1.44...) wird sowohl im Booting-Katalog als auch im Image selbst im Boot Record erwähnt.
Festplatten-Image
Aber ich musste viel daran herumbasteln. Die Erwähnungen von ISO, Ghost und Diskedit bei der Erstellung dieses Images haben mich sehr verwirrt. Wenn Sie natürlich eine Festplatte mit nicht mehr als 640 MB nehmen, eine Partition darauf erstellen, das System installieren usw., könnten Sie wahrscheinlich diskedit verwenden, um ein Image einer solchen Festplatte vorzubereiten, aber wo können Sie so etwas bekommen? eine kleine Festplatte heute und wo kann man sie anschließen?
Der Aufbau einer so einfachen Festplatte sieht so aus:
- Erster Sektor – MBR = Bootcode + Partitionstabelle
- Erster Sektor der zweiten Seite – BootRecord der ersten Partition
- Dann gibt es wie auf einer Diskette zwei Kopien von FAT, das Stammverzeichnis und die Daten.
Somit ist ersichtlich, dass der einzige Unterschied zu einer Diskette in der Verwendung einer Partitionstabelle besteht. Es verbirgt sich jedoch ein viel tieferes Problem: Wie lässt sich die Geometrie der Festplatte anhand der darauf befindlichen Daten bestimmen? Denn ohne dies wird jede Arbeit mit der Festplatte problematisch. Darüber hinaus verwendet die CD-ROM selbst herkömmliche lineare Adressierung und in den betrachteten Strukturen der Boot-CD-ROM ist für solche Informationen nirgendwo Platz.
Tatsächlich können Sie dies anhand der Partitionstabelle erkennen. Wenn wir davon ausgehen, dass das Ende des Abschnitts zwangsläufig auf den letzten Sektor der letzten Seite eines Zylinders fällt, helfen uns die Daten aus dem MBR dabei, die Anzahl der Sektoren in der Spur und die Seiten im Zylinder herauszufinden! Zum Beispiel (erneut mit diskedit):

Aus dieser Tabelle ist ersichtlich, dass der letzte Sektor jedes Abschnitts die Sektornummer 63 ist, was unter Berücksichtigung der Sektornummerierung ab 1 63 Sektoren pro Spur ergibt. Für die Anzahl der Seiten gilt ebenfalls eine Zahl von 255 (Nummerierung ab 0!).
Übrigens sieht man sofort, wie das Problem der 8GB-Grenze gelöst wird – statt des Anfangs/Endes des Abschnitts die Felder der relativen Anzahl der Sektoren und der Anzahl der Sektoren im Abschnitt, die die Größe haben ein Doppelwort, verwendet werden.
Ich möchte Sie daran erinnern, dass die Adressierung über CHS im LBA-Modus wie folgt erfolgt:
LBA 0 = Zylinder 0, Kopf 0, Sektor 1
LBA X = ((Zylinder * Maximale Köpfe + Kopf) * Sektor pro Spur) + Sektor -1
Wie Sie wissen, arbeitet SCSI immer im LBA-Modus – mit direkter Adressierung der Sektoren. Es muss lediglich CHS emulieren, um das Standard-MBR-Erscheinungsbild und die Kompatibilität zu gewährleisten. Im SCSI-BIOS können Sie häufig den Übersetzungsmodus von CHS für Festplatten mit bis zu 1 GB und mehr als 1 GB auswählen. (Übrigens kann die Nichtfunktion einer auf einem Controller formatierten SCSI-Festplatte bei der Installation auf einem anderen mit unterschiedlichen Übersetzungen für verschiedene Controller verbunden sein.)
Daher wurden mehrere Experimente durchgeführt (die Anzahl der Zylinder ist in unserem Fall nicht wichtig; eine 270er-Festplatte funktioniert in LBA wirklich):
IDE (Auszeichnung 4,51)
| MB-Kapazität | Köpfe | Sektoren | Zylinder |
| 270 | 32 | 63 | 262 |
| 540 | 32 | 63 | 524 |
| 1200 | 64 | 63 | 847 |
| 3500 | 128 | 63 | 621 |
| 13400 | 255 | 63 | 1650 |
SCSI (Tekram DC-390)
| Volumen | Köpfe | Sektoren |
| <1G | 64 | 32 |
| >1G | 255 | 63 |
Wie Sie sehen, zielen alle diese Tricks darauf ab, die Zylinderzahl von 1024 nicht zu erreichen. Dies liegt daran, dass MBR, BIOS und viele andere darauf ausgelegt sind, die Zylinderzahl in 10 Bit zu speichern. Und die 8-GB-Grenze ergibt sich lediglich aus 1024*255*63 Sektoren. Oder Sie können dieses Limit anders berechnen – nur 3 Bytes pro Sektornummer im LBA-Modus.
Formal sollte das BIOS alles selbst herausfinden, um zu booten, aber es scheint, dass dies nicht immer der Fall ist. Viele Tester stellten fest, dass es ein gewisses Muster gibt, von welcher Festplatte – IDE oder SCSI – ein Image erstellt werden soll und von welcher CD-ROM es booten kann.
Die einzige im Standard genannte Anforderung besteht jedoch darin, nur einen und nur den ersten Eintrag in der Partitionstabelle zu verwenden. Glücklicherweise ist dies leicht zu erreichen.
Auf dieser Grundlage wurde die folgende Methode zum Erhalten eines Festplatten-Images erfunden und getestet:
- Erstellen Sie auf Ihrer Festplatte eine Partition mit der erforderlichen Größe.
- Wir formatieren es (FAT12/16) und machen es zum System (Sie können /s sofort formatieren oder später sys machen).
- Wir verwenden ein speziell geschriebenes Programm (getimg.zip), das basierend auf den Informationen im BootRecord der angegebenen Festplatte den MBR neu erstellt und alle Informationen in eine Datei einliest.
Denken Sie daran, den erforderlichen Speicherplatz auf einer anderen Festplatte oder Partition bereitzustellen.
Natürlich hat diese Methode einen Nachteil: Um eine CD-ROM weiter zu erstellen, benötigen Sie den gleichen Speicherplatz für das ISO-CD-Image, aber hoffen wir, dass es heute recht einfach ist, 3 * 640 MB auf einer Festplatte zu finden. vor allem, wenn Sie eine CDR in Ihrem PC haben :).
Was die Geometrie der Festplatte betrifft, sind hier die Ergebnisse von Experimenten, die zum Booten eines PCs von verschiedenen Images durchgeführt wurden:
| prüfen | SCSI | ATAPI |
| H 32 S 63, DOS-16 | Ja (1) | Ja (2) |
| H 255 S 63, Windows 98 | Ja (1) | Ja |
| H 64 S 32, Windows 98 (Zip-Laufwerk) | Ja (1) | Ja |
(1) In diesem Test ist nach dem Booten nur die Partition D: der Festplatte korrekt sichtbar (es war C:). Dies liegt höchstwahrscheinlich an der Implementierung des SCSI-BIOS, weil Es fängt Int 13 ein und verwendet es auf weniger transparente Weise.
(2) Natürlich ist die Partition der PC-Festplatte mit FAT32 nicht sichtbar, weil DOS 6.22-System
Daher wurden keine Probleme mit der Inkompatibilität der emulierten Festplattengeometrie festgestellt und wir können sagen, dass das AWARD 4.51-BIOS und das etwas schlechtere Adaptec 7880 SCSI-BIOS 1.32 mit der Festplatten-Image-Identifizierung zurechtkommen.
Booten mit Festplattenemulation
Nun beschreiben wir, wie das alles für die Festplattenoption gemacht werden kann.
Das allgemeine Prinzip ist folgendes: Wir verwenden das ECDC-Programm, um ein ISO-Disk-Image vorzubereiten. Dann bearbeiten wir es ein wenig mit diskedit und brennen es auf CD.
Das Einzige ist, dass ich noch nicht ganz entschieden habe, wie ich den erforderlichen Boot-Volume-Deskriptor zur Struktur der Volume-Beschreibungen hinzufügen soll. Das Problem ist, dass es sich im Sektor 17 befinden sollte. Und im vorbereiteten Bild könnte dort noch etwas anderes sein. Ich habe Folgendes getan (auf Kosten von Joilet, obwohl es ohne GUI nicht funktioniert): Für das Image habe ich den Joilet-Dateisystemtyp angegeben. Dies führte dazu, dass sich der Joilet-Volume-Deskriptor in Sektor 17 befand. Dann habe ich ihn einfach durch ersetzt Boot-Volume-Deskriptor. Und im 18. Sektor – wie es sich gehört – der letzte Volume Descriptor.
Der Boot-Katalog und das Boot-Disk-Image können sich irgendwo befinden, daher fügen wir sie einfach als Dateien hinzu (am besten zuerst, um später nicht lange suchen zu müssen). Für den ersten Schritt nehmen wir einfach eine Datei der Länge 2048 mit einprägsamen Inhalten (z. B. gefüllt mit der Zeile „BC**“). Das zweite ist das Disk-Image. Nennen wir es image.bin.
Nachdem wir das Image erstellt haben (Datei -> CD-Image erstellen, als .ISO schreiben), bestimmen wir, in welchen Sektoren ECDC unsere bootcat.bin und image.bin geschrieben hat. Öffnen Sie dazu die Datei in diskedit und suchen Sie nach „BC**“. Dies wird bootcat.bin sein. Höchstwahrscheinlich liegt es im Sektor 0x1D, Dateioffset 0xE800, daneben (0xF000) sehen wir den MBR unseres Festplatten-Images. Eine andere Möglichkeit, den Speicherort dieser Dateien anhand des ISO-Verzeichnisses zu ermitteln, besteht darin, ihre Namen im ISO-Image nachzuschlagen und das Doppelwort 31 Byte vor dem Namen zu verwenden:

In Sektor 17 (Offset 0x8800) schreiben wir den Boot-Volume-Deskriptor, wie oben angegeben, und überprüfen, ob sich der korrekte Link zum Boot-Katalog in den Bytes 0x47-0x4A befindet (wir haben 0x0000001D):
0008800: 00 43 44 30 30 31 01 45 - 4C 20 54 4F 52 49 54 4F 0008810: 20 53 50 45 43 49 46 49 - 43 41 54 49 4F 4E 00 00 0: 00 00 00 00 00 00 00 00 - 00 00 00 00 00 00 00 00 0008830: 00 00 00 00 00 00 00 00 - 00 00 00 00 00 00 00 00 0008840: 00 00 00 00 00 00 00 1D - 00 00 00 00 00 00 00
Der Rest sind Nullen. Diese Datei kann hier heruntergeladen werden – bootvd.bin. Die Adressen 47-4A werden der Übersichtlichkeit halber als 0x12345678 geschrieben.
Jetzt erstellen wir den Booting-Katalog (Sektor 0x1D):
000E800: 01 00 00 00 00 00 00 00 - 00 00 00 00 00 00 00 00 000E810: 00 00 00 00 00 00 00 00 - 00 00 00 00 AA 55 55 AA 000E820: 8 8 04 C0 07 04 00 01 00 - 1E 00 00 00 00 00 00 00 000E830: 00 00 00 00 00 00 00 00 - 00 00 00 00 00 00 00 00
Folgende Parameter werden hier angezeigt: Boot-Image (88), Festplattenemulation (04), Adresse 0x7C0, DOS-16-Partition, Laden eines Sektors, Start des Disk-Images - Sektor 0x0000001E. Diese Datei heißt bootcat.bin.
Nachdem wir alles noch einmal überprüft haben, brennen wir das korrigierte Image auf CD: Öffnen Sie ECDC, Datei -> CD aus Disk-Image erstellen.
Das ist eigentlich alles, was wir zu diesem Thema finden und überprüfen konnten.
Gebraucht:
Programme:
- Adaptec Easy CD Creator
- Symantec DISKEDIT
- Golden Hawk CDRWIN
- Gilles Vollant WinImage
Ausrüstung:
- MB Chaintech 6BTS (mit AHA7880), AWARD BIOS 4.51
- ASUS SD-S400 (ATAPI-CD-ROM)
- Yamaha CRW6416S (SCSI CD-ROM/CD-RW)
- Phoenix PC-Industriespezifikationen http://www.ptltd.com/products/specs.html
- Andy McFadden CDR FAQ www.fadden.com
- Erstellen einer Boot-CD mit Aurora
Dieser Artikel wurde einer ausländischen Website entnommen und von mir persönlich übersetzt. Hat diesen Artikel beigesteuert.
Dieses Projekt beschreibt den Entwurf eines sehr preisgünstigen 3D-Druckers, der hauptsächlich aus recycelten elektronischen Bauteilen besteht.
Das Ergebnis ist ein Kleinformatdrucker für weniger als 100 US-Dollar.
Zunächst lernen wir, wie das allgemeine CNC-System funktioniert (Montage und Kalibrierung, Lager, Führungen) und bringen der Maschine dann bei, auf G-Code-Anweisungen zu reagieren. Danach fügen wir einen kleinen Kunststoffextruder hinzu und geben Befehle für die Kunststoffextrusionskalibrierung, die Treiberleistungseinstellungen und andere Vorgänge, die dem Drucker Leben einhauchen. Wenn Sie diese Anweisungen befolgen, erhalten Sie einen kleinen 3D-Drucker, der zu etwa 80 % aus recycelten Komponenten besteht, was ihm großes Potenzial bietet und dazu beiträgt, die Kosten erheblich zu senken.
Einerseits erhält man eine Einführung in den Maschinenbau und die digitale Fertigung, andererseits erhält man einen kleinen 3D-Drucker, der aus wiederverwendeten elektronischen Bauteilen gebaut wurde. Dies soll Ihnen dabei helfen, den Umgang mit Problemen im Zusammenhang mit der Entsorgung von Elektroschrott besser zu beherrschen.
Schritt 1: X, Y und Z.
Erforderliche Komponenten:
- 2 Standard-CD/DVD-Laufwerke von einem alten Computer.
- 1 Diskettenlaufwerk.
Wir können diese Komponenten kostenlos erhalten, indem wir uns an ein Reparatur-Service-Center wenden. Wir möchten sicherstellen, dass die Motoren, die wir von Diskettenlaufwerken verwenden, Schrittmotoren und keine Gleichstrommotoren sind.
Schritt 2: Vorbereiten des Motors

Komponenten:
3 Schrittmotoren von CD/DVD-Laufwerken.
1 NEMA 17 Schrittmotor, was sollen wir kaufen? Wir verwenden diesen Motortyp für Kunststoffextruder, bei denen viel Kraft für die Handhabung des Kunststofffilaments erforderlich ist.
CNC-Elektronik: PLATTFORMEN oder RepRap Gen 6/7. Wichtig: Wir können Sprinter/Marlin Open Firmware verwenden. In diesem Beispiel verwenden wir RepRap Gen6-Elektronik, Sie können jedoch je nach Preis und Verfügbarkeit auswählen.
PC-Netzteil.
Kabel, Buchse, Schrumpfschlauch.
Das erste, was wir tun wollen, ist, sobald wir Schrittmotoren haben, wir können Drähte daran anlöten. In diesem Fall haben wir 4 Kabel, für die wir die entsprechende Farbreihenfolge einhalten müssen (im Datenblatt beschrieben).
Spezifikation für Schrittmotoren CD/DVD: Download. .
Spezifikation für NEMA 17 Schrittmotor: Download. .
Schritt 3: Bereiten Sie das Netzteil vor

Der nächste Schritt besteht darin, den Strom aufzubereiten, um ihn für unser Projekt nutzen zu können. Zunächst verbinden wir die beiden Drähte miteinander (wie im Bild dargestellt), sodass vom Schalter direkt Strom zum Ständer gelangt. Danach wählen wir ein gelbes (12V) und ein schwarzes Kabel (GND) aus, um den Controller mit Strom zu versorgen.
Schritt 4: Überprüfen der Motoren und des Arduino IDE-Programms

Jetzt werden wir die Motoren überprüfen. Dazu müssen wir die Arduino IDE (Physical Computing Environment) herunterladen, zu finden unter: http://arduino.cc/en/Main/Software.
Wir müssen die Arduino 23-Version herunterladen und installieren.
Danach müssen wir die Firmware herunterladen. Wir haben uns für Marlin entschieden, das bereits konfiguriert ist und von Marlin heruntergeladen werden kann: Download. .
Nachdem wir Arduino installiert haben, verbinden wir unseren Computer über ein USB-Kabel mit dem Ramp/Sanguino/Gen6-7 CNC-Controller, wählen den entsprechenden seriellen Port unter Arduino IDE Tools/serial Port und den Controller-Typ unter Board Tools aus (Rampen (Arduino Mega 2560), Sanguinololu/Gen6 (Sanguino W/ATmega644P – Sanguino muss in Arduino installiert werden)).
Grundlegende Erläuterung des Parameters. Alle Konfigurationsparameter befinden sich in der Datei „configuration.h“:
In der Arduino-Umgebung öffnen wir die Firmware, wir haben bereits die Datei /Sketchbook/Marlin heruntergeladen und sehen die Konfigurationsoptionen, bevor wir die Firmware auf unseren Controller herunterladen.
1) #define MOTHERBOARD 3, entsprechend der tatsächlichen Hardware, die wir verwenden (Ramps 1.3 oder 1.4 = 33, Gen6 = 5, ...).
2) Thermistor 7, RepRappro verwendet Honeywell 100k.
3) PID – dieser Wert macht unseren Laser temperaturstabiler.
4) Schritt für Schritt ist dies ein sehr wichtiger Punkt für die Konfiguration eines beliebigen Controllers (Schritt 9).
Schritt 5: Drucker. Computermanagement.

Steuerung des Druckers über einen Computer.
Software: Es gibt verschiedene, frei verfügbare Programme, die uns die Interaktion und Steuerung des Druckers ermöglichen (Pronterface, Repetier, ...), wir nutzen den Repetier-Host, den Sie unter http://www.repetier.com/ herunterladen können. Es ist einfach zu installieren und kombiniert Schichten. Ein Slicer ist eine Software, die eine Folge von Abschnitten des zu druckenden Objekts generiert, diese Abschnitte Ebenen zuordnet und G-Code für die Maschine generiert. Slices können mithilfe von Parametern wie Schichthöhe, Druckgeschwindigkeit, Füllung und anderen, die für die Druckqualität wichtig sind, angepasst werden.
Gängige Slicer-Konfigurationen finden Sie unter den folgenden Links:
- Skeinforge-Konfiguration: http://fabmetheus.crsndoo.com/wiki/index.php/Skeinforge
- Slic3r-Konfiguration: http://manual.slic3r.org/
In unserem Fall haben wir ein Skeinforge-Profil für den Drucker konfiguriert, das in die empfangende Schreibkopfsoftware integriert werden kann.
Schritt 6: Passen Sie Strom und Intensität an


Jetzt sind wir bereit, die Druckermotoren zu testen. Verbinden Sie Computer und Maschinensteuerung über ein USB-Kabel (die Motoren müssen an den entsprechenden Buchsen angeschlossen sein). Starten Sie das Repetier-Hosting und aktivieren Sie die Kommunikation zwischen der Software und dem Controller, indem Sie den entsprechenden seriellen Port auswählen. Bei erfolgreicher Verbindung können Sie die angeschlossenen Motoren über die Handsteuerung auf der rechten Seite steuern.
Um eine Überhitzung der Motoren bei regelmäßiger Nutzung zu vermeiden, passen wir den Strom so an, dass jeder Motor gleichmäßig belastet werden kann.
Dazu werden wir nur einen Motor anschließen. Wir werden diesen Vorgang für jede Achse wiederholen. Dazu benötigen wir ein Multimeter, das in Reihe zwischen dem Netzteil und dem Controller angeschlossen ist. Das Multimeter muss auf den Verstärkermodus (Strom) eingestellt sein – siehe Abbildung.
Anschließend schließen wir den Controller wieder an den Computer an, schalten ihn ein und messen den Strom mit einem Multimeter. Wenn wir den Motor manuell über die Repetier-Schnittstelle aktivieren, muss der Strom um eine bestimmte Anzahl Milliampere ansteigen (das ist der Strom, der zum Aktivieren des Schrittmotors benötigt wird). Für jede Achse ist der Strom je nach Steigung des Motors leicht unterschiedlich. Sie müssen das kleine Potentiometer anpassen, um das Schrittintervall zu steuern und die Strombegrenzung für jede Achse entsprechend den folgenden Steuerwerten einzustellen:
Die Platine leitet einen Strom von ca. 80 mA
Wir werden 200 mA Strom an die Schrittmotoren der X- und Y-Achse anlegen.
400 mA für die Z-Achse. Dies ist aufgrund der höheren Leistung erforderlich, die zum Anheben des Schreibkopfs erforderlich ist.
400 mA zur Stromversorgung des Extrudermotors, da es sich um einen Hochstromverbraucher handelt.
Schritt 7: Erstellen der Strukturmaschine

Unter dem folgenden Link finden Sie die notwendigen Vorlagen für Laser, die Teile ausschneiden. Wir haben 5mm dicke Acrylplatten verwendet, je nach Verfügbarkeit und Preis können aber auch andere Materialien wie Holz verwendet werden.
Lasereinstellungen und Beispiele für Auto Cad: Download. .
Die Rahmenkonstruktion ermöglicht den Aufbau der Maschine ohne Klebstoff: Alle Teile werden durch mechanische Verbindungen und Schrauben zusammengebaut. Bevor Sie Teile des Rahmens mit dem Laser ausschneiden, stellen Sie sicher, dass der Motor gut im CD-/DVD-Laufwerk befestigt ist. Sie müssen die Löcher in der CAD-Vorlage messen und ändern.
Schritt 8: X-, Y- und Z-Achse kalibrieren
Obwohl die heruntergeladene Marlin-Firmware bereits über eine Standardkalibrierung für die Achsenauflösung verfügt, müssen Sie diesen Schritt durchführen, wenn Sie Ihren Drucker feinabstimmen möchten. Hier erfahren Sie mehr über Mikroprogramme, mit denen Sie den Laserabstand millimetergenau einstellen können. Ihre Maschine benötigt diese genauen Einstellungen. Dieser Wert hängt von der Steigung Ihres Motors und der Gewindegröße der beweglichen Stangen Ihrer Achsen ab. Dadurch stellen wir sicher, dass die Bewegung der Maschine tatsächlich mit den Abständen im G-Code übereinstimmt.
Dieses Wissen ermöglicht es Ihnen, unabhängig von Bauteiltypen und -größen selbst eine CNC-Maschine zu bauen.
In diesem Fall haben X, Y und Z die gleichen Gewindestangen, sodass die Kalibrierungswerte für sie gleich sind (einige können unterschiedlich sein, wenn Sie unterschiedliche Komponenten für unterschiedliche Achsen verwenden).
- Riemenscheibenradius.
- Schritte pro Umdrehung unseres Schrittmotors.
Mikroschrittparameter (in unserem Fall 1/16, was bedeutet, dass in einem Signaltaktzyklus nur 1/16 des Schritts ausgeführt wird, was dem System eine höhere Präzision verleiht).
Diesen Wert stellen wir in der Firmware ein ( Schritt pro Millimeter).
Für Z-Achse:
Über die Controller-Schnittstelle (Repetier) konfigurieren wir die Z-Achse, die es uns ermöglicht, eine bestimmte Strecke zu bewegen und die tatsächliche Verschiebung zu messen.
Als Beispiel geben wir ihm den Befehl, sich um 10 mm zu bewegen und einen Versatz von 37,4 mm zu messen.
In der Firmware ist eine N-Schrittzahl in Schritten pro Millimeter definiert (X = 80, Y = 80, Z = 2560, EXTR = 777,6).
N = N * 10 / 37,4
Der neue Wert sollte 682,67 sein.
Wir wiederholen dies drei- oder viermal, kompilieren und laden die Firmware für den Controller neu, um eine höhere Genauigkeit zu erzielen.
In diesem Projekt haben wir die endgültigen Einstellungen nicht verwendet, um die Maschine präziser zu machen, aber sie können einfach in die Firmware übernommen werden und sie steht für uns bereit.
Wir sind bereit für den ersten Test, wir können mit dem Stift überprüfen, ob die Abstände in der Zeichnung korrekt sind.
Wir werden den Direktantrieb wie im Bild gezeigt zusammenbauen, indem wir den Schrittmotor am Hauptrahmen befestigen.
Zur Kalibrierung sollte der Kunststofffluss einem Stück Kunststofffaden entsprechen und im Abstand (z. B. 100 mm) ein Stück Klebeband anbringen. Gehen Sie dann zur Repetier-Software und klicken Sie auf „100 mm extrudieren, realer Abstand“ und wiederholen Sie Schritt 9 (Vorgang).
Schritt 10: Drucken des ersten Objekts


Das Gerät sollte nun für den ersten Test bereit sein. Unser Extruder verwendet Kunststofffilamente mit einem Durchmesser von 1,75 mm, die einfacher zu extrudieren und flexibler sind als der Standarddurchmesser von 3 mm. Wir werden PLA-Kunststoff verwenden, einen Biokunststoff, der gegenüber ABS einige Vorteile hat: Er schmilzt bei einer niedrigeren Temperatur, was das Drucken erleichtert.
Jetzt aktivieren wir in Repetier das Profilschneiden, das für das Skeinforge-Schneiden verfügbar ist. Herunterladen .
Wir drucken einen kleinen Kalibrierungswürfel (10 x 10 x 10 mm) auf dem Drucker aus, er druckt sehr schnell und wir können Konfigurationsprobleme und Motorschrittverluste erkennen, indem wir die tatsächliche Größe des gedruckten Würfels überprüfen.
Um mit dem Drucken zu beginnen, öffnen Sie das STL-Modell und schneiden Sie es mit dem Standardprofil (oder dem, das Sie heruntergeladen haben) von Skeinforge Cutting: Wir sehen eine Darstellung des geschnittenen Objekts und den entsprechenden G-Code. Wir heizen den Extruder auf und wenn er die Schmelztemperatur des Kunststoffs erreicht (190–210 °C, abhängig von der Kunststoffsorte), extrudieren wir etwas Material (Extrusionspresse), um zu überprüfen, ob alles richtig funktioniert.
Wir legen den Ursprung relativ zum Extrusionskopf fest (x = 0, y = 0, z = 0) und verwenden Papier als Trennzeichen. Der Kopf sollte so nah wie möglich am Papier sein, es aber nicht berühren. Dies ist die Ausgangsposition für den Extrusionskopf. Von dort aus können wir mit dem Drucken beginnen.
Lass uns reden über CD Und DVD-Laufwerke, Sie sind großartig! Sie können viele coole und nützliche (Hobby-)Dinge finden, die Sie in Ihren Projekten verwenden können. Es gibt so viele Dinge, die Sie mit einem oder mehreren Laufwerken machen können, dass Sie beeindruckt sein werden.
Lass uns anfangen!
Schritt 1: Suche nach einem zukünftigen Opfer
Sie finden tote CD- und DVD-Laufwerke in alte Computer, vielleicht ist einer dieser „Dinosaurier“ bei Ihnen zu Hause. Aber wenn Sie keins haben, machen Sie sich keine Sorgen. Einen solchen Antrieb finden Sie in der Nähe Ihres Wohnortes. Werkstatt.
Schritt 2: Werkzeuge
Zum Öffnen des Laufwerks benötigen Sie nur wenige Schraubendreher, in meinem Fall habe ich einen Kreuzschlitzschraubendreher verwendet. Idealerweise ist es jedoch wünschenswert, über einen Satz verschiedener Schraubendreher zu verfügen. Du wirst brauchen Kabelschneider, zum Entfernen von Magneten aus dem Lasersystem.

Sie werden auch welche brauchen Lot und die Fähigkeit, es zu nutzen.
Schritt 3: Starten Sie den Vorgang
Die erste Aufgabe wird sein abschrauben 4 Schrauben auf dem Laufwerk, dann können Sie die Abdeckung entfernen.


Schritt 4: Entfernen der restlichen Metallteile

Jetzt niederdrücken an den Seiten markiert Stichworte auf dem Foto und ziehen Sie es nach vorne. Entfernen Sie dann die Metallteile des Laufwerks.





Schritt 5: Entfernen der Elektroplatine

In meinen Projekten verwende ich nicht die elektrische Platine der Antriebe. Schauen Sie sich die Bilder an, um zu sehen, wie man sie entfernt.




Schritt 6: Motorisiertes Tablett
Die Bilder zeigen, wie man es entfernt Motorfach.

Beim Entlöten und Entfernen von Teilen von der Platine sind einige Kenntnisse erforderlich.


- Grüne LED
- Gleichstrom-Elektromotor
- Einfacher Knopf
- Seltsamer Knopf
Schritt 7: Fachmechanismus
Hier gibt es mehrere Getriebe, die Sie mit dem Motor verwenden können.

Schritt 8: Das Ding, das keinen Namen hat
Ja ... ich weiß nicht, ob dieser Artikel einen Namen hat. Nennen wir dies den „Laserbewegungsmechanismus“.

Für mich ist es der wahre Schatz dieser Laufwerke, weil ich gesehen habe, wie Menschen sie dafür nutzen Machen Sie einen hausgemachten Laserschneider, Graveur, 3D-Drucker und Plotter. (Anmerkung von sTs)

Schritt 9: Bürstenloser Motor
Die zum Drehen von CDs oder DVDs verwendeten Motoren sind bürstenlos, was bedeutet, dass Sie den Motor nicht durch einfaches Anschließen von zwei Drähten an eine Batterie starten können, sondern einen elektrischen Geschwindigkeitsregler und möglicherweise einige Modifikationen benötigen.


Schritt 10: Schrittmotor
Zur Bewegung des Lasers wird ein Schrittmotor verwendet. Bei solchen Motoren handelt es sich um Positionsmotoren. Das an den Motor gesendete Signal bestimmt eindeutig den von der Welle zurückgelegten Weg.

Schrittmotoren in Antrieben sind bipolar und werden daher zusammen mit H-förmigen Brücken verwendet. Ich verwende den L239D-Chip, Double Bridge H, um sie zu steuern.

(Anmerkung von sTs) Durch das Zerlegen des Motors können Sie außerdem ungewöhnliche Dekorationen aus den Spulen herstellen. Zum Beispiel und.
Schritt 11: Laser
DVD-/CD-Laufwerke haben zwei Laser, während CD-Laufwerke nur einen haben. Der zur Aufnahme verwendete Laser kann stark genug sein, um Streichhölzer und andere Dinge in Brand zu setzen.

Richten Sie den Laser nicht auf Ihre Augen! Richten Sie den Laser nicht auf Menschen oder Tiere, da dies zu schweren Verletzungen führen kann.
Augenschäden verursachen oder Hautverbrennungen verursachen, das macht keinen Spaß!



Vor allem durch das Löten einiger Wände.
Jetzt können wir aufhören. Ich hoffe, Ihnen hat dieser Artikel gefallen. Experimentieren Sie, kreieren Sie neue Dinge und geben Sie Tipps.
Vielen Dank für Ihre Aufmerksamkeit.
Manchmal stehen PC-Benutzer vor der akuten Frage, wie man eine virtuelle Festplatte oder CD-ROM erstellt. Sehen wir uns das Verfahren zum Ausführen dieser Aufgaben in Windows 7 an.
Die Methoden zum Erstellen einer virtuellen Festplatte hängen zunächst davon ab, welche Art von Option Sie letztendlich erhalten möchten: ein Festplatten-Image oder eine CD/DVD. Normalerweise haben Festplattendateien die Erweiterung VHD und ISO-Images werden zum Mounten einer CD oder DVD verwendet. Um diese Vorgänge auszuführen, können Sie die integrierten Windows-Tools verwenden oder auf die Hilfe von Programmen von Drittanbietern zurückgreifen.
Methode 1: DAEMON Tools Ultra
Betrachten wir zunächst die Möglichkeit, eine virtuelle Festplatte mit einem Drittanbieterprogramm für die Arbeit mit Laufwerken zu erstellen – DAEMON Tools Ultra.
- Führen Sie die Anwendung mit Administratorrechten aus. Gehen Sie zur Registerkarte "Werkzeuge".
- Es öffnet sich ein Fenster mit einer Liste der verfügbaren Programmtools. Wählen Sie einen Artikel aus „VHD hinzufügen“.
- Es öffnet sich das Fenster zum Hinzufügen einer VHD, also zum Erstellen einer bedingten Festplatte. Zunächst müssen Sie das Verzeichnis registrieren, in dem sich dieses Objekt befindet. Klicken Sie dazu auf den Button rechts neben dem Feld "Speichern als".
- Es öffnet sich ein Speicherfenster. Geben Sie das Verzeichnis ein, in dem Sie das virtuelle Laufwerk ablegen möchten. Auf dem Feld "Dateiname" Sie können den Namen des Objekts ändern. Der Standardwert ist „NeuVHD“. Weiter klicken "Speichern".
- Wie Sie sehen, wird nun der ausgewählte Pfad im Feld angezeigt "Speichern als" in der DAEMON Tools Ultra-Programm-Shell. Jetzt müssen Sie die Größe des Objekts angeben. Legen Sie dazu durch Umschalten des Optionsfelds einen von zwei Typen fest:
- Feste Größe;
- Dynamische Expansion.
Im ersten Fall geben Sie das Volumen der Festplatte genau an, und wenn Sie das zweite Element auswählen, dehnt sich das Objekt beim Füllen aus. Die tatsächliche Grenze ist die Größe des leeren Speicherplatzes im Festplattenbereich, in dem die VHD-Datei abgelegt wird. Aber auch wenn Sie sich für diese Option entscheiden, sind Sie immer noch auf dem Feld "Größe" Sie müssen die Anfangslautstärke einstellen. Geben Sie einfach eine Zahl ein und die Maßeinheit wird rechts neben dem Feld in der Dropdown-Liste ausgewählt. Folgende Maßeinheiten stehen zur Verfügung:
- Megabyte(Default);
- Gigabyte;
- Terabyte.
Seien Sie vorsichtig bei der Auswahl des richtigen Artikels, denn wenn Sie einen Fehler machen, wird der Größenunterschied zum gewünschten Volumen um eine Größenordnung größer oder kleiner ausfallen. Anschließend können Sie bei Bedarf den Namen der Festplatte im Feld ändern "Markieren". Dies ist aber keine Voraussetzung. Klicken Sie nach Abschluss der beschriebenen Schritte auf, um mit der Erstellung der VHD-Datei zu beginnen "Start".
- Der Generierungsprozess der VHD-Datei wird ausgeführt. Seine Dynamik wird anhand eines Indikators angezeigt.
- Nachdem der Vorgang abgeschlossen ist, wird die folgende Meldung in der DAEMON Tools Ultra-Shell angezeigt: „VHD-Erstellungsprozess erfolgreich abgeschlossen!“. Klicken "Bereit".
- Daher wurde mit dem Programm DAEMON Tools Ultra eine virtuelle Festplatte erstellt.








Methode 2: Disk2vhd
Wenn DAEMON Tools Ultra ein universelles Tool zum Arbeiten mit Medien ist, dann ist Disk2vhd ein hochspezialisiertes Dienstprogramm, das nur zum Erstellen von VHD- und VHDX-Dateien, also virtuellen Festplatten, entwickelt wurde. Im Gegensatz zur vorherigen Methode können Sie mit dieser Option kein leeres virtuelles Laufwerk erstellen, sondern nur eine Kopie einer vorhandenen Festplatte erstellen.

Methode 3: Windows-Tools
Eine bedingte Festplatte kann auch mit Standard-Systemtools erstellt werden.
- Klicken "Start". Rechtsklick ( RMB) Klicken Sie auf den Namen "Computer". Es öffnet sich eine Liste, in der Sie auswählen können "Kontrolle".
- Das Systemverwaltungsfenster erscheint. Im linken Menü im Block "Speichergeräte" Gehen Sie nach Position "Datenträgerverwaltung".
- Die Shell des Laufwerksverwaltungstools wird gestartet. Klicken Sie auf die Position "Aktion" und wählen Sie eine Option aus „Eine virtuelle Festplatte erstellen“.
- Es öffnet sich ein Erstellungsfenster, in dem Sie angeben sollten, in welchem Verzeichnis sich die Festplatte befinden soll. Klicken "Rezension".
- Das Fenster zur Objektansicht wird geöffnet. Navigieren Sie zu dem Verzeichnis, in dem Sie die VHD-Laufwerksdatei ablegen möchten. Es empfiehlt sich, dass sich dieses Verzeichnis auf einer anderen Festplattenpartition befindet als der, auf der das System installiert ist. Voraussetzung ist, dass die Partition nicht komprimiert ist, sonst funktioniert der Vorgang nicht. Auf dem Feld "Dateiname" Geben Sie unbedingt den Namen an, mit dem Sie dieses Element identifizieren. Dann klick "Speichern".
- Sie kehren zum Fenster zum Erstellen der virtuellen Festplatte zurück. Auf dem Feld "Standort" Wir sehen den Pfad zu dem im vorherigen Schritt ausgewählten Verzeichnis. Als nächstes müssen Sie die Größe des Objekts zuweisen. Dies geschieht fast auf die gleiche Weise wie im Programm DAEMON Tools Ultra. Wählen Sie zunächst eines der Formate aus:
- Feste Größe(standardmäßig eingestellt);
- Dynamische Expansion.
Die Werte dieser Formate entsprechen den Werten der Festplattentypen, die wir zuvor in DAEMON Tools besprochen haben.
- Megabyte(Default);
- Gigabyte;
- Terabyte.

Drücken Sie nach Abschluss dieser Schritte "OK".
- Wenn Sie zum Hauptfenster der Partitionsverwaltung zurückkehren, können Sie im unteren Bereich sehen, dass jetzt ein nicht zugewiesenes Laufwerk angezeigt wird. Klicken RMB durch seinen Namen. Typische Vorlage für diesen Titel „Datenträger-Nr.“. Wählen Sie eine Option aus dem angezeigten Menü aus „Datenträger initialisieren“.
- Das Fenster zur Festplatteninitialisierung wird geöffnet. Klicken Sie einfach hier "OK".
- Danach wird der Status unseres Elements in der Liste angezeigt "Im Netz". Klicken RMB durch Leerzeichen im Block „Nicht verteilt“. Wählen „Erstellen Sie ein einfaches Volume …“.
- Das Willkommensfenster öffnet sich „Assistenten zur Volume-Erstellung“. Klicken "Weiter".
- Das nächste Fenster zeigt die Volume-Größe an. Sie wird automatisch aus den Daten berechnet, die wir beim Erstellen der virtuellen Festplatte angegeben haben. Sie müssen hier also nichts ändern, klicken Sie einfach "Weiter".
- Im nächsten Fenster müssen Sie jedoch den Buchstaben des Volume-Namens aus der Dropdown-Liste auswählen. Wichtig ist, dass auf dem Computer kein Volume mit der gleichen Bezeichnung vorhanden ist. Sobald der Buchstabe ausgewählt ist, drücken Sie "Weiter".
- Es ist nicht notwendig, im nächsten Fenster Änderungen vorzunehmen. Aber auf dem Feld „Lautstärkebezeichnung“ Sie können den Standardnamen ersetzen „Neuer Band“ zu jedem anderen, zum Beispiel „Virtuelle Festplatte“. Danach in "Forscher" Dieses Element wird aufgerufen „Virtuelle Festplatte K“ oder mit einem anderen Buchstaben, den Sie im vorherigen Schritt ausgewählt haben. Klicken "Weiter".
- Anschließend öffnet sich ein Fenster mit den zusammenfassenden Daten, die Sie in die Felder eingegeben haben „Meister“. Wenn Sie etwas ändern möchten, klicken Sie auf "Zurück" und Änderungen vornehmen. Wenn alles zu Ihnen passt, klicken Sie "Bereit".
- Danach erscheint das erstellte virtuelle Laufwerk im Computerverwaltungsfenster.
- Sie können mit darauf zugreifen "Dirigent" Im Kapitel "Computer", wo eine Liste aller an den PC angeschlossenen Laufwerke angezeigt wird.
- Bei einigen Computergeräten wird diese virtuelle Festplatte jedoch nach einem Neustart möglicherweise nicht in der angegebenen Partition angezeigt. Führen Sie dann das Tool aus "Computermanagement" und gehe zurück zur Abteilung "Datenträgerverwaltung". Klicken Sie auf das Menü "Aktion" und wählen Sie eine Position .
- Das Fenster zur Antriebsverbindung wird geöffnet. Klicken "Rezension…".
- Das Dateibrowser-Tool wird angezeigt. Wechseln Sie in das Verzeichnis, in dem Sie zuvor das VHD-Objekt gespeichert haben. Wählen Sie es aus und klicken Sie "Offen".
- Der Pfad zum ausgewählten Objekt wird im Feld angezeigt "Standort" Fenster „Virtuelle Festplatte anhängen“. Klicken "OK".
- Das ausgewählte Laufwerk ist wieder verfügbar. Leider müssen Sie diesen Vorgang bei manchen Computern nach jedem Neustart durchführen.





















Methode 4: UltraISO
Manchmal müssen Sie keine virtuelle Festplatte, sondern ein virtuelles CD-Laufwerk erstellen und darin eine ISO-Image-Datei ausführen. Im Gegensatz zur vorherigen kann diese Aufgabe nicht ausschließlich mit Betriebssystem-Tools ausgeführt werden. Um dieses Problem zu lösen, müssen Sie Software von Drittanbietern verwenden, beispielsweise UltraISO.

Wir haben herausgefunden, dass es zwei Arten virtueller Festplatten geben kann: Festplatten (VHD) und CD/DVD-Images (ISO). Wenn die erste Kategorie von Objekten sowohl mit Software von Drittanbietern als auch mit den internen Windows-Tools erstellt werden kann, kann die Aufgabe des Mountens einer ISO nur mithilfe von Softwareprodukten von Drittanbietern durchgeführt werden.