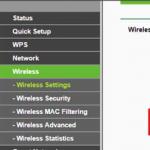Einrichten einer Maus in Windows. So richten Sie eine Maus auf einem Computer ein, einfache Tipps für Anfänger. So richten Sie die Mausbewegung ein
Es gibt eine Vielzahl von Situationen in unserem Leben, in denen sich unerwünschte Personen ohne Erlaubnis Zugriff auf unseren PC verschaffen. Das können Kinder sein, Bekannte, die einen Scherz spielen wollen, oder einfach ein Virus, der Systemeinstellungen verändert. Heute werden wir darüber sprechen, wie man eine Maus unter Windows 7 einrichtet. Dies ist kein so komplizierter Vorgang, wie es auf den ersten Blick erscheinen mag.
Treiber
Optische Mäuse benötigen wie jedes andere PC-Gerät die richtige Software. Sie haben wahrscheinlich bemerkt, dass dieses Gerät ohne Treiberdisketten verkauft wird, die Installation jedoch trotzdem erfolgt. Es gibt zwei Möglichkeiten, eine Maus unter Windows 7 programmgesteuert zu konfigurieren.
- Wenn Sie die offizielle Version verwenden, müssen Sie sich keine Sorgen machen. Die Entwickler haben im Vorfeld an alles gedacht, sodass das Betriebssystem bereits im Vorfeld alle notwendigen Treiber für die Maus enthält. Sie müssen es nur in den gewünschten Anschluss einstecken und ein wenig warten. Das Betriebssystem benachrichtigt Sie, dass die Installation erfolgreich abgeschlossen wurde.
- Dieses Szenario tritt häufiger auf, wenn ein raubkopiertes Betriebssystem minderer Qualität verwendet wird. Die Maus lässt sich natürlich installieren, bei der Verwendung eines drahtlosen Geräts oder von Gaming-Modellen mit mehreren Tasten kann es jedoch zu Problemen kommen. Daher müssen Sie sich das Mausmodell auf der Verpackung ansehen und Treiber aus dem Internet herunterladen. Ihre Installation erfolgt wie bei jedem anderen Programm.

Tasten
Lassen Sie uns nun herausfinden, wie Sie die Tasten der Maus konfigurieren. Die folgenden Anweisungen gelten als Standard für die Einrichtung der meisten Parameter dieses Geräts, daher ist es für Sie besser, sie sich zu merken.
- Öffnen Sie das Menü durch Drücken von
- Wir interessieren uns für den Artikel „Geräte und Drucker“. Wenn ja, fahren Sie mit Punkt 5 fort.
- Wenn es nicht vorhanden ist, klicken Sie auf „Systemsteuerung“.
- „Ausstattung und Ton“.
- Klicken Sie auf „Geräte und Drucker“.
Vor Ihnen öffnet sich ein Fenster mit allen auf dem Computer installierten Geräten. Wenn Sie die Treiber noch nicht installiert haben, wird Ihre Maus hier höchstwahrscheinlich nicht angezeigt.
Klicken Sie anschließend mit der rechten Maustaste auf das Symbol, das uns interessiert. Wählen Sie „Mausoptionen“. Vor uns erscheint ein Fenster mit 5 Tabs, die jeweils für die Konfiguration der Maus unter Windows 7 zuständig sind. Uns interessiert der erste geöffnete Tab.

- Tastenkonfiguration. Dieses „Kontrollkästchen“ ist für die Zuweisung der Hauptmaustasten zuständig. Wenn wir normalerweise mit unserem Zeigefinger einen „Linksklick“ und mit unserem Mittelfinger einen „Rechtsklick“ machen, beginnt die LMB, wenn wir den Zeiger setzen, die Funktionen der rechten und die RMB – die Funktionen – auszuführen des linken. Diese Funktion wurde für die Bequemlichkeit von Linkshändern konzipiert. Wenn Sie jedoch seit Ihrer Kindheit daran gewöhnt sind, mit der linken Hand zu arbeiten, macht es keinen Sinn, den Verwendungszweck zu ändern.
- Die Doppelklickgeschwindigkeit bestimmt, wie schnell Sie die linke Maustaste drücken müssen, bevor Sie einen Ordner, eine Verknüpfung usw. aktivieren. Je niedriger die Geschwindigkeit eingestellt ist, desto länger kann es zwischen den Klicks dauern. Bei der niedrigsten Geschwindigkeit können Sie in jeder beliebigen Frequenz einen Klick machen, dieser wird trotzdem gezählt.
- Kleben ist eine der nutzlosesten Funktionen. Beim Einschalten müssen Sie die Maustaste einige Sekunden lang gedrückt halten, damit ein Rahmen erscheint, der den Bereich hervorhebt. Obwohl es viel schneller ist, die Standardauswahl zu verwenden.
Dekor
Nachdem wir den funktionalen Zweck der Maus verstanden haben, gehen wir zu den visuellen Effekten über. Wie kann man die Maus unter Windows 7 im gewünschten Stil anpassen? Wiederholen Sie den Vorgang aus dem vorherigen Absatz und gehen Sie zur Registerkarte „Indikatoren“. Sie erhalten ein Fenster, das in zwei Komponenten unterteilt werden kann.
- Liste mit Bildern. Hier wird das visuelle Erscheinungsbild des Mauszeigers für verschiedene Aktionen in der aktuellen Konfiguration angezeigt.
- Darin sehen Sie alle möglichen Mauszeiger-Designs. Klicken Sie sich einfach durch und wählen Sie diejenige aus, die am besten zu Ihnen passt. Darüber hinaus können solche „Sets“ im Internet heruntergeladen werden.

Optionen
Der nächste Schritt bei der Beantwortung der Frage „So richten Sie eine Maus auf einem Windows 7-Computer ein“ ist das Einrichten des Zeigers. Wenn wir zur Registerkarte „Zeigeroptionen“ gehen, können wir die folgenden anpassbaren Eigenschaften sehen:
- Bewegungsgeschwindigkeit. In früheren Versionen des Betriebssystems wurde dieser Parameter als Empfindlichkeit bezeichnet. Je weiter rechts der Schieberegler steht, desto schärfer reagiert der Zeiger auf die Bewegungen Ihrer Hand und desto weniger müssen Sie mit der Maus über den Tisch ziehen, um den Zeiger zu bewegen.
- „Home-Position im Dialogfeld.“ Wenn diese Option aktiviert ist, wird der Mauszeiger beim Öffnen automatisch auf die Standardschaltfläche bewegt. Dies ist ziemlich umständlich, da versehentliche Klicks mit den Maustasten und die Auswahl einer falschen Option möglich sind.
- Der letzte Menüpunkt ist für die Sichtbarkeit des Zeigers verantwortlich. Gut geeignet für Menschen mit Sehbehinderung, die viel mit Text arbeiten. Da es häufig vorkommt, dass Benutzer den Zeiger aus den Augen verlieren, können Sie in den Einstellungen ein Kabel hinter der Maus aktivieren oder ein Signal einschalten, das Sie auf die Position des Zeigers aufmerksam macht.

Rad
Es muss auch konfiguriert werden. Wie konfiguriere ich die Maus und ihr Rad richtig? Leider gibt es nicht viele Möglichkeiten, mit diesem Element zu arbeiten. Im entsprechenden Reiter können Sie lediglich festlegen, um wie viele Zeilen der Bildschirm scrollt, wenn Sie das Mausrad drehen. Sie können mehrere Zeilen oder die gesamte Seite auf einmal anpassen. Das ist Geschmacks- und Gewohnheitssache; wenn Sie schon länger einen PC nutzen, dann sollten Sie diesen Parameter besser nicht ändern. Wenn es noch nicht lange her ist, probieren Sie verschiedene Optionen aus und wählen Sie die aus, die Ihnen am besten gefällt. Horizontales Scrollen wird mittlerweile praktisch nicht mehr verwendet.
Makro
Eine der interessantesten Einstellungen jeder Maus ist das Makro. Was ist das? Dabei handelt es sich um eine Befehlsfolge, die aktiviert wird, wenn Sie nur eine Taste drücken. Sehr praktisch für Spiele. Sie drücken beispielsweise eine Taste und Ihr Charakter feuert in einer Sekunde eine Reihe von Schüssen ab, lädt nach und kauft Munition.
Wie richtet man also Mausmakros ein? Sie können ein von Microsoft entwickeltes Dienstprogramm namens IntelliType Pro verwenden, aber es ist wirkungslos und Sie benötigen keine großen Kenntnisse zum Erstellen von Makros. Eine viel bessere Option wäre die Verwendung einer Drittanbieteranwendung. Zum Beispiel Oscar Mouse Editor. Mit diesem Programm können Sie jedem Modell Maustasten zuweisen, die Anzahl der Operationen pro Sekunde erhöhen und Makros auf einer intuitiven Benutzeroberfläche erstellen. Darüber hinaus enthält dieses Programm zunächst einige der am häufigsten in Spielen verwendeten Skripte (Makros).

Laptop
Eine weitere häufig von Benutzern gestellte Frage: „Wie richte ich eine Maus auf einem Laptop ein?“ Windows 7 ist eine einheitliche Plattform, die nativ Treiber für jede Hardware enthält, auf der sie installiert ist, sei es ein Computer oder ein Laptop. Daher müssen Sie nicht separat nach der Einrichtung einer Maus auf einem Laptop suchen. Alle Parameter und Einstellungen können wie am Computer geändert werden. Das heißt, wie wir oben geschrieben haben.
Das Einzige, was nicht erwähnt wurde, war die Einrichtung einer Maus mit mehreren Tasten. Aber genau wie zusätzliche Schaltflächen sind sie nutzlos, bis Sie ein zusätzliches Programm auf Ihrem PC installieren und ihnen Makros zuweisen. Ansonsten können sie ausschließlich für Spiele genutzt werden.
Spiele
Wenn Sie versuchen, die Maus für ein Spiel oder eine bestimmte Anwendung zu konfigurieren, sollte dies im Spielzeug selbst erfolgen. Derzeit tauchen immer mehr Projekte auf, bei denen das Management standardisiert ist und nicht geändert werden kann. Allerdings bleibt dem Nutzer in den allermeisten Spielen nichts anderes übrig, als die Maus selbst zu konfigurieren.

Bei Spielen sieht der Pfad zu den Einstellungen normalerweise gleich aus. „Einstellungen“ – „Verwaltung“. Danach sehen Sie eine Liste aller Teams im Spiel. Wenn Sie etwas ändern müssen, klicken Sie einfach auf den gewünschten Befehl und dann auf die Taste, die diesen Befehl aktiviert. Dieses Setup wird in der Regel von Spielern durchgeführt, die keine Standardmäuse verwenden, sondern mit 5-7 Tasten, um nicht auf die Tastatur zu klettern, sondern alles griffbereit zu haben.
Wie richte ich eine Maus auf einem Computer ein? In diesem Artikel finden Sie Antworten auf diese Frage und einfache Tipps für Anfänger zum Einrichten einer Computermaus. Es kommt vor, dass eine Computermaus nicht richtig funktioniert oder Sie ihre Einstellungen für eine bequemere Verwendung ändern müssen. Deshalb richten wir eine Computermaus ein, um damit bequem am Computer arbeiten zu können.
So richten Sie eine Maus auf einem Computer ein, allgemeine Informationen
Hallo Freunde! In unserer modernen Computerzeit ist das Arbeiten ohne Computermaus nicht mehr möglich. Es handelt sich um ein Zweitgerät für die Arbeit am Computer; seine Funktionen und seine Tragbarkeit machen das Arbeiten am Computer bequem.
Lassen Sie uns weiter darüber sprechen, wie Sie eine Maus auf einem Computer einrichten. Im Prinzip müssen Sie es nicht konfigurieren, wenn kein Bedarf besteht. Wenn Sie jedoch Spiele spielen oder die Geschwindigkeit Ihrer Maus niedrig ist, ist dies durchaus möglich. Wir konfigurieren die Computermaus in folgenden Betriebssystemen:
- Windows 7;
- Windows 10
Die Empfindlichkeit der Maus wird ebenfalls angepasst, der Zeiger und der Doppelklick werden geändert. Das alles erzähle ich euch noch weiter.
Nun beschäftigen wir uns mit der Frage, wie man eine Maus auf einem Computer einrichtet – im Betriebssystem Windows 7. Um dies richtig zu machen, befolgen Sie einfache Tipps. Also, erster Schritt. Öffnen Sie das Startmenü. Wählen Sie als Nächstes aus der Abschnittskategorie „Systemsteuerung“ aus. Danach öffnet sich der Bereich „Hardware und Sound“ (Bildschirm 1).

Klicken Sie dann einmal darauf, um einen weiteren Abschnitt zu öffnen und zu finden: „Maus“ (Bildschirm 2).

Und der zweite Schritt. Nach dem Klicken auf diesen Abschnitt erscheint ein Fenster mit Einstellungen für die Computermaus. Was kann man hier konfigurieren? Grundlegende Mauseinstellungen:
- das sind Hinweise, von denen es eine ganze Menge gibt;
- Sie können andere Mausradparameter festlegen;
- Maustastensteuerung austauschen;
- Sie können die Drehung des Mausrads auf einen Klick oder mehr einstellen;
Sie können viele weitere Mauseinstellungen vornehmen. Zum Beispiel müssen wir „Sticky aktivieren“. Setzen Sie ein Häkchen vor dieser Funktion und klicken Sie auf „Übernehmen“, damit alle Einstellungen gespeichert werden. Somit hilft dieses Beispiel zu verstehen, wie es in Windows 7 konfiguriert ist. Das Gleiche gilt für andere Mausfunktionen. Als nächstes schauen wir uns die Einrichtung einer Computermaus in Windows 10 an.
Einrichten einer Windows 10-Computermaus
Das Einrichten einer Computermaus in Windows 10 ist recht einfach. Suchen Sie im Menü „Start“ nach „Systemsteuerung“ und gehen Sie zu den anpassbaren Funktionen „Maus“. Als nächstes öffnen Sie das Fenster mit den Mauseinstellungen.
Zum Beispiel müssen wir eine Maustaste in eine andere ändern. Klicken Sie auf das nebenstehende Kontrollkästchen „Bedeutung der Schaltflächen ändern“ und bestätigen Sie diese Aktion mit der Schaltfläche „OK“ (Bildschirm 3).

Danach funktioniert die linke Maustaste auf der rechten Seite und die rechte Maustaste auf der linken Seite. Dort können Sie auch Mausgeschwindigkeit, Zeiger, Klebrigkeit und vieles mehr anpassen.
Anpassen der Mausempfindlichkeit
Die Empfindlichkeit einer Maus ist ihre Arbeitsgeschwindigkeit. Normalerweise arbeitet eine Computermaus mit Standardgeschwindigkeit. Ihre übliche Geschwindigkeit ist niedrig. Es besteht die Notwendigkeit, die Sensibilität zu erhöhen.
Zum Beispiel beim Spielen, Surfen im Internet oder beim Ausführen anderer komplexer Computeraufgaben. Eine erhöhte Mausempfindlichkeit lässt sich schnell anpassen.
Die Einstellung der Empfindlichkeit einer Computermaus in den Betriebssystemen 7 und 10 ist gleich. Deshalb gehen wir noch einmal zu den Eigenschaften Ihrer Maus (wir haben den Vorgang zum Aufrufen der Einstellungen bereits früher besprochen).

Um die Mausempfindlichkeit zu verringern, scrollen Sie mit dem Schieberegler nach links und klicken Sie auf „OK“ oder „Übernehmen“. Danach bemerken Sie möglicherweise, wie sich der Mauszeiger langsam über den Desktop bewegt.
Wenn wir die Empfindlichkeit erhöhen möchten, bewegen Sie denselben Schieberegler nach rechts und klicken Sie erneut auf „Übernehmen“. Jetzt funktioniert die Maus am Computer schnell und ohne Zeitverzögerungen.
Anpassen der Mausempfindlichkeit in Windows 10
Um die Mausempfindlichkeit richtig anzupassen, schreiben Sie „Maus“ in das Suchfeld von Windows 10 auf Ihrem Computer und gehen Sie zu „Mausoptionen“. Als nächstes werden Ihnen mehrere Einstellungen zur Auswahl angeboten. Wir bewegen den Mauszeiger über – „Wählen Sie aus, wie viele Zeilen gleichzeitig gescrollt werden sollen.“ Und stellen Sie den Schieberegler in die gewünschte Richtung.
Sie können die Funktion auch aktivieren, um inaktive Fenster zu scrollen, wenn Sie mit der Maus darüber fahren. Alle Änderungen in diesem System werden automatisch gespeichert.
So ändern Sie den Mauszeiger durch Doppelklick-Einstellung
Der Mauszeiger ist der Pfeil, den wir sehen, wenn wir den Mauszeiger über ein beliebiges Objekt auf dem Computer bewegen. Wenn Sie ihn in einen anderen Zeigertyp ändern möchten, gehen Sie dazu erneut zu „Mauseigenschaften“. Öffnen Sie dann den Abschnitt „Indikatoren“ (Bildschirm 5).

Die vorgestellte Liste der Hinweise zeigt, dass es viele davon gibt. Wählen Sie eine davon aus und klicken Sie auf „Übernehmen“. Sie können auch über die Schaltfläche „Durchsuchen“ ein Zeigerbild von Ihrem Computer in diese Einstellungen laden. Und ändern Sie es in ein anderes Zeigersymbol.
Wenn Sie einen Ordner auf Ihrem Computer öffnen, müssen Sie mehrmals darauf klicken. Daher ist es möglich, einen Doppelklick mit der Maus zu konfigurieren. Gehen Sie zu diesen Einstellungen im Abschnitt „Maustasten“ (Bildschirm 6).

Und suchen Sie dort nach dem Punkt „Geschwindigkeit“. Um den Doppelklick zu aktivieren, müssen Sie lediglich den Schieberegler zwei Zeilen nach vorne bewegen und auf „Übernehmen“ klicken. Anschließend können Sie per Doppelklick Ordner und Dateien auf Ihrem Computer öffnen. Sie können auch Einzelklicks und Dreifachklicks konfigurieren. Bewegen Sie den Schieberegler dieser Einstellung in verschiedene Richtungen.
Abschluss
Im Artikel haben wir uns mit der Frage beschäftigt, wie man eine Maus an einem Computer konfiguriert. Diese einfachen Tipps werden sowohl Anfängern als auch erfahrenen Profis nicht nur beim Spielen, sondern auch bei der Arbeit am Computer und über das Internet nützlich sein. Es ist ratsam, die Computermaus entsprechend Ihren Fähigkeiten richtig zu konfigurieren, damit Sie sie bequem während der Arbeit am Computer verwenden können. Viel Glück beim Einrichten Ihrer Computermaus!
Erhalten Sie neue Blogartikel direkt per E-Mail. Füllen Sie das Formular aus und klicken Sie auf die Schaltfläche „Abonnieren“.
Ein großer Teil der Benutzer von PCs unter Windows verfügt über Informationen, wie man den Mauszeigertyp eines Computers in einen anderen ändern kann, aber Mauseinstellungen Für sie ist der Wald dunkel. Aber aus irgendeinem Grund möchte fast niemand die Mauseinstellungen und ähnliche Mausfunktionen ändern, ebenso wie die Geschwindigkeit beim Doppelklicken und die Geschwindigkeit beim Bewegen des Mauszeigers über das Display. Sehr vergeblich. Denn eine richtig konfigurierte Maus erhöht den Komfort beim Arbeiten am PC deutlich.
So richten Sie eine Maus unter Windows 7/10 ein
Um mit der Einrichtung der Maus zu beginnen, müssen Sie Folgendes öffnen: Systemsteuerung, die sich im „Start“-Menü befindet – suchen Sie nach „Alle Elemente der Systemsteuerung“ – dann nach „Maus“.
Schaltflächenlayout ändern— Wenn Sie das Kontrollkästchen aktivieren, führt die linke Taste die Funktionen der rechten Taste und die rechte Taste die Funktionen der linken Taste aus. Diese Funktion wurde speziell für Personen entwickelt, die hauptsächlich mit der linken Hand arbeiten.
Doppelklick Geschwindigkeit- Dies ist eine weitere Mauseinstellung. Bewegen Sie die mittlere Maustaste und wählen Sie durch Klicken auf die Dateianzeige die für Sie geeignete Klickgeschwindigkeit aus.
Maustaste klemmt— Wenn Sie dieses Programm aufrufen, können Sie Computerdaten per Drag-and-Drop verschieben, ohne die Taste gedrückt zu halten. Sie müssen lediglich die Taste einige Sekunden lang gedrückt halten und die ausgewählte Datei „hängt“ am Mauszeiger. Um die Datei „freizugeben“, müssen Sie einen Klick ausführen. Wie bei „Fensterskalierung“. Der erforderliche Zeitraum zum Aktivieren des Sticking kann durch Klicken auf die Registerkarte Zeigerparameter konfiguriert werden.
Ziehen um— Mit der Mausradunterstützung ist es möglich, die Bewegung des Mauszeigers zu beschleunigen oder zu verlangsamen. Je höher die Bildschirmauflösung, desto langsamer bewegt sich der Mauspfeil, was zu übermäßiger Anstrengung und erhöhter Ermüdung Ihrer wertvollen Muskeln führt.
Passen Sie die Geschwindigkeit der Mausbewegung so an, dass sich der Mauspfeil ganz einfach, leicht und frei über den gesamten Bildschirm bewegt. Wenn Sie die höchste Bewegungsgeschwindigkeit eingestellt haben, sich der Mauspfeil jedoch langsamer als nötig bewegt, deaktivieren Sie das Kontrollkästchen „Erhöhte Zeigergenauigkeit aktivieren“. Dadurch können Sie Ihre Maus beschleunigen. Eine sehr nützliche Mauseinstellung und -funktion in der heutigen Zeit mit großen Displays. Überraschenderweise hat fast niemand diese Funktion überhaupt gesehen, geschweige denn konfiguriert.
Anfangsposition des Dialogfelds- Jedes interaktive Fenster enthält eine Reihe von Schaltflächen. Eine der wichtigsten ist standardmäßig ausgewählt. Die in Windows standardmäßig ausgewählte Schaltfläche ist blau. Wenn Sie möchten, dass sich der Mauspfeil beim Öffnen interaktiver Fenster standardmäßig immer automatisch auf der Schaltfläche befindet, aktivieren Sie das Kontrollkästchen neben dieser Option. Es ist sehr bequem.
Sichtweite— Hier werden die Sichtbarkeitseigenschaften des Zeigers angepasst. Experimentieren Sie mit diesen Funktionen und aktivieren Sie diejenigen, die Ihren Anforderungen entsprechen.
Hier können Sie mit dem Mausrad die Geschwindigkeit des horizontalen und vertikalen Scrollens von Textdateien, Internet-Lesezeichen und anderen Fenstern anpassen.
Vertikales Scrollen— Es ist möglich, die Anzahl der Zeilen festzulegen, die beim Drehen des Mausrads zurückgespult werden. Wenn Sie den Wert auf eine Anzeige festlegen, entspricht das Drehen des Mausrads dem Drücken von Tasten auf der Tastatur.
Horizontales Scrollen— Dieser Parameter basiert auf Mäusen, die horizontales Scrollen durch Kippen des Rades unterstützen. Die Scrollstärke können Sie durch die Eingabe einer bestimmten Zeichenanzahl bestimmen.
Wahrscheinlich ist diese Registerkarte den meisten Windows-Benutzern besser bekannt als andere Registerkarten in dieser Systemsteuerung. Denn hier können Sie Bildtypen wie z. B. einen Zeiger verändern, ergänzen und eliminieren.
Um eines aller Schemata auszuwählen, verwenden Sie die Dropdown-Liste – „ Planen". Das geöffnete Schema kann über die Zone geändert werden - „ Einstellungen«.
Wählen Sie das System aus und nutzen Sie die Schaltfläche „ Rezension» Ändern Sie den Zeigertyp nach Ihren Wünschen.
Um ein bestimmtes Schema zu löschen, suchen Sie es in der Dropdown-Liste und klicken Sie auf „ Löschen". Das Löschen von Systemparametern ist auf diese Weise nicht möglich.
Bestimmte Windows 7-Designdesigns ändern den Mauszeigertyp. Um zu verhindern, dass Themes dies tun, entfernen Sie das Flag aus der Funktion „Themes erlauben, Mauszeiger zu ändern“. Um den Mauszeigerschatten auszuschalten, entfernen Sie das Kontrollkästchen von „Mauszeigerschatten aktivieren“.
Hier werden Treiber- und Geräteinformationen angezeigt. Durch Klicken auf den Button Eigenschaften„Es ist möglich, den Treiber zu aktualisieren, zu löschen oder auf einen früheren Zustand zurückzusetzen und Zusatzinformationen zur Computermaus sowie im „Geräte-Manager“ anzuzeigen.
Unterstützende Fähigkeiten einer Computermaus
Um zum schnellen Scrollen von Dateien zu gelangen, müssen Sie auf das Mausrad klicken und dann die Maus in die gewünschte Richtung bewegen.

Um die Spezialfähigkeiten der Maus festzulegen, gehen Sie zu Schalttafel- Dann Barrierefreiheitszentrum und klicken Sie auf Erleichtert die Bedienung der Maus(Änderung der Eigenschaften einer Maus oder eines anderen Geräts).
Um die Maussteuerung über die Tastatur ordnungsgemäß einzurichten, wählen Sie „Einstellungen für die Mauszeigersteuerung“. Stellen Sie mit der Mausradunterstützung die für Sie passende Geschwindigkeit des Mauszeigers ein (es besteht die Möglichkeit, die Anfangs- und Endgeschwindigkeit der Zeigerbewegung sowie die Dauer des Boosts und andere Eigenschaften festzulegen).

Heute werden wir darüber sprechen, wie man eine Maus auf einem Laptop oder Computer mit Windows einrichtet. Und obwohl wir speziell über eine kabellose Maus sprechen, ist die Anleitung durchaus für eine normale Maus geeignet, da der Unterschied nur in der Art der Signalübertragung besteht.
Eine Computermaus ist eines der wichtigsten Peripheriegeräte, ohne die man sich einen modernen Computer oder Laptop kaum vorstellen kann. Es wurde entwickelt, um die Tastatur zu unterstützen – schon bevor Windows in seiner bekannten Form erschien, war es einfacher, mit der Maus durch Textzeilen zu navigieren als mit Tasten. Heute verfügt es über einen größeren Funktionsumfang.
Grundlegende Bluetooth-Mauseinstellungen
Um zum Abschnitt mit den Mauseinstellungen zu gelangen, unterscheiden sich die Aktionen unter Windows 10 und 7 geringfügig, daher werde ich Sie separat ausführlich darüber informieren.
Windows 7
In Windows 7 müssen Sie also mit der linken Maustaste auf das „Start“-Menü klicken und zum Abschnitt „Systemsteuerung“ gehen
Klicken Sie darauf und gelangen Sie zu den Einstellungen.
Windows 10
Klicken Sie in Windows 10 mit der rechten Maustaste auf das Startsymbol und wählen Sie Einstellungen


und wählen Sie in der linken Spalte „Maus“ und folgen Sie dem Link „Erweiterte Mauseinstellungen“

- Im ersten Reiter können Sie die Tastenbelegung spiegeln – für Linkshänder ist dies praktisch. Das heißt, die Funktionen der rechten Taste werden auf die linke übertragen und umgekehrt.
- Die nächste Mauseinstellung ist die Doppelklickgeschwindigkeit. Je höher die Geschwindigkeit, desto schneller müssen Sie die Taste drücken, um einen Doppelklick auszulösen und entsprechend Dateien und Ordner zu öffnen. Wenn Sie keine Zeit haben, dies schnell zu erledigen, dann setzen Sie auf einen niedrigeren Wert.
- Sticky – Wenn diese Funktion aktiviert ist, fixiert ein einziger Klick die Maus an der Position, an der sie sich gerade befindet. Durch erneutes Drücken wird es freigegeben. Das heißt, anstatt die Taste ständig gedrückt zu halten, um beispielsweise ein Fenster zu verschieben oder Text hervorzuheben, müssen Sie nur einmal klicken, die Taste an die gewünschte Position verschieben und zum Loslassen erneut klicken.
Um die Einstellungen zu speichern, müssen Sie auf die Schaltfläche „Übernehmen“ klicken

Anpassen der Mausempfindlichkeit
Um die Mausempfindlichkeit anzupassen, müssen Sie zur Registerkarte „Zeigeroptionen“ wechseln. Hier interessiert uns die Einstellung der Geschwindigkeit der Zeigerbewegung im Block „Move“. Nicht jeder fühlt sich damit wohl, dass sich der Mauszeiger schnell oder langsam bewegt, und dies erfordert eine Verringerung oder Erhöhung der Beweder Maus.
Wenn die Maus zuvor einwandfrei funktioniert hat und Sie dann bemerken, dass sie langsamer wird, überprüfen Sie sie. ob sich Staub daran festgesetzt hat – das ist oft eine häufige Ursache für den Verlust der Bewegungsempfindlichkeit
Für detailliertere Einstellungen aktivieren Sie das Kontrollkästchen „Erweiterte Zeigergenauigkeit aktivieren“.

Im Abschnitt „Sichtbarkeit“ können Sie die Länge der Spur, die der Cursor hinterlässt, aktivieren und konfigurieren.
Die restlichen Einstellungen richten sich an absolute Anfänger, die möglicherweise die Maus- und Tastaturzeiger verwechseln.
Anpassen des Mauszeigers
Wenn wir auf die Registerkarte „Zeiger“ gehen, können wir die grafische Darstellung des Mauszeigers konfigurieren. Wenn jemandem die Standardversionen nicht gefallen, werden hier andere Optionen ausgewählt. Erstens gibt es bereits mehrere vorinstallierte Sets, aus denen Sie ein ganzes Set an Schildern auswählen können, die in einer einzigen Stillösung hergestellt wurden.

Wenn Sie einen einzelnen Zeiger ersetzen müssen, wählen Sie den Cursor aus der Liste aus und klicken Sie dann auf die Schaltfläche „Durchsuchen“.

Suchen Sie den Ordner mit den aus dem Internet heruntergeladenen Cursorn mit der Erweiterung .ani oder .cur

Wählen Sie es aus und klicken Sie auf die Schaltfläche „Öffnen“ und dann auf die Schaltfläche „Übernehmen“.
Anpassen der Mausradsteuerung
Ein weiterer Parameter, den wir beim Einrichten einer Maus anpassen können, ist das Rad.

- Vertikales Scrollen – hier legen Sie den Abstand fest, um den die Seite gescrollt wird, wenn Sie das Rad um eine Stufe scrollen. Entweder legen wir eine bestimmte Zeilenanzahl fest, oder der gesamte Bildschirm ist statisch. Dies ist praktisch beim Lesen von Dokumenten, wenn Sie mit einer Bewegung eine ganze Seite auf einmal umblättern können.
- Horizontales Scrollen – Diese Funktion wird von einigen anspruchsvolleren und teureren Mäusen unterstützt, um eine bestimmte Anzahl von Zeichen horizontal zu verschieben.
Die meisten unerfahrenen Benutzer stellen Fragen: wie man die Geschwindigkeit von Mausklicks und Cursorbewegungen anpasst, Mauszeiger ändert, das Rad und andere wichtige Parameter anpasst. Auf all diese Fragen erfahren wir jetzt die Antworten.
Also, um Maus in Windows 7 konfigurierenSie müssen Folgendes tun:
Schritt 1 . Klicken Sie auf das Startmenü und wählen Sie Schalttafel. Klicken Sie im sich öffnenden Systemsteuerungsfenster auf den LinkAusstattung und Ton.

Schritt 2 . Im sich öffnenden FensterAusstattung und Ton im Einklang Geräte und Drucker Wählen Sie Maus.

Schritt 3 . Als nächstes öffnet sich das für die Mauseinstellungen erforderliche Fenster. In diesem Fenster werden alle Mauseinstellungen im Betriebssystem Windows 7 vorgenommen.
Eigenschaftenfenster: Maus besteht aus fünf Registerkarten:
- Maustasten.
- Hinweise.
- Zeigerparameter.
- Rad.
- Ausrüstung.

Auf der Registerkarte „Maustasten“. Sie können anpassenTastenkonfiguration. Nämlich Tastenbelegung ändern. Mit dieser Option können Sie die Maustasten vertauschen (von rechts nach links und von links nach rechts). Diese Funktion ist praktisch für diejenigen, die die Maus mit der linken Hand bedienen, also für Linkshänder. Um diese Funktion zu aktivieren, aktivieren Sie das KontrollkästchenTastenbelegung ändern.
Im nächsten Block können SiePassen Sie die Doppelklickgeschwindigkeit an. Dazu in der Zeile Geschwindigkeit Klicken Sie einmal auf den Schieberegler und ziehen Sie ihn, ohne die Maustaste loszulassen, nach rechts oder links. Wenn Sie nach rechts ziehen, erhöht sich die Doppelklickgeschwindigkeit höher , und wenn Sie nach links ziehen, dann unten . Anschließend können Sie die Doppelklickgeschwindigkeit testen, indem Sie auf das Ordnersymbol doppelklicken. Es stehen 11 Unterteilungen zur Einstellung zur Verfügung, sodass Sie ganz einfach die für Sie bequemste Geschwindigkeit auswählen können.
Im Block Maustaste klemmtSie können diese Option aktivieren oder deaktivieren, indem Sie das Kontrollkästchen „Anhaften aktivieren“ aktivieren oder deaktivieren.
Maustaste klemmtErmöglicht das Ziehen und Auswählen, ohne eine Taste gedrückt zu halten. Zum Einschalten halten Sie die Maustaste kurz gedrückt. Um es auszuschalten, klicken Sie erneut auf einen leeren Bereich des Monitors.
Nachdem Sie alle Einstellungen konfiguriert haben, klicken Sie auf OK .
Für MauszeigereinstellungenGehen Sie zur Registerkarte Hinweise.
Im Scheme-Block können Sie Mauszeiger ändern. Klicken Sie dazu auf die Dropdown-Liste selbst und wählen Sie das für Sie am besten geeignete Cursorschema aus.
Im Kapitel Einstellungen Sie können Mauszeiger ändern. Doppelklicken Sie einfach auf die gewünschte Komponente und wählen Sie einen separaten Cursor dafür aus.
Wenn Sie die vorgenommenen Mauszeigereinstellungen rückgängig machen möchten, klicken Sie auf die Schaltfläche Default.
Auch du Ermöglichen Zeigerschatten indem Sie dieses Kästchen markieren. Wenn Sie möchten, dass sich die Cursor ändern, wenn Sie das Thema ändern, aktivieren Sie das Kontrollkästchen Erlauben Sie Themes, Mauszeiger zu ändern.
Klicken Sie nach Abschluss der Zeigereinstellungen auf OK.

Um die Zeigereinstellungen zu konfigurieren, gehen Sie zur Registerkarte Zeigeroptionen.
Im Block Ziehen um Sie können die Geschwindigkeit des Zeigers anpassen. Klicken Sie dazu auf den Schieberegler und ziehen Sie ihn, ohne ihn loszulassen, in Richtung der Wörter Unten oder Höher. Ich empfehle außerdem, das Kontrollkästchen zu aktivieren Aktivieren Sie eine erhöhte Zeigergenauigkeit.
Im Block Sichtweite Sie können die folgenden Komponenten aktivieren oder deaktivieren:
- Mausspur anzeigen.
- Blenden Sie den Zeiger beim Tippen aus.
- Geben Sie die Position des Zeigers an, wenn Sie STRG drücken.(Wenn Sie die Strg-Taste gedrückt halten, erscheinen nach jedem Mausklick Kreise um die Maus).
Klicken Sie nach Abschluss der Einstellungen auf die Schaltfläche OK.