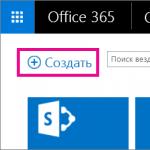IMac fährt beim Booten herunter. MacBook startet nicht: Was tun? Hackintosh lässt sich nicht vollständig ausschalten
Ein MacBook kann sich aus verschiedenen Gründen von selbst abschalten – zum Beispiel aufgrund eines Stromstoßes oder eines Softwarefehlers. Ein einzelner Shutdown ist kein Grund zur Sorge; Wenn sich Ihr MacBook jedoch jedes Mal ausschaltet, wenn Sie es einschalten, müssen Sie es dringend zur Reparatur bringen. Ein unerfahrener Benutzer wird die Situation nur verschlimmern, wenn er versucht, das Problem zu beheben. Die Techniker des Macrepublic-Servicecenters identifizieren und reparieren den Laptop mithilfe spezieller Geräte, die für normale Benutzer nicht verfügbar sind.
unsere Vorteile
Warum schaltet sich mein MacBook aus?
Am häufigsten schaltet sich der Laptop aus, wenn der Prozessor und der Videochip stärker belastet werden – beispielsweise beim Starten moderner Spiele oder beim Ansehen von Filmen in hoher Qualität. Gründe für dieses Verhalten von Macbook Pro oder Air:
- Mangel an Nahrung. Aufgrund von Akkuverschleiß oder einer Beschädigung des Anschlusses zum Anschluss des Geräts an das Netzwerk erfolgt der Ladevorgang möglicherweise nicht vollständig – in der Folge schaltet sich das MacBook nach Arbeitsbeginn aus. Das Servicecenter wird den Stecker wechseln.
- Staubverschmutzung. Aufgrund der großen Staubmenge auf den MacBook-Teilen kommt es zu einer Überhitzung des Prozessors und anderer Teile des Laptops, was zur Abschaltung führt, um Schäden zu vermeiden. Ein ähnlicher Grund für Abschaltungen ist ein Ausfall des Kühlsystems.
Gelegentlich schaltet sich das MacBook beim Laden ab, ohne überhaupt den vollen Betrieb aufzunehmen. Die Gründe hierfür sind schwerwiegender:
- Es wird kein Futter bereitgestellt. Wenn der Akku vollständig beschädigt ist, schaltet sich der Laptop sofort nach dem Start aus. Dies kann nur durch Austausch des Akkupacks behoben werden. Darüber hinaus kann das Problem ein Ausfall des Batterieladereglers sein. In diesem Fall funktioniert das Gerät normal mit Netzstrom, schaltet sich jedoch aus, wenn versucht wird, mit Batteriestrom zu arbeiten.
- Ausfall der Hauptteile des MacBook – der Grafikkarte oder der Southbridge des Motherboards. Das Problem wird durch den Austausch defekter Teile gelöst – im Macrepublic-Servicecenter wird dieser Vorgang schnell und professionell durchgeführt.
Der häufigste Grund dafür, dass sich ein MacBook nach dem Einschalten sofort ausschaltet, ist ein Batterieausfall. Wenn sich Ihr MacBook aus diesem Grund einschaltet und sofort ausschaltet, müssen Sie nur den Akku austauschen. Eine kostenlose Diagnose hilft dabei, die Ursache der Störung genau zu ermitteln.

Wie vermeide ich einen Ausfall?
Um zu vermeiden, dass sich Ihr MacBook beim Booten oder während der Arbeit ausschaltet, befolgen Sie unbedingt alle Regeln für die Verwendung des MacBook und gehen Sie vorsichtig mit dem Gerät um. Benutzen Sie Ihren Laptop nur auf einer harten Oberfläche, um eine gute Kühlung zu gewährleisten. Schließen Sie Ihr Gerät sorgfältig an und vermeiden Sie große Stromstöße, um die Gesundheit des Akkus Ihres MacBook zu schützen.
Wenn das Problem auftritt, versuchen Sie nicht, Ihr MacBook selbst zu reparieren. Kontaktieren Sie unser Servicecenter – wir stellen Ihren Laptop garantiert in kurzer Zeit wieder funktionstüchtig her!
Es ist unwahrscheinlich, dass irgendjemand der Tatsache widersprechen wird, dass die Apple-Technologie von hoher Qualität und zuverlässig ist. Es ist erwähnenswert, dass die meisten modernen und kürzlich erschienenen Laptops anderer Hersteller den MacBooks von 2008 deutlich unterlegen sind. Alle verfügbaren Modelle der Linie funktionieren ohne Ausfälle oder Einfrieren, dies garantiert jedoch keinen unterbrechungsfreien Betrieb des Geräts. Manchmal passieren unerwartete Situationen. Genau diesem Thema ist dieser Artikel gewidmet. Schauen wir uns die Gründe an, warum sich Ihr MacBook möglicherweise nicht einschaltet, und wie Sie diese beheben können.
Wie können Sie feststellen, ob sich Ihr MacBook nicht einschalten lässt?
Um zu verstehen, dass sich das Gerät nicht einschaltet, sind weder Geschicklichkeit noch besondere Kenntnisse erforderlich. Beim Laden genügt es, darauf zu achten, was auf dem Bildschirm gezeichnet wird. Wenn ein Symbol in Form eines grauen Ordners mit einem Ausrufezeichen angezeigt wird, liegt ein Problem mit dem Laptop vor. Es besteht kein Grund, sofort in Panik zu geraten. Wenn kein Systemausfall vorliegt, sind Laptop-Technologien in der Lage, alle Daten auf der Festplatte zu schützen.

Wie setze ich die Einstellungen zurück?
Wenn es zu einem leichten Einfrieren kommt und Sie nicht viel Zeit mit der Wiederherstellung verbringen möchten, können Sie die EFI-Speicher-Schnell-Rollback-Funktion verwenden. Alle Daten danach werden nicht gelöscht und verbleiben auf der Festplatte. Was muss hierfür getan werden? Schalten Sie zunächst den Laptop aus, indem Sie die Tasten „Befehl-P-R-Option“ gedrückt halten und die Ein-/Aus-Taste drücken. Es lohnt sich, darauf zu drücken, bis der Ladebildschirm erscheint. Dadurch werden Einfrierungen schnell beseitigt, der Speicher wird gelöscht und der Betrieb des MacBook wird vollständig wiederhergestellt. Um solche Probleme in Zukunft zu vermeiden, ist es besser, ein Backup Ihres Computers zu erstellen und ihn in einem beliebigen Cloud-Speicher abzulegen. Im Falle eines unerwarteten Fehlers können dann alle Daten problemlos wiederhergestellt werden.
Wenn der Laptop nach einer solchen Manipulation immer noch nicht startet, müssen Sie den Zustand der Festplatte sowie die Verbindung des Kabels mit dem Motherboard überprüfen.

Mögliche Gründe
Bevor Sie Möglichkeiten zur Lösung des Problems auswählen, müssen Sie feststellen, warum das Einfrieren aufgetreten ist. Die Frage, warum sich das MacBook nicht einschalten lässt, wird jeden Besitzer beschäftigen, der sich in dieser Situation befindet. Was hat zum Abschalten der Software geführt: ein Systemfehler, ein Speicher- oder Prozessorfehler oder ein anderes Problem? Darüber hinaus kann der Ausfall auch auf einen instabilen Betrieb des Betriebssystems zurückzuführen sein. Bei einem Laptop kommt es häufig zu einer solchen Reaktion während des Update-Vorgangs. Manchmal passiert dies, wenn Sie ein inkompatibles Gerät an ein MacBook anschließen. Dieses Problem lässt sich leicht lösen: Schalten Sie einfach alle Zusatzgeräte aus.

Behebung des Problems: erste Methode
Zunächst sollten Sie einen sicheren Weg zum Einschalten Ihres Laptops nutzen – Safe Boot. Wofür ist das? Beim Arbeiten damit lädt das MacBook nur verifizierte und installierte Software aus zertifizierten Quellen herunter. Um den Laptop in diesem Modus einzuschalten, müssen Sie die Umschalttaste drücken und dann die üblichen Manipulationen durchführen. Leider kann der Downloadvorgang lange dauern, Sie sollten ihn jedoch nicht überstürzen oder unterbrechen, da alle Daten unversehrt bleiben sollen.
Wenn der Benutzer einen detaillierten Start durchführen muss, um zu verstehen, warum der Fehler aufgetreten ist, sollte er den Laptop wie gewohnt einschalten und zusätzlich die Tasten „Befehl“, „Umschalt“ und „V“ gedrückt halten. Dann startet das MacBook im abgesicherten Modus mit der Möglichkeit, alle Startdetails anzuzeigen. Das heißt, der Verbose-Modus wird zusätzlich aktiviert. Was bedeutet das? Mit dieser Download-Methode können Sie alle Informationen zu den Dienstprogramm- und Treiberdateien herausfinden und alle Fehler anzeigen, die bei deren Betrieb aufgetreten sind.
Funktioniert der Laptop nach einem solchen Start normal, kann er standardmäßig geladen werden. Aber manchmal hilft diese Methode nicht, das aktuelle Problem zu lösen, dann müssen Sie zur Fehlerbehebung mit der zweiten Option fortfahren. Wenn sich das MacBook Pro danach nicht einschaltet, erfahren Sie im Folgenden, was zu tun ist.

Behebung des Problems: zweite Methode
Natürlich kann es aus vielen Gründen dazu kommen, dass ein Laptop einfriert und sich nicht einschalten lässt. Wenn wir davon ausgehen, dass das Problem bei der Festplatte liegt, können Sie den Status mit dem Festplatten-Dienstprogramm überprüfen.
Zunächst müssen Sie Ihren Laptop ausschalten. Wenn auf dem Display ein grauer/blauer/anderer Farbbildschirm angezeigt wird und dies nicht möglich ist, müssen Sie den Strom zwangsweise ausschalten. Halten Sie dazu einfach die Starttaste 7 Sekunden lang gedrückt.
Jetzt können Sie den Wiederherstellungsmodus öffnen. Von hier aus müssen Sie das Festplatten-Dienstprogramm starten. Wie kann man das machen? Sie müssen den Netzschalter des MacBook sowie gleichzeitig Befehl und R gedrückt halten. Danach wird dem Benutzer ein Bildschirm mit im Betriebssystem installierten Dienstprogrammsymbolen angezeigt. Sie müssen das Festplatten-Dienstprogramm finden und ausführen. Jetzt müssen Sie den Namen Ihrer Festplatte auf dem Bildschirm finden und die Überprüfung aktivieren. Nachdem Sie fertig sind, müssen Sie alle Probleme beheben und den Laptop neu starten. Wenn sich das MacBook jedoch ein- und ausschaltet und die oben beschriebenen Methoden nicht geholfen haben, fahren Sie mit dem nächsten Schritt fort.

Behebung des Problems: dritte Methode
Wenn der Benutzer eine Sicherungskopie der Dokumente erstellt hat, aber aufgrund eines Fehlers im MacBook nicht darauf zugreifen kann, ist die dritte Methode für ihn geeignet. Sie müssen in den externen Festplattenmodus wechseln, der als Zielfestplattenmodus bezeichnet wird.
Wie starte ich es? Ein zweites MacBook ist erforderlich. Es ist erforderlich, sie mit einem Kabel zu verbinden. Jetzt können Sie Ihren eigenen Laptop einschalten. Sollten Probleme auftreten, können Sie den Power-Knopf einige Sekunden lang gedrückt halten, bis das Logo erscheint. Jetzt müssen Sie sofort die T-Taste drücken. Halten Sie sie in diesem Zustand, bis die Aufschrift in Form von Thunderbolt auf dem Bildschirm erscheint. Der externe Festplattenmodus wurde gestartet. Im Moment ist ein Laptop eigentlich genau das und kein gewöhnlicher Computer. Wenn der Download erfolgreich ist, erscheint eine neue Festplatte. Dadurch können Sie die erforderlichen Daten problemlos auf dieses Medium übertragen. Sie können jetzt Ihren Laptop wiederherstellen. Auch wenn die Informationen von der Hauptfestplatte gelöscht werden, verbleiben sie auf der neuen Sekundärfestplatte.
Behebung des Problems: vierte Methode
Wenn keine der oben beschriebenen Methoden zur Lösung des Problems und seiner Ergebnisse beitragen konnte und sich der MacBook-Bildschirm nicht einschaltet, bleibt die letzte Option – die Neuinstallation des Betriebssystems. Um alles richtig zu machen und nicht zu einem Absturz zu kommen, müssen Sie den Laptop-Wiederherstellungsmodus aktivieren. Wie das geht, ist oben im Artikel beschrieben: Sie sollten die Starttaste des MacBook drücken und gleichzeitig die R- und Befehlstaste gedrückt halten.
Danach wird das Betriebssystem eingeschaltet. Sie müssen das Menü „Neu installieren“ finden. Es öffnet sich ein Dialogfenster. Sie müssen alle darin beschriebenen Anweisungen befolgen. Nun sollte sich die Frage von selbst klären, was zu tun ist, wenn sich das MacBook nicht einschaltet.
Wenn Ihr Mac während des Betriebs einfriert und nicht reagiert, sollte ein erzwungener Neustart Abhilfe schaffen. Halten Sie dazu den Netzschalter gedrückt, bis der Mac-Bildschirm dunkel wird, und schalten Sie dann den Computer wie gewohnt ein.
Aufmerksamkeit! Bei diesem Herunterfahren gehen höchstwahrscheinlich nicht gespeicherte Daten in Anwendungen verloren.
2. Wechselmedien entfernen
Auswerfen (⏏) oder F12
Wenn ein Mac mit einem optischen Laufwerk und einer darin befindlichen Festplatte abstürzt, kann es sein, dass das System nicht mehr bootet und einfriert. Um Medien auszuwerfen, drücken Sie die Taste ⏏ (Auswerfen) oder F12 auf Ihrer Tastatur oder halten Sie die Maus- oder Trackpad-Taste gedrückt.
3. Auswahl einer Bootdiskette
Wenn auf Ihrem Mac mehrere Laufwerke installiert sind und Sie das System nicht vom Standardlaufwerk starten können, können Sie den Dialog zur Auswahl des Startlaufwerks aufrufen und das gewünschte Medium manuell auswählen. Halten Sie dazu unmittelbar nach dem Einschalten des Computers die Taste ⌥ (Option) gedrückt.
4. Booten Sie von CD oder DVD
Ebenso können Sie Ihren Mac anweisen, von einer Disc des integrierten oder externen optischen Laufwerks zu booten. Halten Sie in diesem Fall die C-Taste auf Ihrer Tastatur gedrückt.
5. Vom Server herunterladen
⌥N (Option + N)
Wenn der lokale Server über einen NetBoot-Server verfügt, auf dem sich das bootfähige Systemabbild befindet, können Sie versuchen, den Mac damit zu starten. Halten Sie dazu die Tastenkombination ⌥N (Option + N) gedrückt.
Diese Boot-Methode funktioniert nicht auf Computern mit einem Apple T2-Prozessor.
6. Im externen Festplattenmodus ausführen
Wenn Sie Ihren Mac nicht starten möchten, können Sie ihn in den externen Laufwerksmodus schalten und wichtige Dateien kopieren, indem Sie ihn über ein FireWire-, Thunderbolt- oder USB-C-Kabel an einen anderen Computer anschließen. Um in diesem Modus zu starten, halten Sie beim Einschalten die T-Taste gedrückt.
7. Führen Sie den detaillierten Protokollierungsmodus aus
⌘V (Befehl + V)
Standardmäßig zeigt macOS kein detailliertes Startprotokoll an, sondern nur einen Ladebalken. Wenn Probleme auftreten, können Sie ein detailliertes Protokoll aktivieren, das Ihnen hilft zu verstehen, in welcher Phase des Downloads der Fehler auftritt. Drücken Sie dazu beim Einschalten die Kombination ⌘V (Befehl + V).
8. Starten Sie im abgesicherten Modus
Wenn Ihr Mac nicht normal startet, sollten Sie versuchen, den abgesicherten Modus zu starten. Es überprüft die Festplatte und schaltet nur die Grundkomponenten des Systems ein, sodass Sie feststellen können, welche spezifischen Programme oder Dienste Fehler verursachen. Um im abgesicherten Modus zu starten, halten Sie die ⇧ (Umschalt)-Taste gedrückt.
9. Einzelspielermodus
⌘S (Befehl + S)
Dieser Modus startet das System in einer noch abgespeckteren Version – darin ist nur die Befehlszeile verfügbar. Dennoch können Spezialisten mit seiner Hilfe Fehler diagnostizieren und beheben, falls vorhanden. Um im Einzelbenutzermodus zu starten, drücken Sie die Tastenkombination ⌘S (Befehl + S).
10. Führen Sie die Diagnose durch
macOS verfügt über eine integrierte Hardware-Diagnosesoftware, die bei der Identifizierung von Hardwareproblemen helfen kann. Um eine Diagnose durchzuführen, halten Sie die D-Taste gedrückt.
11. Ausführen einer Netzwerkdiagnose
⌥D (Option + D)
Wenn die Bootdiskette beschädigt ist, können Sie den Diagnosetest nicht ausführen. In solchen Fällen hilft die Netzwerkdiagnose, die es Ihnen ermöglicht, den Test über das Internet durchzuführen. Drücken Sie dazu die Kombination ⌥D (Option + D)
12. Wiederherstellungsmodus
⌘R (Befehl + R)
Wenn Sie im Wiederherstellungsmodus starten, können Sie auf das Festplatten-Dienstprogramm zugreifen, macOS neu installieren und Daten aus einem Backup wiederherstellen. Um in den Wiederherstellungsmodus zu wechseln, halten Sie ⌘R (Befehl + R) gedrückt.
Wenn Ihr Mac über ein Firmware-Passwort verfügt, werden Sie aufgefordert, dieses einzugeben.
13. Netzwerkwiederherstellungsmodus
⌥⌘R (Wahl + Befehl + R)
Ein dem vorherigen ähnlicher Modus, der Ihnen bei verfügbarem Internet die Neuinstallation von macOS ermöglicht, indem Sie die Systemverteilung direkt von Apple-Servern herunterladen. Um es zu verwenden, drücken Sie ⌥⌘R (Wahl + Befehl + R).
14. NVRAM oder PRAM zurücksetzen
⌥⌘PR (Option + Befehl + P + R)
Wenn Sie Probleme mit Ihrem Display, Ihren Lautsprechern, Kühlventilatoren oder anderen Mac-Komponenten haben, können Sie versuchen, Ihr NVRAM oder PRAM zurückzusetzen, um diese zu beheben. Halten Sie dazu beim Start die ⌥⌘PR-Tasten (Option + Befehl + P + R) gedrückt.
Wenn auf Ihrem Mac ein Firmware-Passwort festgelegt ist, funktioniert diese Methode nicht.
15. SMC zurücksetzen
Eine radikalere Reset-Methode besteht darin, den System Management Controller (SMC) auf die Standardeinstellungen zurückzusetzen. Es wird verwendet, wenn die vorherige Methode nicht geholfen hat. Abhängig von Ihrem Mac-Modell funktioniert das Zurücksetzen des SMC unterschiedlich.
Auf Desktop-Computern Sie müssen Ihren Mac ausschalten, das Netzkabel abziehen und 15 Sekunden warten. Schließen Sie dann das Kabel wieder an, warten Sie fünf Sekunden und drücken Sie zum Einschalten den Netzschalter.
Auf Laptops mit austauschbarem Akku Sie müssen Ihren Mac ausschalten, den Akku entfernen und dann den Netzschalter fünf Sekunden lang gedrückt halten. Danach müssen Sie den Akku einlegen und den Knopf drücken, um ihn einzuschalten.
Auf Laptops mit nicht austauschbarem Akku Sie müssen den Mac ausschalten und gleichzeitig die Umschalttaste + Befehlstaste + Wahltaste mit der Ein-/Aus-Taste zehn Sekunden lang gedrückt halten. Lassen Sie anschließend alle Tasten los und drücken Sie zum Einschalten den Netzschalter.
Bei einem MacBook Pro mit Touch ID ist die Sensortaste gleichzeitig die Power-Taste.
Trotz der hohen Zuverlässigkeit und Leistung kann es bei verschiedenen MacBook-Modellen zu Schwierigkeiten beim Booten des Systems kommen. Was tun, wenn Ihr MacBook nicht startet?
Ursachen
Es gibt drei Gruppen von Quellen, aufgrund derer das Gerät möglicherweise nicht startet:
- Probleme mit Komponenten. Dies kann ein Ausfall oder eine Fehlfunktion der Festplatte, des Arbeitsspeichers usw. sein.
- Probleme mit Mac OS.
- Falscher Anschluss von Drittgeräten.
Methoden zur Fehlerbehebung
Wenn Ihr MacBook beim Laden einfriert, müssen Sie die folgenden Schritte nacheinander ausführen:
- im abgesicherten Modus booten;
- Verwenden Sie das Festplatten-Dienstprogramm.
- Erstellen Sie Kopien von Dateien im externen Festplattenmodus und installieren Sie das Betriebssystem neu.
Das Starten im abgesicherten Modus ist nützlich, wenn Mac OS nicht startet. Das Verfahren sieht folgendermaßen aus:
- Schalten Sie das problematische Gerät aus, indem Sie die Ein-/Aus-Taste gedrückt halten.
- Starten Sie das MacBook neu, während Sie die Umschalttaste gedrückt halten.

- Das Einschalten kann einige Zeit dauern, daher sollten Sie vielleicht etwas warten.
- Zur Verfolgung von Download-Vorgängen steht eine zusätzliche Funktion (Verbose-Modus) zur Verfügung. Um es zu starten, müssen Sie gleichzeitig Folgendes drücken: Umschalt + Befehl + V. Dieser Mod zeigt detaillierte Informationen zu den geladenen Objekten an.

Wenn Sie das MacBook im abgesicherten Modus starten, starten wir über das obere Apple-Menü neu.
Wenn die Ursache für das Einfrieren die Festplatte ist, können Sie das Problem mit dem Festplatten-Dienstprogramm lösen.
- Schalten Sie das MacBook aus. Wenn es bei einer funktionierenden Festplatte zu einem Einfrieren kommt und ein weißer Bildschirm auf der Matrix erscheint, müssen Sie den Betrieb des Geräts gewaltsam unterbrechen, indem Sie die Ein-/Aus-Taste mehrere Sekunden lang gedrückt halten.
- Starten und öffnen Sie den Wiederherstellungsmodus. Drücken Sie den Netzschalter, während Sie die Befehlstaste + R gedrückt halten.

- Das Fenster „OS X-Dienstprogramme“ wird auf dem Bildschirm angezeigt. Wählen Sie aus den vier Optionen im Fenster den Festplatten-Dienstprogrammblock aus.

- Wählen Sie im Fenster die gewünschte Festplattenzeile aus.
- Wir starten den Vorgang, indem wir auf Datenträger überprüfen klicken.

- Wenn Probleme mit der Festplatte festgestellt werden, wird eine Lösung vorgeschlagen. Um das Problem zu beheben, müssen Sie auf die Schaltfläche „Diskette reparieren“ klicken.

- Nach Abschluss des Vorgangs wird das Gerät erneut neu gestartet.
Wenn das MacBook nach Abschluss der oben genannten Schritte immer noch beim Laden einfriert, wird empfohlen, das Betriebssystem neu zu installieren und zunächst die Daten zu speichern. Hierfür steht ein spezieller externer Laufwerksmodus zur Verfügung. Um es zu aktivieren und Daten zu speichern, benötigen Sie:
- zweites funktionierendes MacBook;
- aktive Geräte über ein Thunderbolt-Kabel miteinander verbinden;
- Herunterfahren eines eingefrorenen MacBook erzwingen;
- Starten Sie ein nicht bootendes Gerät und halten Sie sofort die T-Taste gedrückt.
- Halten Sie die Taste gedrückt, bis das Thunderbolt-Symbol angezeigt wird.
Der Dienst wurde gestartet. Auf einem ordnungsgemäß funktionierenden Gerät zeigt der Finder nun die Festplatte des zweiten angeschlossenen Geräts an. Wir übertragen alle wichtigen Daten von dort auf ein funktionierendes MacBook. Entfernen Sie nach Abschluss des Vorgangs die Festplatte sicher und trennen Sie das Kabel.
Fahren wir mit der Neuinstallation des MacBook-Betriebssystems fort. Wir führen folgende Aktionen durch:
- Wir starten den Wiederherstellungsmodus, wie es beim Festplatten-Dienstprogramm der Fall war.
- Wählen Sie im sich öffnenden Fenster das Feld „OS X neu installieren“.

- Befolgen Sie die Schritt-für-Schritt-Anleitung, bis der Vorgang abgeschlossen ist.
Wenn das MacBook nach der Neuinstallation des Betriebssystems immer noch nicht startet, sollten Sie sich an spezielle Dienste wenden.