Warum nicht mit der Hilfe geöffnet. Einrichten der "Open mit
"Mit Hilfe offen" ist ein beliebtes Management-Tool aufgrund von Zweckmäßigkeit und Komfort. Manchmal fehlschlägt diese Funktion manchmal, und dann verdampft es aus dem Menü. Betrachten Sie den Dateizielmechanismus von Kombinationen (Associations) und was zu tun ist, wenn das "Open-Use-Select-Programm" nicht funktioniert.
Was macht es zu tun, wenn das mit - Select-Programm geöffnete Programm öffnen nicht funktioniert?
Die Standardantwort des Funktionsaufrufs besteht darin, die Liste der Dienstprogramme darzustellen, die die Dateien verschiedener Arten öffnen müssen.
Diese Liste darf jedoch nicht mit einer Dehnbarkeit (Wert) und falsche Einstellung (aufgrund von Registrierungseinträgen). Und die Eröffnung der Datei mit einem unangemessenen Programm bringt nur Enttäuschung (Irritation). Betrachten Sie zunächst die Entfernung unnötiger (unnötiger) Linien. Dies wird benötigt, wenn "mit der Hilfe offen" nicht funktioniert oder Fehler ausnahmslos sind.

Entfernen aus der Liste in Windows 7, 8, 10
Das Entfernen aus der Liste erfolgt vom Registrierungseditor. Wir erinnern uns daran, dass Sie eingeben, dass Sie die Kombination "Win + R" wählen müssen, in das Fenster "regedit" eingeben, und klicken Sie auf "ENTER" ("ENTER"):

Die im unteren Teil des Bildes angegebene Route muss auf den FileExTTS-Ordner erreicht werden:

Es sendet die Schlüssel, die für alle vom System registrierten Arten von Dateien verantwortlich sind.
Wenn beispielsweise von Key.html die Association für die Programme zum Öffnen solcher Dateien auswählen, klicken Sie auf die einmalige linke Maus - Sie können die Verbindung "OpenWithList" sehen.
Wenn es zugewiesen ist (den Cursor darauf legen), beeinflussen die damit verbundenen Dienstprogramme die rechte Seite des Fensters.
Fokussierung auf die Spalte "Bedeutung" können Sie in der Liste eine unnötige in der Liste löschen, indem Sie "Löschen" mit der rechten Maustaste aufrufen und das "OK" bestätigen, indem Sie "OK" bestätigen. Wenn das Verschwinden nicht passiert ist, starten Sie den "Explorer" oder eines Computers neu.
Achten Sie auch auf die MRULIST-Datei auf der rechten Seite - es ist dabei, dass die Reihenfolge der angezeigten Anwendungen für die Liste "Open Usat" angegeben ist.
Trennung in OpenWithView.
So konfigurieren Sie die Elemente "Öffnen mit der Hilfe" Es gibt ein OpenWithView-Dienstprogramm. Um die russische Sprache zu nutzen, ist es eine russischsprachige Datei erforderlich, um das Verzeichnis mit dem Paket in das Verzeichnis einzugeben. Nach dem Start (im Bild) spiegelt sich die Liste wider softwareprodukteSpiegelt sich im Kontextmenü:

Sie schaltet sich auf der roten Taste rechts oben aus. Doppelklicken auf das Element werden Informationen zu seiner Registrierung in der Registrierung angezeigt. Und dann die Schlüssel selbst in der Registry. In einem der Fälle wurden 4 Opernorte für HTML-Typ gefunden, nachdem er entfernt wurde, worauf es möglich war, den Startup loszuwerden. Zum Beispiel hier:

Elemente hinzufügen
Betrachten Sie nun, wie man in "Open mit der Hilfe" zu tun ist, um die Liste aufzufüllen:
Einmal ausgewählt
Mit der rechten Maustaste können Sie das Menü aufrufen, den Befehl "Andere Anwendung auswählen" darauf aus.

Wählen Sie neben der Schaltfläche "Andere ..." auf oder auf der Schaltfläche "Andere ..." angeben, geben Sie die Festplatte an, die Sie hinzufügen, und tippen Sie auf "OK". Nach einem einzigen Startup setzt sich die Anwendung in der Liste "Open mithilfe" für solche Typen ein (dann ist es erforderlich, das Kontrollkästchen an der Unterseite der linken Seite an der Öffnung anzusehen).
Durch die Registrierung
Das Hinzufügen kann und nicht der einfachste Weg - durch die Registrierung.
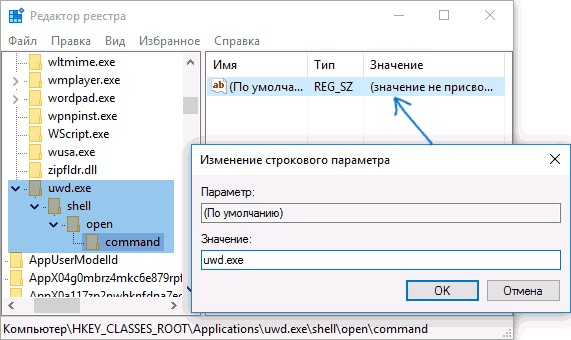
Mangel an Befehl im Kontextmenü
"Öffnen mit" in Windows 10 fehlt manchmal im Kontextmenü, sodass Benutzer es nicht finden können. Dies wird vom Editor erneut behoben:
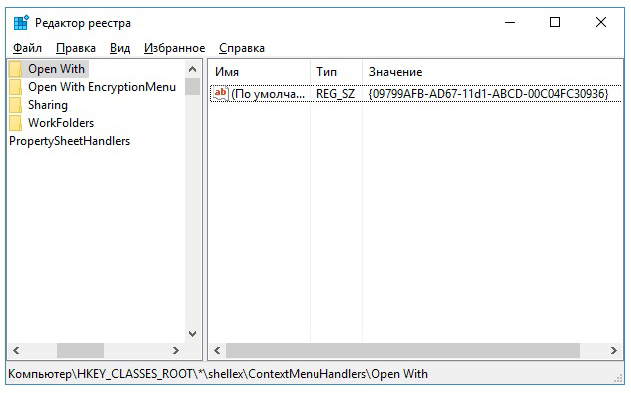
Assoziationsänderung
In Dateieigenschaften.
Das Ändern der Öffnungseinstellungen ändert sich häufig nach der Installation neuer Anwendungen. Das heißt, die neu installierten Ziehen Sie die Decke für uns selbst und beginnt, alles Truppen zu entdecken. Veränderung neue Bestellung Sie können diese in Dateieigenschaften angeben. Zuerst öffnen wir sie:

Wir entscheiden uns für "Ändern" (gegenüber dem angegebenen Dienstprogramm):

Wir ersetzen es durch eine neue aus der Liste. Wenn es nicht bedeutet, müssen Sie die Schaltfläche "Übersicht" (z. B. das im Bild angezeigte Bild auswählen):

Bestätigen Sie die Schaltfläche "OK", dann "Übernehmen" oder erneut "OK".
Programmwiederherstellung von Assoziationen
Wenn es keine Einführung von Programmen, Steuerungen, Verknüpfungen gibt, die beim Start von etwas anderem ausgedrückt, dann wiederherstellen Sie Assoziationen für Ordner und EXE, LNK-Dateien (Verknüpfung), BAT, MSI, CPL kann Datei.Reg sein. Mit seiner Hilfe werden Korrekturen an der Registrierung vorgenommen. Das Herunterladen kann für Windows 8 erfolgen.

Sie müssen hochgeladen werden, und starten Sie Ihren Computer nach erfolgreicher Erläuterung des Uploads "Ausführen", und starten Sie Ihren Computer neu - alles funktioniert. Für Windows 7 gibt es eine separate Datei.REG, um Assoziationen zurückzusetzen.
Korrigieren Sie im Bedienfeld
Auswahl für "Mapping-Dateitypen ..." in Windows 8 befindet sich in den Standardprogrammen des Bedienfelds. Wählen Sie auf dem Befehl "Programm ändern", was Sie benötigen:

In Windows 7 wird diese Aktion in den "Standardprogrammen" ausgeführt:

Wir sind sicher, dass Sie nach dem Lesen dieses Artikels sicher sind, werden Sie mit den Schwierigkeiten des Menüs "Open Usat" umgehen. Jetzt sind Sie alle auf diesem Thema bekannt.
Hinterlassen Sie Ihre Kommentare.
Mit dem rechten Maustelklick windows-Dateien 10, 8 und Windows 7 Es erscheint ein Kontextmenü mit grundlegenden Aktionen für dieses Element, einschließlich des Elements "Open mit", einschließlich der Möglichkeit, ein Programm auszuwählen, das sich vom Standard aus ausgewählt hat. Die Liste ist praktisch, kann jedoch nicht die erforderlichen Elemente enthalten oder nicht das gewünschte enthalten (z. B. ist es für mich geeignet, ein "Notizblock" in "Open mit" für alle Arten von Dateien öffnen).
In dieser Anweisung - Detail, wie Sie Elemente aus diesem Abschnitt des Kontextes löschen windows-Menüund auch, wie Sie Programme hinzufügen, um "mit der Hilfe öffnen" hinzuzufügen. Auch separat darüber, was zu tun ist, wenn Sie im Menü "Öffnen mit Hilfe" fehlen (ein solcher Fehler wird in Windows 10 gefunden).
So löschen Sie Elemente aus dem Abschnitt "Open USAT"

Wenn Sie ein Programm aus dem Kontextmenüpunkt "Open mit" löschen müssen, können Sie dies im Editor tun windows-Registry Oder mithilfe von Drittanbietern.
Leider sind einige Elemente, die diese Methode in Windows 10 - 7 löschen, nicht möglich (z. B. diejenigen, die mit bestimmten Arten von Dateien im Betriebssystem selbst verglichen werden).
Normalerweise verschwindet der Artikel sofort. Wenn dies nicht passiert ist, starten Sie Ihren Computer neu oder starten Sie den Windows Explorer neu.
Hinweis: Wenn das notwendige Programm Nicht in den obigen Abschnitt der Registrierung aufgeführt, sehen Sie, ob es nicht hier ist: HKEY_CLASSES_ROOT \\ Erweiterung_File \\ OpenWithlist (einschließlich in Abschnitte). Wenn es nicht vorhanden ist, dann weitere Informationen darüber, wie Sie das Programm noch aus der Liste löschen können.
Deaktivieren Sie "Öffnen mit" Menüelementen im freien OpenWithView-Programm
Eines der Programme, mit denen Sie Elemente, die Sie in der Menü "Open Usat" auf der offiziellen Website verfügbar sind, die auf der offiziellen Website "Open Usat" angezeigt werden können. www.nirsoft.net/utils/open_with_view.html. (Einige Antiviren mögen die Systemsoftware nicht von NIRSFOT, aber in jedem "schlechten" Dingen wurde es bemerkt, dass es auf der angegebenen Seite ist, auf der angegebenen Seite gibt es auch eine russische Sprachdatei für dieses Programm, es muss in demselben Ordner gespeichert werden, in dem derselbe Ordner gespeichert werden muss gelegen).
Nach dem Starten des Programms sehen Sie eine Liste von Elementen, in denen angezeigt werden können kontextmenü zum verschiedene Typen Dateien.

Alles, was erforderlich ist, um das Programm von "Open mit" zu entfernen - klicken Sie auf ihn und trennen Sie die Verbindung mit einer roten Taste oben oder im Kontextmenü.
Das Programm arbeitet in Windows 7, aber wenn ich in Windows 10 getestet habe, konnte ich nicht mit IT-Oper aus dem Kontextmenü entfernen. Das Programm war jedoch nützlich:
Ein Beispiel für einen Registrierungsstandort von Absatz 2, deren Entfernung dazu beitragen kann, einen unnötigen Punkt von "Open mit" (ähnlich anderen Programmen ähnlich):
- HKEY_CURRENT_USER \\ Software \\ Classes \\ Programmname \\ Shell \\ Open (Der gesamte Abschnitt "Open" entfernt).
- HKEY_LOCAL_MACHINE \\ Software \\ Classes \\ Anwendungen \\ Programmname \\ Shell \\ Open
- HKEY_LOCAL_MACHINE \\ Software \\ Classes \\ Programmname \\ Shell \\ Open
- HKEY_LOCAL_MACHINE \\ Software \\ Clients \\ StartMenuinternete \\ Programmname \\ Shell \\ Open (Dieser Artikel, anscheinend nur für Browsern).
Es scheint, dass es darum geht, Elemente zu löschen. Lassen Sie uns zu ihrer Zugabe wenden.
So fügen Sie ein Programm zum "Öffnen mit" in Windows hinzu
Wenn Sie eine Option in der Menü "Öffnen mit" hinzufügen müssen, ist der einfachste Weg zu tun standardmittel Windows:
Nach einmaligem Öffnen der Datei mit dem von Ihnen ausgewählten Programm erscheint es für immer in der Liste "Open USAT" für dieser Typ Dateien.
Es ist möglich, all dies zu implementieren und den Registrierungs-Editor zu verwenden, aber der Weg ist nicht am einfachsten:
Schließen Sie den Registrierungs-Editor. In der Regel ist der Neustart des Computers Normalerweise nicht erforderlich.
Was zu tun ist, wenn im Kontextmenü "Öffnen mit Hilfe" fehlt
Etwas windows-Benutzer 10 sind mit der Tatsache konfrontiert, dass der Artikel "mit der Hilfe öffnen" nicht im Kontextmenü ist. Wenn Sie ein Problem haben, können Sie es mit dem Registrierungs-Editor korrigieren:
Klicken Sie auf OK und schließen Sie den Registrierungs-Editor - Der Artikel "Open Usat" sollte angezeigt werden, in dem es sein soll.
Das ist alles, ich hoffe, dass alles wie erwartet funktioniert und erforderlich ist. Wenn nicht oder weitere Fragen zum Thema haben - hinterlassen Sie die Kommentare, werde ich versuchen, zu antworten.
Elemente-Voreinstellungen "Open mit" Mit dem Erstellen, Konfigurieren und Löschen von "Öffnen mit" vergleichbar für eine bestimmte Dateierweiterung. Bevor Sie ein Element der Vorliebe erstellen, um "mit der Hilfe öffnen", müssen Sie sich mit dem Verhalten jeder Aktion vertraut machen, die mit dieser Erweiterung möglich ist.
Erstellen eines Elements "mit Hilfe öffnen"
Gehen Sie folgendermaßen vor, um ein neues Präferenzelement "Open mit" -Eindesign "erstellen soll:
Öffnen Gruppenrichtlinienmanagement-Konsole. Klicken Sie mit der rechten Maustaste auf Objekt gruppenrichtliniedas muss ein neues Setup-Element enthalten und klicken Veränderung.
In der Konsolenbaum im Abschnitt Benutzer Konfiguration Ordner erweitern die Einstellungenund dann - Ordner Bedienfeldeinstellungen.
Rechtsklick Mäuse Klicken Sie auf Knoten OrdnereigenschaftenEinschalten Erstellen und auswählen Mit öffnen.
Im Dialogfeld Eigenschaften: Erstellen eines neuen Vergleichs Wählen Handlung zur Durchführung gruppenrichtlinie. (Weitere Informationen finden Sie im Abschnitt "Aktionen" dieses Themas.)
Geben Sie die Option "Verwenden" ein, um die Gruppenrichtlinie zu konfigurieren oder zu löschen. (Weitere Informationen finden Sie unter "Öffnen mit den Hilfe" -Parametern dieses Themas.)
Tabulatoren öffnen. Allgemeines, konfigurieren Sie die Einstellungen und geben Sie Kommentare in das Feld ein. Beschreibung. (Weitere Informationen finden Sie in Abschnitt.)
Drücken Sie den Knopf OK. Ein neues Setup-Element wird im Informationsbereich angezeigt.
Aktionen
Das Konfigurationselement dieses Typs ermöglicht vier Schritte zum Ausführen: Erstellen, Ersetzen, Aktualisierung und Löschen. Das Verhalten des Präferenzelements hängt von der ausgewählten Aktion und dem Vorhandensein der Mapping "mit der Hilfe" ab.
|
Erstellen |
Erstellt einen Vergleich "mit Hilfe offen". NEUE Angleichung wird nicht erstellt, wenn in dem Benutzerprofil die Erweiterung der Elementdatei "Open Using" existiert. |
|
Löschen |
Entfernt das vorhandene Mapping "mit Hilfe offen". Vergleich existiert, wenn die Erweiterung der Elementdatei "Open Usat" im Benutzerprofil vorhanden ist. Wenn das Mapping nicht vorhanden ist, wird keine Aktion ausgeführt. |
|
Ersetzen |
Löscht und erstellt eine "offene Hilfe mit Hilfe". Zusammenfassung der Aktion. Ersetzen - Überschreiben Sie alle vorhandenen Parameter, die mit dem Vergleich von "Open mit Hilfe" zugeordnet sind. Wenn Sie nicht existieren, um "mit Hilfe öffnen" Ersetzen Erstellt einen neuen Vergleich. |
|
Aktualisierung |
Ändert den Vergleich "mit der Hilfe offen". Diese Aktion unterscheidet sich von Ersetzen Durch Aktualisieren der in dem Voreinstellungselement definierten Parameter. Die Einstellungen für alle anderen Parameter bleiben gleich. Wenn Sie nicht existieren, um "mit Hilfe öffnen" Aktualisierung Erstellt einen neuen Vergleich. |
Mit Parametern öffnen.
Zugehöriges Programm
Geben Sie den Pfad und den Namen der Anwendung ein, die Sie mit der Dateierweiterung vergleichen möchten. Auch verfügbar Navigationstaste (…) Um eine Anwendung auszuwählen. Um die Liste der verfügbaren Variablen anzuzeigen, drücken Sie F3.
Verwende den Standard
Überprüfen Sie dieses Kontrollkästchen, damit die zugehörige Anwendung geworden ist windows-Anwendung Standardmäßig wird beim Öffnen von Dateien mit dieser Erweiterung verwendet.
Weitere Informationen
- Im Kontextmenü windows Explorer Die Position "Open Use" erscheint, wenn mehr als ein Mapping auf "mit der Hilfe öffnen" steht.
- Sie können den Einstellungsbereich auf Ebene der Zielelemente ändern.
- Die Einstellungen sind nur für Gruppenrichtlinienobjekte der Domänenebene verfügbar.



















