Wie man Computerspiele auf Android laufen lässt. Führen Sie das Spiel für Android auf unserem PC aus. Android-Simulator
Wenn Sie sich lange mit der Frage gequält haben, wie Sie ein Android-Spiel auf einem PC ausführen, sollten Sie diesen Artikel lesen. In diesem Artikel werden wir die beliebtesten Tools für dieses Thema und das Starten von Spielen und Programmen für Android auf PCs unter Windows untersuchen.
Bluestacks
Wenn du kein volles brauchst android-Emulator auf dem Computer, aber zur gleichen Zeit möchten Sie Ihre Lieblingsspiele spielen, dann sollten Sie auf das Programm namens BlueStacks achten, die im Bereich der Emulation am beliebtesten ist Android Spiele und Programme auf Geräten unter windows-Verwaltung und Mac OS X.
Laden Sie das Programm kostenlos von der offiziellen Website der Entwickler herunter, indem Sie auf diesen Link klicken und auf den Button klicken "Herunterladen für PC"Anschließend wird die Installationsdatei heruntergeladen, die Sie ausführen können, während das System das Programm installiert. Sofort sollte gesagt werden, dass die Installation ca. 3 GB freien Speicher und einen Computer mit benötigt direktzugriffsspeicher nicht weniger als 1 GB, sonst besteht die Chance auf "zyklisches Laden".
Nachdem der Installationsvorgang abgeschlossen ist, können Sie das Programm ausführen und es in Aktion versuchen. Aber bevor Sie Ihr Lieblingsspiel genießen können, müssen Sie zwei Dinge tun: unter Ihrem Google-Konto gehen (wenn Sie möchten, können Sie ein neues Register), und ermöglichen die Synchronisation von Anwendungen in den Programmeinstellungen.
Nach den durchgeführten Aktionen können Sie alle Spiele und Programme für Android herunterladen und dann mit diesem Emulator spielen. Im Hauptmenü des Emulators finden Sie die beliebtesten Anwendungen, herunterladen und installieren, die mit einem Klick: Wählen Sie die, die wir brauchen, in den Laden gehen Google spielen und klicke auf "Installieren". Nach dem Download und die Installation abgeschlossen ist, können Sie die Anwendung öffnen (der Bildschirm wird die korrekte Ausrichtung automatisch wählen) und genießen Sie das Spiel (die Steuertasten werden in einer Popup-Meldung angezeigt).
Es ist nicht notwendig, Spiele über das Programm herunterzuladen, Sie können sie auch von jeder Ressource im Internet herunterladen (Dateien mit der Erweiterung .apk und nach einem Doppelklick auf diese Datei wird das heruntergeladene Spiel oder Programm installieren).
Wenn Sie ein Smartphone oder Tablet auf Android haben, können Sie die offizielle AppCast für BlueStacks App herunterladen und Apps zwischen Android und Windows synchronisieren.
Schrittweise Installation und Konfiguration von BlueStacks
1. Wir starten das von der offiziellen Website heruntergeladene Installationsprogramm und klicken auf " Fortfahren».
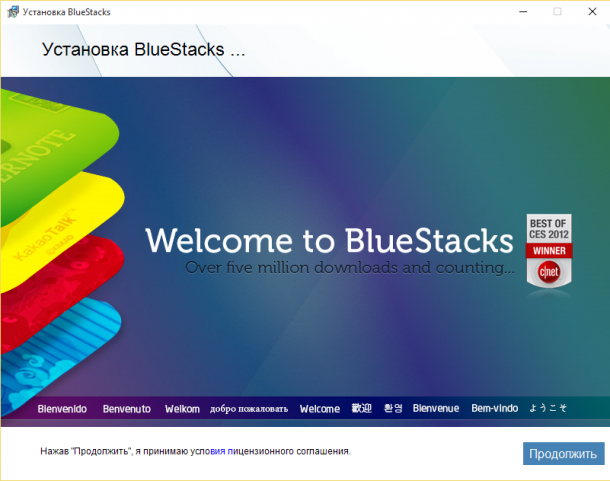
2. Wenn Sie möchten, können Sie den Installationsort des Programms ändern, aber es ist besser, nichts zu berühren, sondern einfach auf " Weiter».
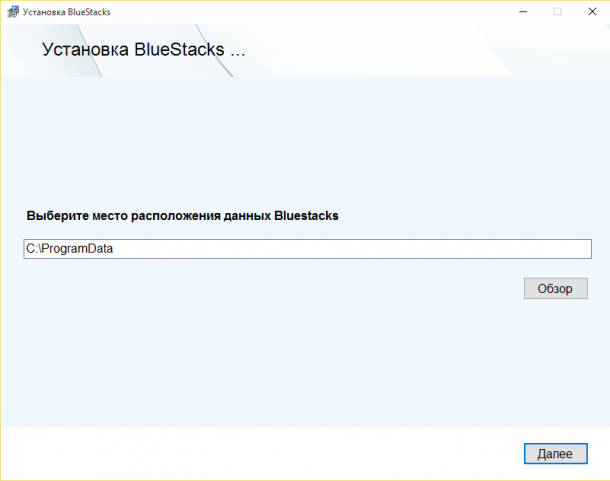
3.Hier berühren wir auch nichts, lassen Häkchen an ihren Plätzen und klicken auf " Zu installieren».
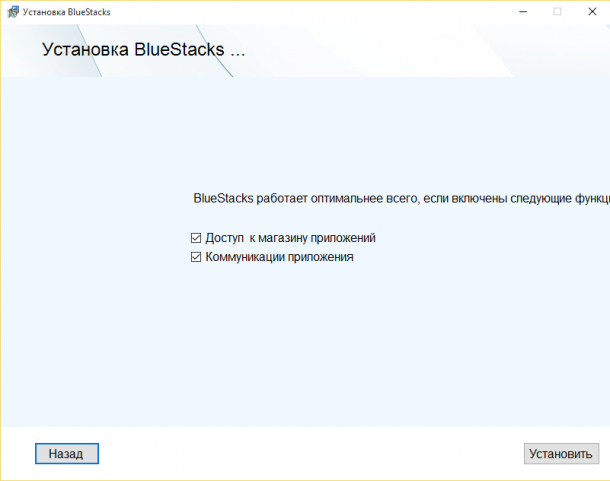
4. Warten Sie, bis der Installationsvorgang abgeschlossen ist (ca. 5-15 Minuten).
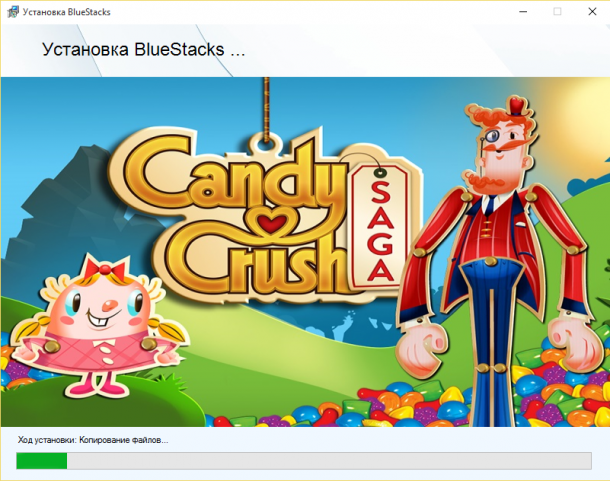
5. Führen Sie das Programm aus.
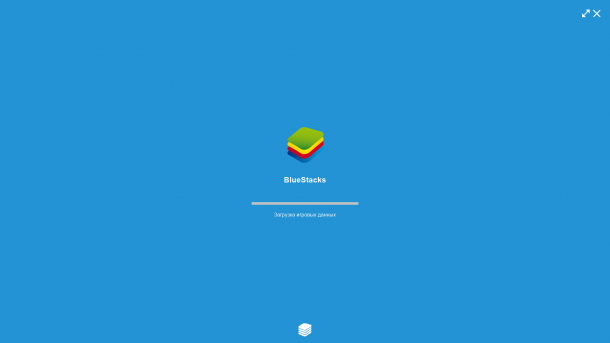
6. Das Hauptfenster des Programms (warten Sie einige Sekunden, bis die Synchronisierungseinstellung erscheint).
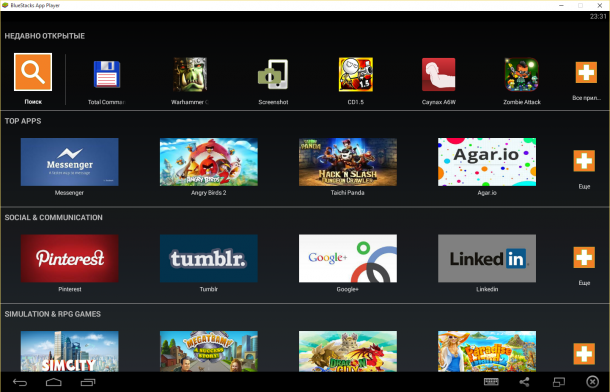
7. Wie Razi " Synchronisierungseinrichtung, Klicken Sie auf Weiter.
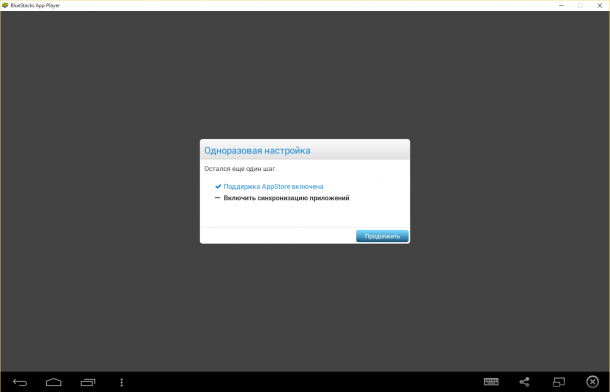
8.Einführung konto Google und klicken Sie auf "Weiter".
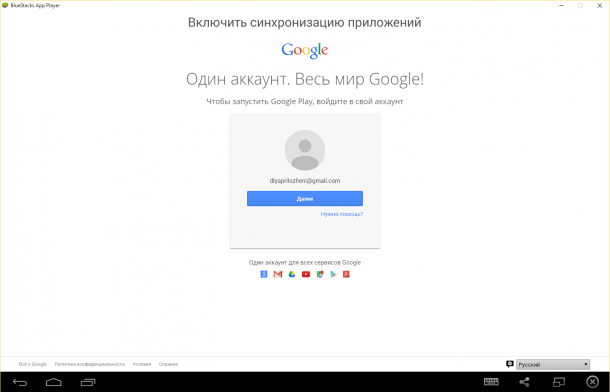
9.Öffnen Sie das Suchfeld und geben Sie den Namen des Programms oder Spiels ein, das Sie benötigen, laden Sie es herunter und genießen Sie es.
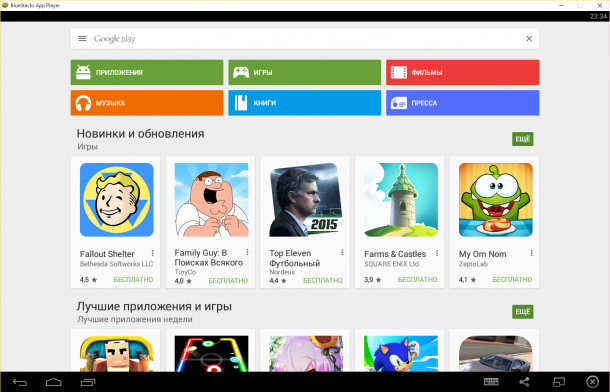
Genymotion
Wenn Sie nach einem einfacheren, aber vollwertigen Android-PC-Emulator suchen, sollten Sie auf den Genymotion-Emulator achten. Das Programm ist einfach zu installieren und ermöglicht es Benutzern, eine riesige Liste von realen Geräten mit bestimmten Firmware- und Android-Versionen zu emulieren, und vor allem funktioniert es sehr schnell und ermöglicht Ihnen die Arbeit mit hardwarebeschleunigten Grafiken.
Download Genymotion kann absolut kostenlos von der offiziellen Entwickler-Website heruntergeladen werden, indem Sie auf diesen Link klicken. Der Emulator ist sowohl in der kostenlosen Version als auch kostenpflichtig, aber für den privaten Gebrauch ist die kostenlose Version völlig ausreichend. Um den Emulator herunterzuladen, müssen Sie sich auf der Website registrieren und dann das Programm auf einen der Links herunterladen. Wir empfehlen, den Link "Get Genymotion (126.07MB)" herunterzuladen, da diese Version automatisch mit VirtualBox geliefert wird (notwendig für den Emulator) und alle notwendigen Einstellungen direkt während der Installation durchführt.
Nachdem das Programm auf den PC heruntergeladen wurde, müssen Sie den Emulator starten und ein neues Gerät erstellen. In der unteren rechten Ecke des Programms müssen Sie die während der Registrierung angegebenen Daten eingeben (Login mit Passwort). Als nächstes müssen Sie das Gerätemodell und die Firmware-Version angeben. Kehren Sie zum Hauptbildschirm des Programms zurück und drücken Sie die "Play" -Taste. Der Emulator wird heruntergeladen, wie jedes Smartphone / Tablet auf Android und am Ende erhalten Sie ein voll ausgestattetes Android-Gerät auf Ihrem PC, wo Sie Spiele, Programme installieren können, verwenden Sie das eingebaute google-Dienste und vieles mehr.
ARC Schweißer
Offizielle Browsererweiterung Google Chrome von Google, mit dem Sie Programme und Spiele auf PCs mit Windows an Bord ausführen können. Weitere Informationen zum Ausführen von Android-Anwendungen auf einem Computer mit ARC Welder
Es gibt eine große Anzahl von Emulatoren dieser Art, aber BlueStacks und Genymotion sind die bequemste, einfach zu bedienende und vor allem kostenlose Software.
Viele von euch haben sich wahrscheinlich schon einmal gefragt, ob Sie Android-Spiele und -Anwendungen auf einem Computer mit Windows ausführen können? Oft ist dies für Entwickler ihrer eigenen Anwendungen notwendig, die ihre Leistung auf verschiedenen Geräten testen wollen, die nicht zur Hand sind. Oder wollen Sie nur dieses oder jenes Spiel sehen, und das Gerät auf Android fehlt.
Natürlich gibt es keine Standardwerkzeuge, um solche Probleme im Betriebssystem zu lösen. Um zu laufen android Apps auf dem PC müssen Sie spezielle Emulatoren verwenden, die nicht so schwer zu finden sind. Ich empfehle Ihnen, das BlueStacks-Programm zu verwenden, an dessen Beispiel wir heute den Weg zur Einführung von Android-Spielen und -Programmen in Windows betrachten werden.
BlueStacks Schritt-für-Schritt Anleitung
- Laden Sie die BlueStacks-Distribution von ihrer offiziellen Website herunter. Denken Sie daran, Sie brauchen "AppPlayer" und keine anderen Produkte von dieser Firma.
- Die Installation des Programms ist ziemlich Standard. Alle Parameter sind Standardeinstellungen. Hier sollten Sie keine Probleme haben, da der Emulator genau wie jedes andere Programm installiert ist.
- Starten Sie den Emulator mit der Verknüpfung auf dem Desktop. Hier ist eine vollständige Imitation von Android-Geräten, nur eine Maus wird anstelle des Touchscreens verwendet.
- Um die gewünschte Anwendung zu installieren - melden Sie sich bei PlayMarket an, finden Sie sie in der Suche oder durch die Bewertungen und installieren. Sie können die Liste aller installierten Anwendungen anzeigen, indem Sie auf die Schaltfläche "Allapps" klicken.
- Wenn Sie eine Anwendung aus einer apk-Datei installieren möchten, müssen Sie darauf klicken. rechtsklick Maus und wählen Sie "Öffnen mit BlueStacks ARK Installer". Danach installiert das Programm selbst Ihr Spiel und Ihre Anwendung.
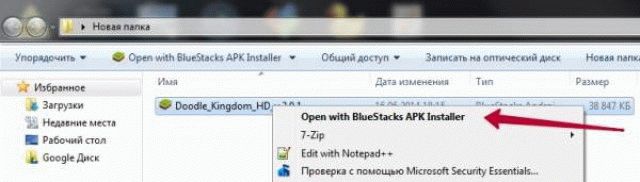
- Alles, was Sie tun müssen, ist die installierte Anwendung von der Programmoberfläche zu starten und zu genießen.
Alles ist sehr einfach, verständlich und praktisch. Jetzt können Sie Ihre Lieblingsspiele spielen oder genießen notwendige Programme für Android direkt auf Ihrem PC. Beachten Sie jedoch, dass sich die Sprachänderungen und anderen Aktionen hier genauso verhalten wie auf Ihrem Tablet oder Telefon.
Wolltest du schon immer alte Computerspiele auf deinem Android spielen? Mit ein wenig Aufwand und der Beherrschung der Anweisungen können Sie in die Meilensteine der Geschichte eintauchen und diese klassischen Spiele auf Ihrem Smartphone oder Tablet spielen, da diese kurze Anleitung Ihnen hilft, zu verstehen, wie Sie Ihr Gadget mit der DosBox Turbo App einrichten. Wir bitten um Ihre Aufmerksamkeit und so, lass uns gehen:
Schritt # 1
Zuerst müssen Sie die Google Play-Suche verwenden, um die DosBox Turbo App des Entwicklers Fishstix zu finden und zu kaufen. Das Programm kostet 4,99 $, aber dieser Preis ist gerechtfertigt. Sie können auch die kostenlose Alternative wie DOSBox von HYStudio nutzen, aber in diesem Fall werden Sie nicht in der Lage sein, auf einige erweiterte Optionen und zusätzliche Funktionen zuzugreifen.
Schritt # 2
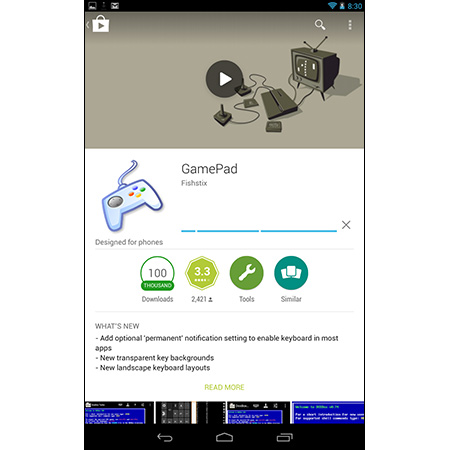
Wenn Sie keinen physischen Controller haben und kein Gerät mit einer Hardwaretastatur oder Tasten (wie Nvidia Shield) verwenden, müssen Sie das Gamepad herunterladen. Diese kostenlose Anwendung von den Machern von DosBox Turbo ermöglicht es Ihnen, Ihre alte QWERTY-Tastatur in einen Joystick zu verwandeln. In Zukunft wird es verwendet, um Spiele zu verwalten.
Schritt # 3
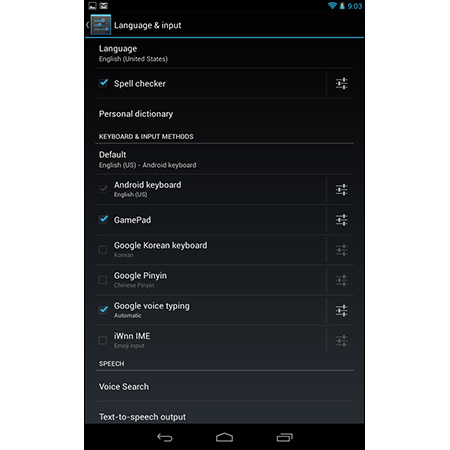
Zuerst müssen Sie alles konfigurieren. Öffnen Sie die Optionen für Ihr Android-Gerät und suchen Sie es in der Liste "Sprache & Eingabe". Klicke auf "Gamepad", um es zu aktivieren.
Schritt # 4
Jetzt laden wir das Spiel herunter. Für jedes einzelne Spielzeug werden die Einrichtungsschritte unterschiedlich sein, so dass Sie Ihren Witz und Witz verwenden müssen, damit Ihr altes Lieblingscomputerspiel auf Android funktioniert. Wir nehmen die kostenpflichtige Version als Beispiel. legendäres Spiel Doom, die von der ID-Website heruntergeladen werden kann. Wie für Freunde Spiele können sie von dem Portal Good Old Games oder sogar Ripnut-Dateien von der Original-CD oder Diskette heruntergeladen werden.
Schritt Nummer 5
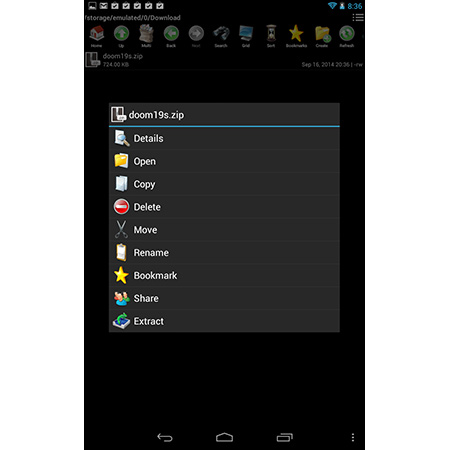
Jetzt brauchen wir dateimanager (Standard freier Dateimanager von google-Store Spielt fit). Öffnen Sie dazu den Ordner "Download" android-Gerät und finde die Doom-komprimierte Datei. Tippe darauf und drücke "Extrahieren". Wählen Sie "In neues Verzeichnis extrahieren" und nennen Sie diesen Ordner "Doom", oder was auch immer Sie mögen. All diese Manipulationen können auf dem PC vorgenommen werden, wenn Sie bevorzugen. Schließen Sie einfach Ihr Android-Gerät an und kopieren Sie alle notwendigen Dateien.
Schritt Nummer 6
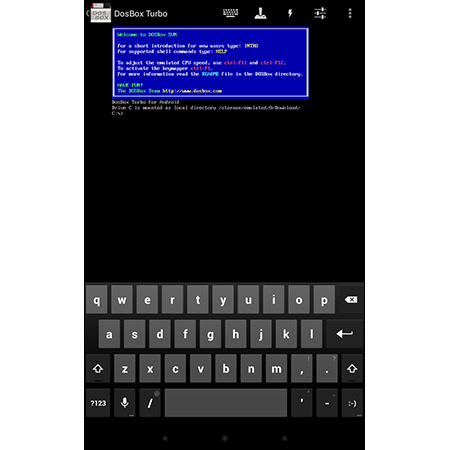
Starten Sie DosBox Turbo. Wenn Sie das Programm zum ersten Mal benutzen, sollte es Ihnen eine Inschrift mit folgendem Inhalt geben: "Laufwerk C ist als lokales Verzeichnis / Speicher installiert / emuliert / 0 / Download". Wenn alles so geschrieben ist, dann ist es gut. Tippen Sie auf die Aktivierungstaste, um die Tasten zu sehen. Wenn Sie sie nicht sehen, drehen Sie Ihr Gerät in den "Porträtmodus" oder wischen Sie von links nach rechts, um ein Menü zu öffnen, in dem Sie die Tastatur aktivieren können.
Schritt Nummer 7
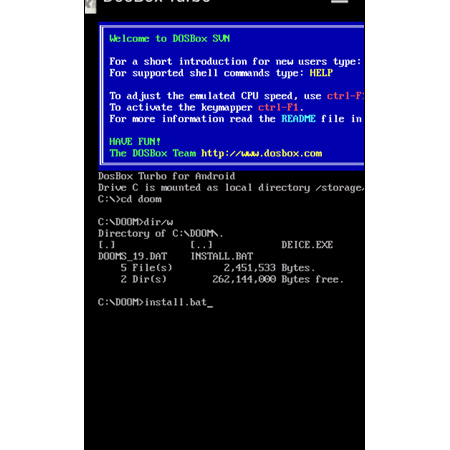
Geben Sie "cd doom" ein, um den gerade erstellten Ordner zu öffnen. Geben Sie nun "install.bat" ein, um die Installation zu starten. Ein kleiner Hinweis für diejenigen, die nicht mit DOS vertraut sind - wenn Sie "dir / w" eingeben, erhalten Sie eine vollständige Liste von Ordnern und Dateien, die Ihnen helfen, den Pfad korrekt anzugeben.
Schritt Nummer 8

Der Doom-Installationsprozess sollte nun beginnen. Das Programm wird Sie fragen, welche Festplatte Sie installieren müssen (geben Sie "C" ein), ob Sie das Spiel im Ordner "DOOMS" installieren können ("Y" eingeben) und ob Sie einen Ordner mit diesem Namen erstellen können (erneut "Y" eingeben). Drücken Sie nach Abschluss des Vorgangs mehrmals die Eingabetaste, um die Standardeinstellungen für Steuerung und Sound auszuwählen.
Schritt Nummer 9
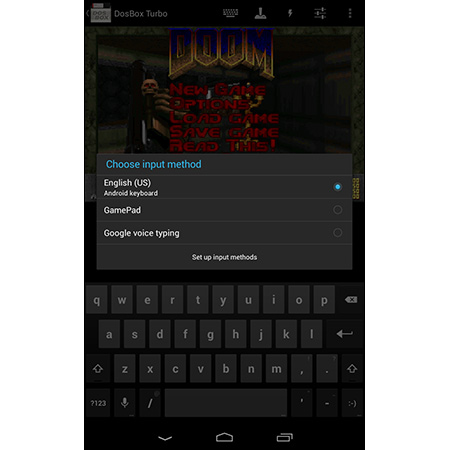
Klicke auf "Parameter speichern" und starte Doom. Alles sollte cool sein, außer dass das Management nicht funktioniert. Was zu tun ist? Gehe zu den Optionen in der oberen rechten Ecke und klicke auf die "Eingabemethode". Wählen Sie "GamePad" aus der Liste, um Ihre Tastatur zu einem Controller zu machen.
Schritt Nummer 10
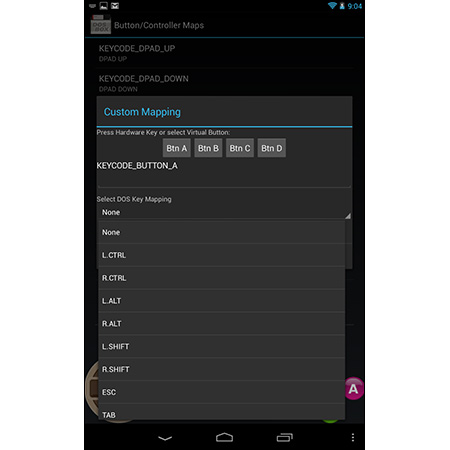
Fast fertig! Klicken Sie oben auf die Schaltfläche "Einstellungen" und wählen Sie "Schaltflächen / Controller-Maps". Sie werden sehen, dass der Controller verbunden ist, aber Sie müssen den Wert der Tasten selbst einstellen. Tippen Sie auf "Button-Mapping hinzufügen" und wählen Sie die allererste Option. Drücke die "A" -Taste auf dem Gamepad am unteren Bildschirmrand, um den Wert für diese Schaltfläche festzulegen. Wählen Sie dann das linke Steuerelement aus der Dropdown-Liste. Jetzt wird diese Schaltfläche verwendet, um Doom zu schießen. Wenn Sie jedoch ein anderes Spiel starten, benötigen Sie andere Schaltflächen. Es wird empfohlen, im Internet ein ausführliches Tutorial zu finden, das die Verwaltung für Ihr Spiel beschreibt.
Schritt Nummer 11
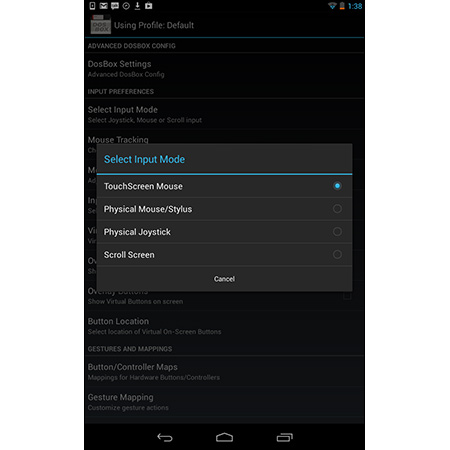
Wenn Sie eine Hardware-Tastatur oder einen Controller verwenden, stellen Sie sicher, dass die Option "physischer Joystick" in den Einstellungen im Abschnitt "Auswahl des Eingabemodus" ausgewählt ist. Stellen Sie dann die Werte der Tasten wie oben beschrieben ein (drücken Sie einfach die physischen Tasten, um sie zu aktivieren). Wenn Ihr Spiel eine Maus benötigt, wählen Sie "TouchScreen Mouse" in "Input Settings". Es gibt genügend Optionen, um eine optimale Mausleistung zu erzielen.
Schritt Nummer 12
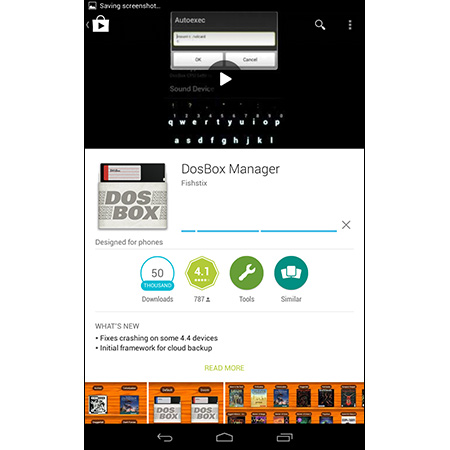
Jetzt sollte alles funktionieren. Doom wird auf deinem Android gestartet und verwaltet. Aber es gibt einen Haken ... Tatsache ist, dass Sie vor jedem neuen Spielstart einige Prozeduren wiederholen müssen. Sie müssen den Ordner erneut eingeben ("cd Dooms" eingeben) und die Anwendung ausführen ("Doom"). Natürlich können Sie damit leben, aber lassen Sie uns diesen Fehler korrigieren. Laden Sie die kostenlose DosBox Manager-Anwendung herunter, die alle vom selben Fishstix-Entwickler stammen.
Schritt # 13
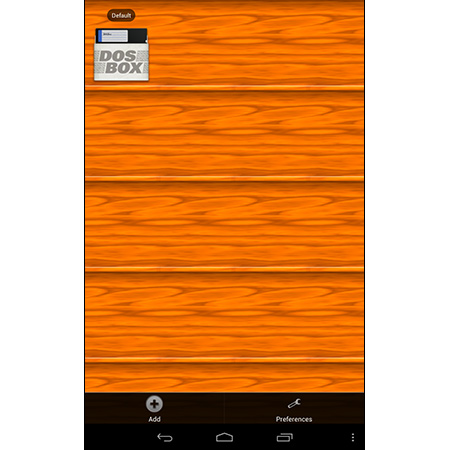
Führen Sie das Programm aus. Klicken Sie auf die Schaltfläche mit den kleinen Optionen am unteren Bildschirmrand, um das Menü anzuzeigen, und wählen Sie "Hinzufügen". Wähle als Profilname den Namen des Spiels, in diesem Fall Doom.
Schritt # 14
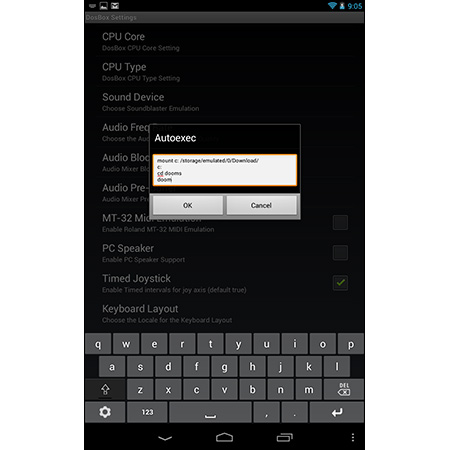
Sie sehen nun ein Einstellungsmenü ähnlich DoxBox Turbo. Hier können Sie die Werte der Schaltflächen und alle anderen Optionen anpassen, die speziell für Doom benötigt werden. Wenn alles fertig ist, wählen Sie "DosBox Einstellungen" und tippen Sie auf "Autoexec". Hier können Sie konfigurieren, was DosBox automatisch tun soll, wenn Sie auf das neu erstellte Profil tippen. Du musst Doom ausführen. Tippe nach "C:", gehe zu einer neuen Zeile, gib "cd dooms" ein, gehe zur nächsten Zeile und tippe "Doom". Klicken Sie auf "OK" und kehren Sie zur Startseite des DosBox-Managers zurück. Tippe auf das Doom-Profil und wenn alles richtig gemacht wurde, startet das Spiel.
Schritt # 15
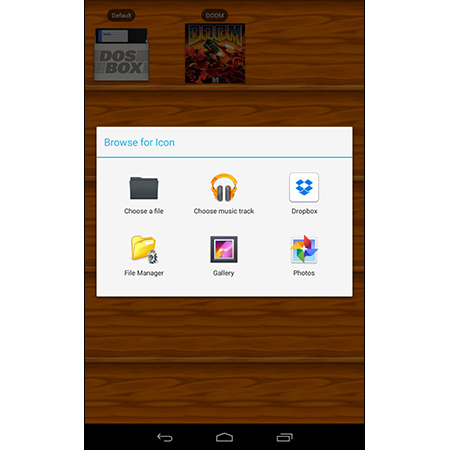
Und schließlich, warum dekorieren Sie nicht Ihren DosBox Manager? Suchen Sie im Internet nach einem beliebigen Hintergrundbild und speichern Sie es auf Ihrem Gerät. Klicken Sie dann auf das Profil und wählen Sie "Symbol ändern". Suchen Sie das gespeicherte Bild und verwenden Sie es als grafische Shell für die Anwendung. Es wird sehr gut aussehen, zum Beispiel ein improvisiertes Bücherregal, auf dem Ihre alten Spiele gespeichert sind.
- Stichworte:
Die meisten von uns, liebe Freunde, wissen, was Android ist. Naja, immer noch! Dies ist ein mobiles Betriebssystem, die gesamte Plattform ist einer der führenden Plätze im mobilen Markt. Ich bin sicher, dass viele ein Telefon oder Tablet auf diesem Betriebssystem haben. Aber das Gespräch in diesem Material wird ein bisschen über etwas anderes, nämlich über sein wie man Android auf einem Computer laufen lässt und ist es überhaupt möglich?
Ja, viele Menschen würden gerne ein Liebesspiel auf einem Computer spielen, in dem Sie auf einem Tablet "selten essen", aber wie funktioniert Android auf einem PC? Heute werden wir alle Karten dieser Ausgabe so veröffentlichen, wie es sollte.
Mal sehen was ist Android? Dies ist ein sehr großes Betriebssystem mobile Geräte unsere Zeit mit dir. Wie bekannt ist, gibt jedes Betriebssystem in Geist Macht und direkt die Hände, die das richtige Wissen ermöglicht praktisch jedem Betriebssystem auf etwas zu laufen, aber würde das Eisen ermöglichen. Aber wir werden nicht vom Thema abweichen und die Idee des Baumes zu verbreiten, und gehen Sie direkt zum Hauptpunkt.
Android-Betriebssystem auf dem PC leicht laufen, ohne Kenntnis von Programmiersprachen zu haben. Dies kann auf verschiedene Arten geschehen. Betrachten Sie die beiden am besten geeigneten Möglichkeiten, Android auf einem Computer auszuführen.
Im Internet ist es durchaus akzeptabel und stabil android-Version für Computer? Kannst du es noch nicht glauben? Überprüfe also die Wörter und folge dem obigen Link, um herauszufinden, was und wie zu tun ist!
Heutzutage gibt es Emulatoren für PC von fast allen Systemen, einschließlich Android. Um mehr über diese Methode zu erfahren. starten Sie Android Klicken Sie auf dem Computer auf den Link.
Wir haben Ihnen die am besten geeigneten Möglichkeiten zur Ausführung von Android auf einem vorhandenen PC erklärt.
Welcher Weg, um dich zu wählen?
Dann, wie Android läuft auf Ihrem Computer hängt davon ab, was Sie tun wollen. Wenn Sie Android als Windows auf Ihrem Computer setzen wollen, ist es die wichtigsten Betriebssysteme auf Ihrem PC zu machen, dann müssen Sie unbedingt die erste Methode wählen. Way Android funktioniert sehr gut auf Netbooks, reukomenduem zu versuchen.
Und wenn Sie nur eine Art von Spiel spielen wollen und vergessen darüber, wie Android Alptraum, dann 2 Sie Option wird nach ihrem Geschmack sein. So werden Sie Ihr Betriebssystem ruhig benutzen und das Spiel im Fenster spielen.
Aber es sagt nicht, es ist Android OS, die entworfen, um mit Touchscreens zu bedienen, so dass die Maus manchmal unangenehm sein Betriebssystem zu verwenden.
Wenn Sie Fragen zum Material haben - fragen Sie in den Kommentaren.
In den letzten Jahren, Spiele für betriebssystem Android ist in der Qualität dramatisch gewachsen. Jetzt für Android werden ziemlich ernsthafte Projekte mit moderner Grafik und einem interessanten Gameplay veröffentlicht. Daher muss vor den Fans von Computerspielen gab es eine Frage, wie Android-Spiele auf Ihrem PC läuft.
Glücklicherweise ist dieses Problem ganz einfach gelöst. Sie benötigen einen speziellen auf Ihrem PC installieren und starten Sie dann das Spiel, das Sie in durch sie interessiert sind. In diesem Artikel werden wir bei einer Reihe von beliebten Emulatoren suchen, die es Ihnen ermöglichen, Android-Spiele auf Ihrem PC mit dem Betrieb laufen das Windows-System.
Genymotion
Genymotion ist einer der beliebtesten Emulatoren des Android-Betriebssystems. Die Popularität von Genymotion wurde durch das Fehlen von Störungen und Bremsen bei der Arbeit vermittelt. Wie der Operationssaal selbst android-Systemund die darin installierten Spiele funktionieren einwandfrei. Es gibt eine Emulation, aufgrund derer installierte Anwendungen und Spiele können mit dem Internet interagieren. Auch gibt es Unterstützung (der Benutzer kann die gewünschten Koordinaten auswählen), Emulation der Batterie (Sie können den Ladezustand angeben), Emulation der vorderen und hinteren Kameras. Es sollte auch beachtet werden, dass Genymotion nicht nur unter Windows, sondern auch auf Mac oder Linux installiert werden kann.
Dieser Emulator erschien als eine kommerzielle Version des AndroidVM-Projekts und ist daher nicht vollständig kostenloses Programm. Es gibt eine kostenlose Version, die als frei gekennzeichnet ist, aber viele kostenlose Funktionen werden nicht unterstützt. Zum Beispiel gibt es in der kostenlosen Version keine Unterstützung für den Beschleunigungssensor und Multitouch. Erfahren Sie mehr über die Funktionen in verschiedene Versionen Dieser Emulator kann im Screenshot (unten) gefunden werden. Wenn Sie sich entscheiden, die kostenpflichtige Business-Version zu kaufen, kostet es Sie 25 $ pro Monat.
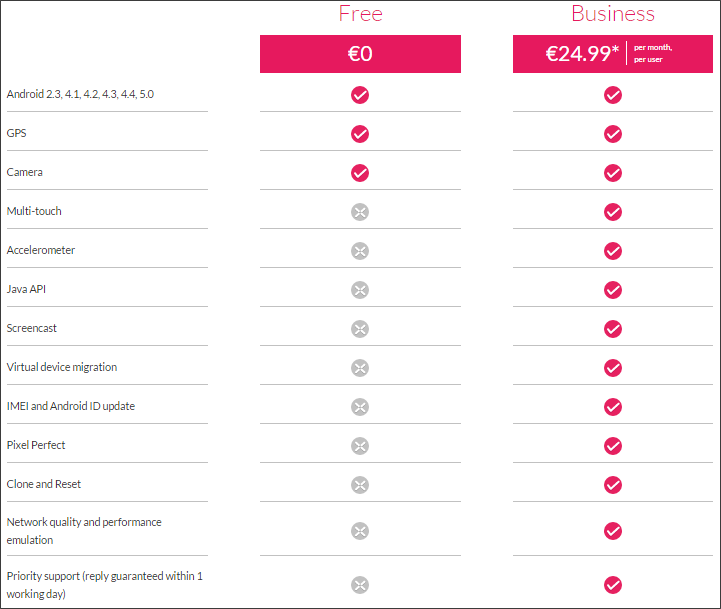
Sie können diesen Emulator von Android-Spielen auf dem PC herunterladen oder kaufen.
Windroy
Windroy ist ein weiterer recht beliebter Emulator, mit dem Sie Android-Spiele auf einem PC mit einem Windows-Betriebssystem ausführen können. Dieser Emulator ist kostenlos und sehr einfach zu bedienen. Es läuft wie immer. windows-ProgrammIn welchem Fenster Android angezeigt wird. Im Moment verwendet das Programm Android 4.0.3. Die Version ist nicht die neueste, aber es wird genug sein, um irgendwelche Spiele laufen zu lassen.
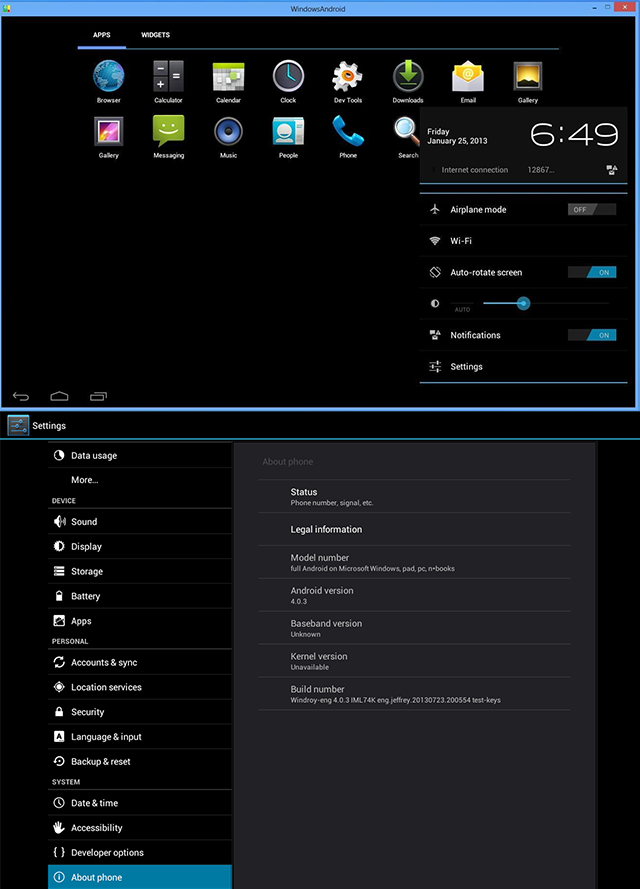
Neben anderen Features von Windroy sollte beachtet werden, dass der Emulator alle Auflösungen bis zu 1920 × 1080 unterstützt und auch im Vollbild- und Fenstermodus arbeiten kann. Windroy erfordert jedoch nicht die Installation zusätzlicher Software (z. B. einer virtuellen Maschine).
Wenn Sie ein Android-Spiel auf einem PC ausführen wollen oder sich nur mit diesem Betriebssystem vertraut machen möchten, aber sich nicht mit komplexer und fehlerhafter Software beschäftigen wollen, dann ist Windroy perfekt. Einfach installieren und schon kann es losgehen.
Das einzige, was erfordert dieses ProgrammBeim ersten Start müssen Sie den Namen und eingeben e-Mail. Aber Sie können dort sogar falsche Daten eingeben. Das Programm wird weiterhin funktionieren.
Laden Sie diesen Emulator herunter, um Android-Spiele auszuführen.
Bluestacks
BlueStacks ist ein Programm, das speziell zum Starten von Android-Spielen auf PCs entwickelt wurde. BlueStacks ist kein Betriebssystem-Emulator. Deshalb, wenn Sie neben den Spielen das Android OS kennenlernen wollen, dann wird dieses Programm für Sie nicht funktionieren.
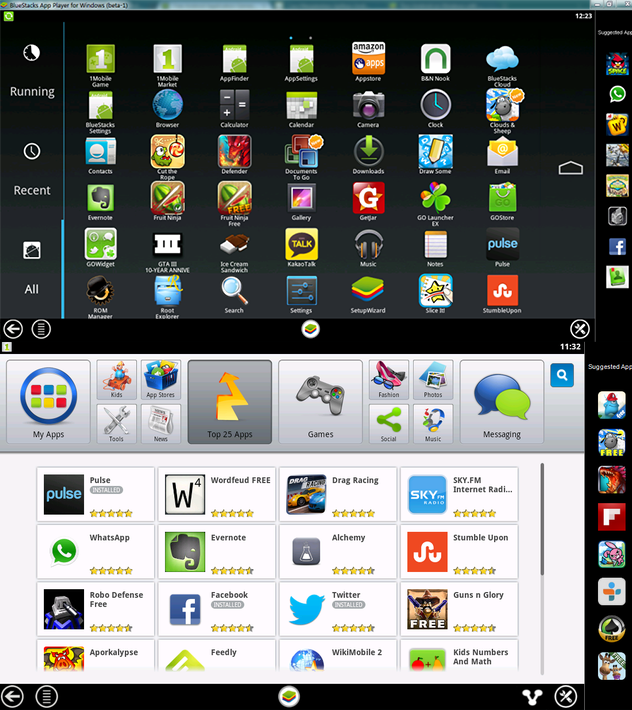
Eines der Unterscheidungsmerkmale des Programms BlueStacks ist die Funktion der Synchronisation mit dem Android-basierten Telefon. Durch die Installation einer speziellen Anwendung namens BlueStacksBlueStacks Cloud Connect auf Ihrem Smartphone können Sie die auf Ihrem Smartphone installierten Spiele mit dem BlueStacks-Programm synchronisieren, das auf Ihrem PC ausgeführt wird.
Insgesamt ist BlueStacks einfach und zuverlässig. software um Android-Spiele auf dem PC laufen zu lassen. Wenn Sie nur wollen, dann ist dies eine gute Option. Sie können das Programm herunterladen.

















