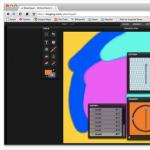So erstellen Sie einen Screenshot auf dem Samsung Galaxy A5. Wie mache ich einen Screenshot auf Samsung? Methoden und Anweisungen. Probleme beim Erstellen von Screenshots
Neue Smartphones werden immer größer und ihre Komponenten immer kleiner. Heutzutage werden Nano-SIM-Karten verwendet. Wenn Sie eine neue große SIM-Karte haben, die nach 2011 auf den Markt kam, können Sie diese mit einem speziellen Gerät trimmen. Es ist besser, alte Karten erneut auszugeben, da sie nach dem Schneiden nicht mehr funktionieren.
Um eine SIM-Karte in das Telefon einzubauen, ziehen wir mit dem mitgelieferten Stift das Fach für die SIM-Karte und das Flash-Laufwerk heraus. Als nächstes legen Sie die Karte ein und schieben sie zurück in das Telefon. Das Fach auf der linken Seite ist für Karte Nr. 1 vorgesehen. Das obere Fach ist für Karte Nr. 2. Zur Verdeutlichung schlage ich vor, das Video anzuschauen:
Wie mache ich einen Screenshot auf dem Samsung A5?
Einen Screenshot des Samsung Galaxy A5 2017 erhalten Sie, indem Sie den Power-Knopf auf der rechten Seite und den unteren Knopf auf der linken Seite gedrückt halten. Nach etwa drei Sekunden hören Sie ein Geräusch, das dem Auslösen eines Kameraverschlusses ähnelt. Das Signal bedeutet, dass der Bildschirm fotografiert wurde. Das Ergebnis finden Sie in der Galerie.
Wie stelle ich einen Klingelton auf dem Samsung A5 2017 ein?
Um einen Klingelton einzustellen, gehen Sie auf die Registerkarte „Einstellungen“ und von dort zum Punkt „Töne und Vibration“. Wir wählen aus, wo Sie eine Melodie oder einen Ton platzieren möchten – eine Benachrichtigung oder SMS für einen Anruf. Es öffnet sich ein Musik-Tab, in dem wir den gewünschten Titel auswählen. Wenn Sie eine Melodie für einen bestimmten Kontakt benötigen, klicken Sie auf „Telefon“ – „Kontakte“. Aus der Liste finden wir den gewünschten Abonnenten. Gehen Sie zu „Details“ – „Bearbeiten“ – „Mehr“. Ganz am Ende der Parameterliste befindet sich der Eintrag „Klingelton“. Klicken Sie auf „Zugriff auf Mediendaten zulassen“ (falls nicht bereits erlaubt) und ganz unten erscheint zusätzlich zu den Standardmelodien die Schaltfläche „Vom Telefon hinzufügen“. Wählen Sie als Nächstes den Titel aus, der Ihnen gefällt, und schon sind Sie fertig. Damit die Melodie in der allgemeinen Liste zu finden ist, legen wir sie mit einem beliebigen Dateimanager im Ordner sdcard/Notifications ab.
Als letzten Ausweg verwenden Sie einen Hard-Reset, der unten beschrieben wird.
Wie setze ich das Samsung A5 auf die Werkseinstellungen zurück?
Um alle Einstellungen auf die Werkseinstellungen zurückzusetzen, gehen Sie wie folgt vor:
- Ein vollständig aufgeladenes Gerät muss ausgeschaltet sein.
- Drei Tasten gleichzeitig drücken: „Volume+“, „Home“, „Power“
- Wenn das Logo erscheint, lassen Sie alle Tasten los.
- Nach 5-10 Sekunden gelangen Sie in das „Wiederherstellungsmenü“ und das Roboterlogo erscheint. Drücken Sie gleichzeitig „Power“ und „Volume+“. Lassen Sie beide Tasten los.
- Gehen Sie zum Punkt „Daten löschen / Werksreset“. Der Cursor bewegt sich mit „Volume“, Sie müssen mit „Power On“ bestätigen.
- Wählen Sie „Ja – Alle Benutzerdaten löschen“, wenn Sie dazu aufgefordert werden, und klicken Sie dann einmal auf „Ein/Aus“, um den Computer neu zu starten.
Wenn es ein Missverständnis gibt, schauen Sie sich das Video zum Zurücksetzen des Galaxy A5 2017 an:
Wie zeichnet man ein Gespräch auf dem Samsung A5 auf?
Ohne die rechtlichen und rechtlichen Aspekte der Aufzeichnung eines Telefongesprächs zu berücksichtigen, verwenden Sie zum Aktivieren dieser Funktion Programme von Drittanbietern aus dem Play Market. Zum Beispiel „Anrufaufzeichnung – Automatische Anrufaufzeichnung“, „C Mobile“, „lovekara“ „CallX – Anruf-/Gesprächsaufzeichnung“. Das erste Programm, das automatisch aufzeichnete, hat mir geholfen. Der einzige Nachteil ist die Fülle an verschiedenen Anzeigen.
Wenn Sie das neue Galaxy A5 (2017) gekauft haben oder dies planen, zeigt Ihnen dieser Artikel alle Methoden, mit denen Sie Screenshots davon erstellen können. Das Telefon basiert auf der bewährten Samsung TouchWiz-Benutzeroberfläche. Diese Schnittstelle wurde entwickelt, um neuen Benutzern die Bedienung und Verwendung von Android zu erleichtern. Ein Teil der Vereinfachung bestand darin, den Benutzern die Möglichkeit zu geben, unterschiedliche Verfahren zur Ausführung derselben Aufgabe auszuführen, sodass sie diese selbst auswählen können. Wir haben alle Verfahren zum Erstellen von Screenshots auf Ihrem Galaxy A5 (2017) unten aufgelistet. Um alles darüber zu erfahren und sie auf Ihrem Telefon auszuprobieren, lesen Sie weiter. Der folgende Artikel zeigt, wie Sie Screenshots auf dem Samsung Galaxy A5 (2017) erstellen können.
Die meisten Samsung-Benutzer, die auf dieses Android-Gerät upgraden, kennen das Verfahren möglicherweise bereits, aber für diejenigen, die gerade von einem Standard-Android-Gerät oder einem anderen Telefon umgestiegen sind, wird das Verfahren etwas anders sein. Und um es hinzuzufügen: Die Galaxy Note-Serie bietet exklusive Möglichkeiten für den Zugriff auf die Bildschirmaufnahmefunktion, bei der Sie nicht einmal irgendwelche Tasten verwenden müssen – auf diesen Trick gehen wir weiter unten im Beitrag ein.
Wie bereits erwähnt, gibt es verschiedene Möglichkeiten, auf Samsung-Telefonen einen Screenshot zu erstellen. Sie können Screenshots erstellen, indem Sie:
- Hardware-Tasten
- Geste mit der Handfläche streichen
Alle diese Methoden sollen den gesamten Prozess vereinfachen. Wählen Sie diejenige aus, die Ihnen am einfachsten erscheint und weniger Aufwand bereitet.
1. So erstellen Sie einen Screenshot mithilfe der Hardwaretasten:
Dies ist eine der schnellsten und bequemsten Möglichkeiten, einen Screenshot auf Ihrem Samsung Galaxy A5 (2017) zu erstellen. Befolgen Sie einfach diese kurzen Schritte, um sofort eines zu machen:
Schritt 1 -Öffnen Sie die Anwendung/den Bildschirm, von dem Sie einen Screenshot machen möchten.
Schritt 2 - Halten Sie nun die Power- und Home-Taste gleichzeitig gedrückt.
Schritt 3 - Sie sehen eine kurze Animation und hören einen Feedbackton, der anzeigt, dass gerade ein Screenshot aufgenommen wurde.
Ganz einfach, oder? Als nächstes haben wir die coole Wischgeste mit der Handfläche, die noch schneller ist, um schnell einen Screenshot auf Ihrem Telefon zu machen.
2. So erstellen Sie Screenshots mit der Palm-Swipe-Geste:
Diese Funktion ist in fast allen aktuellen Samsung TouchWiz-Handys enthalten (d. h. Android-Handys von Samsung, die nicht älter als 2 Jahre sind). Um die Funktion zu aktivieren und zu nutzen, haben wir nachfolgend detaillierte Schritte zusammengestellt:
Schritt 1 - Sie müssen die Geste selbst aktivieren, bevor Sie sie tatsächlich verwenden können. Gehen Sie dazu in die Einstellungen App und wählen Sie die aus Bewegung Speisekarte.
Schritt 2 - Von dem Bewegung Menü, finden Sie es heraus Handbewegungen und dann überprüfen Sie die Zum Aufnehmen mit der Handfläche wischen Kontrollkästchen.
Schritt 3 - Schließen Sie die Einstellungs-App und gehen Sie zu dem Bildschirm, den Sie aufnehmen möchten.
Schritt 4 – Hier kommt der spaßige Teil: Formen Sie nun Ihre Hand wie ein Messer (Daumen zeigt nach oben) und streichen Sie horizontal von beiden Seiten von Kante zu Kante über den Bildschirm. Wenn Sie es richtig machen, wird eine Wischanimation ausgelöst und der Screenshot gespeichert.
Um die oben genannten Methoden zum Erstellen eines Screenshots zu demonstrieren, finden Sie hier eine kleine Videoanleitung, die sie zeigt:
— Wie finde ich gespeicherte Screenshots?
Es ist sehr einfach, sie zu finden. Sie können zur Galerie-App gehen und nach dem Ordner/Album „Screenshots“ suchen. Alternativ können Sie manuell zum Ordner „Bilder“ > „Screenshots“ in Ihrem Telefonspeicher gehen und alle Screenshots überprüfen, die Sie bisher gemacht haben.
Vielleicht möchten Sie auch bei uns nach offiziellen Updates, benutzerdefinierten ROMs usw. suchen.
Über den Autor
Taimur Akmal
Über den Autor
Taimur Akmal
Begeisterter Autor, der gerne Code entwickelt. Schätzt ausgezeichnetes Essen, außergewöhnlichen Kaffee und tolle Gesellschaft. Er steht auch auf erhabenes Design und schön gebaute Autos.
Rezensionen

Hintergrundbilder

Ein Screenshot ist eine recht beliebte Methode, um nicht nur den Bildschirm eines Computers, sondern auch eines Telefons zu demonstrieren. Moderne Smartphones bieten diese äußerst komfortable Funktion.
Der Screenshot ist eine unglaublich praktische Demonstration. Den Bildschirm (zu einem bestimmten Zeitpunkt) in ein Foto verwandeln.
Samsung Galaxy J1, J3, J5, A3, A5, Prime
Lesen Sie auch:So erstellen Sie einen Screenshot auf Meizu-Smartphones – die einfachsten Möglichkeiten

Wenn Sie bei diesen Telefonmodellen einen Screenshot machen müssen:
- Wählen Sie das Bild aus und öffnen Sie es auf dem Bildschirm, das Sie speichern möchten.
- Halten Sie anschließend einige Sekunden lang gleichzeitig die Home-Taste (in der Mitte unter dem Bildschirm) und die Ein-/Aus-Taste (sperrt den Bildschirm) gedrückt.
Der Bildschirm blinkt einmal und Sie können den charakteristischen Ton hören, der beim normalen Fotografieren entsteht. Sie können sicher sein, dass der Screenshot erstellt wurde. In der Regel werden solche Rahmen in einem Ordner namens Galerie abgelegt.
Um mit Ihrer Handfläche einen Screenshot zu erstellen, müssen Sie außerdem Folgendes tun:
- gehen Sie zu den Einstellungen und aktivieren Sie dort diese Funktion;
- Wählen Sie dann „Gesten“;
- Klicken Sie auf den Punkt „Handgesten“.
- „Zum Greifen mit der Handfläche wischen“ muss aktiviert sein (zum Aktivieren einfach den Schalter drücken).
Lesen Sie auch:[Anleitung] So erstellen Sie einen Screenshot auf einem Computer: Alle möglichen Methoden
Und erst danach steht diese Funktion zur Verfügung:
- Wählen Sie den Bildschirm aus und öffnen Sie ihn, dessen Screenshot Sie erstellen möchten.
- Legen Sie Ihre Handfläche mit der Kante (wie ein Messer) auf eine Seite des Bildschirms.
- Bewegen Sie es von dieser Kante zur gegenüberliegenden Kante.
Nach der Aufnahme eines Screenshots können Sie außerdem den für alle Fotos charakteristischen Ton hören, der Sie darüber informiert, dass die Aktion abgeschlossen ist.

Wie mache ich einen Screenshot auf dem Samsung Galaxy Duos? Leicht!
- Um einen Screenshot zu machen, halten Sie gleichzeitig Folgendes gedrückt: die Telefonsperre und die Lautstärketaste, wodurch es leiser wird.
Eine Schallwelle erreicht das Hörgerät des Benutzers und zeigt die Erstellung eines Fotos oder „Bildschirms“ auf dem Gerät an. Um das Ergebnis zu sehen, müssen Sie zur Galerie gehen.

Dies ist das zweite Jahr, seit die Smartphones Samsung Galaxy A3, A5 und A7 in Russland immer beliebter werden. Allerdings verwirren die trivialsten Fragen manchmal die Benutzer! In dieser Anleitung zeigen wir Ihnen zwei einfache Möglichkeiten, einen Screenshot auf Ihrem Smartphone zu erstellen!
Bitte beachten Sie: Die erste Methode gilt für fast alle Andorid-Smartphones, die zweite nur für Samsung-Geräte.
Erstellen eines Screenshots auf dem Samsung Galaxy A3/A5/A7 – Methode 1
- Öffnen Sie den Bildschirm, von dem Sie einen Screenshot machen möchten.
- Halten Sie gleichzeitig die Taste gedrückt Schalten Sie den Bildschirm ein und der Hauptknopf auf der Vorderseite ( Heim);
- Der Bildschirm blinkt kurz und Sie hören das Auslösegeräusch der Kamera über den Lautsprecher. Ihr Screenshot ist fertig und befindet sich im Ordner „Screenshots“!
Erstellen eines Screenshots auf dem Samsung Galaxy A3/A5/A7 – Methode 2
Damit diese Methode funktioniert, muss sie in den Einstellungen aktiviert werden:
- Einstellungen – Gesten – Handgesten. Aktivieren Sie den Schalter „Palm Swipe to Grab“.
Danach steht die folgende Methode zur Verfügung:
- Öffnen Sie den gewünschten Bildschirm oder die gewünschte Anwendung erneut.
- Legen Sie Ihre Handfläche mit der Kante (wie ein Messer) auf eine Seite des Bildschirms. Zeichnen Sie es von dieser Kante zur angrenzenden.
- Der Screenshot wird erneut erstellt und Sie erhalten sofort eine Benachrichtigung!
Wir hoffen, diese Anleitung hat Ihnen geholfen und Ihr Samsung A3 / A5 oder A7 Smartphone wird Ihnen weiterhin Freude bereiten!
Auf allen Samsung-Smartphones läuft das Betriebssystem Android. Softwareentwickler haben die Möglichkeit bereitgestellt, mit verschiedenen Methoden Screenshots vom Gerätebildschirm zu erstellen. Die Ersteller von Shells von Drittanbietern versuchen, eigene Funktionen und bequemere Methoden hinzuzufügen. Samsung-Geräte vereinen beide Möglichkeiten zur Erstellung von Screenshots. Lassen Sie uns herausfinden, welche Methoden die besten sind.
Erster Weg
Die erste Option ist für die meisten Modelle dieser Firma geeignet. Viele Telefone haben eine mechanische Taste unter dem Display. Es ist multifunktional und eine seiner Funktionen besteht darin, einen Screenshot zu erstellen.
Der Benutzer muss die Home-Taste (unter dem Display) und die Power-Taste an der Seite gleichzeitig einige Sekunden lang gedrückt halten. Lassen Sie die Tasten los, sobald Sie das Symbol zum Speichern des Bilds in der oberen Leiste sehen.
Zweiter Weg. Ohne Knopf
Mit der zweiten Methode können Sie einen Screenshot auf einem Samsung ohne mechanische Taste unter dem Bildschirm erstellen. Dafür benötigen wir zwei Seitentasten – Power und Lautstärke runter. Drücken Sie sie zusammen, um einen Screenshot zu machen. Ansonsten unterscheidet sich die Vorgehensweise nicht von der vorherigen. Wenn diese Option nicht funktioniert, fahren Sie mit der nächsten fort.
Für ältere Modelle
Diese Methode wird vor allem für ältere Modelle des Unternehmens relevant sein. Die Kombination wurde erstmals in Android 2.3 eingeführt, als die Funktion zum Erstellen von Screenshots erstmals in diesem Betriebssystem erschien.
Um ein Foto aufzunehmen, drücken Sie gleichzeitig die Home- und die Zurück-Taste. Danach sollte das Bild in einem separaten Screenshots-Ordner im internen Speicher oder auf einer externen Karte des Smartphones gespeichert werden, was durch die entsprechende Meldung in der Benachrichtigungszeile angezeigt wird. Das Erstellen eines Screenshots auf Samsung mit einer ähnlichen Methode ist nur auf veralteten Geräten möglich und wird daher für die meisten Benutzer irrelevant sein.

Vierte Methode
Diese Methode wurde speziell für Flaggschiff-Geräte der Galaxy-Reihe entwickelt. Zuerst müssen Sie es einschalten. Gehen Sie zu „Einstellungen“ – „Zusätzliche Funktionen“ und suchen Sie den Punkt „Palm-Screenshot“. Stellen Sie die Option auf Ein und schließen Sie das Menü. Um mit dieser Methode einen Screenshot auf einem Samsung Galaxy zu erstellen, müssen Sie den Rand Ihrer Handfläche vertikal vom linken zum rechten Rand des Bildschirms bewegen. Die Handfläche sollte die Displayoberfläche vollständig berühren.

Letzte Methode
Wenn Sie mit den Standardmethoden nicht zufrieden sind, können Sie die Anwendung jederzeit aus dem Play Market Store installieren und deren Funktionalität nutzen. Bitte beachten Sie, dass Sie Ihr Gerät rooten müssen, um Screenshot-Software von Drittanbietern verwenden zu können. Ohne sie verweigert Ihnen das Programm den Zugriff.
Zu diesen Anwendungen gehören der kostenlose Screener, Screenshot UX, Screenshot It und viele andere. Auf ihren Seiten im Store finden Sie eine Anleitung zum Erstellen eines Screenshots auf Samsung- und anderen Geräten. Der Vorgang zum Erstellen eines Bildes ist für alle Modelle und Unternehmen gleich und wird vom Programm selbst installiert.
Wenn bei Ihnen keine der Standardmethoden funktioniert, ist auf Ihrem Gerät möglicherweise Firmware von Drittanbietern mit anderen Tastenkombinationen installiert oder das Gerät ist zu veraltet und unterstützt diese Funktion nicht.