Welche Festplatte ist besser zum Schreiben von Fenstern. Wie man auf die Festplatte brennt - Tipps für Anfänger
Das Betriebssystem kann nicht ohne Fehler und Fehler für immer funktionieren. Früher oder später wird es stumpfen, verlangsamen und abheben, was zur Entstehung von "Blue Screens of Death" oder BSoD führen kann.
Gründe für die Neuinstallation von Windows. Schreibe das Betriebssystem auf die Festplatte
Der blaue Bildschirm weist den Benutzer darauf hin, dass das Betriebssystem instabil geworden ist. Dafür kann es mehrere Gründe geben:
1) zu häufiges Installieren / Entfernen von Anwendungen, Programmen usw .;
4) Software von zweifelhafter Qualität und nicht nur.
Eine Liste von Aktionen wird von rechts geöffnet, aus der Sie den Eintrag "..." auswählen sollten.

Das System sendet uns nach einem vorbereiteten Betriebssystemabbild, das Sie bereits aus dem Internet heruntergeladen haben.
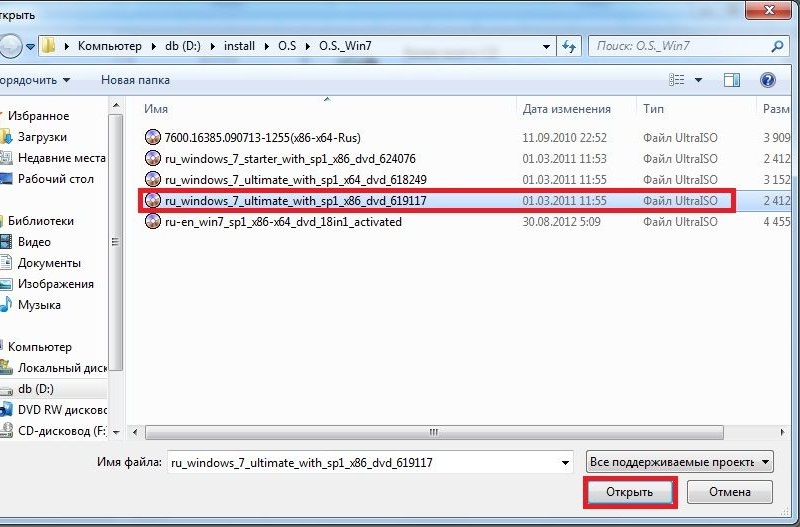
Das Beispiel zeigt verschiedene Arten von Systemen, aber in Ihrem speziellen Fall sollte es eines geben. Wenn Sie nur ein paar Builds nicht heruntergeladen haben.
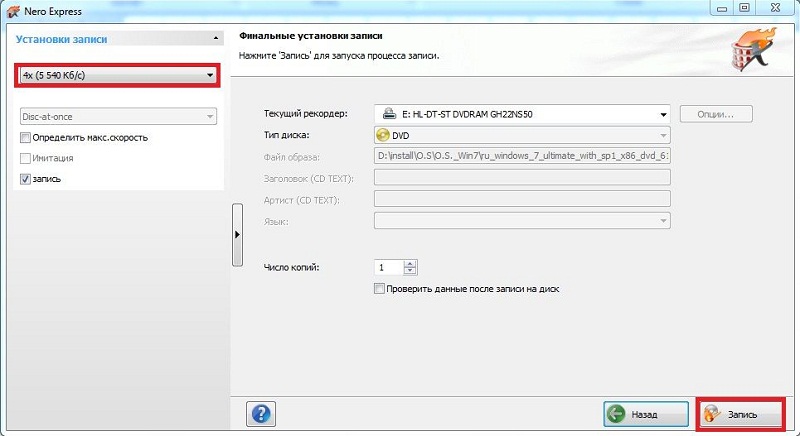
Um sicher aufzunehmen, muss die Geschwindigkeit auf 4x eingestellt sein. Bei höheren Geschwindigkeiten kann das Image wichtige Dateien verlieren, und das Betriebssystem selbst kann sich mit kritischen Fehlern registrieren. Es ist besser, einige Minuten zu warten.
Aktivieren Sie das Kontrollkästchen "Datensatz" und in der rechten unteren Ecke das Kontrollkästchen neben "Daten prüfen ...". Das System benachrichtigt Sie daher, wenn das Bild falsch aufgenommen wurde. Klicken Sie auf "Record" und warten Sie, bis der Vorgang abgeschlossen ist.
Alternativer Eintrag
Wenn Sie das Bild jedoch nicht heruntergeladen haben, sondern von einem Freund übernommen haben und es für die Zukunft speichern möchten, müssen Sie Folgendes tun.
Alle in demselben Nero müssen eine Kopie erstellen. Öffnen Sie dazu das Hauptmenü und wählen Sie wie in der Abbildung den Abschnitt mit Bildern aus. Vergessen Sie nicht, die leere Diskette in das Laufwerk einzulegen.
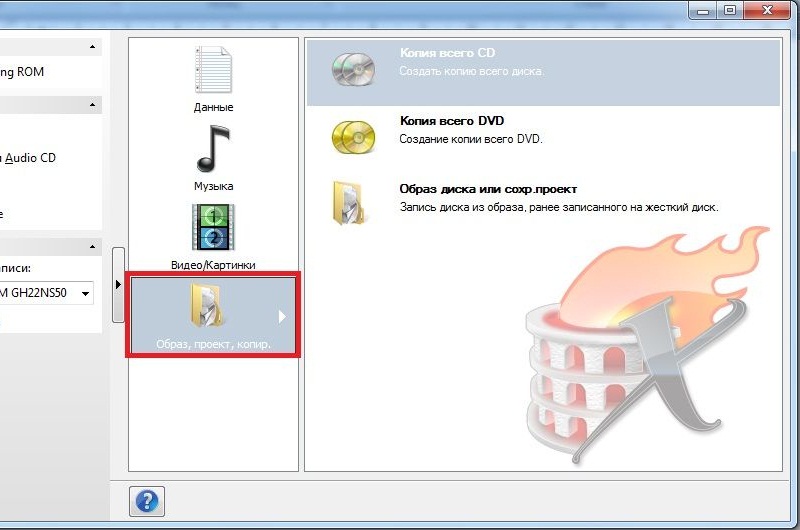
Danach erscheint eine Liste von Befehlen in der rechten Ecke. Wir benötigen den Artikel "Kopie der gesamten DVD"

Sie müssen den Laufwerksempfänger und die Quelle auswählen. Das Vorhandensein von zwei Laufwerken - keine Voraussetzung, aber sehr nützlich. In diesem Fall wird der Kopiervorgang viel schneller ablaufen, während die Systemressourcen des Prozessors weniger beeinträchtigt werden, ohne den Speicher zu laden.
Ansonsten fungiert das gleiche Laufwerk als Empfänger und Quelle.
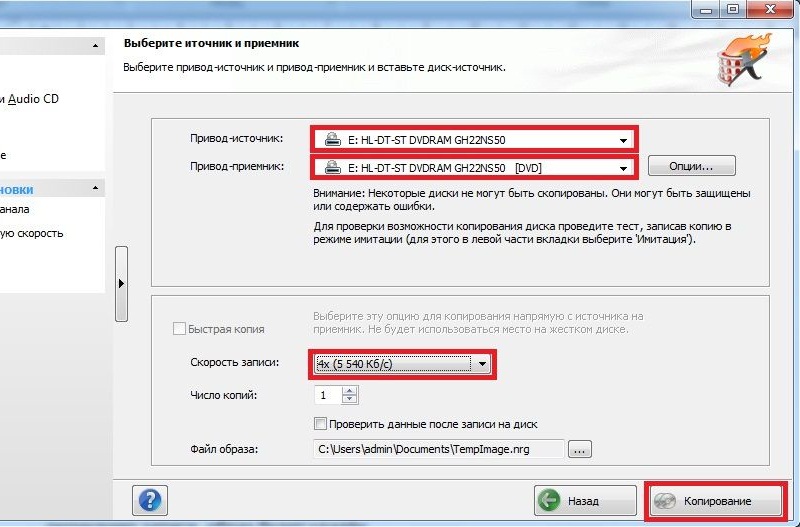
Wählen Sie erneut die minimale Lesegeschwindigkeit. Das System speichert zuerst ein Bild der Daten auf der Festplatte und fordert Sie dann auf, ein Leerzeichen einzufügen, auf dem alle erforderlichen Dateien gespeichert werden.
Klicken Sie auf "Kopieren" und warten Sie.
Wenn die Anzahl der leeren DVDs begrenzt ist, aktivieren Sie das Kontrollkästchen neben "Nachahmung" anstelle von Aufzeichnungen.
So werden Sie feststellen, dass das Bild erfolgreich geschrieben wurde oder mögliche Fehler aufgrund der Unmöglichkeit des Lesens einiger Dateien von der Spenderplatte auftauchen. Wenn alles in Ordnung ist, klicken Sie auf den "Datensatz".
Viele unerfahrene Benutzer versuchen, einen Bootloader mit einer Standardkopie zu erstellen, die der Assistent zur Aufzeichnung Ihres Betriebssystems anbietet. Das Ergebnis einer solchen Operation wird Sie jedoch enttäuschen. Es ist nicht möglich, Windows direkt vom BIOS aus über den Bootloader zu installieren. Das spezielle Programm Nero Burning ROM hilft bei der Lösung dieses Problems. In diesem Handbuch wird beschrieben, wie Sie Windows über Nero auf die Festplatte brennen können.
Nero gilt als eines der besten Programme seiner Art, das von Profis und Amateuren genutzt wird. Die Benutzeroberfläche von Nero ist recht einfach, sodass Sie es sogar selbst herausfinden können.
Zuerst müssen Sie die Installationsversion von Windows finden. Alle Versionen sind im World Wide Web erhältlich.
Auf Ihrem Computer befindet sich also ein Abbild von Windows. Normalerweise beträgt die Größe einer solchen Datei etwa 3 GB, was bedeutet, dass die Datei nicht auf einen normalen CD-Träger passt. Sie müssen das Image also auf eine DVD-ROM brennen. Wenn Sie den Bootloader behalten möchten, können Sie Windows auf eine DVD-R-Disc brennen. Wenn Sie Windows in Zukunft kaum neu installieren müssen und etwas Wichtigeres auf die CD schreiben müssen, verwenden Sie DVD-RW. Dann können Sie wichtige Informationen direkt nach der Installation auf dem Computer über das Image des Betriebssystems auf die DVD-RW schreiben.
Wie brenne ich Windows über Nero auf die Festplatte? Schritt für Schritt
- Legen Sie eine leere DVD in das Laufwerk ein.
- Öffnen Sie Nero Burning ROM. Wählen Sie unten im angezeigten Fenster "Öffnen" und suchen Sie nach dem gewünschten Bild, das wir aufnehmen möchten. In der Regel hat eine solche Datei die Erweiterung „.iso“.
- Sie sehen ein Aufnahmemenü. Prüfen Sie, ob die Option "Record" (Aufnahme), "Finalize a disk" (Diskette finalisieren) ausgewählt ist. Diese Option verhindert die wiederholte Aufnahme auf dieser Diskette. Aktivieren Sie "Check Recorded Data" (Überprüfte Daten prüfen). Dies ist eine Testoption für die Aufnahmequalität. Schreibgeschwindigkeit, wählen Sie den Durchschnitt. Bei maximaler Geschwindigkeit erscheinen manchmal defekte Dateien, die nicht lesbar sind.
- Um den Aufzeichnungsvorgang zu starten, klicken Sie auf „Brennen“. Daraufhin wird ein Fenster geöffnet, in dem Sie den aktuellen Prozentsatz der Aufgabe verfolgen und deren Eigenschaften wie Geschwindigkeit und Pufferladung sehen können.
- Wenn die Aufzeichnungsanzeige 100% anzeigt, beginnt die Überprüfung der aufgezeichneten Daten. Wenn bei der "Überprüfung" nicht lesbare Dateien angezeigt werden, ist die Aufnahme fehlerhaft. Sie sollte wiederholt werden. Wenn das Ergebnis der Aufnahme positiv ist, öffnet sich das Laufwerk mit der beheizten Aufzeichnungsdisk und ein entsprechendes Fenster wird mit einer Benachrichtigung über den erfolgreichen Abschluss des Vorgangs angezeigt.
- Die erstellte Bootdiskette ist einsatzbereit. Sie können es wieder in das Laufwerk einlegen, den Computer neu starten und den Windows-Installationsvorgang starten.

Was ist, wenn die Aufnahme fehlgeschlagen ist?
Wir sollten Ihnen auch sagen, wie Sie sich verhalten sollen, wenn die Kopie falsch lief. In diesem Fall können Sie den Vorgang wiederholen.
Dazu müssen Sie entweder die DVD-RW überschreiben oder eine leere DVD-R-Disc einlegen. Wenn Sie einen neuen Compact verwenden, wiederholen Sie einfach alle obigen Punkte, um das Bild auf das Medium zu kopieren.
Wenn Sie eine DVD-RW umschreiben, suchen Sie zuerst den Abschnitt „Recorder“ in der Menüleiste und wählen Sie „Wiederbeschreibbare Disc löschen“. Im geöffneten Fenster werden die Eigenschaften zum Löschen einer Platte angezeigt, die Sie nicht ändern sollten. Das heißt, die Einstellungen sollten folgendes Format haben:
- Löschmethode - RW-Disk schnell löschen;
- Löschgeschwindigkeit - Maximum.
Klicken Sie auf "Löschen" und beobachten Sie den Fortschritt des Vorgangs im geöffneten Fenster. Am Ende des Vorgangs wird eine entsprechende Benachrichtigung angezeigt, und das Laufwerk mit der nun sauberen DVD-RW wird geöffnet. Um die erforderlichen Informationen erneut aufzuschreiben, sollten Sie alle oben ausführlich beschriebenen Punkte von Anfang bis Ende wiederholen.
Fazit
Jetzt wissen Sie, wie Sie eine startfähige Windows-Diskette über Nero erstellen. Es ist zu erwähnen, dass es für die Installationsdiskette besser ist, die Originalversion des Betriebssystems zu verwenden, anstatt verschiedene Assemblys aus ungeprüften Quellen. Wir hoffen, dass dieser Leitfaden Ihnen beim Entwickeln von Benutzerfähigkeiten helfen wird. Viel Glück!
Hier haben wir das benötigte Disk-Image im ISO-Format von Torrents oder woanders heruntergeladen und müssen es auf Disk brennen. Nimm dein Lieblingsprogramm Nero und schreibe, ja. Oder eine andere Art von kostenlosem CDBurnerXP, DeepBurner oder was auch immer. Dafür gibt es jedoch spezielle Programme. Lassen Sie uns sehen, wie sie dazu verwendet werden können, unser ISO-Image in Windows 7 auf eine Festplatte zu brennen.
ImgBurn-Programm
Möglicherweise ist das erste Programm, das Ihnen bei der Aufnahme von Bildern in den Sinn kommt, kostenlos. Imgburn. Im Grunde ist dies ein sehr praktisches kleines Programm mit vielen nützlichen Funktionen. Mit seiner Hilfe wird die Aufgabe, Windows 7 als Image herunterzuladen und auf eine Diskette zu schreiben, zu einem Kindergarten. Insbesondere können Sie die Parameter der Festplatte anzeigen, den Aufnahmemodus auswählen, nicht nur Bilder aufnehmen und vieles mehr.
Insgesamt bietet ImgBurn eine hervorragende und zuverlässige Möglichkeit, unser ISO-Image auf Festplatte zu brennen. Außerdem können Sie mit seiner Hilfe einfach Dateien und Ordner aufnehmen, die Qualität der Disc überprüfen usw.
Übrigens eine nützliche Nuance - im Fenster durch den Link oben finden Sie eine Reihe von Dateien zum Übersetzen von ImgBurn in eine beliebige Sprache. Vergessen Sie nicht, die Bildlaufseite zu finden, und suchen Sie das Feld in der Sprachtabelle Russisch und klicken Sie auf die Schaltfläche Hier klicken um die Datei Russification herunterzuladen.
Installieren Sie ImgBurn wie gewohnt. Achten Sie darauf, dass Sie bei der Installation alle Kontrollkästchen im unten abgebildeten Fenster deaktivieren, da sonst ein mega-nutzloses Tag namens Ask Toolbar im Browser installiert wird. Nafik-nafik dieser Mist. Das Programm fragt dann, ob Sie regelmäßig aktualisiert werden müssen und die Installation abgeschlossen ist.
Fügen Sie nun die russische Sprache hinzu. Die zuvor abgerufene Datei "Russian.zip" muss in das ImgBurn-Installationsverzeichnis im Ordner "Languages" (C: \\ Program Files \\ ImgBurn \\ Languages) entpackt werden. Dann öffnen Sie das Menü Extras\u003e Einstellungen und auf dem Feld Sprache auswählen Russisch.

Nun wird das Programm umgewandelt. Wie Sie sehen, besteht es aus zwei Fenstern. Im oberen Bereich können Sie die gewünschte Betriebsart auswählen. Im unteren Bereich werden detaillierte Informationen angezeigt. Das untere Fenster kann natürlich geschlossen werden, obwohl das Programm Widerstand leistet und warnt, dass dieses Fenster sehr notwendig ist. Nicht wirklich, also entscheidet selbst.
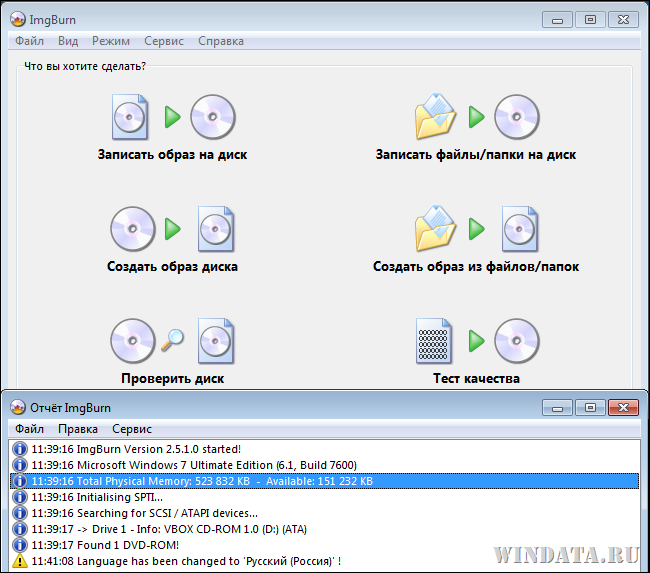
Wie Sie sehen, sprechen alle Aktionen, die mit ImgBurn ausgeführt werden können, für sich. Sie können ein Disk-Image brennen, ein Image von einer Diskette erstellen, eine Disk überprüfen, Dateien oder Ordner auswählen und auf Disk brennen oder ein Image aus Dateien oder Ordnern erstellen.
Das Programm lässt sich am einfachsten verwenden, indem Sie mit der rechten Maustaste auf das Image der Festplatte klicken und den Befehl auswählen Brennen Sie mit ImgBurn. Bitte beachten Sie - in diesem Kontextmenü befindet sich ein Befehl , worüber wir später sprechen werden.
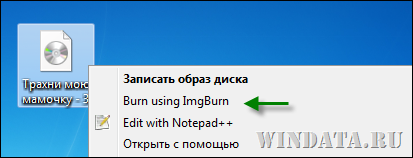
Ein neues Fenster wird geöffnet. Darin können Sie die Parameter des optischen Laufwerks anzeigen (und auswählen, ob es mehrere gibt), den Testaufnahmemodus aktivieren, die Aufzeichnungsgeschwindigkeit auswählen usw. Standardmäßig können Sie nichts tun, klicken Sie einfach auf das Postensymbol unten.
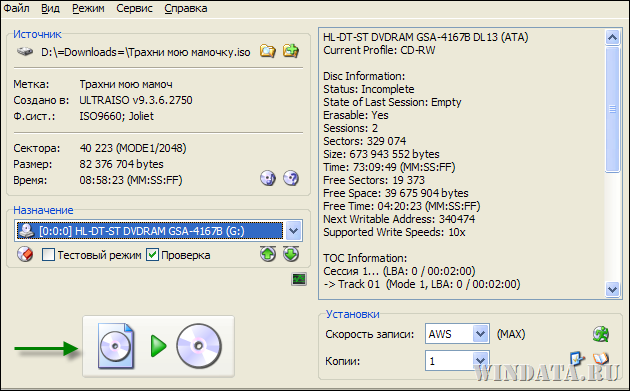
Das ist alles Klicken Sie auf die Schaltfläche Ok nach Beendigung der Aufnahme. In der Tat ist das ImgBurn-Programm in der Lage, viel zu bieten, es hat viele interessante Funktionen, also seien Sie nicht faul zu lesen Hilfe. Da wir jedoch daran interessiert sind, schnell ein ISO-Image zu schreiben, halten wir es erst einmal an. Img Burn wird später im entsprechenden Artikel gesondert beschrieben.
ISO-Recorder
Dieses Programm ist ganz einfach als Karotte, sehr klein und wird ausschließlich zum Aufnehmen von Bildern verwendet. . Wählen Sie auf der Seite die Version für Windows 7 x32 oder x64 aus.
Laden Sie den ISO-Recorder herunter und installieren Sie ihn. Es gibt keine Feinheiten, wenn Sie dort installieren. Das Programm wird nach der Installation sofort in Russisch sein - sehr nett.
Nun ist der Algorithmus derselbe. Klicken Sie mit der rechten Maustaste auf das ISO-Symbol und wählen Sie den Befehl aus Bild auf CD / DVD kopieren. Ein Programmfenster wird geöffnet.

Wie Sie sehen, ist im Programm alles zur Unmöglichkeit einfach. Wir haben das Disk-Image bereits angegeben (oder Sie können es manuell auswählen), die Aufzeichnungsgeschwindigkeit angeben und auf die Schaltfläche klicken WeiterDann beginnt die Aufnahme. Einfach und geschmackvoll.
Nach der Installation ersetzt ISO Recorder übrigens das Standardprogramm für die Aufnahme von Bildern, das in Windows 7 vorhanden ist. Daher verschwindet der Befehl aus dem Kontextmenü . Um es zurückzugeben, müssen Sie die ISO-Dateien der Verknüpfung mit den grundlegenden Mitteln zum Aufzeichnen von Bildern in Windows 7 erneut zuweisen. Die Site ist allen bekannt und wer nicht, :)
Brennen Sie ISO mit Windows 7
Nun, diese Methode ist am einfachsten und ohne Installation von Programmen verfügbar. In Windows 7 gibt es standardmäßig ein eingebautes Werkzeug zum Aufzeichnen von Disk-Images, das Sie aufrufen können, indem Sie mit der rechten Maustaste auf das Image klicken und den Befehl auswählen .
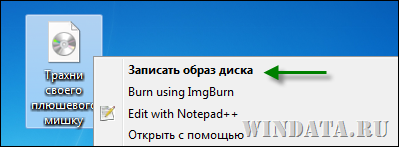
Es öffnet sich ein Fenster, in dem Sie einen Disk Recorder (Ihr optisches Image) auswählen und auf die Schaltfläche klicken müssen Schreibe auf. Eigentlich alles :) Du kannst auch das Kästchen ankreuzen Überprüfen Sie die Disc nach dem Brennen.

Nun Achtung: eine Frage im Studio. Warum muss ich andere Software installieren, wenn ISO-Images in Windows 7 anfänglich aufgezeichnet werden können?
Die Antwort ist sehr einfach: Nicht jeder vertraut dem Windows 7-Writer, nein, es ist gut. Aber manchmal humpeln
Manchmal passiert es. Eine Person zögert nicht, ISO-Images mit dem in Windows 7 integrierten Programm aufzuschreiben, wonach sie ein paar CDs sicher verwöhnt und ... ein besseres Leben sucht.
Vielleicht ist das ein Unfall. Vielleicht nicht Es besteht jedoch die Auffassung, dass das in Windows 7 integrierte Aufnahmetool beispielsweise nicht die beste Aufnahmequalität bietet.
Wenn Sie also kein Roulette spielen und ein Werkzeug verwenden möchten, das (nicht notwendigerweise, aber möglich) Ihre bespielte Disc oder Ihr Bild beschädigen kann, verwenden Sie die in diesem Artikel beschriebenen Programme. Zum Beispiel ist das gleiche Programm ImgBurn nur ein Wunder als gut;) Bekannt für seine Zuverlässigkeit und Komfort in der Arbeit, empfehlen wir.
Die moderne Realität, die durch den aktiven Einsatz von Informationstechnologien gekennzeichnet ist, stellt hohe Anforderungen an die Benutzer und zwingt sie dazu, ihr Wissen zu verbessern und sich mit den Grundlagen von Software zu beschäftigen.
Sie benötigen keine speziellen Kenntnisse, um ein ISO-Image zu schreiben.
In dieser Hinsicht ist es nicht überraschend, dass die Anzahl derjenigen, die mit der Installation der erforderlichen Software und des Betriebssystems selbst fertig werden können, jährlich ansteigt. Es ist nur wichtig, das notwendige Boot-Tool zur Verfügung zu haben. Wenn dies nicht möglich ist, können die erforderlichen Dateien leicht heruntergeladen werden, zumal sie auf vielen Internetressourcen kostenlos erhältlich sind.
Das einzige, was Sie zu tun haben, ist die Tatsache, dass Sie genau wissen sollten, wie ein ISO-Image auf die Festplatte gebrannt wird, da Sie bootfähige Medien nur mit dem ISO-Format erstellen können.
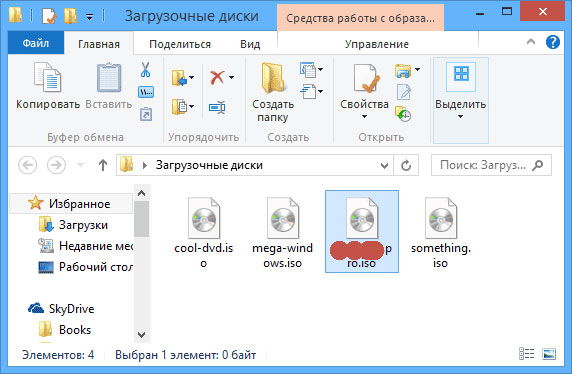
Es gibt mehrere Möglichkeiten, ein Image auf die Festplatte zu schreiben. Jeder Benutzer hat das Recht zu wählen, welche Methode für ihn am besten geeignet ist. Der Benutzer hat auch das Recht zu prüfen, welche Medien für ihn bequemer und einfacher sind, die erforderlichen Dateien zu schreiben.
In den meisten Fällen muss das ISO-Format aufgezeichnet werden, wenn ein zuverlässiges Boot-Tool erforderlich ist. Obwohl dies nicht die einzige Notwendigkeit ist, begleiten Dateien mit einer solchen Erweiterung häufig Bulkspiele.

Wenn Sie dennoch ein bootfähiges Tool erstellen möchten, sollten Sie einer CD oder DVD den Vorzug geben, da ein bootfähiges USB-Flashlaufwerk einfach erstellt werden kann, was der Benutzer jedoch häufig benötigt. Nachdem Sie alles auf optischen Datenträgern aufgezeichnet haben, können Sie es beiseite legen und sicherstellen, dass bei einem Ausfall des Betriebssystems immer die Möglichkeit besteht, Windows sehr schnell wieder zu laden.
Nachdem Sie sich in dem Gedanken etabliert haben, dass es günstiger ist, ein optisches Medium als ein USB-Flash-Laufwerk herzustellen, sollten Sie herausfinden, wie Sie ein ISO-Image auf eine Festplatte brennen können.
Standard-Windows-Tools
Die Entwickler des Betriebssystems stellten sicher, dass Benutzer die Möglichkeit hatten, das Image bei Bedarf auf die Festplatte zu schreiben.
Um die gestellten Aufgaben zu erfüllen, müssen Sie keine Programme herunterladen. Öffnen Sie einfach den Ordner, in den das ISO-Image nach dem Download gestellt wurde. Darauf sollte der Benutzer mit der rechten Maustaste klicken und das Kontextmenü aufrufen. Daraufhin wird das Angebot "Mit Hilfe öffnen" angezeigt. Danach wird eine Auswahl möglicher Programme angezeigt, darunter das "Windows Disk Imaging Tool". Wenn Sie darauf klicken, müssen Sie das Laufwerk auswählen, mit dem die Aufzeichnung durchgeführt werden soll. Einige PCs verfügen über zwei Laufwerke. Der Benutzer muss daher bei der Auswahl des zu verwendenden Laufwerks vorsichtig sein.

Es bleibt dann nur noch ein paar Minuten zu warten, woraufhin alles erfolgreich auf optischen Medien aufgezeichnet wird, über die der Benutzer informiert wird. Wenn Sie ein ISO-Dokument einmal schreiben, genügt es, um bootfähige optische Medien zu erstellen.
Aufnahme mit Programmen
Einige fortgeschrittene Benutzer bevorzugen eine zusätzliche Software, mit der sich bootfähige optische Medien auf überraschende Weise erstellen lassen. Ein solcher Wunsch ist durchaus möglich, da es kein einheitliches Programm gibt, das nicht nur das Aufnehmen, sondern auch das Erstellen von ISO-Formaten zulässt.
Disc mit Nero erstellen
Nero ist ein Programm zum Brennen eines Images auf eine Festplatte. Natürlich verfügt das Programm Nero über viele weitere einzigartige Funktionen, mit denen die angegebenen Aufgaben erfüllt werden können.
Wenn ein bootfähiges optisches Medium benötigt wird und ein beliebtes Nero-Programm zur Verfügung steht, werden selbst Anfänger keine Probleme haben, wenn sie die Aufforderungen des Programms genau beobachten.
Wenn Sie Nero ausführen, sehen Sie auf der linken Seite den Punkt "Image, Projekt, Kopieren". Wenn Sie den Mauszeiger darauf bewegen, wird ein Untermenü geöffnet, in dem Sie „Disk Image oder gespeichertes Projekt“ auswählen sollten. Nun sollte der Benutzer den Pfad zu dem Ort angeben, an dem das ISO-Format auf dem Computer gespeichert ist. Wenn Sie die gewünschte Datei auswählen, müssen Sie auf die Schaltfläche "Aufzeichnen" klicken und eine Weile warten.
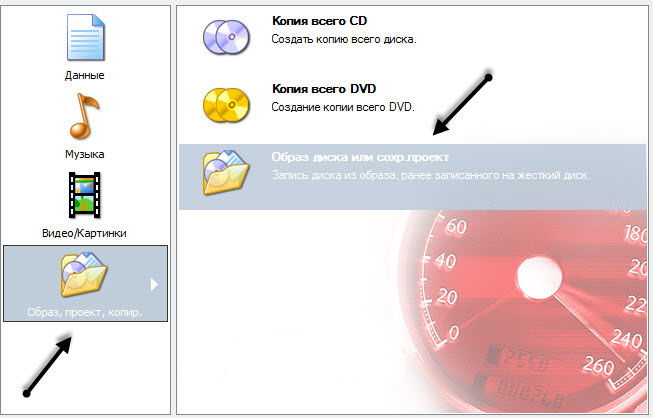
Wenn nach einiger Zeit die Meldung angezeigt wird, dass das Brennen erfolgreich war, konnte der Benutzer ein startfähiges optisches Medium erstellen. In einigen Fällen meldet das Programm einen Fehler, dann müssen alle Aktionen erneut ausgeführt werden.
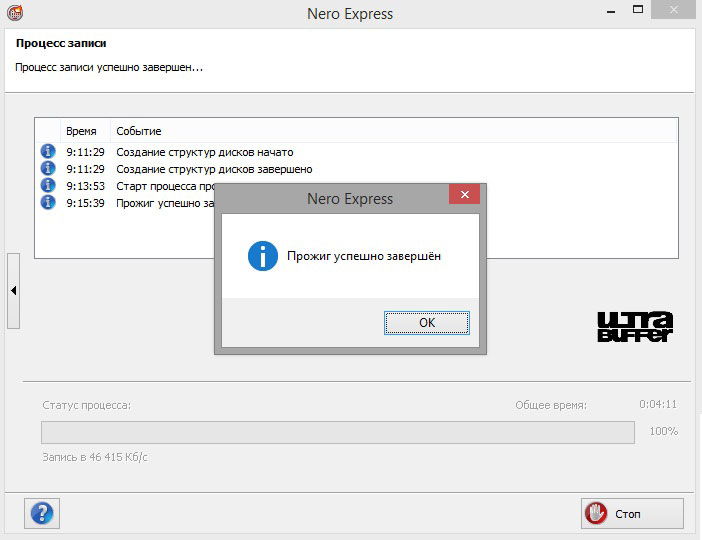
Erstellen einer Disc mit UltraISO
Es macht auch nichts aus, zu wissen, wie man ein Disk Image mit UltraISO erstellt. Dieses Programm unter fortgeschrittenen Benutzern ist eine größere Ehre als Nero.
Mit diesem Programm können Sie nicht nur hochwertige bootfähige optische Medien erstellen, sondern auch Spieldateien aufnehmen, die erfolgreich geöffnet werden können, ohne auf zusätzliche Software wie DaemonTools zurückgreifen zu müssen.
Um das ISO-Format mit UltraISO zu brennen, wählen Sie einfach das Untermenü "CD-Image brennen" auf der Registerkarte "Extras". Als Nächstes werden Sie aufgefordert, den Pfad anzugeben, in dem die zu schreibenden Dateien gespeichert sind.
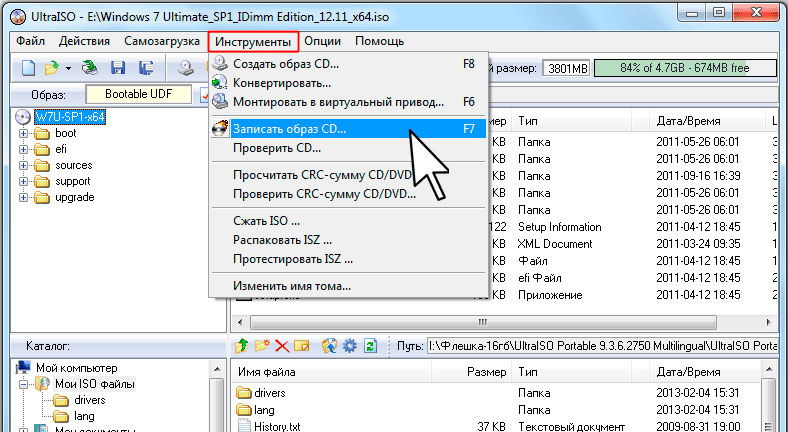
Durch Auswahl der gewünschten Datei können Sie sofort mit der Aufnahme beginnen. Diejenigen, die es eilig haben, weil sie zu wenig Zeit haben, können die maximale Schreibgeschwindigkeit einstellen. Es ist jedoch wichtig zu wissen, dass je höher die Aufnahmegeschwindigkeit ist, desto häufiger können Fehler auftreten. Sie müssen sie daher mehrmals umschreiben.
Nach dem Drücken der "Record" -Taste können Sie zur Aufnahme gehen. Der Brennvorgang dauert ebenfalls einige Minuten. Danach ist ein erfolgreiches bootfähiges optisches Medium in den Händen des Benutzers.
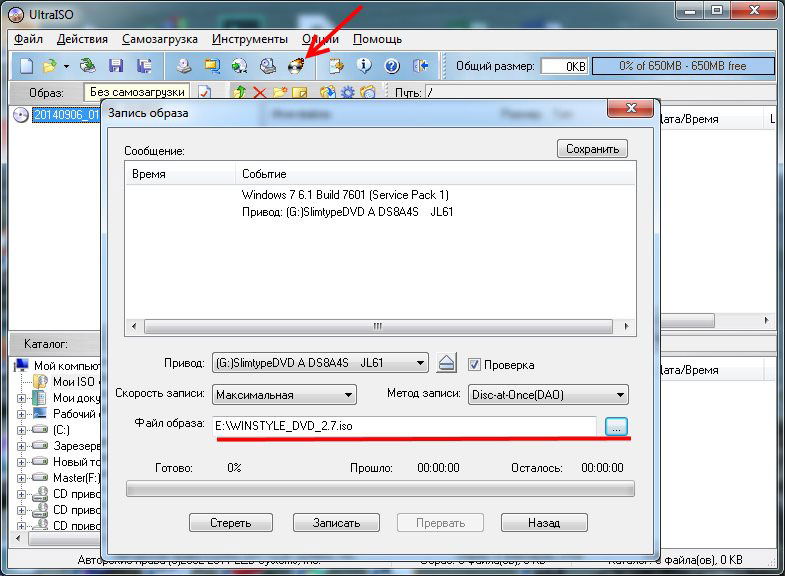
Das Erstellen eines bootfähigen optischen Mediums aus ISO nur auf den ersten Blick erscheint schwierig. Nach der unabhängigen Aufnahme werden alle Aktionen nicht nur schneller, sondern auch automatisch ausgeführt.
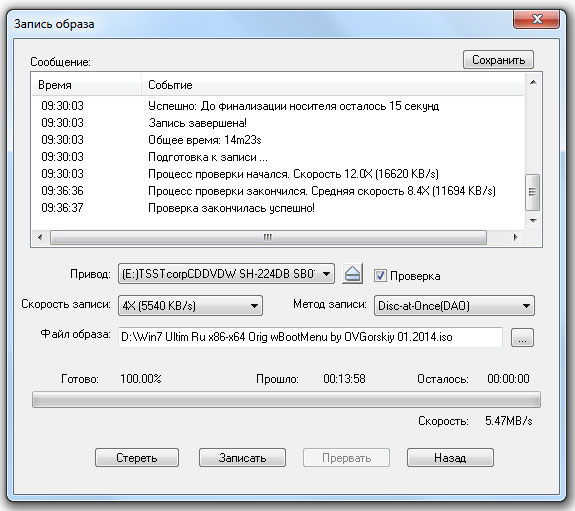
Die Aufnahme im ISO-Format ist nicht nur mit Windows, Nero oder UltraISO möglich. Es ist schwierig, alle Möglichkeiten aufzuzählen, alle Anwendungen, die eine solche Aufzeichnung erfolgreich und ohne besondere Schwierigkeiten ermöglichen, da ihre Anzahl zu groß ist. Der Benutzer bestimmt selbst, welche Software für ihn verständlicher ist. Er muss sie auf einem Computer installieren und gegebenenfalls verwenden. Die Installation mehrerer Anwendungen, deren Funktionalität identisch ist, ist irrational, da sie nur den Festplattenspeicher ausfüllen.
Benutzer nehmen gelegentlich verschiedene Dateien auf DVD-Discs (Filme, Musik, Fotos usw.) auf und verwenden dazu verschiedene Programme von Drittanbietern. Viele Benutzer wissen jedoch noch nicht, dass zum Brennen von Dateien auf eine DVD keine Programme von Drittanbietern erforderlich sind, da dies über das Windows-System selbst erfolgen kann.
Trotz der Tatsache, dass es jetzt bequemere und zuverlässigere Möglichkeiten gibt, Informationen zu speichern (z. B. ein USB-Flash-Laufwerk), sind DVDs immer noch beliebt. Solche Datenträger sind relativ teuer und wenn Sie vorsichtig damit umgehen, sind die darauf gespeicherten Informationen intakt.
Was brauchen wir, um eine solche Disc aufzunehmen?
Dafür brauchen wir:
1) Die eigentliche DVD selbst (oder CD), die aufgenommen wird. Es ist wichtig, dass sich diese Disc in gutem Zustand befindet und keine physischen Schäden (keine Kratzer) aufweist.
2) DVD-Brenner.
3) Das installierte Windows-Betriebssystem (XP, Vista, Seven oder Eight).
P.S. In diesem Artikel wird beschrieben, wie Sie unter Windows 7 eine CD brennen können.
DVD-Brenner
1) Legen Sie eine leere CD in den DVD-Brenner ein. Wenn Sie ein Autostart-Fenster mit Aktionsvorschlägen haben, schließen Sie es (rotes Kreuz in der oberen rechten Ecke).
2) Nun müssen Sie die zu schreibenden Dateien angeben. Sie können dies auf verschiedene Arten tun (wählen Sie die Option, die Sie für bequemer halten):
a) Wählen Sie die erforderlichen Dateien und Ordner aus (verwenden Sie die Maus oder die Tastatur und halten Sie die Umschalt- oder Strg-Taste gedrückt). Klicken Sie mit der rechten Maustaste auf eine ausgewählte Datei, wählen Sie Senden aus dem Dropdown-Menü aus, wählen Sie Ihr Laufwerk aus der Dropdown-Liste in der zusätzlichen Liste aus.
b) Wählen Sie die gewünschten Dateien aus und klicken Sie auf die Schaltfläche "Auf optischen Datenträger brennen".

c) Sie können Dateien nicht sofort für die Aufnahme auswählen (was praktisch ist, wenn viele Dateien vorhanden sind und sich diese in verschiedenen Ordnern befinden). In diesem Fall gehen Sie einfach über "Mein Computer" zum DVD-Laufwerk und wählen dann den Dateisystemtyp aus (siehe Abschnitt 3). Fügen Sie dann die für die Aufnahme erforderlichen Dateien hinzu.
3) Es erscheint ein Fenster, in dem Sie den Dateisystemtyp auswählen müssen.
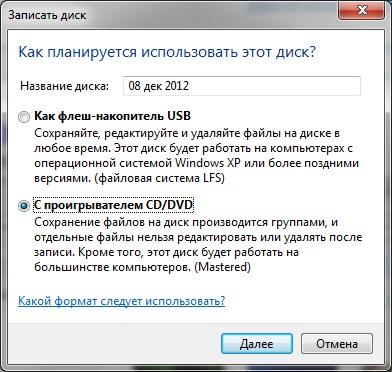
Was Sie wählen, entscheiden Sie (ich persönlich wähle die zweite Option). Ich werde hier nicht die Vor- und Nachteile dieser Formate beschreiben. Wenn Sie mehr erfahren möchten, gibt es ein Zertifikat (klicken Sie auf den Link "Welches Format soll ich verwenden?").
4) Jetzt haben Sie Dateien für die Aufnahme vorbereitet. Bei Bedarf können Sie weitere Dateien für die Aufnahme hinzufügen oder nicht benötigte löschen. Im Allgemeinen können Sie diese Liste der vorbereiteten Dateien bearbeiten, bis Sie direkt mit der Aufnahme beginnen.
5) Nachdem Sie sichergestellt haben, dass alle erforderlichen Dateien bereits hinzugefügt wurden, klicken Sie auf die Schaltfläche "Auf CD brennen".
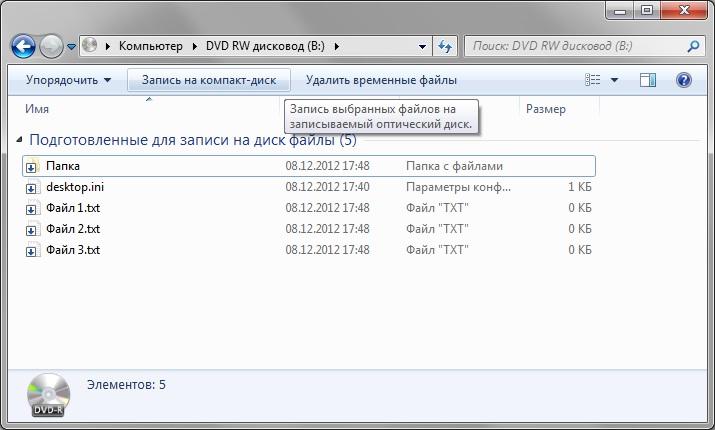
6) Danach werden Sie aufgefordert, den Namen der Disc einzugeben (geben Sie einen eigenen Namen ein oder belassen Sie die Standardeinstellung) und wählen Sie auch die Aufnahmegeschwindigkeit. Klicken Sie auf Weiter und beginnen Sie mit der Aufnahme direkt auf die Festplatte.
Nach einer bestimmten Zeit (abhängig von der Menge der aufgezeichneten Daten sowie der Aufzeichnungsgeschwindigkeit) erscheint eine Meldung, dass Ihre Dateien erfolgreich geschrieben wurden.



















