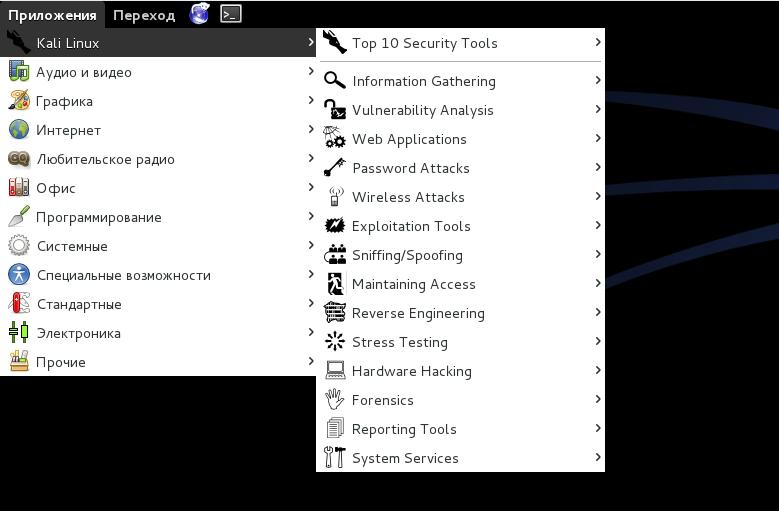Устанавливаем Kali Linux на USB-флэшку и делаем её читабельной в Windows. Установка Kali Linux вместе с Windows.
Kali Linux - это ещё одна операционная система на базе Линукс. Её отличительной чертой является то, что эта ОС была разработана для тестирования безопасности систем, однако большинство юзеров используют её для хакинга, так как в ней имеются все необходимые для этого утилиты и инструменты. Поскольку несанкционированный взлом является незаконным и неэтичным, используйте Kali Linux исключительно для аудита безопасности. Кали Линукс можно установить на USB-накопитель . Помимо того, что это просто удобно, есть ещё ряд преимуществ, подробнее о которых ниже. В этой статье детально разберём, как установить Kali Linux на флешку. Давайте же начнём. Поехали!
Итак, какие же преимущества вы получите, установив Кали Линукс на USB-накопитель:
- Вы сможете использовать всё аппаратное обеспечение компьютера на полную.
- Получите более высокую производительность, если сравнивать с виртуальной машиной.
- Любые изменения никак не влияют на компьютер.
- У вас появляется возможность загрузить Kali Linux где бы то ни было, на любом компьютере.
Процесс установки ОС на USB-накопитель мало чем отличается от самой обычной инсталляции на жёсткий диск любой линуксоподобной операционной системы . Вся разница заключается в том, что на флешке вы не сможете создать несколько разделов.
Теперь перейдём непосредственно к разбору всей процедуры. Сначала нужно создать новую виртуальную машину. В разделе «Тип» выберите «Linux», а версию можете указать любую, это неважно, главное, чтобы соответствовала разрядность.
На следующем этапе отметьте пункт «Не подключать виртуальный жёсткий диск» и кликните по кнопке «Создать», а затем «Продолжить». После этого запустите только что созданную виртуальную машину. Откроется окно, где вам будет предложено выбрать загрузочный диск. Укажите путь к образу с Kali Linux.
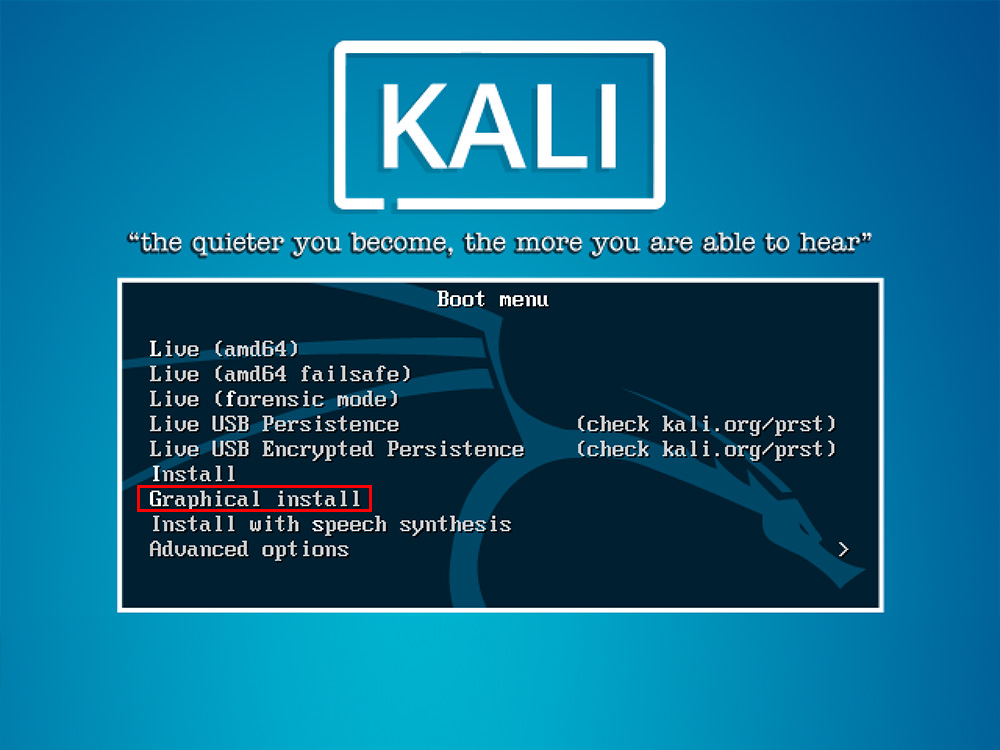
Когда на экране появится меню загрузки, вставьте флешку в ПК. Если флешка не обнаруживается , переподключите её через другой USB-порт. В меню загрузки выберите пункт «Graphical install». Дальше всё происходит достаточно просто и понятно. Сначала укажите язык, а затем выберите метод разметки диска. Так как у вас флешка, отметьте пункт «Авто - использовать весь диск». В качестве схемы разметки укажите «Все файлы в одном разделе (рекомендуется новичкам)», а после выберите «Закончить разметку и записать изменения на диск». Подтвердите выбор и кликните по кнопке «Продолжить». Остаётся подождать пока Kali Linux запишется на USB-накопитель . По окончании подтвердите загрузку необходимых элементов и завершите процедуру установки. После перезагрузки компьютера ваша флешка будет полностью готова к использованию.
Чтобы запустить Kali Linux с флешки, необходимо предварительно зайти в БИОС и настроить загрузку с USB-накопителя. Попав в BIOS, перейдите к вкладке «Boot» и установите высший приоритет загрузки для своей флешки. Если она не отображается в списке, найдите пункт «Secure Boot» и задайте значение «Disabled». Когда появится «OS Mode Selection», укажите там «CSM and UEFI OS». «Fast BIOS Mode» переведите в состояние «Disabled». Сохраните настройки и перезагрузитесь. Теперь снова откройте BIOS и задайте приоритет для своей флешки, теперь она точно будет отображаться. Нажмите F10, чтобы сохранить настройки. Готово. Можно без проблем загружаться с USB-накопителя.
Теперь вы знаете, как записать Kali Linux на флешку. Как видите, это достаточно просто. Пишите в комментариях, удалось ли вам справиться с этой задачей, делитесь собственным опытом с другими юзерами и задавайте любые интересующие вас вопросы по рассмотренной теме.
Kali Linux используется для обнаружения всевозможных ошибок в системе безопасности устройств, сетей и других ОС. Именно поэтому в основном инструмент позиционируется как хакерская ОС. Но на деле чаще всего используют его для тестов защищенности. Ничто не мешает скачать весь необходимый софт и заниматься этим в других дистрибутивах, но Kali поставляется уже с набором всех программ и утилит и более приспособлена к быстрому запуску без оставления следов.
Kali Linux является дальнейшим развитием системы Backtrack 5. Вообще, различий в установке других дистрибутивов на основе "Линукс" и Kali не особенно много. Но все же они есть, и поэтому нужно подробно остановиться на каждом аспекте.
Как и все юниксоподобные системы, Kali базируется на ядре Linux. Благодаря этому структура самой системы очень похожа на другие Linux-дистрибутивы. Если у вас был опыт общения с ними, то проблем с установкой возникнуть не должно.
Многие пользователи считают, что Kali — просто для «игр в хакеры». Да, она ориентирована на поиск уязвимостей в других системах, но ее вполне комфортно использовать и для повседневных задач, к примеру, Ubuntu или Mint. Разве что настройка займет чуть больше времени.
Подготовка USB-накопителя

Для создания Live USB с Kali нужно выбрать флешку объемом не менее 4 Гб. В принципе, USB-накопитель в особой подготовке не нуждается. Вполне достаточно отформатировать его в формате FAT32. Все остальное установщик сделает сам: и разметку, и формат в системе ext4. Также стоит отметить, что для более быстрой и комфортной установки рекомендуется использовать накопитель USB 3.0.
Создание Live USB-флешки
Для начала нужно загрузить сам образ с ОС Kali Linux. Установка на флешку происходит довольно быстро при условии, что у вас имеется поддержка USB 3.0. В противном случае процесс может затянуться, особенно если носитель информации старый. Далее нужно скачать утилиту Unetbootin, которая используется для создания Live USB с любым дистрибутивом Linux. Вообще, программ для очень много, но эта распространяется бесплатно и наиболее комфортна в использовании. С помощью Unetbootin заливаем на флешку установщик Kali Linux. Инструкция по работе с утилитой очень простая. Нужно выбрать дистрибутив, затем указать накопительное устройство и начать запись.

После успешного окончания процедуры установки получаем Live USB с системой Kali. Теперь ее можно запускать без установки. Но для раскрытия всего потенциала системы ее также можно полноценно инсталлировать на жесткий диск или же саму флешку.
Установка с USB-накопителя
Для установки системы нам потребуется флешка объемом не менее 16 Гб. Можно и меньше, но указанный объем оптимальный. Вставляем флешку перезагружаем компьютер и выбираем при загрузке «Загрузка FDD-HDD». После этого начнется запуск Live Kali Linux USB. В появившемся меню выбираем пункт Graphical Install. Это процесс установки системы с помощью графической оболочки.
Затем предлагается выбрать язык установки, часовой пояс и раскладку клавиатуры. Выбираем все, что нужно, и жмем «Далее». После этого установщик попытается подключиться к Интернету и скачать недостающие файлы. Жмем «ОК» и скачиваем. Но зависит это от версии системы, зачастую программы полностью автономны и не требуют доступа в сеть.
Правильная разметка USB-накопителя
Если все сделано правильно, то установщик предложит выбрать способ установки системы на диск. Можно, конечно, выбрать и автоматический вариант, но так как нужно установить систему на флешку, а не на жесткий диск, то выбираем ручную разметку. Открывается окно выбора разделов. Выбираем раздел с USB-накопителем и жмем «Добавить раздел». Также нужно место для самой системы. Рекомендуется минимальный объем 5 Гб. Форматировать необходимо в файловой системе ext4 - это наиболее приемлемый вариант. Точку монтирования выставляем «/». Это и есть символ системного раздела. Вообще, установка Kali Linux на флешку во многом схожа с установкой Backtrack 5, что и неудивительно. По сути, это один и тот же дистрибутив.
После этого нужно выделить раздел для В случае с установкой на флешку желательно выбрать размер RAM устройства, на которое производится установка. К примеру, на компьютере с объемом оперативной памяти 4 Гб раздел подкачки должен составлять не менее 8 Гб. Именно столько и требуется для Kali Linux. Установка на флешку одинакова для всех ОС семейства Linux. Систему форматирования выбирать не нужно, просто в подпункте меню необходимо нажать на «Раздел подкачки».
Так как мы используем флеш-память, то точку монтирования «/home» делать необязательно, этот пункт можно пропустить.
А вот что касается загрузчика GRUB, то без него не обойтись. Но для него достаточно выделить кусок размером в 2-3 Мб.
Продолжение установки

После разметки нам предлагается ввести имя пользователя и компьютера. Обратите внимание, в отличие от других Linux-систем, где пароль по умолчанию root, в Kali Linux пароль toor. После этого начинается копирование файлов. Это может занять от 10 до 20 минут, все зависит от мощности компьютера.
После успешного копирования файлов система предложит перезагрузку для полноценного использования всех функций. С радостью соглашаемся. После этого наслаждаемся полностью рабочей Kali Linux. Установка на флешку, как мы видим, во многом схожа со другими ОС семейства Ubuntu и Mint. Отныне при необходимости можно не ограничиваться Live-запуском и не возиться с долгой инсталляцией на жесткий диск.
Вместо заключения

Теперь можно наслаждаться Kali Linux. Установка на флешку заняла буквально полчаса. Однако не стоит забывать, хоть система и предназначена для всевозможных тестов безопасности, проводить их нужно исключительно на своем оборудовании, в противном случае можно наткнуться на проблемы с законом, даже если ваши действия не подразумевали злого умысла.
Kali Linux — это самый известный и наиболее часто используемый дистрибутив Linux для тестирования безопасности компьютерных систем, сетей и веб-приложений. Он основан на Debian и поставляется с огромным набором приложений для пентестинга. Дистрибутив начал разрабатываться в 2006 году под именем BlackTrack на основе Ubuntu и уже тогда набрал огромную популярность.
В 2013 году проект был переименован в Kali Linux и продолжил свое развитие уже на базе Debian. В дистрибутив входят такие программы, как Metasploit, Aircrack-ng, Ettercap, Kismet, Nmap и еще более 100 других инструментов. Сейчас Kali Linux очень активно развивается, новые версии выходят раз в несколько месяцев. В этой статье будет рассмотрена установка Kali Linux на компьютер.
Системные требования
Несмотря на большое количество программ, Kali Linux не очень требователен к ресурсам. Вот минимальные требования к аппаратному обеспечению для установки системы:
- Место на диске: 10 Гб;
- Оперативная память: 512 Мб;
Кроме того, вам понадобится USB флешка или CD диск для записи образа и подключение к интернету.
Подготовка к установке Kali Linux
Несмотря на то, что система распространяется в виде полноценной среды LiveCD, в которой вы можете использовать все необходимые вам инструменты, вы можете установить Kali Linux на жесткий диск. Это можно сделать аж тремя способами, в псевдографическом интерфейсе, в графике или даже с помощью голосового управления.
Но перед тем как перейти к процессу установки, давайте рассмотрим как скачать установочный образ и подготовить все к установке.
Вы можете скачать нужный вам образ на официальном сайте. Тут вы можете выбрать не только архитектуру или полную и облеченную версию, но также готовые образы для виртуальных машин VirtualBox и VMWare. Но нас будет интересовать обычный установочный образ:

Скачайте его прямо с сайта или через торрент.
Шаг 2. Запись образа на носитель
Для записи установщика на флешку в Linux можно использовать уже привычную нам утилиту unetbootin:

Или с помощью уже привычной нам dd:
dd if=~/образ.iso of=/dev/sdb1 bs=5M
Здесь /dev/sdb1 — это ваша флешка. Если же нужно записать на диск, то можно использовать Brasero или k3b. В Windows для записи на флешку можно использовать Rufus:

Шаг 3. Настройка BIOS
Дальше нам нужно запустить компьютер с нашего носителя, для этого сначала перезагрузите компьютер и во время заставки BIOS нажмите F2, Del, F8 или Shift+F2 для входа в меню настройки. В открывшемся меню перейдите на вкладку Boot , и в разделе Boot Device Priority или 1st Boot Device выберите ваш носитель:

Тут нужно выбрать либо флешку, либо привод оптических дисков. Дальше установка Kali Linux с флешки ничем не отличается от установки с диска, только будет немного быстрее. Когда завершите перейдите на вкладку Exit и нажмите Exit & Save Changes.
Установка Kali Linux
В этой инструкции мы будем рассматривать псеводграфический установщик, хотя в графическом все шаги будут очень похожи. Вообще, установка очень сильно напоминает установку Debian.
Шаг 1. Запуск установщика
Сразу же после перезагрузки появится вот такое меню, здесь нам не нужен запуск LiveCD, пролистайте вниз и выберите Install :

Несколько замечаний по управлению установщиком. Для перемещения по пунктах используйте клавиши со стрелками, для выбора Enter, для переключения кнопок — Tab, а чтобы отметить галочку — пробел.
Шаг 2. Выберите язык
Укажите язык, на котором будет работать установщик и сама система:

При выборе русского система скажет, что установщик переведен не полностью, выберите все равно использовать этот язык:

Шаг 3. Выберите страну
Выберите вашу страну для правильной настройки часового пояса:

Шаг 4. Раскладка клавиатуры
Выберите раскладку клавиатуры, советую брать английскую, чтобы потом без проблем ввести имя пользователя:

Шаг 5. Настройка установщика
Подождите пока установщик загрузит нужные пакеты и установит соединение с интернетом:


Шаг 6. Имя компьютера
Выберите имя компьютера:

Шаг 7. Имя домена
Укажите имя домена, если это нужно, если нужна установка Kali Linux 2 на домашний компьютер то можно просто поставить local:

Шаг 8. Пароль суперпользователя
Введите пароль пользователя root :

Затем введите его еще раз:

Шаг 9. Разметка диска
Вы можете использовать весь диск просто применив автоматическую разметку, но мы рассмотрим ручной вариант, поэтому в этом меню выберите вручную :

Затем выберите ваш жесткий диск, например sda:

Шаг 10. Таблица разделов
Если вы устанавливаете Kali Linux на чистый диск, то нужно создать новую таблицу разделов, поэтому выберите пункт Да с помощью Tab:

Шаг 11. Корневой раздел
Выберите свободное место и нажмите Enter:

Затем создать новый раздел:

Введите размер раздела, для корня минимальный размер — 10 Гб, но если вы хотите еще устанавливать много программ, то желательно выделить больше:

Тип раздела — первичный, расположение — в начале:

В последнем окне мастера ничего настраивать не менять не нужно. Но тут вы можете выбрать файловую систему, количество места, зарезервированного под root и метку раздела. Нажмите Настройка раздела закончена :


- Если вы работаете под Windows, то скачайте Win32 Disk Imager
- Для *nix систем никакого дополнительного софта не потребуется
- Ну и собственно сама флэшка (минимум 2Гб, но лучше 4Гб)
Установка в Windows
1. Подключаем нашу флэшку в usb, устанавливаем и запускаем Win32 Disk Imager
2. Выбираем файл образа Kali, и выбираем букву нашего usb-устройства

3. Жмем Write (Запись) и ждем завершения записи.
4. Безопасно извлекаем флэшку, все - готово.
Установка в *nix
Создание загрузочной usb-флэшки в *nix системах очень простое, достаточно просто скачать образ Kali Live и развернуть его при помощи встроенной утилиты dd .
1. Скачайте дистрибутив Kali Live
2. Подключите ваше usb-устройство к компьютеру
3. Уточните путь к usb устройству с помощью утилиты dmesg
Ну а теперь просто выполните команду в терминале (не забудьте подставить свои пути)
dd if=kali.iso of=/dev/sdb bs=512k
Как добавить надежности записанному дистрибутиву?
Данный прием доступен только в том случае если вы записали образ через утилиту dd .
1. Подключаем usb-флэшку с записанным образом к компьютеру
2. Создадим дополнительный раздел на флешке
gparted /dev/sdb
3. Текущая таблица разделов будет выглядеть примерно так:

4. Новый раздел должен использовать все доступное свободное пространство, обязательно иметь метку persistence и файловую систему ext4

5. После того как раздел будет создан, выполните от имени root следующие команды:
mkdir /mnt/usb
mount /dev/sdb2 /mnt/usb
echo "/ union" >> /mnt/usb/persistence.conf
umount /mnt/usb
6. Теперь загружаемся с флэшки, и во время предложения выбора типа загрузки, жмем клавишу tab вместо enter, это переведет нас в режим редактирования загрузочной строки. В данной строке достаточно просто дописать слово persistence в самом конце.
В виртуальной машине невозможно использовать встроенный Wi-Fi, можно использовать только USB Wi-Fi карты. Поэтому рекомендуется ознакомиться со статьёй « ».
Установка Kali Linux 2.x и Kali Linux 1.x
Kali Linux - это дистрибутив, основанный на Linux Debian. Его особенностью является то, что в нём собрано огромное количество инструментов, говоря простыми словами, «для хакеров». Т.е. здесь вы найдёте разнообразные сканеры для получения информации и поиска уязвимостей, программы для подборов паролей и обратной инженерии, инструменты для социальной инженерии и углублённого теста на проникновение веб-систем и т. д. Краткому обзору разделов Kali Linux будет посвящена вторая часть данной статьи, а подробно каждый инструмент будет рассмотрен в отдельных ближайших статьях - заходите на почаще, а ещё лучше - подписывайтесь тем или иным способом на наши новости - на RSS-ленту, через e-mail уведомления или в социальных сетях.
Пока вы читаете вводные слова, перейдите на домашнюю страницу Kali Linux и бесплатно скачайте её для себя:
В зависимости от битности вашего компьютера, выберете версию Kali Linux 64 bit ISO или Kali Linux 32 bit ISO. Скачать можно как напрямую с зеркал, так и через торрент (скачивайте через торрент - пожалейте их сервера).
Из-за своего специфического назначения, Kali Linux не совсем подходит в качестве домашней системы (хотя Линукс он и есть Линукс - можно доставить дополнительные пакеты и вполне себе пользоваться, особенно, если основной вашей деятельностью является анализ на проникновение и прочее подобное.
Оптимальным является использование Kali Linux в виде Live-дистрибутива или установки на виртуальную машину (можно использовать Live-дистрибутив на виртуальной машине). Я установлю Kali Linux в виртуальную машину, т. к. хочу обновлять компоненты (программы) и сохранять данные (профили, отчёты).
<< Контент скрыт от гостей. , чтобы снять ограничение! >>
В VirtualBox нажимаем «Создать ». В поле для имени вводите любое имя, выбираете тип ОС (Linux) и выбираете версию (выбор версии не играет особой роли - она используется только для рекомендации размеров дискового накопителя и выделяемой виртуальной машине оперативной памяти). У меня получилось так (я выбрал Debian, т. к. Kali Linux основана именно на нём):
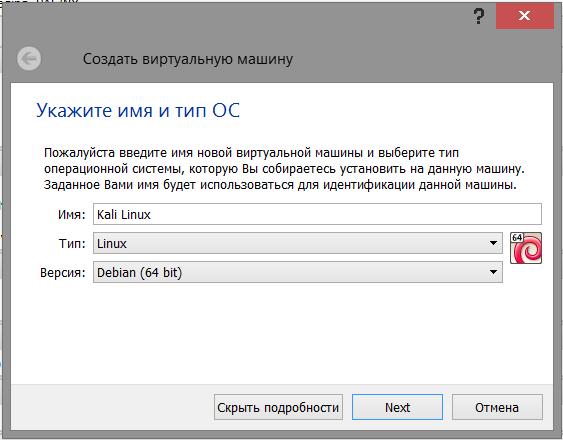
Далее выбираете объём оперативной памяти, выделяемой для виртуальной машины - можете оставить рекомендуемый, а можете добавить. Главное правило - оставьте достаточно памяти для реального компьютера, на котором запущен ваш VirtualBox, иначе весь компьютер, а вместе с ним и VirtualBox начнут страшно тормозить:
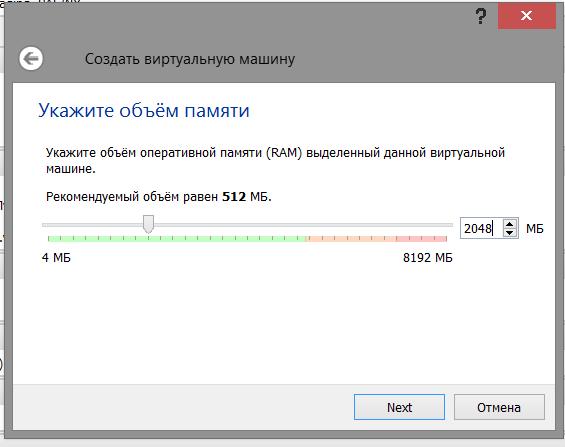
В следующем окне у нас спрашивают о дисковом накопителе - ничего менять не нужно, мы создадим новый виртуальный жёсткий диск (если вы собираетесь использовать Live-дистрибутив, то выберете «Не подключать виртуальный жёсткий диск»):
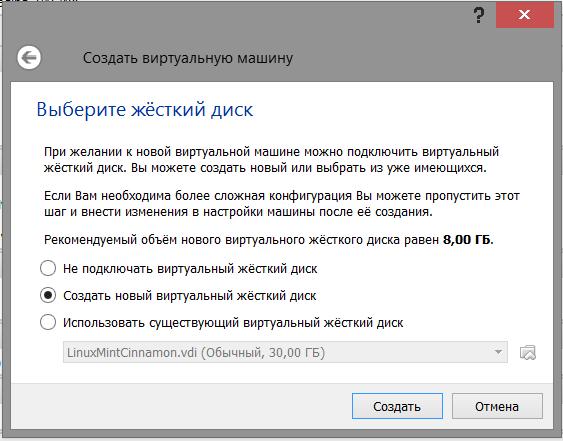
В следующем окне опять ничего не трогаем:
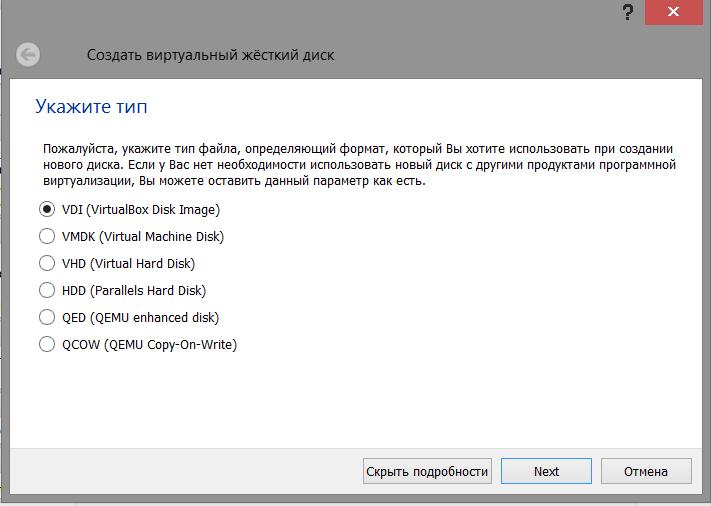
В этом окне мы можем выбрать динамический или фиксированный жёсткий диск. Я категорически рекомендую оставить значение по умолчанию - т. е. динамический. Если вы выберете фиксированный и выберете размер, например 30 Гб, то это значит, что будет создан жёсткий диск размером именно 30 Гб, т. е. он займёт много места. Если же вы выбрали динамический, то созданный диск будет расширятся только по мере необходимости (например, после установки он будет 2-3 Гб), но в любой момент вы можете использовать заданное количество места:
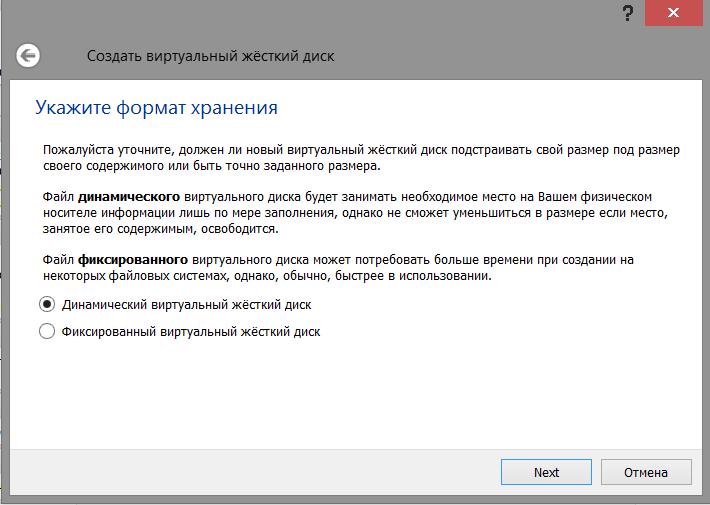
Теперь задаёте размер диска, не бойтесь поставить большое значение - если вы не будете использовать так много, какой размер задали, то виртуальный диск не будет расширяться до большого размера. Но вот если вы задали маленький размер и в какой-то момент у вас кончилось место, то можете считать, что у вас проблемы. Обязательно увеличьте размер диска до 10 Гб или более, иначе, вам просто не хватит места:
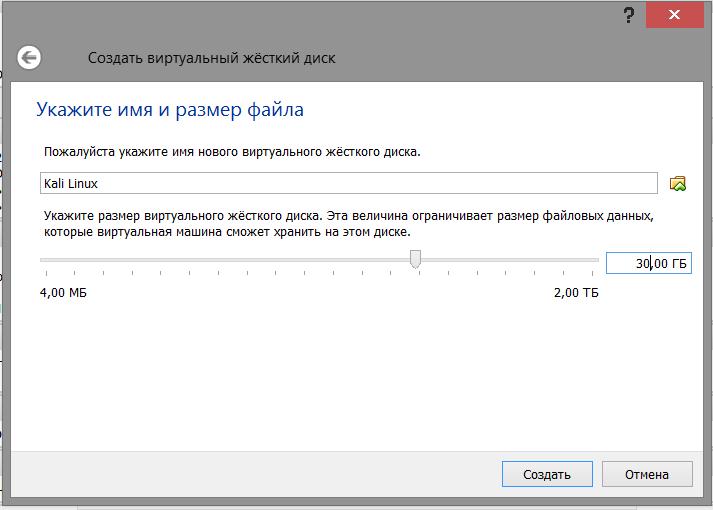
В этом же окошечке укажите желаемое имя и расположение виртуального жёсткого диска:
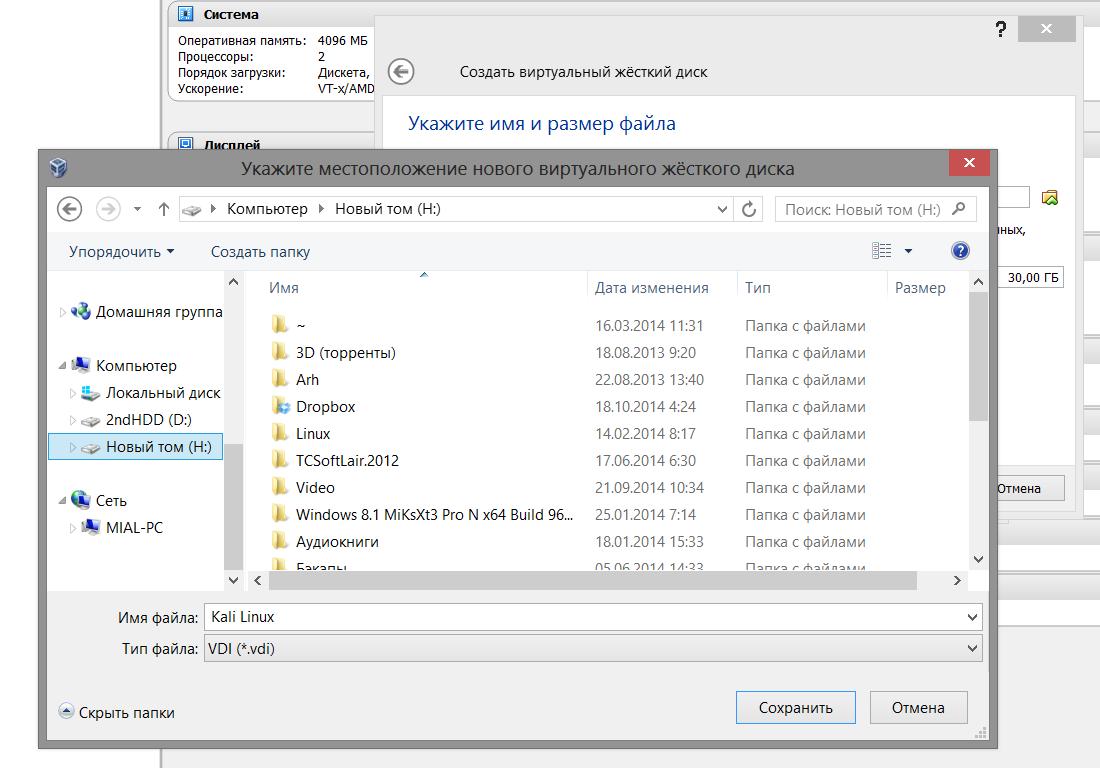
Думаю, у вас уже докачался ваш дистрибутив Kali Linux, у меня скачался каталог kali-linux-1.0.9a-amd64, а в нём два файла, нас интересует только файл kali-linux-1.0.9a-amd64.iso.
Нажимаем Запустить виртуальную машину. Нас просят выбрать реальный дивиди-ром или указать расположение образа диска, выбираем наш скаченный образ Kali Linux:
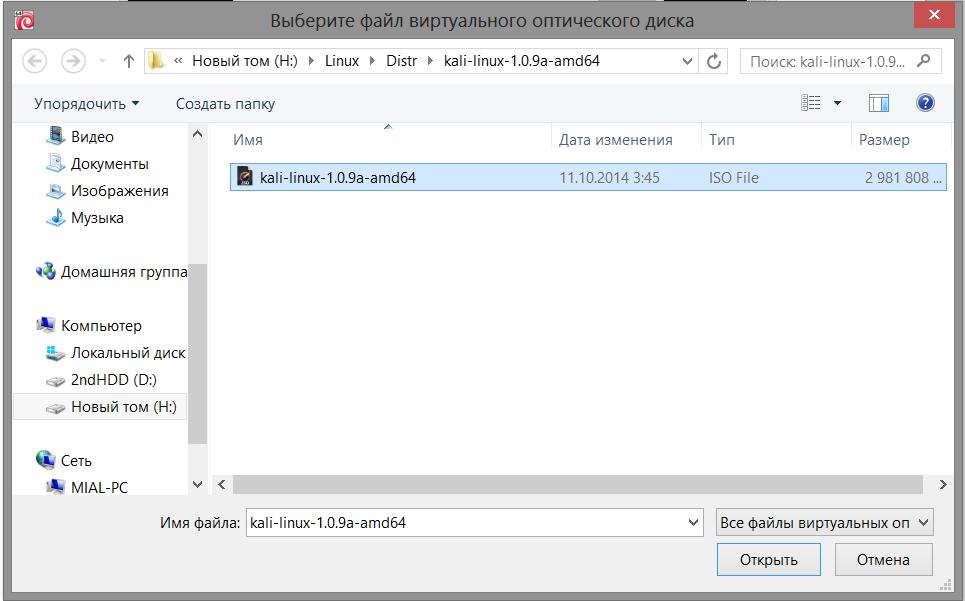
И нажимаем продолжить:
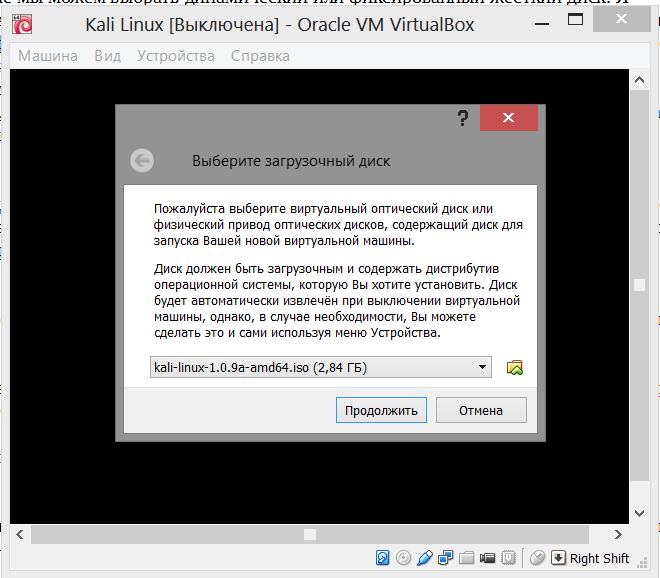
Если вы хотите запустить Live-версию (чтобы посмотреть или попробовать), то выбираете этот пункт. Меня сейчас интересует пункт Install (установка):
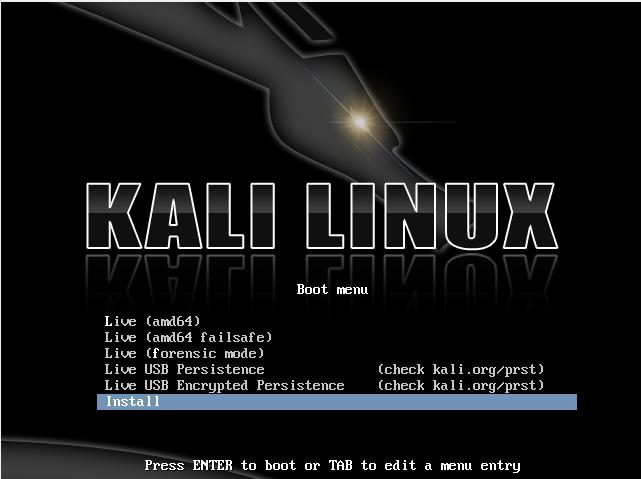
Выбираете свой язык, раскладку клавиатуры, способ переключения между русской и латинской раскладкой.
Придумайте любое имя вашего компьютера:
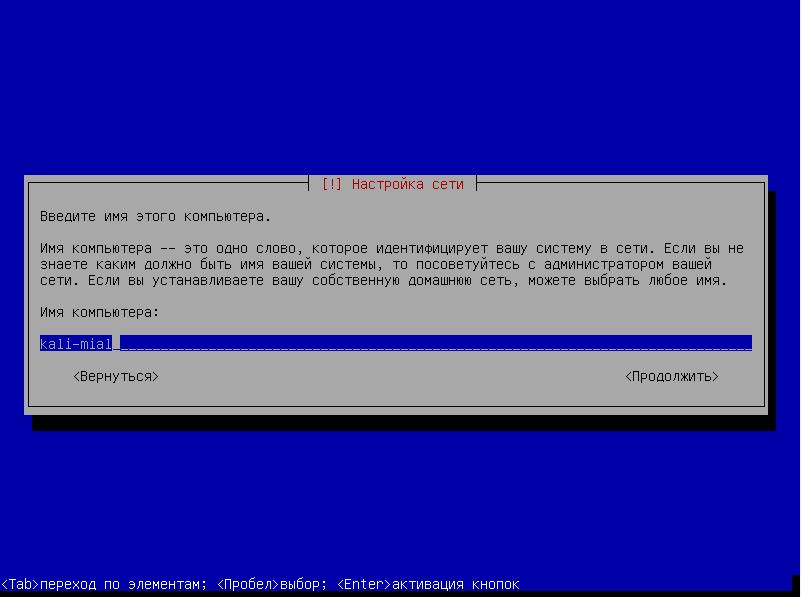
И имя домена:

Пароль рута (что угодно, но не пустое):
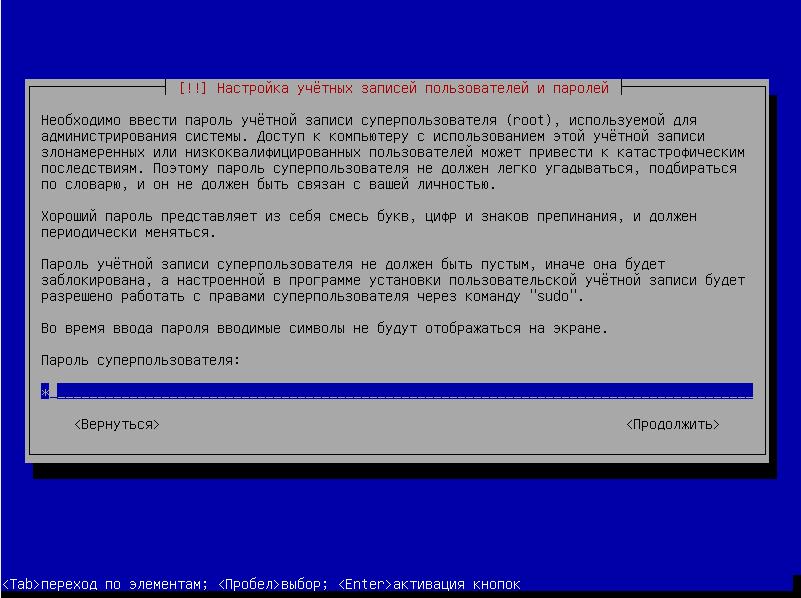
Выбираете часовой пояс. Разметка дисков - ничего менять не нужно.
Предупреждение (если ставите на виртуальную машину, то просто нажимаете Enter):

Ещё раз просто нажимаете Enter:

И ещё раз. В следующем окне переключаетесь на «Да»:
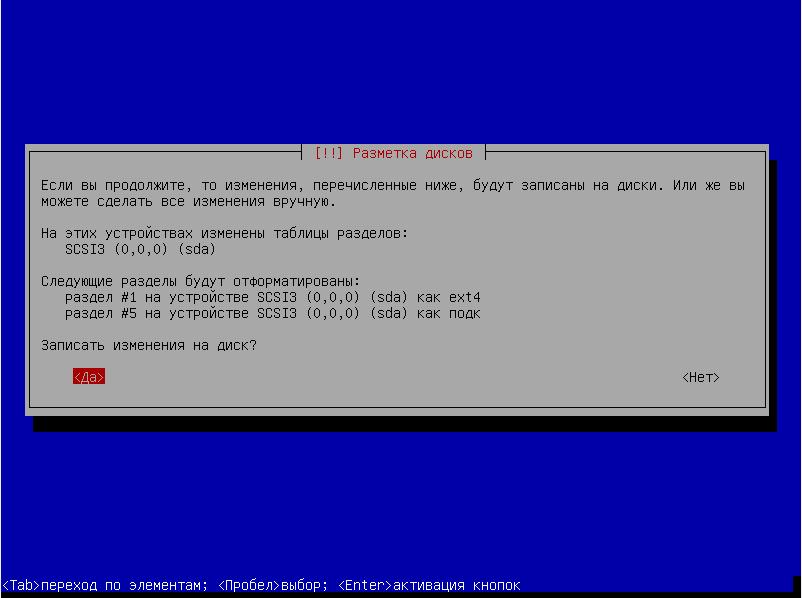
Просто ждём, когда всё скопируется:
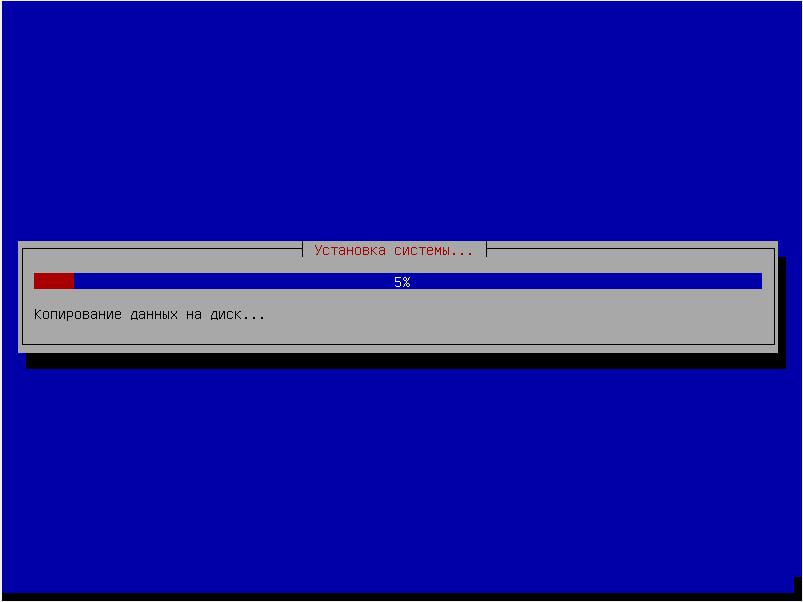
<< Контент скрыт от гостей. , чтобы снять ограничение! >>
Предлагают сразу настроить прокси - я не буду это делать, т. к. ставлю Kali Linux в образовательных целях и для сканирования своего локального сервера и своих сайтов:
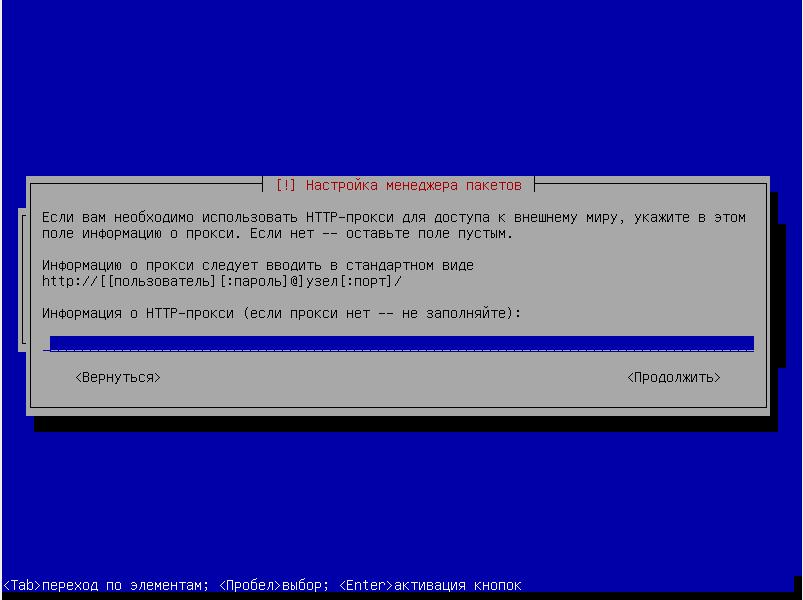
Скачиваются обновления программ (этот шаг можно пропустить, но лучше всё-таки скачать):
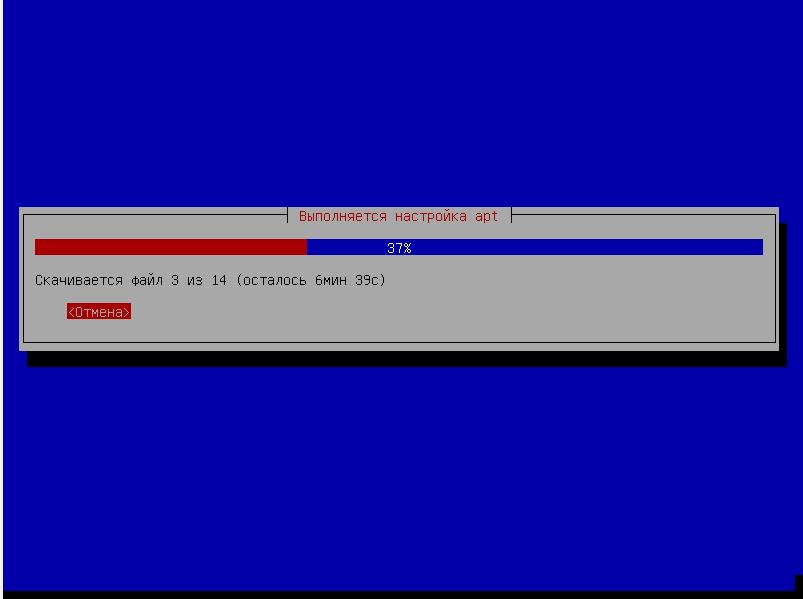
Нажимаем «Да»:
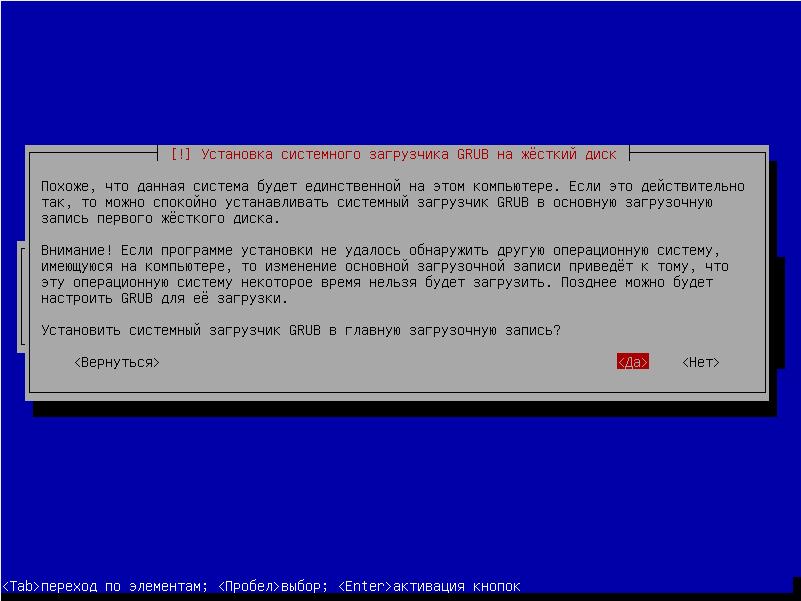
Образ диска.iso должен извлечься автоматически, поэтому просто нажимаем «Продолжить»:
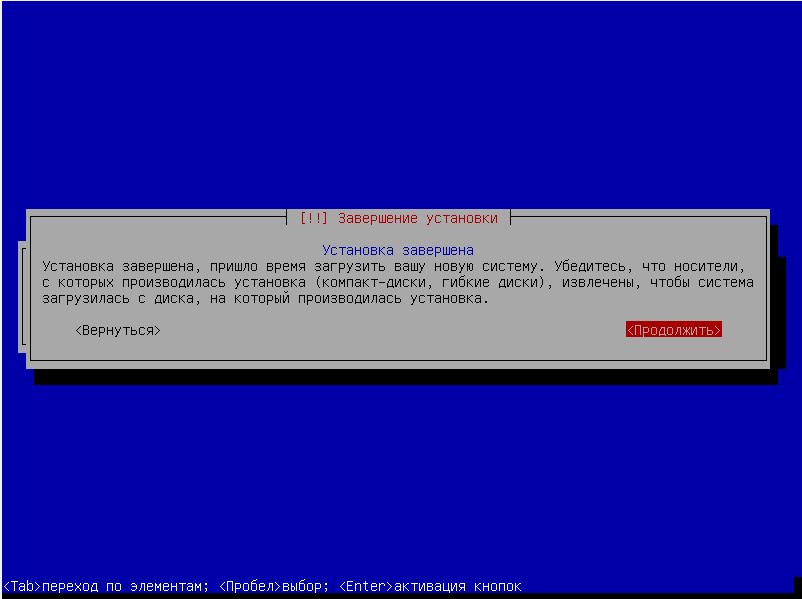
Для входа используем имя ‘root’ и ваш пароль:
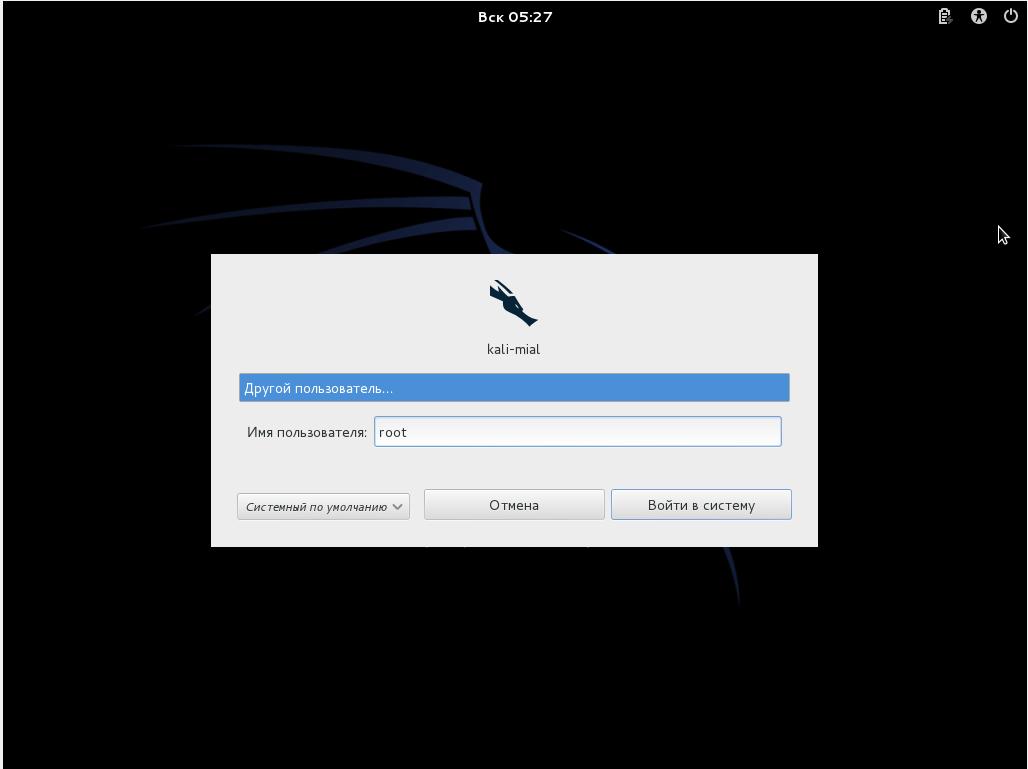
Kali Linux после завершения некоторых своих операций сама перезагрузится и теперь мы приступаем к следующей части - .