Подключение к microsoft exchange по протоколу http. Правильная настройка Microsoft Exchange server
I.
Обычная проверка подлинности (basic
) и проверка подлинности Kerberos
не поддерживается. Возможность отсылать имя пользователя и пароль автоматически при данном режиме проверки не предусмотрена.
II.
Необходимо сохранить пароли в профиле пользователя.
I. Для изменения механизма проверки подлинности клиента Outlook и установления проверки NTLM выполните следующие действия в зависимости от версии почтового клиента.
Для следует сделать следующее:
1. Запустите Microsoft Office Outlook 2003
.
2. В меню "Сервис"
выберите пункт .
3. Выберите пункт "Просмотреть или изменить имеющиеся учетные записи"
и нажмите кнопку "Далее"
.
4. На вкладке "Outlook обрабатывает почту для этих учетных записей в следующем порядке"
выберите "Microsoft Exchange Server"
, и нажмите "Изменить"
.
5. На странице "Настройки Exchange Server"
нажмите кнопку "Другие настройки"
.
6. Перейдите на вкладку "Подключение"
.
7. В случае, если установлена галочка "Подключение к почтовому ящику Exchange по протоколу
HTTP"
нажмите на кнопку .
8. В разделе выберите "Проверка подлинности NTLM"
из списка .
9. Нажмите кнопку "ОК"
.
10. Выберите вкладку "Безопасность"
11. Выберите из списка "Безопасный вход в сеть"
вариант "Проверка пароля NTLM"
12. Нажмите кнопку "ОК"
.
13. Снова нажмите кнопку "OK"
Outlook
14. Нажмите кнопку "Далее"
, а затем "Готово"
.
15. Перезапустите программу.
Для следует сделать следующее:
1. Запустите Microsoft Office Outlook 2007
.
2. В меню "Сервис"
выберите пункт "Настройка учетных записей"
.
3. На странице "Учетные записи электронной почты"
выберите "Microsoft Exchange"
, и нажмите "Изменить"
.
4. На странице "Настройки Exchange Server"
нажмите кнопку "Другие настройки"
.
5. Перейдите на вкладку "Подключение"
.
6. В случае, если установлена галочка "Подключение к Microsoft Exchange по протоколу HTTP"
нажмите на кнопку "Параметры прокси-сервера Exchange"
.
7. В разделе "Параметры проверки подлинности для прокси-сервера"
выберите "Проверка подлинности NTLM"
из списка "Способ проверки подлинности при подключении к прокси-серверу Exchange"
.
8. Нажмите кнопку "ОК"
.
9. Выберите вкладку "Безопасность"
10. Выберите из списка "Безопасный вход в сеть"
вариант "Проверка пароля NTLM"
11. Нажмите кнопку "ОК"
.
12. Снова нажмите кнопку "OK"
в ответ на предложение перезапустить Outlook
для вступления изменений в силу.
13. Нажмите кнопку "Далее"
, а затем "Готово"
.
14. Перезапустите программу.
II.
Для добавления или изменения паролей в профиле пользователя необходимо выполнить следующие действия:
1. Нажмите "Пуск"
- "Выполнить"
, в строке укажите следующую команду: control keymgr.dll
2. Нажмите "Добавить"
3. В поле "Сервер"
(или "Интернет адрес"
) укажите *.exch.hc.ru
4. В полях "Имя пользователя"
и "Пароль"
укажите реквизиты почтового ящика.
Программа Outlook 2010 – одно из самых популярных почтовых приложений в мире. Это обусловлено высокой стабильностью работы, а также тем, что производителем данного клиента является бренд с мировым именем – Microsoft. Но, несмотря на это, и у этой программы случаются ошибки в работе. Давайте выясним, чем вызвана в Microsoft Outlook 2010 ошибка «Отсутствует подключение к Microsoft Exchange», и как её устранить.
Самой распространенной причиной данной ошибки является ввод неверных учетных данных. В этом случае, нужно внимательно перепроверить вводимые данные. В случае необходимости, связаться с администратором сети для их уточнения.
Неправильная настройка учетной записи
Одной из самых частых причин возникновения данной ошибки является неправильная настройка учетной записи пользователя в Microsoft Outlook. В этом случае, нужно удалить старую учетную запись, и произвести создание новой.
Для создания новой учетной записи в Exchange, нужно закрыть программу Microsoft Outlook. После этого, заходим в меню «Пуск» компьютера, и переходим в Панель управления.
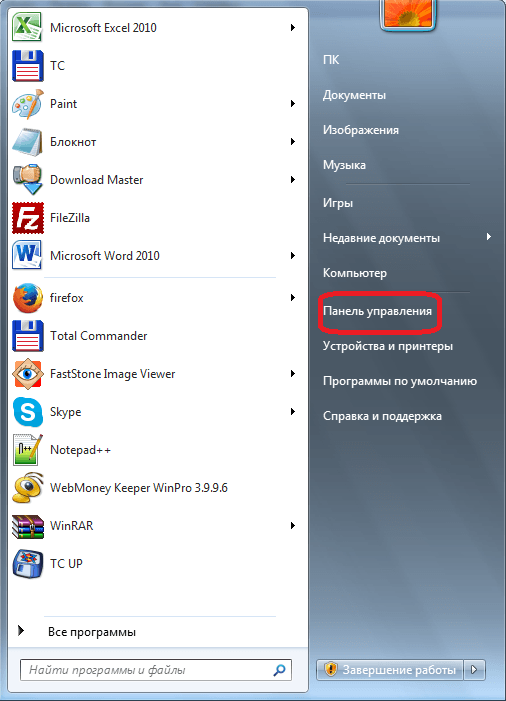
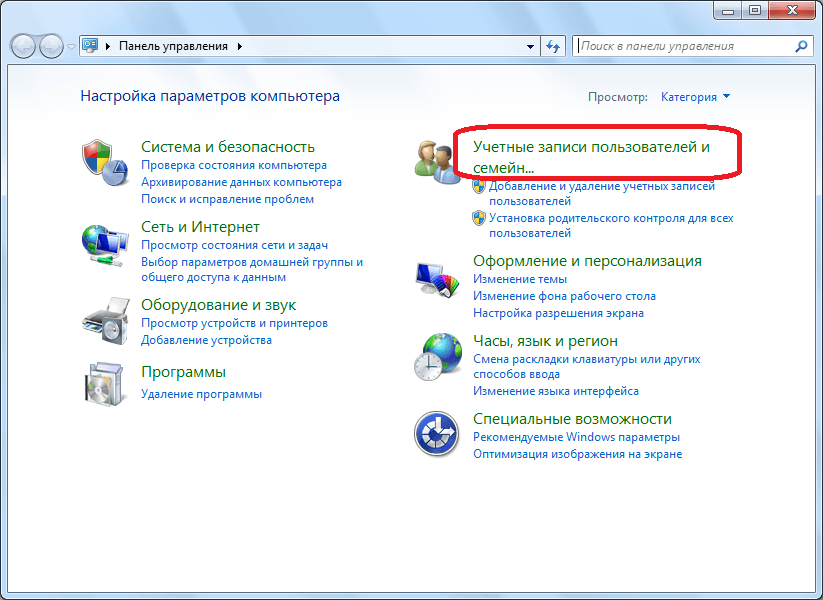
Затем, кликаем по пункту «Почта».

В открывшемся окне, жмем на кнопку «Учетные записи».

Открывается окно с настройками учетных записей. Жмем на кнопку «Создать».
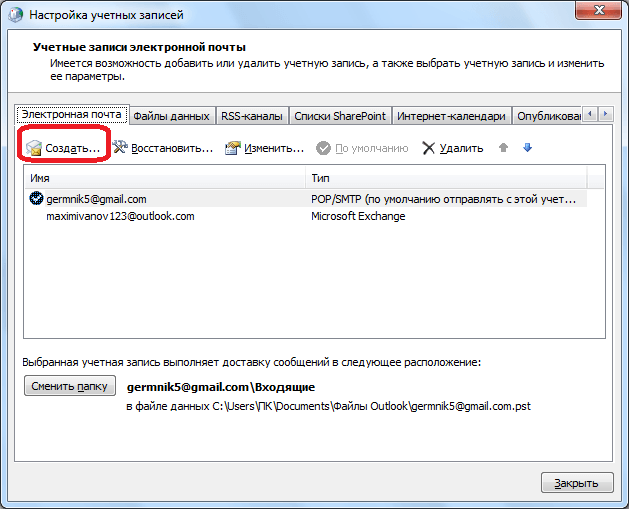
В открывшемся окне, по умолчанию переключатель выбора службы должен стоять в положении «Учетная запись электронной почты». Если это не так, то ставим его в данную позицию. Жмем на кнопку «Далее».

Открывается окно добавления учетной записи. Переставляем переключатель в позицию «Настроить вручную параметры сервера или дополнительные типы серверов». Кликаем по кнопке «Далее».
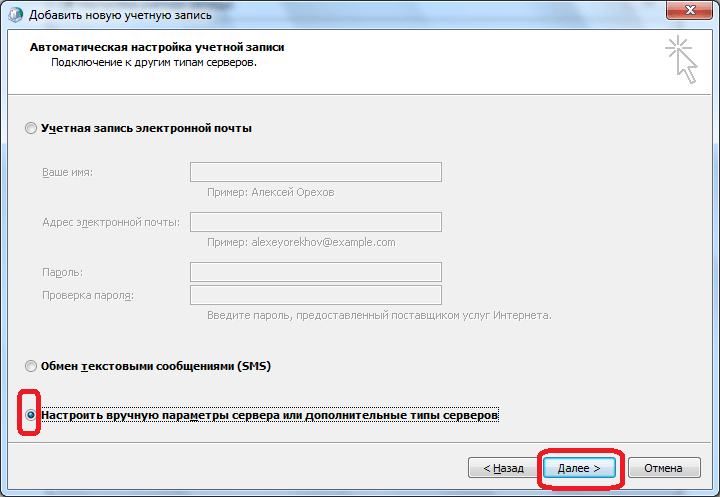
На следующем этапе переключаем кнопку в позицию «Сервер Microsoft Exchange или совместимая служба». Жмем на кнопку «Далее».

В открывшемся окне, в поле «Сервер» вводим имя сервера по шаблону: exchange2010.(домен).ru. Галочку около надписи «Использовать режим кэширования» стоит оставлять только тогда, когда вы выполняете вход из ноутбука, или находясь не в главном офисе. В остальных случаях её нужно убрать. В графе «Имя пользователя» вводим логин для входа в Exchange. После этого, жмем на кнопку «Другие настройки».
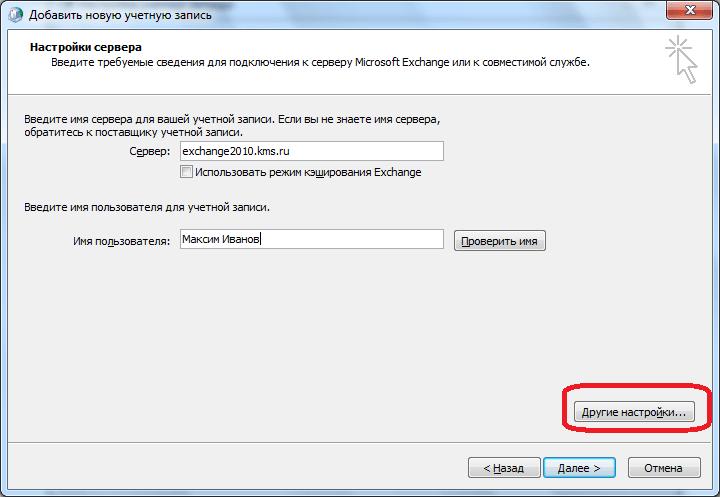
Во вкладке «Общие», куда вы сразу переместитесь, можете оставить наименования учетной записи по умолчанию (как и в Exchange), а можете заменить на любую удобную для вас. После этого, переходим во вкладку «Подключение».

В блоке настроек «Мобильный Outlook» ставим флажок напротив записи «Подключение к Microsoft Exchange по протоколу HTTP». После этого, активируется кнопка «Параметры прокси-сервера Exchange». Кликаем по ней.

В поле «Адрес URL» вводим тот же адрес, который вводили ранее при указании наименования сервера. Способ проверки должен быть указан по умолчанию, как «Проверка подлинности NTLM». Если это не так, то заменяем на нужный вариант. Жмем на кнопку «OK».

Вернувшись во вкладку «Подключение», жмем на кнопку «OK».

В окне создания учетной записи жмем на кнопку «Далее».

Если вы все сделали правильно, то учетная запись создана. Жмем на кнопку «Готово».

Теперь можно открывать Microsoft Outlook, и заходить в созданную учетную запись Microsoft Exchange.
Устаревшая версия Microsoft Exchange
Ещё одной причиной, по которой может возникать ошибка «Отсутствует подключение к Microsoft Exchange», является устаревшая версия Exchange. В этом случае, пользователь может лишь, пообщавшись с администратором сети, предложить ему перейти на более современное программное обеспечение.
Как видим, причины описываемой ошибки могут быть совершенно различными: от банального неправильного ввода учетных данных до неверных настроек почты. Поэтому, каждая проблема имеет свое отдельное решение.
В локальной сети (LAN) Outlook 2010 и Outlook 2007 взаимодействуют с сервером Microsoft Exchange Server с помощью удаленного вызова процедур (RPC) с использованием протокола TCP/IP. В корпоративной сети этот метод обеспечивает быстрый и эффективный доступ.
Однако когда вы находится за пределами брандмауэра организации, например дома или в поездке, для доступа к серверу Exchange обычно требуется подключение к сети организации посредством виртуальной частной сети (VPN). Виртуальная частная сеть предоставляет вам подключение внутри корпоративной сети и внутри ее брандмауэра. Она также предоставляет доступ к большему количеству сетевых ресурсов, чем это необходимо для работы только с электронной почтой.
Для удаленных подключений в программе Outlook имеется средство «Мобильный Outlook» - альтернатива подключению через виртуальную частную сеть - которое позволяет работать с Outlook, как в организации, без использования специальных аппаратных средств и подключений (смарт-карт и маркеров безопасности). Программа Outlook может подключиться к серверу Exchange через Интернет с использованием удаленного вызова процедуры и протокола HTTP. Средство «Мобильный Outlook» позволяет получить доступ к учетной записи Exchange через Интернет при работе за пределами брандмауэра организации.
Для использования мобильного Outlook должны выполняться указанные ниже требования.
Ваша учетная запись размещается в Microsoft Exchange Server 2016, Exchange Server 2013, Exchange Server 2010, Exchange Server 2007 или Exchange Server 2003.
В случае с Exchange Server 2003, 2007 и 2010 администратор Exchange должен разрешить на сервере подключения через HTTP. Дополнительные сведения о настройке этой возможности администраторы Exchange могут найти в наборе ресурсов для Microsoft Office и в документации по Microsoft Exchange.
Для Exchange Server 2013 и 2016 мобильный Outlook включен по умолчанию, так как все подключения Outlook осуществляются через него. Все, что нужно сделать после развертывания для успешного использования мобильного Outlook, - это установить действительный SSL-сертификат на сервере клиентского доступа. Для почтовых серверов в организации требуется только самозаверяющий SSL-сертификат по умолчанию.
Дополнительные сведения см. в статье Мобильный Outlook .
Включение средства «Мобильный Outlook» в программе Outlook
Для Outlook 2007 и 2010 администратор сервера Exchange может автоматически настроить все копии Outlook в организации или предоставить специальный исполняемый файл скрипта, запускающий мобильный Outlook. Мобильный Outlook можно также настроить вручную, если соблюдены системные требования и известен правильный URL-адрес и сведения о безопасности, предоставляемые администратором сервера Exchange.
Outlook 2013 и Outlook 2016 больше не поддерживают профили Exchange, настроенные вручную. Чтобы включить мобильный Outlook, администраторам Outlook 2013 и Outlook 2016 необходимо настроить автообнаружение. Дополнительные сведения см. в статьях
Подключение Microsoft Exchange Server к Интернету осуществляется легко и быстро. Microsoft Exchange Server 4.0 поддерживает протокол SMTP при помощи коннектора Internet Mail Connector, а Microsoft Exchange Server 5.0 имеет самостоятельную встроенную поддержку SMTP, POP3, HTTP и NNTP. В данной статье описываются минимальные действия, которые необходимо выполнить для того, чтобы сконфигурировать поддержку этих протоколов.
Настройка TCP/IP
Убедитесь в том, что Microsoft Exchange Server, который вы хотите подключить к Интернету, полноценно функционирует. Клиенты Exchange с почтовыми ящиками на этом сервере должны быть в состоянии передавать сообщения друг другу. Также проверьте, установлен ли на сервере протокол TCP/IP.
Если ваша организация еще не имеет доступа в Интернет, свяжитесь с поставщиком услуг Интернета. Закажите постоянное соединение с Интернетом, при этом потребуйте, чтобы провайдер взял на себя вашу службу имен доменов - DNS. Если постоянное соединение представляется нерентабельным, можно использоваться сеансовое подключение. После того как провайдер выделит вам адрес, может потребоваться изменение IP-адресов в вашей локальной сети.
Убедитесь в том, что связь с провайдером установлена, и проверьте, имеется ли соединение с Интернетом, запросив какой-нибудь известный вам сервер, например, сервер Microsoft по адресу 131.107.1.240. В случае успеха, на экране появится следующее:
C:\users\default>ping 131.107.1.240
Pinging 131.107.1.240 with 32 bytes of
data:
Reply from 131.107.1.240: bytes=32 time=341ms TTL=115
Reply from
131.107.1.240: bytes=32 time=280ms TTL=115
Reply from 131.107.1.240:
bytes=32 time=281ms TTL=115
Reply from 131.107.1.240: bytes=32 time=280ms
TTL=115
Если на экране появилось сообщение типа "Destination Host Unreachable" или "Request Timed Out", то придется устранить неисправности в конфигурации TCP/IP. Проверьте правильность установки протокола, конфигурацию маршрутизатора либо конфигурацию RAS-службы. Если конфигурацией маршрутизатора изначально занимался ваш провайдер, позвоните в их службу технической поддержки. Если ping-тестирование хост-узла по IP-адресу прошло успешно, попытайтесь теперь проверить отзовется ли сервер на имя, например, dns1.microsoft.com. В случае успеха вы увидите на экране следующее:
C:\users\default>ping
dns1.microsoft.com
Pinging dns1.microsoft.com with 32 bytes
of data:
Reply from 131.107.1.240: bytes=32 time=300ms TTL=115
Reply
from 131.107.1.240: bytes=32 time=281ms TTL=115
Reply from 131.107.1.240:
bytes=32 time=280ms TTL=115
Reply from 131.107.1.240: bytes=32 time=881ms
TTL=115
Если появилось сообщение типа "Bad IP address", то перед тем, как вы сможете продолжить работу, необходимо окончательно устранить неисправности в конфигурации TCP/IP.
Убедившись в том, что протокол TCP/IP установлен правильно, можно приступить к настройке Microsoft Exchange Server для отправки исходящих сообщений. Выясните IP-адрес и TCP/IP-имя хоста Microsoft Exchange Server. Допустим, имя вашего почтового сервера -mail.company.ru, с адресом 206.247.73.110. Попробуйте запросить этот сервер по IP-адресу. Если это вам не удастся, это значит, что вы неверно определили IP-адрес сервера - проверьте свойства TCP/IP в окне свойств сети.
Запросите свой Microsoft Exchange Server по имени. Это очень важно - все протоколы Интернета требуют, чтобы машины-клиенты и другие сервера в Интернете могли найти вашу систему по имени. Если это не получится, свяжитесь с теми, кто занимается вашей DNS-службой, и попросите добавить в DNS запись в строку Адрес ("A") для вашего сервера (mail.company.ru).
Вы должны дать указание другим серверам почты в Интернете о том, чтобы они направляли адресованные вам сообщения на ваш Microsoft Exchange Server. Допустим, вы хотите принимать почту на адрес [email protected]. Для этого администратор DNS должен присвоить для вашему домену (company.ru) атрибут Mail Exchanger ("MX"), если это еще не сделано.
Проверьте запись о статусе MX при помощи NSLOOKUP, утилиты, которая имеется в Windows NT 4.0. В командной строке запустите NSLOOKUP и дайте команду "set type=MX". Теперь введите имя домена электронной почты вашей компании, типа "company.ru". В случае успеха вы увидите на экране имя хоста вашего Microsoft Exchange Server, mail.company.ru. Например:
C:> NSLOOKUP
Default server:
sec1.dns.psi.net
Address: 39.8.92.2
>set type=mx
>company.com
Server: sec1.dns.psi.net
Address: 38.9.92.2
Non-authoritative
answer:
Company.com MX preference = 10, mail exchanger=mail.company.com
По умолчанию сервер должен выдать имя и IP-адрес DNS-сервера, который указан в вашей конфигурации TCP/IP (см. пункты 5 и 6 выше). В зависимости от того, является ли DNS-сервер, на который вы указываете, основным DNS-сервером для вашей компании, вы получите ответ со статусом "authoritative" либо "non-authoritative" - это непринципиально. Если в ответ вы получите сообщение, в котором говорится, что MX-сервис для вашей компании (company.ru) обеспечивает ваш Microsoft Exchange Server (mail.company.ru), то все в порядке. Если на экране появится строка, не похожая на приведенную выше, это значит, что вы не сможете получать входящие сообщения, и DNS-администратор должен устранить эту проблему. Если все работает, то протокол TCP/IP установлен правильно, и его настройки позволят получать входящие сообщения в Microsoft Exchange Server.
Установка, конфигурация и тестирование Internet Mail Service (SMTP)
В Microsoft Exchange Server 5.0 поддержка протокола SMTP устанавливается по умолчанию при инсталляции сервера, и в первый раз вы конфигурируете протокол при помощи мастера установки для Internet Mail Service (рис. 1), который запускается командой меню File|New Other. Если у вас установлен Microsoft Exchange Server 4.0, вы должны запустить программу установки Microsoft Exchange Server и выбрать "Internet Mail Connector". И в том, и в другом случае Internet Mail Connector (в Microsoft Exchange Server 4.0) или Internet Mail Service (в Microsoft Exchange Server 5.0) устанавливаются как объект в контейнере Connections для данного узла.
Если вы используете Microsoft Exchange Server 5.0 и запускаете мастер для Internet Mail Service, чтобы сконфигурировать эту службу, ответьте на все вопросы так, как это предлагается по умолчанию. Таким образом вы получите минимальную рабочую конфигурацию Internet Mail Service. Когда вы закончите, программа-мастер сконфигурирует поддержку SMTP и запустит службу Internet Mail в Microsoft Exchange Server.
Мастера установки Internet Mail
Если вы подсоединяетесь к Интернету путем дозвона, то в окне выбора сервера Microsoft Exchange установите флажок Allow Internet mail through a dial up connection ("Работа с почтой Интернета осуществляется путем дозвона"). Далее вам придется указать телефонный номер RAS для своего провайдера.
Если вы используете Microsoft Exchange Server 4.0, вам необходимо установить, как минимум, Service Pack 2 или более новую версию. Запустите программу установки и выберите Internet Mail Connector. После того, как процесс установки будет завершен, загрузите программу Microsoft Exchange Server Administrator и загрузите объект Internet Mail Connector в контейнере Connections для вашего узла. Здесь вам надо будет сделать всего две вещи. Во-первых, В окне General укажите, кто является администратором коннектора - выберите администратора или любого пользователя из общего адресного списка. Затем в окне Address Space щелкните на кнопку New Internet, а затем - кнопку OK, чтобы следующее диалоговое окно закрылось. В окне Addresses вы увидите, что SMTP имеет значение 1. Чтобы закрыть это окно, щелкните OK в информационном окне о DNS и закройте программу Administrator. Настройте службы Internet Mail на автоматический запуск и запустите ее (Панель управления, Services).
Если вы подключаетесь к провайдеру путем дозвона, откройте закладку Dial-up connection в окне свойств Internet Mail Connector и запустите процесс дозвона и передачи почты. В графе Available Connections выберите телефонный номер RAS своего Интернет-провайдера. Можно задать автоматический набор номера провайдера раз в несколько часов или в определенный момент времени. Когда IMC воспользуется RAS для дозвона провайдеру, он установит соединение с SMTP-хостом и подождет, пока загрузится почта. Обычно это происходит сразу после того, как SMTP-хост распознает присутствие Exchange-сервера, но иногда на это может уйти до 15 минут. Если вы хотите, чтобы загрузка почты начиналась немедленно, нужно задать соответствующую команду в опциях Retrieving Mail. Точный формат этой команды зависит от вашего провайдера. Как правило, можно использовать команду типа Finger или Rsh.
Синтаксис команды Finger:
Finger your_domain@isp_smtp_host,
Your_domain - имя вашего домена (например, company.ru), isp_smtp_host - имя SMTP-хоста вашего провайдера (например, mx4.smtp.psi.net).
Синтаксис команды Rsh:
Rsh -Iisp_domain -l logon "/user/lib/sendmail -q -Ryour_domain",
Isp_domain - это имя домена вашего провайдера (например, psi.net), logon - алиас для входа в систему, который имеет полномочия создавать набор настроек на сервере провайдера, а остальное - команда, порождаемая удаленным набором настроек. Хороший источник документации по этой и другим командам - . Выясните у своего провайдера, какой именно командный синтаксис вы должны использовать при установке.
Теперь нужно проверить конфигурацию Microsoft Exchange Server. Самый простой способ - отправить кому-нибудь в Интернете письмо от одного из пользователей и попросить на него ответить. Однако этот метод не дает никакой информации в случае неудачи. Самый эффективный способ - сначала провести тестирование при помощи Telnet. Запустите программу Telnet, дайте команду File|New и введите имя хоста вашего Exchange-сервера (например, mail.company.ru), а в качестве TCP/IP-порта укажите 25. Щелкнув Connect, вы должны подключитесь к Microsoft Exchange Server и увидите в верхней части окна Telnet экрана строку примерно следующего содержания:
220 mail.company.com Microsoft Exchange Internet Mail Service 5.0.1457.7 ready
Ответ, начинающийся с 220, означает, что сервер поддерживает какую-либо службу SMTP (в данном случае это Microsoft Exchange Server Internet Mail) и ждет приема почты. Если вы не получили подобного ответа, еще раз проверьте настройку службы Internet Mail, и запущена ли она.
Настройка протокола POP3
Microsoft Exchange Server 5.0 поддерживает протокол POP3. Это значит, что вы можете использовать любую клиентскую программу POP3, для того чтобы считывать почту с сервера, такую как Microsoft Internet Mail, Windows Messaging или Microsoft Outlook 97 с установленной службой Internet Mail. Чтобы сконфигурировать сервер соответствующим образом, выполните следующую последовательность действий:
Запустите программу Microsoft Exchange Server Administrator, откройте контейнер Protocols для своего узла и два раза щелкните объект-протоколе POP3. Установите флажок Enable protocol (рис. 2). Перейдите к закладке Authentication и убедитесь в том, что помечены все четыре опции. Закройте окно свойств POP3.
Настройка протокола POP3
Теперь откройте окно Internet Mail
Service и выберите закладку Routing ("Маршрутизация"). Для того чтобы
пользователи, имеющие доступ к почте через протокол POP3, могли отправлять
сообщения пользователям Интернета, Должно быть установите Reroute Incoming SMTP
Mail, а в окне маршрутизации в качестве адреса для входящей почты
Чтобы проверить, как работает поддержка POP3, конечно же, надо воспользоваться клиентом POP3. Можно провести тестирование вручную - воспользуйтесь Telnet, введите имя вашего сервера Microsoft Exchange Server и укажите порт TCP/IP - 110. Появится строка примерно следующего содержания:
OK Microsoft Exchange POP3 server version 5.0.1457.10 ready
Если вы видите это на своем экране, это значит, что Microsoft Exchange Server готов к приему информации по порту 110 и ждет команды POP3 для скачивания почты. Обратите внимание, что клиенты POP3 используют для отправки сообщений SMTP, в связи с чем закладка Routing ("Маршрутизация") для почты POP3 является частью объекта Internet Mail Service. Для завершения сеанса Telnet наберите Quit.
Поддержка HTTP
Microsoft Exchange Server 5.0 имеет встроенную поддержку протокола HTTP и позволяет пользователям программ просмотра Web-страниц читать и отправлять почту. Это особенно удобно, если вам необходимо прочитать свою почту с компьютера, на который вы не можете установить клиентскую программу для электронной почты. Для поддержки HTTP необходимо установить Internet Information Server 3.0 (IIS) и Active Server Pages.
На компьютере, на котором установлен IIS, запустите User Manager . В окне и предоставьте группе Everyone права на локальный доступ (Log On Locally).
Запустите программу Microsoft Exchange Server Administrator, откройте контейнер Protocols для вашего узла и дважды щелкните на протоколе HTTP. Установите флажок Enable protocol. Это дает возможность пользователям, почтовые ящики которых хранятся на сервере, считывать или отправлять почту через протокол HTTP, используя стандартную программу просмотра Web-страниц, такую как Microsoft Internet Explorer 3.0 или более поздние версии.
Подключение к личной учетной записи электронной почты
Чтобы проверить, работает ли поддержка HTTP, запустите свою программу просмотра Web-страниц и введите в адресной строке имя своего Microsoft Exchange Server, а после него - "/exchange". С левой стороны экрана должен появиться логотип Microsoft Exchange Server, а справа - окно регистрации (рис. 3). Если этого не произошло, это значит, что протокол HTTP установлен неправильно. Если вы видите регистрационное окно, введите свое имя пользователя электронной почты (например, Administrator) и щелкните там, где надпись "click here". Теперь должно появиться диалоговое окно, где вас попросят удостоверить свою личность. Введите имя домена и имя пользователя в поле Username (например, MyDomain\Administrator), а в поле Password - свой пароль. После этого на экране появится форма, при помощи которой вы сможете читать или отправлять почту.
Настройка NNTP
В Microsoft Exchange Server 5.0, поддержка протокола NNTP устанавливается по умолчанию при инсталляции сервера. Это позволяет пользователям из любой клиентской программы NNTP просматривать общие папки, а также, используя NNTP, публиковать или считывать статьи телеконференций с news-серверов USENET.
Чтобы получить возможность доступа к тем или иным общим папкам (Public Folders) через NNTP, запустите программу Microsoft Exchange Server Administrator, откройте окно протокола NNTP в контейнере Protocols для своего узла. Установите флажки Enable protocol и Enable client access (рис. 4) и щелкните OK. Если вы хотите иметь анонимный доступ к общим папкам, перейдите к закладке Anonymous и выберите Allow Anonymous Access.
Настройка протокола NTTP
Для того чтобы прочитать статью телеконференции с USENET-сервера в Интернете, запустите мастер телеконференций командой File|New Other. В самом начале неплохо провести элементарное считывание публикации из известного источника, например, с общего news-сервера Microsoft (msnews.microsoft.com) Когда вы закончите, поддержка NNTP будет сконфигурирована и программа-мастер активизирует Internet News Service сервера Microsoft Exchange Server. Если после того, как вы нажмете "Download the active file from my provider now", связь прерывается, то возможна проблема с маршрутизатором. Если это так временно выберите "I will configure my newsfeed later". Позже вы сможете, установив поддержку протокола, перейти к объекту-публикации на msnews.microsoft.com в контейнере Connections и загрузить активный файл.
Чтобы протестировать клиентский доступ к NNTP, можно использовать любую клиентскую программу для NNTP. Чтобы провести тестирование вручную, можно, как и раньше, воспользоваться Telnet, используя порт TCP/IP 119.
Чтобы протестировать поддержку телеконференций, загрузите объект-публикацию с сервера msnews.microsoft.com в контейнере Connections для своего узла и щелкните на закладке Inbound. На несколько секунд там появится надпись "Setting up the Active File", после чего вы увидите список телеконференций, которые имеются на сервере новостей Microsoft. Вы можете выбрать и загрузить несколько из них, а затем нажать OK. Примерно через 30 минут вы увидите различные телеконференции и сообщения в общих папках Microsoft Exchange Server.
С недавнего времени (примерно с месяц назад, точно уже не скажу) появилась следующая проблема. При попытке настроить Outlook на подключение к Exchange первый выдает ошибку:
"Отсутствует подключение к Microsoft Exchange. Для завершения операции требуется постоянное или временное подключение Outlook к серверу."
Ошибка возникает в любом случае, пишется имя сервера в виде короткого имени, полного или в виде IP адреса.
Сетевой адрес клиента выдается через DHCP, оттуда же берутся адреса DNS серверов и маршрута по умолчанию. Все работает, имя, как сервера, так и машинки резолвится в обе стороны, пакеты между сервером и клиентом ходят нормально, открываются даже шары (на сервере их нет, ходил на административные), вроде как все путем. Но - ни в какую. Причем под любым пользователем домена. В логах сервера и клиента пусто.
Начали эксперементы. Как оказалось, переустановка Outlook (с чисткой реестра и тому подобное) не помогает. Не помогает сброс сетевых настроек. Сброс протокола TCP не помогает. Более того - не помогает и переустановка Windows.
Проблема наблюдалась лишь на некоторых машинах, потому до поры до времени забили (в связи с сокращениями свободных машин предостаточно), но проблема переодически проявлялась, было понятно что это началось не просто так, потому решил докопаться до причины.
Дальнейшие эксперементы показали что ошибка при подключении существует только для новых профилей. Те, у кого уже был настроен Outlook на этой же машине все работает нормально.
Проблема существует для всех (двух) почтовых серверов. Воткнуты в разные свитчи.
И в конце концов путем биения головой об стену была найдена закономерность - если у машины последняя октета IP адреса четная - ошибка имеет место. Если нечетная - проблема отсутствует. Этим собственно и объяснялось то, что переустановка Windows ничего не давала - на DHCP сервере для этого MAC адреса была резервация, и машина стабильно получала тот же IP адрес.
Сеть построена на HP и Cisco, клиенты проходят абсолютно разные расстояния через разное количество свитчей (нормальной СКС нет, все так как досталось от прошлого), проблема наблюдается так же и на сервере терминалов который воткнут в один свитч с почтовым.
Возможно все просто. Но у меня пока что лишь удивленный смех. Кто знает?
PS Я не очень люблю писать такие длинные пространные посты, но все таки пятница)



















