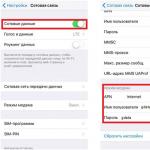Αυτόματη εγκατάσταση λογισμικού. Πλήρης γέμιση: υπηρεσίες web για αυτόματη εγκατάσταση εφαρμογών. Αρχείο εγκατάστασης MSI για το Adobe Acrobat Reader
Όταν εργάζεστε με υπολογιστή, ο χρήστης πρέπει συχνά να εγκαταστήσει διάφορα προγράμματα - μια σουίτα γραφείου, παιχνίδια, βοηθητικά προγράμματα συστήματος, πακέτα γραφικών κ.λπ. Αφού μορφοποιήσω ξανά τον σκληρό δίσκο, προκύπτει ένα εύλογο ερώτημα: "Πώς μπορώ να αυτοματοποιήσω την εγκατάσταση λογισμικού στον υπολογιστή μου;" Σε αυτό το άρθρο, θα εξετάσουμε μεθόδους που μπορούν να χρησιμοποιηθούν για την αυτοματοποίηση της εγκατάστασης προγραμμάτων σε υπολογιστές χρηστών και θα εξετάσουμε τα προγράμματα που μπορούν να χρησιμοποιηθούν για αυτό. Θα επισημάνουμε επίσης τα πλεονεκτήματα και τα μειονεκτήματα των εξεταζόμενων μεθόδων και μέσων.
Ας πούμε ότι ένας χρήστης έχει μια εφαρμογή της οποίας η εγκατάσταση πρέπει να είναι αυτοματοποιημένη. Ποιες επιλογές υπάρχουν για να λυθεί το πρόβλημα;
Ο χρήστης μπορεί:
- Χρησιμοποιήστε κλειδιά αυτόματης εγκατάστασης.
- Γράψτε ένα σενάριο για αυτόματη εγκατάσταση.
- Δημιουργήστε ένα σενάριο μακροεντολής για αυτόματη εγκατάσταση.
Ας εξετάσουμε λεπτομερώς κάθε μέθοδο, καθώς και τα μέσα που την εφαρμόζουν.
Χρήση κλειδιών αυτόματης εγκατάστασης
Πολλοί εγκαταστάτες επιτρέπουν την αυτόματη εγκατάσταση χρησιμοποιώντας ειδικά κλειδιά. Σε αυτήν την περίπτωση, δεν απαιτείται καμία ενέργεια από τον χρήστη. Όλες οι τιμές θα οριστούν ως προεπιλογή. Κάθε πρόγραμμα εγκατάστασης έχει το δικό του σύνολο τέτοιων κλειδιών.
Τα πλεονεκτήματα αυτής της μεθόδου:
- υψηλή ταχύτητα εγκατάστασης χωρίς παρέμβαση χρήστη
- ο χρήστης πρέπει να γνωρίζει ακριβώς ποιο πρόγραμμα εγκατάστασης και κλειδί χρησιμοποιείται κατά την εγκατάσταση του προγράμματος.
Σύνταξη σεναρίου για αυτόματη εγκατάσταση
Για τη σύνταξη σεναρίων, χρησιμοποιούνται ειδικές γλώσσες προγραμματισμού - γλώσσες προγραμματισμού. Το πιο δημοφιλές είναι το AutoIt. Ο κύριος σκοπός του είναι να αυτοματοποιήσει την εργασία με τη γραφική διεπαφή των Windows.
- εκτέλεση προγραμμάτων Windows και DOS.
- προσομοίωση πιέσεων συνδυασμών πληκτρολογίου?
- προσομοίωση κινήσεων δείκτη του ποντικιού και κλικ κουμπιών.
- μετακίνηση, αλλαγή μεγέθους και διαχείριση των επιλογών εμφάνισης παραθύρου.
- αλληλεπιδρά άμεσα με τα "στοιχεία ελέγχου" του παραθύρου (ενεργοποιήσεις λήψης/αλλαγής λεζάντας, μετακίνηση, απενεργοποίηση κ.λπ.).
- εργαστείτε με το πρόχειρο για να μεταφέρετε το περιεχόμενο κειμένου του.
- ανάγνωση, αλλαγή και δημιουργία κλειδιών και τιμών μητρώου.
Το AutoIt περιλαμβάνει έναν διερμηνέα και έναν μεταγλωττιστή σεναρίων. Εάν έχετε γράψει και διορθώσει το δικό σας σενάριο, τότε μπορεί εύκολα να μετατραπεί σε ένα κανονικό αρχείο exe που λειτουργεί ήδη αυτόνομα.
Τα πλεονεκτήματα αυτής της μεθόδου:
- ικανότητα σύνταξης ευέλικτων σεναρίων.
- την ανάγκη εκμάθησης τόσο της ίδιας της γλώσσας όσο και του λειτουργικού συστήματος των Windows.
Δημιουργία σεναρίου μακροεντολής για αυτόματη εγκατάσταση
Για τη δημιουργία μιας μακροεντολής, χρησιμοποιείται συνήθως ένα ειδικό πρόγραμμα εγγραφής μακροεντολών. Η αρχή λειτουργίας ενός τέτοιου προγράμματος είναι πολύ απλή - το πρόγραμμα θυμάται τις ενέργειες του χρήστη και στη συνέχεια τις αναπαράγει. Φαίνεται ότι αυτή είναι η ιδανική λύση! Στην πραγματικότητα όμως προκύπτουν προβλήματα. Το θέμα είναι ότι η μακροεντολή που δημιουργείται με αυτόν τον τρόπο εξαρτάται από το χρόνο. Εκείνοι. εάν εγγράψατε μια μακροεντολή σε έναν υπολογιστή και ένα μήνα αργότερα αγοράσατε έναν πιο ισχυρό υπολογιστή, τότε η ταχύτητα εγκατάστασης στον νέο υπολογιστή θα είναι διαφορετική. Για να το θέσω ήπια, μια τέτοια μακροεντολή θα γίνει ανεπαρκής - τα κλικ του ποντικιού και τα πλήκτρα δεν θα συμβούν όπου χρειάζεται. Τι να κάνω? Μια ενδιαφέρουσα λύση σε αυτό το πρόβλημα προτάθηκε από την Almeza στο προϊόν MultiSet.
Το Almeza MultiSet (www.almeza.com) είναι ένα αυτόματο πρόγραμμα εγκατάστασης. Το πρόγραμμα λειτουργεί με βάση την αρχή μιας συσκευής εγγραφής. Ο χρήστης χρειάζεται να εγκαταστήσει την εφαρμογή μόνο μία φορά ενώ το MultiSet βρίσκεται σε λειτουργία εγγραφής. Το MultiSet θα θυμάται όλες τις ενέργειές σας και, αφού ολοκληρωθεί η εγγραφή, θα δημιουργήσει ένα αυτόματο πακέτο εγκατάστασης.
Πώς διαφέρει ένα τέτοιο πακέτο από τη μακροεντολή που συζητήθηκε παραπάνω; Το γεγονός είναι ότι κατά την εκτέλεση του σεναρίου, το MultiSet καθοδηγείται από τα παράθυρα που εμφανίζονται κατά την εγκατάσταση. Ως αποτέλεσμα, ακόμα κι αν αγοράσετε έναν πιο ισχυρό υπολογιστή, το σενάριο θα εκτελεστεί σωστά.
Δεδομένου ότι το MultiSet μπορεί να εκτελεί αρχεία οποιουδήποτε τύπου με παραμέτρους, οι δύο μέθοδοι που περιγράφονται παραπάνω ενσωματώνονται εύκολα σε αυτό (χρησιμοποιώντας κλειδιά αυτόματης εγκατάστασης και εκτέλεση γραπτού σεναρίου, για παράδειγμα AutoIt). Έτσι, αυτό το προϊόν θα είναι χρήσιμο τόσο για αρχάριους, όσο και για έμπειρους χρήστες.
Τα πλεονεκτήματα αυτής της μεθόδου:
- ευκολία δημιουργίας πακέτων αυτόματης εγκατάστασης.
- δεν απαιτούνται ειδικές γνώσεις κατά τη χρήση.
- Δεν μπορείτε να προσθέσετε στο σενάριο που δημιουργήθηκε.
Σε αυτό το άρθρο, παρέχουμε μια σύντομη επισκόπηση μεθόδων και εργαλείων που έχουν σχεδιαστεί για την αυτοματοποίηση της εγκατάστασης προγραμμάτων σε υπολογιστή. Ελπίζουμε ότι ο αναγνώστης θα χρησιμοποιήσει το παραπάνω υλικό στις καθημερινές του δραστηριότητες.
Ivan ABRAMOVSKY
Μετά την επανεγκατάσταση του λειτουργικού συστήματος ή την αγορά νέου υπολογιστή, συχνά προκύπτουν καταστάσεις όταν πρέπει να αφιερώσετε χρόνο στην αναζήτηση και την επαναφορά εφαρμογών που λειτουργούν. Τα προγράμματα πολλαπλών εγκαταστάσεων έχουν σχεδιαστεί για να λύσουν αυτό το πρόβλημα. Θα εξοικονομήσουν τον χρήστη από την εκτέλεση συνηθισμένων ενεργειών και θα σας βοηθήσουν επίσης να βρείτε και να εγκαταστήσετε τα απαραίτητα προγράμματα μέσα σε λίγα λεπτά. Με τη βοήθειά τους, μπορείτε να αποκτήσετε ένα σετ εργασίας με τα πιο απαραίτητα βοηθητικά προγράμματα στον υπολογιστή ή τον φορητό υπολογιστή σας.
Δυνατότητες προγραμμάτων για αυτόματη εγκατάσταση εφαρμογών
Κατά κανόνα, τα προγράμματα εγκατάστασης εφαρμογών περιλαμβάνουν προγράμματα προστασίας από ιούς, instant messenger, προγράμματα περιήγησης, αρχειοθέτες, βοηθητικά προγράμματα γραφείου, προγράμματα αναπαραγωγής, προγράμματα επεξεργασίας γραφικών και άλλους τύπους λογισμικού. Ορισμένα από αυτά έχουν μια προεγκατεστημένη βάση λογισμικού με περισσότερα από 700-900 βοηθητικά προγράμματα. Σχεδόν κάθε multi-loader παρέχει μια βολική αναζήτηση ανά κατηγορία, όνομα, βαθμολογία και άλλες παραμέτρους και έχει επίσης τη δυνατότητα επιλογής του βάθους bit των προγραμμάτων.
Τύποι προγραμμάτων πολλαπλών εγκαταστάσεων
Χωρίζονται σε διάφορους τύπους:
- κιτ με μεγάλη βάση λογισμικού.
- προγράμματα για τη δημιουργία των δικών σας συγκροτημάτων.
Οι περισσότερες από τις εφαρμογές αυτού του σετ ανήκουν στον πρώτο τύπο. Προσφέρουν έναν τεράστιο αριθμό δημοφιλών βοηθητικών προγραμμάτων για να διαλέξετε, τα οποία είναι γνωστά σε σχεδόν κάθε χρήστη. Η δεύτερη κατηγορία παρουσιάζει πιο ευέλικτα εργαλεία που σας επιτρέπουν να δημιουργήσετε το δικό σας πακέτο λογισμικού για περαιτέρω εγκατάσταση αυτόματα. Σε αυτήν την περίπτωση, ο χρήστης μπορεί να αλλάξει ανεξάρτητα τη διαμόρφωση ενός ή άλλου βοηθητικού προγράμματος που περιλαμβάνεται στο κιτ, το οποίο του επιτρέπει να επαναφέρει το περιβάλλον εργασίας με τις προηγούμενες ρυθμίσεις. Κατά συνέπεια, η πρώτη ομάδα προγραμμάτων λήψης δεν απαιτεί δεξιότητες: απλά πρέπει να επιλέξετε τις επιθυμητές εφαρμογές. Με τη σειρά της, η δεύτερη κατηγορία προγραμμάτων απευθύνεται σε διαχειριστές και έμπειρους χρήστες.
Επί του παρόντος, η διαδικασία εγκατάστασης για τα προγράμματα είναι όσο το δυνατόν πιο απλοποιημένη· ο χρήστης χρειάζεται μόνο να επιλέξει έναν τρόπο εγκατάστασης, να εισαγάγει δεδομένα εγγραφής και να διαβάσει τη σύμβαση άδειας χρήσης. Όταν όμως χρειάζεται να εγκαταστήσετε δεκάδες προγράμματα, ο χρόνος που παίρνει ο χρήστης αυξάνεται σημαντικά· αναγκάζεται να μείνει στον υπολογιστή όλο αυτό το διάστημα μόνο για να απαντήσει στην επόμενη ερώτηση από τον οδηγό εγκατάστασης και να κάνει κλικ στο κουμπί «Επόμενο». Και αν ο χρήστης είναι διαχειριστής συστήματος του οποίου οι ευθύνες περιλαμβάνουν την εγκατάσταση προγραμμάτων για υπαλλήλους του οργανισμού, αυτό, χωρίς αμφιβολία, τον αποσπά πολύ από την κύρια δραστηριότητά του. Είναι δυνατόν να αυτοματοποιηθεί με κάποιο τρόπο αυτή η διαδικασία; Μπορώ! Χρησιμοποιώντας το πρόγραμμα MultiSet από την Almeza.
Μόλις δείξετε στο MultiSet πώς να εγκαταστήσετε το λογισμικό, θα αποφύγετε αυτήν τη διαδικασία στο μέλλον. Όλες οι ενέργειες χρήστη καταγράφονται σε ένα αρχείο δέσμης (MST) και οι μελλοντικές εγκαταστάσεις προγράμματος θα επαναλάβουν τα συμβάντα αυτού του αρχείου. Το ίδιο το MultiSet θα εκκινήσει τον οδηγό εγκατάστασης, θα επιλέξει τις απαραίτητες λειτουργίες, θα εισαγάγει δεδομένα εγγραφής και θα κάνει κλικ στα κουμπιά «Επόμενο» και «Τέλος». Όλα τα απαραίτητα προγράμματα θα εγκατασταθούν το ένα μετά το άλλο, απαλλάσσοντας το άτομο από την ανάγκη να είναι συνεχώς παρόν στον υπολογιστή.
Διεπαφή προγράμματος
Το παράθυρο του προγράμματος χωρίζεται σε τρεις περιοχές. Το πρώτο είναι ένα δέντρο κατηγοριών στις οποίες θα ομαδοποιηθούν τα προγράμματα. Το δεύτερο είναι ένας πίνακας με μια λίστα πακέτων της τρέχουσας κατηγορίας. Το τρίτο είναι ένας πίνακας καταγραφής με τα αποτελέσματα της εγκατάστασης προγραμμάτων από πακέτα.
Κατά την προσθήκη ενός νέου πακέτου, ο χρήστης καλείται να εισαγάγει το όνομά του, την περιγραφή του και να επιλέξει ένα αρχείο εγκατάστασης προγράμματος. Μετά από αυτό θα εμφανιστεί ένα παράθυρο για την καταγραφή των ενεργειών χρήστη και το επιλεγμένο αρχείο διανομής θα αρχίσει να εκτελείται. Όλες οι λειτουργίες που εκτελούνται από τον χρήστη - πάτημα κουμπιών, εισαγωγή σειριακών αριθμών, επιλογή τρόπων εγκατάστασης - θα καταγράφονται στη συσκευασία. 
Η εγγραφή ισχύει για όλα τα συμβάντα, ακόμη και για εκείνα που δεν σχετίζονται με το πρόγραμμα που εγκαθίσταται. Επομένως, εάν χρειαστεί να μεταβείτε σε άλλη εργασία κατά τη διαδικασία εγκατάστασης της εφαρμογής, πρέπει να πατήσετε το κουμπί παύσης στο παράθυρο εγγραφής. Η εγγραφή θα διακοπεί και η εγκατάσταση του προγράμματος θα συνεχιστεί μέχρι το πρώτο παράθυρο διαλόγου που απαιτεί παρέμβαση του χρήστη. Το παράθυρο εγγραφής παρέχει ένα ενδιαφέρον χαρακτηριστικό - την εισαγωγή πληροφοριών κειμένου στα παράθυρα διαλόγου εγκατάστασης μέσω του δικού του πεδίου κειμένου. Ας δώσουμε ένα παράδειγμα. Κατά την εγκατάσταση, το πρόγραμμα σας ζητά να εισαγάγετε το επώνυμό σας, τα αρχικά και το όνομα του οργανισμού σας. Εάν εισαγάγετε όλα αυτά τα δεδομένα χωρίς παύση της εγγραφής, τότε την επόμενη φορά που θα εγκαταστήσετε ένα πρόγραμμα από το δημιουργημένο πακέτο, θα εισαχθούν οι ίδιες πληροφορίες, ακόμα κι αν εγκαθιστάτε το πρόγραμμα για εντελώς διαφορετικό χρήστη. Για να αποφύγετε αυτό, κατά την εισαγωγή δεδομένων, πρέπει να κάνετε κλικ στο κουμπί "Παύση", να εισαγάγετε τα απαιτούμενα δεδομένα στο πεδίο κειμένου που εμφανίζεται και να κάνετε κλικ στο κουμπί Επικόλληση. Το παρακάτω σχήμα δείχνει ένα παράδειγμα εισαγωγής δεδομένων εγγραφής μέσω του πεδίου κειμένου του παραθύρου εγγραφής. Αφού κάνετε κλικ στο κουμπί Επικόλληση, η λέξη "Pupkin" θα εισαχθεί στο πεδίο Επώνυμο (Ονοματεπώνυμο). 
Όλες οι πληροφορίες κειμένου που εισάγονται με αυτόν τον τρόπο θα είναι διαθέσιμες για επεξεργασία στο δημιουργημένο πακέτο και κατά την επόμενη εγκατάσταση θα πρέπει απλώς να τις αντικαταστήσετε εκ των προτέρων.
Την επόμενη φορά, για να εγκαταστήσετε ένα ή περισσότερα προγράμματα, το μόνο που χρειάζεται να κάνετε είναι να ελέγξετε τα πλαίσια στον πίνακα πακέτων και να εκτελέσετε την εγκατάσταση - όλα τα προγράμματα από τα επισημασμένα πακέτα θα εγκατασταθούν.
Τώρα ας δούμε τις ιδιότητες του πακέτου που δημιουργήθηκε. Η πρώτη καρτέλα "Γενικά" του παραθύρου ιδιοτήτων καθορίζει το όνομα του πακέτου και το εκτελέσιμο αρχείο εγκατάστασης. 
Η καρτέλα "Σύστημα" περιέχει τέτοιες μη ενδιαφέρουσες πληροφορίες όπως το λειτουργικό σύστημα στο οποίο δημιουργήθηκε το πακέτο, το θέμα και η ανάλυση οθόνης.
Και η καρτέλα "Εισαγωγές" αποθηκεύει δεδομένα κειμένου που εισάγονται μέσω του πεδίου κειμένου του παραθύρου εγγραφής. Εδώ μπορούν να επεξεργαστούν για την επόμενη εγκατάσταση. 
Η τέταρτη καρτέλα, "Σενάριο", περιέχει μια λίστα με όλες τις ενέργειες που εκτελούνται από τον χρήστη. Η λίστα επισημαίνεται - για κάθε συμβάν υπάρχει ένα σημάδι επιλογής. Ένα επιλεγμένο πλαίσιο σημαίνει ότι η ενέργεια θα εκτελεστεί αυτόματα. Εάν το πλαίσιο ελέγχου δεν είναι επιλεγμένο, η ενέργεια δεν θα εκτελεστεί. Σε αυτήν την περίπτωση, το πρόγραμμα εγκατάστασης απλώς θα το παραλείψει ή θα περιμένει την αντίδραση του χρήστη (για παράδειγμα, να κάνει κλικ στο κουμπί "Επόμενο"). 
Δημιουργία καθολικής βάσης δεδομένων
Όταν έχουν δημιουργηθεί πακέτα για την εγκατάσταση όλων των απαραίτητων προγραμμάτων, μπορείτε να τα χρησιμοποιήσετε για να δημιουργήσετε μια καθολική βάση δεδομένων διανομής σε ξεχωριστά μέσα. Το πρώτο βήμα είναι ότι ο οδηγός δημιουργίας καθολικής βάσης δεδομένων θα σας ζητήσει να επιλέξετε τον κατάλογο στον οποίο θα βρίσκεται. Στη συνέχεια, θα πρέπει να επιλέξετε τα πακέτα προγραμμάτων εγκατάστασης που θα περιλαμβάνονται σε αυτήν τη βάση δεδομένων. Συχνά συμβαίνει μια διανομή προγράμματος να αποτελείται από ένα ολόκληρο σύνολο αρχείων. Σε αυτήν την περίπτωση, μπορείτε να διαμορφώσετε όχι μόνο το αρχείο εγκατάστασης που θα αντιγραφεί στη βάση δεδομένων, αλλά και ολόκληρο τον κατάλογο στον οποίο βρίσκεται. Και το τελευταίο βήμα του οδηγού είναι απλά να κάνετε κλικ στο κουμπί "Έναρξη". Όλα τα απαραίτητα αρχεία θα αντιγραφούν στον κατάλογο της δημιουργημένης βάσης δεδομένων. 
Εκτός από τις διανομές λογισμικού, μπορείτε να προσθέσετε μια διανομή Windows XP στη βάση δεδομένων. Στην επεξεργασία που προορίζεται για αυτό, υποδεικνύονται ο κατάλογος με το κιτ διανομής των Windows XP, ο κατάλογος καθολικής βάσης δεδομένων και τα δεδομένα εγγραφής: όνομα χρήστη, όνομα οργανισμού, όνομα υπολογιστή (από προεπιλογή έχουν ήδη συμπληρωθεί) και αριθμός εγγραφής. Το μόνο που μένει είναι να κάνετε κλικ στο κουμπί Δημιουργία. 
Όταν η βάση δεδομένων του προγράμματος είναι έτοιμη, μπορεί να εγγραφεί σε ξεχωριστό μέσο: CD, DVD ή μονάδα flash. Την επόμενη φορά που θα εισαχθεί αυτό το μέσο στη συσκευή ανάγνωσης του υπολογιστή, η βάση δεδομένων θα προσφέρει αυτόματα την εγκατάσταση όλων των πακέτων λογισμικού που περιλαμβάνονται σε αυτό και δεν θα απαιτήσει τη συμμετοχή σας κατά την εγκατάσταση.
Περίληψη
Το πλεονέκτημα αυτής της λύσης λογισμικού δεν μπορεί να υπερεκτιμηθεί. Το MultiSet αυτοματοποιεί μια τέτοια φαινομενικά αυτόματη διαδικασία όπως η εγκατάσταση προγραμμάτων. Τώρα η ανάγκη επανεγκατάστασης του συστήματος δεν θα τρομάξει τον χρήστη· όλες οι εργασίες εγκατάστασης μπορούν να μεταφερθούν στον ίδιο τον υπολογιστή.
Δωρεάν αυτόματο πρόγραμμα εγκατάστασης οποιουδήποτε συνόλου προγραμμάτων στον υπολογιστή σας.
Προσοχή! Ορισμένα προγράμματα προστασίας από ιούς (για παράδειγμα, AVG) αναφέρουν ότι το πρόγραμμα περιέχει έναν Trojan. Στην πραγματικότητα, αυτό δεν είναι αλήθεια (δοκιμασμένο από άλλα αξιόπιστα προγράμματα προστασίας από ιούς).
Απλώς οι λειτουργίες αυτόματης εγκατάστασης προγραμμάτων για ιδιαίτερα διαβρωτικά antivirus μπορεί να μοιάζουν με τη δράση ενός προγράμματος Trojan.
Εάν το πρόγραμμα προστασίας από ιούς δεν σας επιτρέπει να εγκαταστήσετε το Easy AutoInstaller Free, είναι προτιμότερο να αναζητήσετε κάποιο άλλο πρόγραμμα για τις εργασίες σας.
Πιθανότατα έχετε αντιμετωπίσει την ανάγκη να επανεγκαταστήσετε το λειτουργικό σας σύστημα περισσότερες από μία φορές. Αλλά αυτό δεν είναι το κύριο πρόβλημα - το κύριο πράγμα είναι να εγκαταστήσετε όλα τα απαραίτητα προγράμματα και να μην ξεχάσετε τίποτα!
Από τη δική μου εμπειρία, γνωρίζω ότι η εγκατάσταση λογισμικού μερικές φορές διαρκεί δύο φορές περισσότερο από την εγκατάσταση των ίδιων των Windows. Πρόσφατα έχουν εμφανιστεί πολλοί ειδικοί δίσκοι με αυτόματη εγκατάσταση των απαραίτητων εφαρμογών.
Είναι δυνατόν να δημιουργήσετε μόνοι σας έναν τέτοιο δίσκο; Φυσικά! Υπάρχουν πολλά ειδικά βοηθητικά προγράμματα για αυτό. Αλλά είτε πληρώνονται είτε όχι πολύ σταθερά.
Ωστόσο, ανάμεσα στο σωρό παρόμοιων προγραμμάτων μπορείτε να βρείτε μερικά αρκετά αξιοπρεπή έργα δωρεάν λογισμικού. Ένα παράδειγμα αυτού είναι Εύκολη αυτόματη εγκατάσταση ΔΩΡΕΑΝ.
Αυτό το πρόγραμμα προορίζεται για μη εμπορική οικιακή χρήση και σας επιτρέπει να δημιουργείτε δίσκους εκκίνησης με ένα σετ λογισμικού που χρειαζόμαστε χωρίς κανένα πρόβλημα! Μπορεί να θυμάται και στη συνέχεια να αναπαράγει απεριόριστες φορές όλες τις ενέργειες που εκτελεί ο χρήστης κατά την εγκατάσταση του απαιτούμενου λογισμικού.
Σε αντίθεση με την πληρωμένη έκδοση, η δωρεάν έκδοση δεν μπορεί να δημιουργήσει δίσκους που περιέχουν αρχεία λειτουργικού συστήματος, αλλά η λειτουργικότητα του Easy Autoinstaller Free είναι αρκετά αρκετή:
Σύγκριση της δωρεάν έκδοσης του αυτόματου εγκαταστάτη Easy Autoinstaller ΔΩΡΕΑΝ με την επί πληρωμή έκδοση του Easy Autoinstaller PRO
Όπως μπορείτε να δείτε, εκτός από τον περιορισμό στη δημιουργία ενός δίσκου εκκίνησης με το λειτουργικό σύστημα, η δωρεάν έκδοση αποκλείει τη δυνατότητα αλλαγής του σχεδιασμού του μενού αυτόματης εγκατάστασης, καθώς και την εγγραφή ενός σεναρίου σε "πραγματικό χρόνο".
Το τελευταίο σημαίνει ότι για να καταγράψετε την επόμενη επιθυμητή ενέργεια στο σενάριο, θα πρέπει να πατήσετε ένα από τα πλήκτρα λειτουργίας (αριστερό Shift ή Ctrl). Αλλά περισσότερα για αυτό αργότερα, προς το παρόν ας εγκαταστήσουμε το πρόγραμμα.
Εγκατάσταση Easy Autoinstaller ΔΩΡΕΑΝ
Το πρόγραμμα εγκατάστασης, αν και στα Αγγλικά, είναι κατασκευασμένο με τυπικό τρόπο, οπότε μετά την εκκίνηση του, θα χρειαστεί να κάνουμε κλικ στο "Επόμενο" συνεχώς και να συμφωνούμε με όλες τις προσφορές. Μόλις ολοκληρωθεί η εγκατάσταση, το παράθυρο του προγράμματος θα εμφανιστεί μπροστά μας:

Μπορείτε να αρχίσετε να εργάζεστε, αλλά θα σας συμβούλευα να ξεκινήσετε δημιουργώντας έναν φάκελο κάπου στον οποίο θα μετακινήσουμε τις διανομές λογισμικού και τα προγράμματα οδήγησης που χρειαζόμαστε. Αυτό θα μας διευκολύνει να δημιουργήσουμε τον δικό μας δίσκο αυτόματης εγκατάστασης στο μέλλον.
Δημιουργία σεναρίου αυτόματης εγκατάστασης
Τώρα ας προχωρήσουμε απευθείας στη δημιουργία σεναρίων αυτόματης εγκατάστασης. Για να ξεκινήσετε, κάντε κλικ στο κουμπί "Προσθήκη σεναρίου".

Μπροστά μας θα εμφανιστεί ένα παράθυρο όπου θα πρέπει να εισάγουμε το όνομα του προγράμματος που πρόκειται να εγκαταστήσουμε. Αφού επιβεβαιώσετε την καταχώριση (το κουμπί "Ok"), θα εμφανιστεί ένα άλλο παράθυρο στο οποίο θα πρέπει να καθορίσετε την έκδοση της εφαρμογής που θα εγκατασταθεί. Κατ 'αρχήν, μπορείτε να εισαγάγετε οτιδήποτε θέλετε και στα δύο παράθυρα, αλλά για τη διευκόλυνσή μας, θα σας υποδείξουμε αυτό που ζητείται :).
Αφού εισαγάγετε την έκδοση του προγράμματος, θα ανοίξει ένα παράθυρο για την επιλογή του προγράμματος εγκατάστασης για το επιθυμητό πρόγραμμα (θυμηθείτε, τα βάζουμε σε ξεχωριστό φάκελο;)).

Επισημάνετε το απαιτούμενο εκτελέσιμο αρχείο (υποστηρίζονται αρχεία .exe και .msi) και κάντε κλικ στο κουμπί "Άνοιγμα". Ένα παράθυρο εγγραφής σεναρίου θα εμφανιστεί μπροστά μας:

Στο κάτω μέρος, στην ενότητα "Περιγραφή προγράμματος", μπορείτε να εισαγάγετε σύντομες πληροφορίες σχετικά με το πρόγραμμα που εγκαθίσταται, ώστε αργότερα να θυμάστε σε τι ακριβώς εξυπηρετεί το βοηθητικό πρόγραμμα. Δώστε προσοχή στο παράθυρο "Επιλογές" (τρίτο από την κορυφή).
Εδώ μπορείτε να ορίσετε τον τύπο της μελλοντικής εγκατάστασης του προγράμματος: κανονική "αθόρυβη" (σιωπηλή, /s) εγκατάσταση, "αθόρυβη" με προβολή προόδου (και χωρίς) ή εντελώς κρυφή λειτουργία. Δεν χρειάζεται να επιλέξετε πρόσθετες παραμέτρους και στη συνέχεια θα έχετε πάντα πρόσβαση στον μη αυτόματο έλεγχο της εγκατάστασης.
Όταν γίνουν όλες οι ρυθμίσεις, κάντε κλικ στο κουμπί "Εγγραφή" και προχωρήστε στην "επιδεικτική" εγκατάσταση του επιλεγμένου προγράμματος :).
Θα γνωρίζετε ότι η διαδικασία εγγραφής σεναρίου έχει ενεργοποιηθεί από την επεξήγηση εργαλείου στο δίσκο, καθώς και από το παράθυρο πληροφοριών που εμφανίζεται στην επάνω αριστερή γωνία.

Σε αυτό το παράθυρο μπορείτε να δείτε τις τρέχουσες συντεταγμένες του δρομέα του ποντικιού, το αντικείμενο στο οποίο δείχνει ο κέρσορας, την τρέχουσα λειτουργία κ.λπ. Σημαντικό: προσπαθήστε να μην μετακινήσετε άσκοπα το παράθυρο του προγράμματος εγκατάστασης, καθώς αυτό μπορεί να επηρεάσει τη σωστή λειτουργία του σεναρίου!
Τώρα λίγα λόγια για τη μεθοδολογία για τη δημιουργία ενός σεναρίου αυτόματης εγκατάστασης. Για να ηχογραφήσετε μια εντολή, πρέπει να πατήσετε αριστερά CTRL ή SHIFT.
Συμβαίνει κάπως έτσι: μετακινούμε τον κέρσορα του ποντικιού στο επιθυμητό κουμπί ή στοιχείο μενού και πατάμε ένα από τα προαναφερθέντα πλήκτρα.
Ταυτόχρονα, το SHIFT θυμάται μόνο κλικ του ποντικιού και το CRTL μπορεί να καταγράψει πλήκτρα, τελείες, σημάδια επιλογής, κωδικούς πρόσβασης, διαδρομές και τα ίδια κλικ του ποντικιού, έτσι στις περισσότερες περιπτώσεις πατάμε CRTL χωρίς σκέψη. Μόλις πατηθεί το κουμπί, η ενέργειά σας θα απομνημονευθεί και δεν θα χρειαστεί να πατήσετε τα πλήκτρα του ποντικιού.
Εάν, για παράδειγμα, πρέπει να αλλάξετε τη διαδρομή ή να εισαγάγετε τον σειριακό αριθμό του προγράμματος, τότε πρέπει να προχωρήσετε ως εξής. Εισάγουμε τα απαιτούμενα δεδομένα στη γραμμή κειμένου, τοποθετούμε το ποντίκι πάνω από αυτή τη γραμμή, πατάμε SHIFT και μετά CTRL.
Όταν ολοκληρωθεί η εγκατάσταση, θα πρέπει να σταματήσετε την εγγραφή του σεναρίου. Για να το κάνετε αυτό, κάντε δεξί κλικ στο εικονίδιο Easy Autoinstaller στο δίσκο και επιλέξτε το κατάλληλο στοιχείο.

Βελτιστοποίηση και αποθήκευση του σεναρίου
Τώρα ας ελέγξουμε το σενάριό μας για κενές καταχωρήσεις για να το βελτιστοποιήσουμε:

Εάν δεν υπάρχει κανένα, μπορούμε να κάνουμε κλικ στο κουμπί "Αποθήκευση σεναρίου". Εάν πρέπει να διαγράψετε οποιοδήποτε στοιχείο σεναρίου, απλώς κάντε διπλό κλικ πάνω του και επιβεβαιώστε τη διαγραφή.
Τώρα μπορείτε να ελέγξετε εάν το σενάριο αυτόματης εγκατάστασης λειτουργεί σωστά. Για να το κάνετε αυτό, αφαιρέστε το εγκατεστημένο πρόγραμμα, σημειώστε το με ένα σημάδι επιλογής στη λίστα των σεναρίων Easy Autoinstaller και πατήστε το κουμπί "Έναρξη".

Μετά από αυτό, η διαδικασία εγκατάστασης θα πρέπει να ξεκινήσει αυτόματα και πάνω από το εικονίδιο του προγράμματος στο δίσκο θα δείτε μια αναφορά για το τρέχον βήμα εγκατάστασης:

Εάν η εγκατάσταση ήταν επιτυχής, τότε κάναμε τα πάντα σωστά. Διαφορετικά, θα πρέπει είτε να επεξεργαστείτε το έτοιμο σενάριο (το κουμπί "Επεξεργασία σεναρίου"), ή ακόμα και να το ξαναγράψετε ξανά.
Όταν έχουν ελεγχθεί όλα τα σενάρια, μπορείτε (και μάλιστα χρειάζεται) να αποθηκεύσετε το έργο που προκύπτει. Για να το κάνετε αυτό, κάντε κλικ στο κουμπί με το ίδιο όνομα στο κύριο παράθυρο του προγράμματος.
Δημιουργία δίσκου εγκατάστασης
Και τώρα έρχεται η πιο κορυφαία στιγμή - η δημιουργία του δικού σας δίσκου με λογισμικό! :) Για να το κάνετε αυτό, κάντε κλικ στο μενού "Εργαλεία" στο κύριο παράθυρο του Easy Autoinstaller και επιλέξτε το μοναδικό στοιχείο "Οδηγός δημιουργίας δίσκου":

Εάν ακολουθήσατε όλες τις συμβουλές που περιγράφονται παραπάνω, τότε το μόνο που έχετε να κάνετε είναι να καθορίσετε τη διαδρομή προς το φάκελο στον οποίο βρίσκονται όλα τα αρχεία σεναρίου, διανομής και έργου και, στη συνέχεια, κάντε κλικ στο κουμπί "Δημιουργία".
Θα δημιουργηθούν πολλά αρχεία στον καθορισμένο φάκελο, ο οποίος θα είναι υπεύθυνος για τη φόρτωση του μενού του δίσκου εγκατάστασης:

Το κύριο από αυτά τα αρχεία είναι το AutoInstall.exe. Εκτελώντας το, μπορείτε να δείτε πώς θα μοιάζει το μενού του δίσκου μας:

Στην πραγματικότητα, όλα εδώ είναι απλά και καλόγουστα :). Το παράθυρο του δίσκου εγκατάστασης παρουσιάζει μια λίστα προγραμμάτων που μπορούν να επιλεγούν για εγκατάσταση και ένα κουμπί "Έναρξη", το οποίο ξεκινά την εγκατάσταση.
Το θαύμασες; :) Τώρα το μόνο που έχετε να κάνετε είναι να γράψετε ολόκληρο το περιεχόμενο του φακέλου απευθείας σε ένα CD, DVD ή ακόμα και σε μια μονάδα flash και το σύνολο των απαραίτητων προγραμμάτων με αυτόματη εγκατάσταση θα είναι πάντα στα χέρια σας!
συμπεράσματα
Το Easy Autoinstaller FREE, φυσικά, είναι ελαφρώς κατώτερο σε ευκολία χρήσης και λειτουργικότητα από τα εμπορικά προϊόντα, αλλά αντιμετωπίζει το κύριο καθήκον του, αν όχι "5", τότε σίγουρα ένα σταθερό "τέσσερα".
Σε κάθε περίπτωση, σας συμβουλεύω να εξοικειωθείτε με αυτό το πρόγραμμα και, για κάθε περίπτωση, να δημιουργήσετε έναν δίσκο με τα απαραίτητα προγράμματα οδήγησης και λογισμικό. Ποιος ξέρει, ίσως μια μέρα αυτός ο δίσκος θα σας βοηθήσει πραγματικά;).
ΥΣΤΕΡΟΓΡΑΦΟ. Χορηγείται άδεια για την ελεύθερη αντιγραφή και παράθεση αυτού του άρθρου, υπό την προϋπόθεση ότι αναφέρεται ένας ανοιχτός ενεργός σύνδεσμος προς την πηγή και διατηρείται η πατρότητα του Ruslan Tertyshny.
Πρόσφατα, ενδιαφέροντες δίσκοι με λογισμικό άρχισαν να εμφανίζονται στις αγορές της Μόσχας. Φαίνεται ότι ο δίσκος είναι σαν δίσκος - προγράμματα, άρθρα, σύνδεσμοι - όλα είναι όπως θα έπρεπε, αλλά το χαρακτηριστικό τους είναι ότι τα προγράμματα από το δίσκο μπορούν να εγκατασταθούν αυτόματα.
Τι σημαίνει? Μπορείτε να φανταστείτε ένα κανονικό πρόγραμμα εγκατάστασης για κάποιο πρόγραμμα; Πολλές ερωτήσεις σχετικά με τις διαδρομές εγκατάστασης, τις συντομεύσεις, τις συμφωνίες άδειας χρήσης κ.λπ. Αλλά όλες οι ερωτήσεις μπορούν να απαντηθούν με τις προτεινόμενες προεπιλεγμένες τιμές. Αυτό κάνουν οι περισσότεροι χρήστες. Αυτόματη εγκατάσταση σημαίνει εγκατάσταση του προγράμματος με όλες τις προεπιλεγμένες τιμές. Ο χρήστης δεν χρειάζεται να πατήσει κουμπιά, να τοποθετήσει διακόπτες και πλαίσια ελέγχου. Δεν χρειάζεται καν να εισαγάγετε χειροκίνητα τον σειριακό αριθμό (φυσικά αγορασμένος νόμιμα). Όλα αυτά θα γίνουν αυτόματα - ο χρήστης ξεκουράζεται.
Πώς δημιουργούνται δίσκοι με τόσο μοναδικό χαρακτηριστικό; Θα εξετάσουμε δύο προγράμματα από Ρώσους προγραμματιστές που έχουν σχεδιαστεί ειδικά για τη δημιουργία τέτοιων δίσκων. Πρόκειται για ανταγωνιστικά προγράμματα.
LazySetupCD και MultiSet.
Τώρα ας αποφασίσουμε για τον δίσκο μας. Τι μπορεί να κάνει σχεδόν κανένας σύγχρονος χρήστης χωρίς; Χωρίς προϊόντα MicroSoft Office! Ας προσπαθήσουμε τώρα να δημιουργήσουμε έναν δίσκο για την αυτόματη εγκατάσταση του MS Office 2003 χρησιμοποιώντας καθένα από τα προγράμματα.
LazySetupCD
Ακολουθώντας τις προτροπές του προγράμματος, ας δημιουργήσουμε ένα νέο έργο δίσκου MS Office 2003.
Ας ξεκινήσουμε τη δημιουργία μιας αυτόματης εγκατάστασης. Αποδεικνύεται ότι πρέπει να δημιουργήσετε μια ακολουθία λεγόμενων ενεργειών που θα εκτελεστούν κατά την εγκατάσταση. Παραδείγματα ενεργειών - κάντε κλικ στο κουμπί "Επόμενο", επιλέξτε το πλαίσιο ελέγχου "Συμφωνώ με τη συμφωνία άδειας χρήσης", εισαγάγετε ένα τμήμα κειμένου (για σειρές). Υπάρχει ένα βολικό πρόγραμμα επεξεργασίας ενεργειών για να καθορίσετε τη σειρά των ενεργειών.


Με ενδιέφερε το κουμπί "Εγγραφή" στο πρόγραμμα επεξεργασίας ενεργειών.
Κάνοντας κλικ σε αυτό, μπορείτε να ξεκινήσετε τη διαδικασία αυτόματης καταγραφής ενεργειών χρήστη. Δηλαδή, απλά εγκαθιστάτε το πρόγραμμα ως συνήθως και όλες οι ενέργειές σας καταγράφονται με ακρίβεια και μπορούν εύκολα να αναπαραχθούν στο μέλλον. Είναι πολύ άνετο. Και αν ξαφνικά κάνετε ένα λάθος ή πατήσετε ένα επιπλέον κουμπί, τότε μπορείτε πάντα
επεξεργαστείτε τον αλγόριθμο εγκατάστασης στο πρόγραμμα επεξεργασίας ενεργειών.
Το μόνο που δεν μπορεί να εγγραφεί αυτόματα είναι η εισαγωγή του σειριακού αριθμού. Πρέπει να προσδιορίζεται ρητά στο πρόγραμμα επεξεργασίας ενεργειών.
Αφού έκανα όλα αυτά τα βήματα, κατέληξα στον ακόλουθο αλγόριθμο εγκατάστασης που αποτελείται από 12 βήματα:
Τώρα έχουμε έναν πλήρως μεταγλωττισμένο αλγόριθμο αυτόματης εγκατάστασης. Πριν το χρησιμοποιήσετε, καλό είναι να ελέγξετε την ορθότητά του. Για να γίνει αυτό, το LazySetupCD διαθέτει μια "Εγκατάσταση εργασιών ελέγχου". Δηλαδή, το LazySetupCD θα εκκινήσει το πρόγραμμα εγκατάστασης του MS Office και θα εφαρμόσει αυτόν τον αλγόριθμο σε αυτό. Εάν η εγκατάσταση έχει φτάσει στο τέλος της, τότε ο αλγόριθμος έχει μεταγλωττιστεί σωστά.
Τώρα μπορείτε να προχωρήσετε απευθείας στην εγγραφή του δίσκου. Κάντε κλικ στο "Εγγραφή", επιλέξτε το φάκελο στον οποίο θέλετε να εγγράψετε και
ο δίσκος είναι έτοιμος.
Ένα πρωτόγονο autorun παρέχεται με το πρόγραμμα LazySetupCD.

Ωστόσο, αυτό το autorun μπορεί εύκολα να αντικατασταθεί με το δικό σας. Μπορείτε να αναπτύξετε ένα κέλυφος δίσκου μέσω προγραμμάτων τρίτων και να αντιστοιχίσετε ένα ειδικό στο κουμπί Αυτόματης εγκατάστασης
Εντολή LazySetupCD, η οποία θα ξεκινήσει αμέσως τη διαδικασία αυτόματης εγκατάστασης.
MultiSet

Η αρχή της δημιουργίας μιας αυτόματης εγκατάστασης αποδεικνύεται ότι είναι η ίδια όπως στο LazySetupCD - πρέπει να εγκαταστήσετε την εφαρμογή και όλες οι ενέργειες του χρήστη θα καταγραφούν και στη συνέχεια θα αναπαραχθούν.
Ως αποτέλεσμα, θα δημιουργηθεί το πακέτο εγκατάστασης MS OFFICE 2003. Δυστυχώς, το MultiSet δεν διαθέτει πρόγραμμα επεξεργασίας ενεργειών και είναι αδύνατο να διορθωθεί με κάποιο τρόπο ο αλγόριθμος που δημιουργήθηκε. Εάν η αυτόματη εγκατάσταση δεν λειτουργεί για κάποιο λόγο, ο συγγραφέας συμβουλεύει να αφαιρέσετε το πακέτο και να κάνετε εγγραφή από την αρχή.
Επίσης στο MultiSet υπάρχει μια μικρή λεπτότητα κατά την εισαγωγή του σειριακού αριθμού. Πρέπει να διακόψετε την εγγραφή των ενεργειών και να εισαγάγετε χειροκίνητα κάθε τμήμα κειμένου της σειράς.
Ως αποτέλεσμα, θα είναι δυνατή η εγγραφή ενός δίσκου με αυτόματη εγκατάσταση MS OFFICE.

Στο MultiSet, καθώς και στο LazySetupCD, μπορείτε να ξεκινήσετε την αυτόματη εγκατάσταση χρησιμοποιώντας μια ειδική εντολή, η οποία σας επιτρέπει να τη χρησιμοποιήσετε σε αυτόματη εκτέλεση του δικού σας σχεδιασμού.
Έτσι, έχουμε δίσκους αυτόματης εγκατάστασης που δημιουργούνται από προγράμματα LazySetupCD και MultiSet. Σε δοκιμές πεδίου, διαπιστώθηκε ότι το MultiSet εκτελούσε ενέργειες πιο γρήγορα, αλλά ταυτόχρονα ανέλαβε πλήρως τον έλεγχο του ποντικιού και του πληκτρολογίου, χωρίς να επιτρέπει τίποτα στον χρήστη.
Συγκριτικά χαρακτηριστικά προγραμμάτων
- Υποστηρίζει τη φόρτωση έτοιμων σεναρίων - π.χ. δεν χρειάζεται να εγκαταστήσετε το πρόγραμμα για να δημιουργήσετε έναν αλγόριθμο εγκατάστασης
- Υποστηρίζει κλειδιά αυτόματης εγκατάστασης του προγράμματος εγκατάστασης
- Το πρόγραμμα επεξεργασίας ενεργειών καθιστά διαφανή τη διαδικασία δημιουργίας αλγορίθμων αυτόματης εγκατάστασης
- Κλασική διεπαφή χρήστη
- Υποστήριξη πολλών γλωσσών
- Ταχύτερη ταχύτητα αυτόματης εγκατάστασης
Και τα δύο προγράμματα μπορούν να δημιουργήσουν δίσκους με αυτόματη εγκατάσταση λογισμικού, εξοικονομώντας τον χρήστη από συνήθεις ενέργειες. Χάρη σε αυτά, θα έχετε πάντα στη διάθεσή σας έναν μοναδικό δίσκο, από τον οποίο μπορείτε πάντα να εγκαταστήσετε γρήγορα και αποτελεσματικά το απαραίτητο πρόγραμμα.