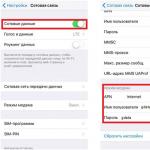Αντιμετώπιση προβλημάτων σύνδεσης
Σε αυτό το άρθρο θα δούμε πώς να ορίσετε, να αλλάξετε ή να αφαιρέσετε έναν κωδικό πρόσβασης σε έναν υπολογιστή με Windows 8μπαίνω. Οδηγίες βήμα προς βήμα για την εγκατάσταση, την αλλαγή ή την απενεργοποίηση του αιτήματος κωδικού πρόσβασης στον υπολογιστή σας με Windows 8.
Εάν θέλετε να ορίσετε έναν νέο κωδικό πρόσβασης στον υπολογιστή σας με Windows 8 ή να αλλάξετε τον παλιό κωδικό πρόσβασης σε νέο ή να αφαιρέσετε εντελώς τον κωδικό πρόσβασης, τότε πρέπει πρώτα να μεταβείτε στον πίνακα ελέγχου του υπολογιστή και, στη συνέχεια, να επιλέξετε τα απαραίτητα στοιχεία. στις ρυθμίσεις λογαριασμού χρήστη και ούτω καθεξής. Ολοκληρώστε τα παρακάτω βήματα με τη σειρά που περιγράφεται και φαίνεται στις παρακάτω συνημμένες εικόνες.
Βήμα 1) Μεταβείτε στο μενού "Πίνακας Ελέγχου", για να το κάνετε αυτό, μετακινήστε το δείκτη του ποντικιού του υπολογιστή στην κάτω δεξιά γωνία της οθόνης του υπολογιστή και μεταβείτε στις ρυθμίσεις στα Windows 8. Δείτε τη συνημμένη εικόνα παρακάτω.
Βήμα 2) Μεταβείτε στον Πίνακα Ελέγχου των Windows 8, όπως φαίνεται στο παρακάτω στιγμιότυπο οθόνης.
Βήμα 3) Στη συνέχεια, μεταβείτε στις ρυθμίσεις ρυθμίσεων υπολογιστή, βρείτε το στοιχείο λογαριασμών χρηστών. Πού βρίσκονται οι λογαριασμοί χρηστών στα Windows 8, δείτε το παρακάτω στιγμιότυπο οθόνης. 
Βήμα 4) Στο επόμενο παράθυρο υπολογιστή που ανοίγει, βλέπουμε ένα μενού για την πραγματοποίηση αλλαγών στο λογαριασμό χρήστη. Επιλέξτε το στοιχείο Διαχείριση άλλου λογαριασμού. 
Βήμα 5) Επιλέξτε τον χρήστη του οποίου τον λογαριασμό θέλετε να αλλάξετε. Δείτε το στιγμιότυπο οθόνης παρακάτω. 
Βήμα 6) Στη συνέχεια, στο μενού για την πραγματοποίηση αλλαγών στο λογαριασμό χρήστη, ορίστε την επιλογή δημιουργίας κωδικού πρόσβασης όπως φαίνεται στη συνημμένη εικόνα παρακάτω. 
Βήμα 7) Δημιουργήστε έναν κωδικό πρόσβασης για τα Windows 8, συμπληρώστε τα πεδία, πληκτρολογήστε τον παλιό κωδικό πρόσβασης, μετά τον νέο και ξανά τον νέο για επιβεβαίωση. Μπορείτε επίσης να συμπληρώσετε το πεδίο υπόδειξης κωδικού πρόσβασης σε περίπτωση που ορίσετε έναν κωδικό πρόσβασης στον υπολογιστή σας και τον ξεχάσατε. Σε αυτήν την περίπτωση, θα σας δοθεί μια υπόδειξη που θα σας βοηθήσει να θυμάστε τον κωδικό πρόσβασης του υπολογιστή που ξεχάσατε. 
Προσοχή! εάν θέλετε να αφαιρέσετε τον κωδικό πρόσβασης στον υπολογιστή σας και δεν θέλετε να εισαγάγετε κωδικό πρόσβασης κατά τη σύνδεση, τότε συμπληρώνετε τον παλιό κωδικό πρόσβασης και αφήνετε κενά τα κενά για τον νέο κωδικό πρόσβασης, με αποτέλεσμα ο κωδικός πρόσβασης του υπολογιστή να επαναφέρεται .
Μπορείτε επίσης να αλλάξετε το όνομα χρήστη και να κάνετε άλλες αλλαγές στις ρυθμίσεις λογαριασμού χρήστη υπολογιστή στο λειτουργικό σύστημα Windows 8.
- Ελπίζω αυτό το άρθρο να σας βοήθησε στο πώς να το κάνετε Πώς να ορίσετε, να αλλάξετε ή να επαναφέρετε έναν κωδικό πρόσβασης σε έναν υπολογιστή με Windows 8..
- Θα χαρούμε να αφήσετε μια κριτική, σχόλιο, προσθήκη στο άρθρο, χρήσιμες συμβουλές και επίσης να παρέχετε αμοιβαία βοήθεια στους χρήστες υπολογιστών.
- Εάν έχετε χρήσιμες συμβουλές ή γνωρίζετε πώς να διορθώσετε τυχόν προβλήματα στον υπολογιστή σας, μπορείτε να τις μοιραστείτε με τους χρήστες δημοσιεύοντας τις στον ιστότοπό μας σε μια ξεχωριστή σελίδα όπου θα υποδεικνύεται ο συγγραφέας του άρθρου ή μπορείτε να δημιουργήσετε ένα θέμα στο δικαστήριο.
- Σας ευχαριστούμε για την ανταπόκριση, την αλληλοβοήθεια και τις χρήσιμες συμβουλές σας!
χρησιμοποίησες Κωδικός πρόσβασης στα Windows 8εδώ και πολύ καιρό, ήρθε η ώρα να το αλλάξετε σε νέο για να διατηρήσετε τον υπολογιστή σας πιο ασφαλή.Θα θελήσετε επίσης να το αλλάξετε όταν το ξεχάσετε Κωδικός πρόσβασης στα Windows 8. Σε αυτό το άρθρο θα μιλήσω για το πώς αλλαγή κωδικού πρόσβασης στα Windows 8σε αυτές τις 2 διαφορετικές περιπτώσεις.
Περίπτωση 1. Όταν πρέπει να αλλάξετε τον κωδικό πρόσβασης των Windows 8
Σε αυτήν την περίπτωση, μπορείτε εύκολα να συνδεθείτε στον λογαριασμό προορισμού παράθυρα 8Και Άλλαξε κωδικόστο παράθυρο ρυθμίσεων υπολογιστή.Αναλυτικά τα μέτρα έχουν ως εξής:
Βήμα 1:
.
Ανοίξτε το παράθυρο εγκατάστασης υπολογιστή.
Πατήστε το πλήκτρο Windows + I για να ανοίξετε το παράθυρο ρυθμίσεων και, στη συνέχεια, επιλέξτε Αλλαγή ρυθμίσεων υπολογιστή.
Βήμα 2:
Επιλέξτε επιλογές Αλλαξε κωδικό
Στο παράθυρο εγκατάστασης υπολογιστή, επιλέξτε τον χρήστη στα αριστερά και θα δείτε επιλογές στα δεξιά αλλαγές κωδικού πρόσβασης.
Στη συνέχεια, επιλέξτε την επιλογή Άλλαξε κωδικό.
Θα σας ζητηθεί να εισαγάγετε το τρέχον σας Κωδικός πρόσβασης.
Εισαγω Κωδικός πρόσβασηςκαι πήγαινε στο παράθυρο αλλαγές κωδικού πρόσβασης.
Βήμα 3:
Εγκατάσταση νέου Κωδικός πρόσβασης στα Windows 8
Στο παράθυρο αλλαγές κωδικού πρόσβασηςεισάγετε νέο Κωδικός πρόσβασηςγια τον λογαριασμό χρήστη σας παράθυρα 8, πληκτρολογήστε ξανά τον κωδικό πρόσβασης για επιβεβαίωση.Στη συνέχεια, ορίστε μια υπόδειξη για Κωδικός πρόσβασηςκαι κάντε κλικ στο Επόμενο και, στη συνέχεια, κάντε κλικ στο Τέλος για να αποθηκεύσετε τις αλλαγές σας.
Επιπλέον, μπορείτε αλλαγή Κωδικός πρόσβασηςαπό λογαριασμό διαχειριστή παράθυρα 8στον ίδιο υπολογιστή.Αλλά αυτό δεν συνιστάται αν εξακολουθείτε να το θυμάστε Κωδικός πρόσβασης, καθώς αυτό θα έχει ως αποτέλεσμα την απώλεια δεδομένων.
Περίπτωση 2. Όταν ξεχάσατε τον κωδικό πρόσβασης των Windows 8
Αλλαγή κωδικού πρόσβασης στα Windows 8μπορείς, ακόμα κι αν δεν μπορείς να το θυμηθείς.Υπάρχουν 3 μέθοδοι για αυτό.
Μέθοδος 1. Χρησιμοποιήστε διαφορετικό λογαριασμό διαχειριστή
Όπως αναφέρθηκε παραπάνω, μπορείτε να συνδεθείτε ως διαχειριστής, ο οποίος μπορεί να διαχειριστεί έναν άλλο λογαριασμό σε αυτόν τον υπολογιστή, μεταξύ των οποίων Άλλαξε κωδικόάλλος λογαριασμός.Ήπρωτότυπο Κωδικός πρόσβασηςθα απαιτηθούν, αλλά όλα τα κρυπτογραφημένα με EFS αρχεία, τα προσωπικά πιστοποιητικά και οι αποθηκευμένοι κωδικοί πρόσβασης για ιστότοπους και πόρους δικτύου θα χαθούν.
Μέθοδος 2. Χρησιμοποιήστε τη δισκέτα επαναφοράς κωδικού πρόσβασης
παράθυρα 8επιτρέπει στους χρήστες να δημιουργήσουν έναν δίσκο επαναφοράς Κωδικός πρόσβασηςεκ των προτέρων.Με έναν τέτοιο δίσκο επαναφοράς κωδικού πρόσβασης στα χέρια σας, μπορείτε εύκολα αλλαγή κωδικού πρόσβασης στα Windows 8σε ένα νέο όταν το ξεχάσατε.
Μάθετε πώς να δημιουργείτε και να χρησιμοποιείτε μια δισκέτα επαναφοράς κωδικού πρόσβασης στα Windows 8 .
Μέθοδος 3. Χρήση λογισμικόγια να επαναφέρετε τον κωδικό πρόσβασής σας στα Windows
Ως οι πιο δημοφιλείς εφαρμογές επαναφοράς κωδικός πρόσβασης των Windows,πολλοί χρήστες προτιμούν να χρησιμοποιούν την εφαρμογή Windows Unlocker ή Unlocker, η οποία σας επιτρέπει να κάνετε επαναφορά ξεχασμένος κωδικός πρόσβασης των Windows 8με τρεις απλούς και γρήγορους τρόπους.Ένας τρόπος είναι να αλλάξειςξεχασμένος κωδικός πρόσβασης των Windows 8 . 100% εγγυημένη ασφάλεια.
Οι κωδικοί πρόσβασης των Windows μπορεί να είναι ξεπερασμένοι με την πάροδο του χρόνου, επομένως συνιστάται να τους αλλάζετε μία φορά κάθε συγκεκριμένη χρονική περίοδο. Χάρη σε αυτό, μπορείτε να παρέχετε καλύτερη προστασία για προσωπικά δεδομένα στον υπολογιστή σας.
Σχετικά με την αλλαγή του κωδικού πρόσβασης στα Windows 8
Στην πραγματικότητα, αυτή δεν είναι καθόλου περίπλοκη διαδικασία, αλλά στα Windows 8 έχει μερικές αποχρώσεις.
Οποιοσδήποτε χρήστης πρέπει να προστατεύει τα δεδομένα που είναι αποθηκευμένα σε έναν υπολογιστή από μη εξουσιοδοτημένη παρέμβαση. Ο ευκολότερος τρόπος για να προστατεύσετε τις πληροφορίες από τα αδιάκριτα βλέμματα είναι να ορίσετε έναν κωδικό πρόσβασης, αλλά μην ξεχνάτε να τον ενημερώνετε τακτικά. Στα Windows, μπορείτε να δημιουργήσετε έναν κωδικό πρόσβασης για έναν τοπικό λογαριασμό, καθώς και για έναν λογαριασμό Microsoft, δηλαδή έναν παγκόσμιο λογαριασμό.
Ας δούμε δύο επιλογές για τη δημιουργία και την αλλαγή κωδικού πρόσβασης στα Windows 8.
Μέθοδος 1: Αλλάξτε τον τοπικό κωδικό πρόσβασης
Πρέπει να αλλάξετε τον κωδικό πρόσβασης για τον ίδιο τον λογαριασμό του λειτουργικού συστήματος. Αυτή είναι μια απλή μέθοδος, αλλά αξίζει να θυμάστε ότι σε αυτήν την περίπτωση αλλάζετε τον κωδικό πρόσβασης μόνο για έναν συγκεκριμένο λογαριασμό. Εάν έχετε πολλούς υπολογιστές, μπορείτε επίσης να χρησιμοποιήσετε έναν καθολικό λογαριασμό, ο οποίος θα σας επιτρέψει να αποφύγετε τη δημιουργία κωδικού πρόσβασης για καθέναν από αυτούς ξεχωριστά.
Ας εστιάσουμε στην αλλαγή του κωδικού πρόσβασης του τοπικού λογαριασμού. Για να το κάνετε αυτό πρέπει να ακολουθήσετε μερικά απλά βήματα:

Μέθοδος 2: Αλλάξτε τον κωδικό πρόσβασης στις υπηρεσίες της Microsoft
Η δεύτερη μέθοδος είναι να αλλάξετε τον κωδικό πρόσβασης για τον λογαριασμό σας Microsoft. Σε αυτήν την περίπτωση, δεν θα χρειαστεί να αλλάξετε τον κωδικό πρόσβασης σε κάθε υπολογιστή ξεχωριστά (αν έχετε πολλούς από αυτούς), θα χρειαστεί μόνο να τους συνδέσετε με τον λογαριασμό σας Microsoft. Για να αλλάξετε τον παγκόσμιο κωδικό πρόσβασης του λογαριασμού σας, χρησιμοποιήστε αυτές τις οδηγίες:

Τώρα γνωρίζετε δύο τρόπους για να αλλάξετε τον κωδικό πρόσβασής σας, δηλαδή τώρα τα δεδομένα σας θα είναι πάντα ασφαλή και τίποτα δεν θα πέσει σε λάθος χέρια. Επίσης, οι ειδικοί συνιστούν να αλλάζετε τον κωδικό πρόσβασής σας τουλάχιστον μία φορά κάθε έξι μήνες έως ένα χρόνο για να είστε πάντα ασφαλείς. Δεν πρέπει να παραμελήσετε αυτούς τους κανόνες, ώστε οι εμπιστευτικές πληροφορίες να μην χάσουν την κατάστασή τους.
Γειά σου.
Κατά την εγκατάσταση των Windows 8, από προεπιλογή, ορίζει έναν κωδικό πρόσβασης για τη σύνδεση στον υπολογιστή. Δεν υπάρχει τίποτα κακό με αυτό, αλλά ενοχλεί ορισμένους χρήστες (για παράδειγμα, εμένα: δεν υπάρχουν άγνωστοι στο σπίτι που θα μπορούσαν να «ανέβουν» στον υπολογιστή χωρίς να ρωτήσουν). Επιπλέον, πρέπει να αφιερώσετε επιπλέον χρόνο για την εισαγωγή του κωδικού πρόσβασης κατά την ενεργοποίηση του υπολογιστή (και, παρεμπιπτόντως, ακόμη και μετά την κατάσταση αναστολής λειτουργίας).
Σε γενικές γραμμές, ένας λογαριασμός, τουλάχιστον όπως προορίζεται από τους δημιουργούς των Windows, θα πρέπει να δημιουργείται για κάθε χρήστη υπολογιστή και ο καθένας να έχει διαφορετικά δικαιώματα (επισκέπτης, διαχειριστής, χρήστης). Είναι αλήθεια ότι στη Ρωσία, συνήθως, τα δικαιώματα δεν είναι τόσο διαφοροποιημένα: δημιουργούν έναν λογαριασμό στον οικιακό τους υπολογιστή και τον χρησιμοποιούν όλοι. Γιατί υπάρχει κωδικός;! Ας το απενεργοποιήσουμε τώρα!
Πώς να αλλάξετε τον κωδικό πρόσβασης του λογαριασμού σας στα Windows 8
1) Όταν συνδέεστε στα Windows 8, το πρώτο πράγμα που βλέπετε είναι μια οθόνη με πλακίδια: διάφορες ειδήσεις, αλληλογραφία, ημερολόγιο κ.λπ. Ανάμεσα στις συντομεύσεις είναι ένα κουμπί για να μεταβείτε στις ρυθμίσεις του υπολογιστή και στον λογαριασμό των Windows. Ας το πατήσουμε!
Εναλλακτική επιλογη
Μπορείτε να μεταβείτε στις ρυθμίσεις με άλλο τρόπο: καλέστε το πλαϊνό μενού στην επιφάνεια εργασίας, μεταβείτε στην καρτέλα ρυθμίσεων. Στη συνέχεια, στο κάτω μέρος της οθόνης, κάντε κλικ στο κουμπί "Αλλαγή ρυθμίσεων υπολογιστή" (δείτε στιγμιότυπο οθόνης παρακάτω).
3) Στη συνέχεια, πρέπει να εισαγάγετε τις ρυθμίσεις "Επιλογές σύνδεσης".
5) Στη συνέχεια πρέπει να εισαγάγετε τον τρέχοντα κωδικό πρόσβασής σας.
6) Και τέλος...
Εισαγάγετε έναν νέο κωδικό πρόσβασης και μια υπόδειξη για αυτόν. Με αυτόν τον τρόπο μπορείτε να αλλάξετε τον κωδικό πρόσβασης του λογαριασμού σας στα Windows 8. Παρεμπιπτόντως, μην ξεχάσετε να επανεκκινήσετε τον υπολογιστή σας.
Σπουδαίος!Αν θέλεις απενεργοποιήστε τον κωδικό πρόσβασης(έτσι ώστε να μην υπάρχει καθόλου) - τότε πρέπει να αφήσετε κενά όλα τα πεδία σε αυτό το βήμα. Ως αποτέλεσμα, τα Windows 8 θα εκκινούν αυτόματα χωρίς να ζητούν κωδικό πρόσβασης κάθε φορά που ανοίγετε τον υπολογιστή σας. Παρεμπιπτόντως, στα Windows 8.1 όλα λειτουργούν με τον ίδιο τρόπο.
Σημείωση: Ο κωδικός έχει αλλάξει!
Παρεμπιπτόντως, οι λογαριασμοί μπορεί να είναι διαφορετικοί: τόσο ως προς τον αριθμό των δικαιωμάτων (εγκατάσταση και απεγκατάσταση εφαρμογών, εγκατάσταση υπολογιστή κ.λπ.) όσο και ως προς τη μέθοδο εξουσιοδότησης (τοπική και δικτυακή). Περισσότερα για αυτό αργότερα στο άρθρο.
Τύποι λογαριασμών στα Windows 8
Με δικαιώματα χρήστη
- Ο διαχειριστής είναι ο κύριος χρήστης του υπολογιστή. Μπορεί να αλλάξει οποιεσδήποτε ρυθμίσεις στα Windows: κατάργηση και εγκατάσταση εφαρμογών, διαγραφή αρχείων (συμπεριλαμβανομένων αυτών του συστήματος), δημιουργία άλλων λογαριασμών. Σε οποιονδήποτε υπολογιστή με Windows υπάρχει τουλάχιστον ένας χρήστης με δικαιώματα διαχειριστή (κάτι που είναι λογικό, κατά τη γνώμη μου).
- Χρήστης - αυτή η κατηγορία έχει ελαφρώς λιγότερα δικαιώματα. Ναι, μπορούν να εγκαταστήσουν ορισμένους τύπους εφαρμογών (για παράδειγμα, παιχνίδια), να αλλάξουν κάτι στις ρυθμίσεις. Όμως, για τις περισσότερες ρυθμίσεις που μπορούν να επηρεάσουν τη λειτουργία του συστήματος, δεν έχουν πρόσβαση.
- Επισκέπτης είναι ο χρήστης με τα λιγότερα δικαιώματα. Ένας τέτοιος λογαριασμός χρησιμοποιείται συνήθως για να μπορείτε να δείτε ό,τι έχετε αποθηκεύσει στον υπολογιστή σας - π.χ. εκτελεί τη λειτουργία ήρθε, κοίταξε, έκλεισε και απενεργοποιήθηκε...
- Τοπικός λογαριασμός- έναν κανονικό λογαριασμό, αποθηκευμένο εξ ολοκλήρου στον σκληρό σας δίσκο. Παρεμπιπτόντως, σε αυτό αλλάξαμε τον κωδικό πρόσβασης στο πρώτο μέρος αυτού του άρθρου.
- Ηλεκτρονικός λογαριασμός- μια νέα δυνατότητα της Microsoft που σας επιτρέπει να αποθηκεύετε τις ρυθμίσεις χρήστη στους διακομιστές της. Είναι αλήθεια ότι εάν δεν έχετε σύνδεση μαζί τους, τότε δεν θα μπορείτε να συνδεθείτε. Όχι πολύ βολικό από τη μια, από την άλλη (με συνεχή σύνδεση) - γιατί όχι;!
Πώς να δημιουργήσετε έναν λογαριασμό; Πώς να αλλάξετε τα δικαιώματα λογαριασμού;
Δημιουργία λογαριασμού
1) Στις ρυθμίσεις λογαριασμού (πώς να συνδεθείτε, δείτε το πρώτο μέρος του άρθρου) - μεταβείτε στην καρτέλα "Άλλοι λογαριασμοί" και, στη συνέχεια, κάντε κλικ στο κουμπί "Προσθήκη λογαριασμού".
4) Στο επόμενο βήμα, πληκτρολογήστε το όνομα χρήστη σας. Συνιστώ να εισαγάγετε το όνομα χρήστη στα λατινικά (μόνο αν το εισαγάγετε στα ρωσικά, ενδέχεται να παρουσιαστούν προβλήματα σε ορισμένες εφαρμογές: ιερογλυφικά αντί για ρωσικούς χαρακτήρες).
5) Στην πραγματικότητα, το μόνο που μένει είναι να προσθέσετε τον χρήστη (το κουμπί ετοιμότητας).
Επεξεργασία δικαιωμάτων λογαριασμού, αλλαγή δικαιωμάτων
Για να αλλάξετε τα δικαιώματα λογαριασμού, μεταβείτε στις ρυθμίσεις λογαριασμού (δείτε το πρώτο μέρος του άρθρου). Στη συνέχεια, στην ενότητα "Άλλοι λογαριασμοί", επιλέξτε τον λογαριασμό που θέλετε να αλλάξετε (στο παράδειγμά μου, "gost") και κάντε κλικ στο ομώνυμο κουμπί. Δείτε το στιγμιότυπο οθόνης παρακάτω.
Στη συνέχεια, στο παράθυρο έχετε πολλές επιλογές λογαριασμού για να διαλέξετε - επιλέξτε αυτή που χρειάζεστε. Παρεμπιπτόντως, δημιουργήστε πολλά διαχειριστέςΔεν το συνιστώ (κατά τη γνώμη μου, μόνο ένας χρήστης θα πρέπει να έχει δικαιώματα διαχειριστή, διαφορετικά θα γίνει χάος...).
ΥΣΤΕΡΟΓΡΑΦΟ
Εάν ξεχάσατε ξαφνικά τον κωδικό πρόσβασης διαχειριστή και δεν μπορείτε να συνδεθείτε στον υπολογιστή σας, σας προτείνω να χρησιμοποιήσετε αυτό το άρθρο:
Όταν πρέπει να ορίσετε νέο κωδικό πρόσβασης ή να αλλάξετε τον παλιό σε έναν υπολογιστή εργασίας ή οικίας που χρησιμοποιεί το σύγχρονο λειτουργικό σύστημα Windows 8, πρέπει να εκτελέσετε μια συγκεκριμένη σειρά ενεργειών. Συνήθως, όλες οι ρυθμίσεις αυτού του τύπου βρίσκονται στον πίνακα ελέγχου, όπου πρέπει να επιλέξετε τα κατάλληλα στοιχεία και να εισαγάγετε τις ρυθμίσεις.
Πρώτα απ 'όλα, αξίζει να γνωρίζετε ότι για να αλλάξετε τον περιορισμό εισόδου ή να καταργήσετε έναν, πρέπει να γνωρίζετε ποιος είναι εγκατεστημένος αυτήν τη στιγμή.
Η εξαίρεση είναι όταν είστε συνδεδεμένοι με δικαιώματα διαχειριστή. Έχοντας τέτοια δικαιώματα, μπορείτε να αλλάξετε όλες τις παραμέτρους για οποιονδήποτε χρήστη του συστήματος, αλλά για να το αλλάξετε από τον "Διαχειριστή" (που έχει δικαιώματα διαχειριστή), πρέπει επίσης να γνωρίζετε τον τρέχοντα συνδυασμό σύνδεσής του.
Αλλαγή ρεύματος
Για να αλλάξετε τον κωδικό πρόσβασης σύνδεσης για τον λογαριασμό μέσω του οποίου συνδεθείτε στα Windows 8, ο οποίος είναι εγκατεστημένο αυτήν τη στιγμή, πρέπει πρώτα να ανοίξετε ένα ειδικό μενού πατώντας ταυτόχρονα τον συνδυασμό Ctrl Alt Del. Στη συνέχεια, επιλέξτε το στοιχείο για να αλλάξετε τον συνδυασμό. Τώρα, προτού το ενημερώσετε, το σύστημα απαιτεί να εισαγάγετε την τρέχουσα για να επιβεβαιώσετε την ταυτότητά σας και, στη συνέχεια, μια νέα αρκετές φορές.
Αλλαγή μέσω Computer Management
 Υπάρχει μια άλλη μέθοδος εκτός από την παραπάνω, χρησιμοποιώντας την οποία μπορείτε επίσης να αλλάξετε τις ρυθμίσεις σύνδεσης για τον τρέχοντα χρήστη των Windows. Για αυτό θα χρησιμοποιηθεί ένα ειδικό βοηθητικό πρόγραμμα. Πρώτα απ 'όλα, θα πρέπει να ανοίξετε την ενότητα μέσω του "Ο Υπολογιστής μου". Θα εμφανιστεί ένα παράθυρο όπου πρέπει να ανοίξετε την ενότητα "Χρήστες".
Υπάρχει μια άλλη μέθοδος εκτός από την παραπάνω, χρησιμοποιώντας την οποία μπορείτε επίσης να αλλάξετε τις ρυθμίσεις σύνδεσης για τον τρέχοντα χρήστη των Windows. Για αυτό θα χρησιμοποιηθεί ένα ειδικό βοηθητικό πρόγραμμα. Πρώτα απ 'όλα, θα πρέπει να ανοίξετε την ενότητα μέσω του "Ο Υπολογιστής μου". Θα εμφανιστεί ένα παράθυρο όπου πρέπει να ανοίξετε την ενότητα "Χρήστες".
Εδώ επιλέγουμε τον λογαριασμό που μας ενδιαφέρει, για τον οποίο θα αλλάξει ο συνδυασμός σύνδεσης (αυτός μπορεί να είναι οποιοσδήποτε από τη λίστα) και, στη συνέχεια, κάνουμε δεξί κλικ πάνω του για να εμφανιστεί το μενού περιβάλλοντος. Τώρα επιλέξτε «Ορισμός κωδικού πρόσβασης». Δεν θα χρειαστεί να καθορίσετε την τρέχουσα, σε αντίθεση με την παραπάνω μέθοδο. Εδώ χρειάζεται απλώς να εισαγάγετε και να επιβεβαιώσετε έναν νέο συνδυασμό για να συνδεθείτε στα Windows.
 Η απουσία ανάγκης εισαγωγής του παλιού για αλλαγή εξηγείται από το γεγονός ότι μόνο ορισμένα άτομα έχουν δικαιώματα διαχειριστή, τα οποία καθιστούν δυνατή τη χρήση αυτού του βοηθητικού προγράμματος και, κατά συνέπεια, τη δυνατότητα αλλαγής του συνδυασμού για σύνδεση σε οποιοδήποτε λειτουργικό σύστημα λογαριασμός. Αυτή η μέθοδος χρησιμοποιείται συχνότερα από ειδικούς και διαχειριστές συστημάτων.
Η απουσία ανάγκης εισαγωγής του παλιού για αλλαγή εξηγείται από το γεγονός ότι μόνο ορισμένα άτομα έχουν δικαιώματα διαχειριστή, τα οποία καθιστούν δυνατή τη χρήση αυτού του βοηθητικού προγράμματος και, κατά συνέπεια, τη δυνατότητα αλλαγής του συνδυασμού για σύνδεση σε οποιοδήποτε λειτουργικό σύστημα λογαριασμός. Αυτή η μέθοδος χρησιμοποιείται συχνότερα από ειδικούς και διαχειριστές συστημάτων.
Αλλαγή στον τομέα
Όταν πρέπει να αλλάξετε τον κωδικό πρόσβασης για έναν λογαριασμό τομέα Windows, μόνο η πρώτη μέθοδος θα κάνει. Θα πρέπει να σημειωθεί ότι μέσω της «Διαχείρισης Υπολογιστών» μπορείτε να αλλάξετε δεδομένα μόνο για τοπικούς χρήστες. Για να αλλάξετε τον κωδικό πρόσβασης για έναν λογαριασμό τομέα, πρέπει επίσης να έχετε πρόσβαση στο Active Directory: Users And Computers, καθώς και τα κατάλληλα δικαιώματα για να κάνετε τις απαραίτητες αλλαγές στη ρύθμιση.