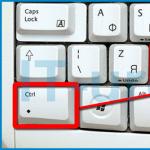Εγκατάσταση SSD σε φορητό υπολογιστή - όλες οι αποχρώσεις. Πώς να αλλάξετε τον σκληρό δίσκο σε SSD. Πλήρης ανάλυση Εγκατάσταση μονάδας dvd σε φορητό υπολογιστή
Καλή μέρα! Όλοι γνωρίζουμε ότι ένας υπολογιστής είναι πολύ πιο βολικός από έναν φορητό υπολογιστή όσον αφορά τις αναβαθμίσεις. Για να είμαι ειλικρινής, η θήκη του υπολογιστή μου είναι πάνω από 10 ετών. Αλλάζω μόνο τη γέμιση, και η οθόνη άλλαξε μια φορά. Μακάρι οι φορητοί υπολογιστές να μπορούσαν επίσης να αναβαθμιστούν εύκολα, αλλά συχνά, εάν ένας φορητός υπολογιστής είναι ξεπερασμένος, πρέπει απλώς να αντικατασταθεί με νέο. Για κάποιους, αυτό δεν είναι δύσκολο. Και για κάποιον, το laptop του είναι ένας ολόκληρος σταθμός εργασίας με πολλά προγράμματα (ίσως άδειες) και ρυθμίσεις. Σε αυτή την περίπτωση, η μετάβαση σε νέο φορητό υπολογιστή είναι λίγο προβληματική. Και για πολύ καιρό.
Όμως, ευτυχώς, δεν είμαστε εντελώς περιορισμένοι όσον αφορά τις αναβαθμίσεις φορητών υπολογιστών. Κάτι που μπορούμε να κάνουμε. Μπορούμε να προσθέσουμε RAM, μπορούμε να την αντικαταστήσουμε, μερικές φορές μπορούμε να αντικαταστήσουμε τον επεξεργαστή με έναν λίγο πιο ισχυρό αλλά από την ίδια γραμμή. Μπορούμε ακόμη και να συνδεθούμε αν θέλετε. Όλα αυτά ακούγονται αρκετά ακίνδυνα, εκτός από την αντικατάσταση του σκληρού δίσκου, επειδή το σύστημα θα πρέπει να ρυθμιστεί ξανά.
Υπάρχει έξοδος! Υπάρχει μια εξαιρετική λύση - μπορείτε εισάγετε δεύτεροΑντίθετα, HDDΜονάδα DVD. Παρεμπιπτόντως, μπορεί επίσης να είναι. Μην λυπάστε για τη μονάδα δίσκου, αμφιβάλλω ότι τη χρησιμοποιείτε.
Αντικατάσταση μονάδας DVD με σκληρό δίσκο (μονάδα SSD)
Για να αντικαταστήσουμε ένα DVD με σκληρό δίσκο, χρειαζόμαστε ένα ειδικό προσαρμογέας (προσαρμογέας ), που μοιάζει πολύ με μονάδα DVD. Όταν επιλέγετε αυτόν τον προσαρμογέα, δώστε προσοχή στο πάχος του. Οι δίσκοι έχουν πάχος 9,5 mm και 12,7 mm, αντίστοιχα, και οι προσαρμογείς επίσης.

Προσαρμογέας (προσαρμογέας) σκληρός δίσκος
Όταν ψάχνετε για έναν προσαρμογέα, είναι καλύτερα να τον ονομάσετε " προσαρμογέας σκληρού δίσκου". Μπορείτε να το αγοράσετε σε εξειδικευμένα καταστήματα της πόλης σας. Σε αυτή την περίπτωση, θα σας κοστίσει περίπου 1000 ρούβλια. Ή μπορείτε να το παραγγείλετε aliexpress. Θα σας κοστίσει περίπου 200 ρούβλια, αλλά θα πρέπει να περιμένετε 2-3 εβδομάδες. Περίπου πόσο χρειάζεται για να παραδοθεί, αν κρίνουμε από τις κριτικές. Παρεμπιπτόντως, κρίνοντας από τις ίδιες κριτικές, η ποιότητα του προσαρμογέα δεν είναι χειρότερη από αυτή που θα αγοράζατε 5 φορές πιο ακριβό.
Πώς να τοποθετήσετε ένα SSD αντί για μια μονάδα DVD σε ένα φορητό υπολογιστή;
Ήρθε η ώρα να ξεκινήσετε τη δουλειά - επαναλάβετε αυτό που θα περιγράψω με τη σειρά που παρουσιάζεται και εσείς οι ίδιοι θα μπορείτε να εγκαταστήσετε μια μονάδα SSD (ή σκληρό δίσκο HDD) αντί για μια μονάδα DVD. Δεν υπάρχει απολύτως τίποτα περίπλοκο σε αυτό.
Για να ξεκινήσετε, απενεργοποιήστε εντελώς τον φορητό υπολογιστή σας. Δηλαδή, αποσυνδέστε τον φορτιστή από αυτόν και αφαιρέστε την μπαταρία.
Αφαιρέστε τη μονάδα από το φορητό υπολογιστή. Για να το κάνετε αυτό, θα πρέπει να ξεβιδώσετε μια βίδα στο κάτω μέρος του φορητού υπολογιστή που συγκρατεί τη μονάδα δίσκου σας. Το να βρεις και να αναγνωρίσεις αυτό το γρανάζι δεν είναι δύσκολο.

Ξεβιδώστε και τραβήξτε έξω τη μονάδα δίσκου
Στη συνέχεια, πρέπει να εισαγάγετε προσεκτικά τη μονάδα SSD (ή τον σκληρό δίσκο) στον προσαρμογέα και να τη στερεώσετε με τις βίδες που συνοδεύουν τον προσαρμογέα και επιπλέον να τη στερεώσετε με ένα ειδικό βύσμα (θα περιλαμβάνεται επίσης).

Με τη στερέωση, όλα είναι απλά: ξεβιδωμένα, βιδωμένα
Μετά από αυτό, θα χρειαστεί να αναδιατάξετε τη βάση και τον εξωτερικό πίνακα από τη μονάδα DVD στον προσαρμογέα. Με τη στερέωση, όλα είναι απλά: ξεβιδωμένα, βιδωμένα. Και με το πάνελ, ενεργήστε πολύ προσεκτικά, γιατί είναι ένα εύθραυστο πλάσμα.
Αυτό είναι. Σύρετε τον προσαρμογέα στον φορητό υπολογιστή σας και βιδώστε τον. Για τα πάντα για τα πάντα, δεν θα έπρεπε να έχετε αφιερώσει περισσότερο από 5 λεπτά. Ας συνοψίσουμε πώς να τοποθετήσετε σκληρό δίσκο ή SSD αντί για μονάδα DVD:
- Απενεργοποιήστε το laptop
- Αφαιρέστε τη μονάδα DVD
- Τοποθετήστε HDD ή SSD στον προσαρμογέα
- Μεταφέρετε τη βάση και τον εξωτερικό πίνακα στον προσαρμογέα
- Εισαγάγετε και βιδώστε τον οδηγό
Σε περίπτωση που θέλετε να βάλετε μια μονάδα SSD αντί για μια μονάδα DVD, τότε για την καλύτερη απόδοση του φορητού υπολογιστή θα είναι χρήσιμο να κάνετε λίγο castling. Τοποθετήστε τη μονάδα SSD στον χώρο που προορίζεται για τη μονάδα σκληρού δίσκου και τοποθετήστε τη μονάδα σκληρού δίσκου στον προσαρμογέα.
Αυτό οφείλεται στο γεγονός ότι οι σύγχρονοι φορητοί υπολογιστές διαθέτουν υποδοχές για τη μονάδα δίσκου. SATA 3, και για τη μονάδα συνήθως περιορίζεται σε μια υποδοχή SATA 1. Λοιπόν, είναι σαφές ότι για να απελευθερωθεί το πλήρες δυναμικό της ταχύτητας μιας μονάδας SSD, δεν θα έχει αρκετό εύρος ζώνης της υποδοχής SATA 1. Λίγα περισσότερα για τους τύπους SATA γράφονται στο άρθρο σχετικά.
Για σήμερα έχω τα πάντα. Ελπίζω ότι το άρθρο απάντησε σε όλες τις ερωτήσεις σας. Εάν εξακολουθείτε να έχετε ερωτήσεις, θα χαρώ να τις απαντήσω στα σχόλια.
Διάβασες μέχρι το τέλος;
'Ηταν αυτό το άρθρο χρήσιμο?
Όχι πραγματικά
Τι ακριβώς δεν σου άρεσε; Ήταν το άρθρο ελλιπές ή αναληθές;
Γράψτε στα σχόλια και υποσχόμαστε να βελτιωθούμε!
Γιατί πρέπει να εγκαταστήσω έναν σκληρό δίσκο αντί για μια μονάδα δισκέτας σε φορητό υπολογιστή; Όλο και περισσότερο, η μονάδα στερεάς κατάστασης χρησιμοποιείται ως η κύρια συσκευή αποθήκευσης. Η εγκατάσταση ενός SSD σε φορητό υπολογιστή κάνει το σύστημα να εκκινεί και να λειτουργεί πιο γρήγορα. Ωστόσο, τέτοιες συσκευές, κατά κανόνα, έχουν μέτριους όγκους - δεν υπάρχει πουθενά αποθήκευση εκατοντάδων gigabyte ταινιών, παιχνιδιών και άλλων σημαντικών πληροφοριών.
Με έναν επιτραπέζιο υπολογιστή, όλα είναι απλά - μπορείτε να βάλετε τουλάχιστον μερικές επιπλέον μονάδες δίσκου. Το laptop δεν έχει ελεύθερο χώρο. Ωστόσο, είναι πολύ πιθανό να αφαιρέσετε τη μονάδα δίσκου, η οποία γίνεται όλο και πιο άχρηστη, και να εγκαταστήσετε ένα SSD ή HDD () σε φορητό υπολογιστή αντί για μονάδα DVD. Δεν θα λειτουργήσει η απευθείας σύνδεση του σκληρού δίσκου - σε φορητούς υπολογιστές, μονάδες δίσκων και μονάδες δίσκου χρησιμοποιούν διαφορετικές υποδοχές. Προσαρμογείς από DVD σε HDD-SATA έρχονται στη διάσωση (Μπορείτε επίσης να βρείτε προσαρμογείς για HDD-IDE, αλλά είναι κατάλληλοι μόνο για παλιούς φορητούς υπολογιστές).
Τώρα ας καταλάβουμε πώς να τοποθετήσετε έναν δεύτερο σκληρό δίσκο σε φορητό υπολογιστή χρησιμοποιώντας έναν προσαρμογέα;
Δεν έχει σημασία ποιος τύπος δίσκου θα εγκατασταθεί στη θήκη της μονάδας οπτικού υπολογιστή του φορητού υπολογιστή - και ο σκληρός δίσκος αντί για DVD και SSD - θα συνδεθεί με τον ίδιο τρόπο. Θα πρέπει να ληφθεί υπόψη ότι οι κατασκευαστές υπολογιστών δεν προβλέπουν μια τέτοια τροποποίηση - δεν υπάρχουν επίσημοι προσαρμογείς, μόνο κινεζικά μοντέλα (για παράδειγμα, Optibey). Ωστόσο, λόγω της πολύ απλής συσκευής του αντάπτορα, δεν υπάρχει λόγος ανησυχίας για την ποιότητά του. Αλλά ο χρήστης αναλαμβάνει όλη την ευθύνη για πιθανές δυσλειτουργίες - θα χάσει την εγγύηση για το φορητό υπολογιστή.
Πριν συνδέσετε ένα πρόσθετο SSD σε φορητό υπολογιστή ή εγκαταστήσετε έναν σκληρό δίσκο στη θήκη της μονάδας DVD του φορητού υπολογιστή, πρέπει να διασφαλίσετε την ασφάλεια: αποσυνδέστε την μπαταρία, καθώς και γείωση - αγγίξτε, για παράδειγμα, την μπαταρία για να αφαιρέσετε τον στατικό ηλεκτρισμό από τα χέρια σας, η οποία μπορεί να καταστρέψει εξαρτήματα μητρικής πλακέτας υπολογιστή.
Επιλογή προσαρμογέα
Πολλοί κατασκευαστές ασχολούνται με την κατασκευή έλκηθρων HDD για φορητούς υπολογιστές. Δεν υπάρχει σημαντική διαφορά μεταξύ τους - απλά πρέπει να επιλέξετε τον σωστό προσαρμογέα σκληρού δίσκου. Ένας από τους δύο τύπους μονάδων δίσκου μπορεί να εγκατασταθεί σε φορητό υπολογιστή:
- Ύψος 12,7 mm - σε παλαιότερα μοντέλα.
- 9,5 mm - σε σύγχρονους εξαιρετικά λεπτούς υπολογιστές.
Είναι εντάξει εάν χρησιμοποιείτε έναν λεπτό προσαρμογέα για φορητό υπολογιστή με υψηλή θέση - η εγκατάσταση θα γίνει ομαλά. Αλλά είναι καλύτερο να επιλέξετε έναν κατάλληλο προσαρμογέα, έτσι ώστε η αντικατάσταση μιας μονάδας CD με ένα SSD σε φορητό υπολογιστή να μην προκαλεί δυσκολίες. Επιπλέον, αξίζει να αγοράσετε ένα έλκηθρο με ειδικά στηρίγματα με τα οποία προσκολλώνται στο εξωτερικό μέρος της θήκης του υπολογιστή, θα είναι ευκολότερο να αφαιρέσετε τη συσκευή εάν είναι απαραίτητο.
Αποσύνδεση της μονάδας και του σκληρού δίσκου
Η δημιουργία φορητού υπολογιστή με δύο σκληρούς δίσκους είναι δυνατή σε κάθε περίπτωση, οι διαφορές θα είναι μόνο στον τρόπο αποσυναρμολόγησης της θήκης του υπολογιστή. Τα μοντέλα διαφορετικών κατασκευαστών μπορεί να έχουν τα δικά τους χαρακτηριστικά, αλλά η γενική διαδικασία είναι η εξής:
- Η μπαταρία έχει αποσυνδεθεί. Εάν δεν αφαιρείται, η υποδοχή της μπαταρίας αποσυνδέεται από τη μητρική πλακέτα.
- Στην κάτω επιφάνεια της θήκης, οι βίδες που συγκρατούν τη μονάδα δίσκου είναι ξεβιδωμένες.
- Η μονάδα DVD αφαιρείται.
- Το κάλυμμα αφαιρείται, καλύπτοντας τα κύρια μέρη του φορητού υπολογιστή. Εάν η μονάδα έχει ξεχωριστή θήκη, όπως στους υπολογιστές Sony, δεν χρειάζεται να αποσυναρμολογήσετε εντελώς τη θήκη.
- Ο σκληρός δίσκος αφαιρείται από τη συσκευή.
Εάν εγκαθιστάτε έναν δεύτερο σκληρό δίσκο σε φορητό υπολογιστή χωρίς να αντικαταστήσετε τον παλιό σκληρό δίσκο, δεν χρειάζεται να τον απενεργοποιήσετε.
Σε αντίθεση με έναν επιτραπέζιο υπολογιστή, τα καλώδια και τα βύσματα δεν χρειάζεται να αποσυνδέονται με το χέρι. Είναι σταθερά στερεωμένα και σβήνουν μόνα τους κατά την αφαίρεση συσκευών, επομένως δεν πρέπει να προκύψουν προβλήματα.
Σύνδεση σκληρού δίσκου σε προσαρμογέα
- Στη θέση του παλιού σκληρού δίσκου έχει εγκατασταθεί μια μονάδα στερεάς κατάστασης και ο σκληρός δίσκος που αφαιρέθηκε συνδέεται στον προσαρμογέα.
- Οι μονάδες SSD τοποθετούνται και στις δύο θέσεις.
- Με τη βοήθεια ενός έλκηθρου, η μονάδα αντικαθίσταται με SSD ή οποιονδήποτε άλλο σκληρό δίσκο, η παλιά μονάδα παραμένει στη θέση της.
Σε κάθε περίπτωση, πρέπει να εγκαταστήσετε το λειτουργικό σύστημα σε μια πιο γρήγορη μονάδα δίσκου - είτε SSD αντί για DVD, είτε μονάδα εγκατεστημένη στην κύρια θέση. Αυτό οφείλεται στο γεγονός ότι το καλώδιο SATA που έχει σχεδιαστεί για τη μονάδα DVD είναι 4 φορές πιο αργό από το καλώδιο που συνδέει τη μονάδα με τη μητρική πλακέτα. Επομένως, με εγκατεστημένο έναν σκληρό δίσκο αντί για μονάδα δίσκου, το σύστημα θα εκκινήσει πολύ περισσότερο και, γενικά, ο φορητός υπολογιστής θα λειτουργεί πιο αργά. Η ταχύτητα του SSD αντισταθμίζει κάπως αυτή τη διαφορά.
Η αντικατάσταση ενός DVD με σκληρό δίσκο γίνεται ως εξής:
- Ο δίσκος αποσπάται από το εγγενές έλκηθρο, στο οποίο βιδώνεται με 4 βίδες.
- Ο σκληρός δίσκος εισάγεται στον προσαρμογέα Optibay, είναι συνδεδεμένος στις υποδοχές. Στην απέναντι πλευρά, εισάγεται ένας πλαστικός αποστάτης, ο οποίος συνοδεύεται από τον προσαρμογέα.
- Οι βίδες σφίγγονται στην κάτω πλευρά του έλκηθρου για να συγκρατούν τη μονάδα στη θέση της.
- Οι σύνδεσμοι αφαιρούνται από την εγγενή μονάδα δίσκου και βιδώνονται στον προσαρμογέα.
- Ένα βύσμα τοποθετείται στο εξωτερικό του προσαρμογέα.
- Η συσκευή εισάγεται στη θέση μονάδας του φορητού υπολογιστή.
- Μετά από αυτό, μένει να τοποθετήσετε το SSD στο έλκηθρο από τον παλιό σκληρό δίσκο, να σφίξετε τις βίδες τους και να εγκαταστήσετε τη συσκευή στη θέση της. Στη συνέχεια, η θήκη του υπολογιστή συναρμολογείται με την αντίστροφη σειρά
Προβλήματα ανίχνευσης δεύτερης μονάδας δίσκου από φορητό υπολογιστή
Σε ορισμένες περιπτώσεις, το BIOS δεν βλέπει τον δεύτερο σκληρό δίσκο. Δεν είναι πρόβλημα. Αυτό οφείλεται στις ιδιαιτερότητες του ίδιου του BIOS. Το σύστημα θα εκκινήσει κανονικά. Εάν έχει εγκατασταθεί ένας SSD αντί για μονάδα δίσκου και θέλετε να εγκαταστήσετε ένα σύστημα σε αυτό, το πρόγραμμα θα ανιχνεύσει κανονικά τον δίσκο.
Εάν το υπάρχον λειτουργικό σύστημα δεν βλέπει τον δεύτερο δίσκο, ο λόγος μπορεί να είναι ότι δεν έχει μορφοποιηθεί. Εάν μεταβείτε στο βοηθητικό πρόγραμμα συστήματος διαχείρισης δίσκων, ο νέος σκληρός δίσκος θα εντοπιστεί. Πρέπει να το μορφοποιήσετε στο σύστημα αρχείων NTFS και θα εμφανιστεί στον εξερευνητή.
Έτσι, ακόμη και ένας άπειρος χρήστης μπορεί να αντικαταστήσει μια μονάδα DVD με SSD, αφού η εγκατάσταση ενός δεύτερου σκληρού δίσκου σε φορητό υπολογιστή είναι πολύ απλή. Το κύριο πράγμα είναι να επιλέξετε τον σωστό προσαρμογέα και να μην χάσετε τις βίδες κατά την αποσυναρμολόγηση και τη συναρμολόγηση του υπολογιστή. Παρακάτω, μπορείτε να παρακολουθήσετε ένα βίντεο σχετικά με την εγκατάσταση ενός σκληρού δίσκου αντί μιας μονάδας DVD σε φορητό υπολογιστή και macbook.
Γεια σας φίλοι! Πολλές επιστολές έρχονται στον ιστότοπό μας με αιτήματα να περιγράψουν την αντικατάσταση της μονάδας DVD μεπροαιρετικός σκληρός δίσκος ή SSD σε φορητό υπολογιστή, που θα κάνουμε στο σημερινό άρθρο. Για τους αναγνώστες που δεν καταλαβαίνουν ακριβώς τι διακυβεύεται, θα εξηγήσω εν συντομία.
Τώρα σε καταστήματα ηλεκτρονικών υπολογιστών καιΔιαδικτυακά σούπερ μάρκετ υπολογιστών και ψηφιακού εξοπλισμού πωλούν ειδικούς προσαρμογείς προσαρμογέων SlimDVD -> 2.5 σε τιμή 1200-1300 ρούβλια.Ένας σκληρός δίσκος φορητού υπολογιστή εγκαθίσταται στον ίδιο τον προσαρμογέα, στη συνέχεια ο προσαρμογέας εισάγεται στον φορητό υπολογιστή αντί για μονάδα οπτικού δίσκου και μια μονάδα SSD στερεάς κατάστασης εγκαθίσταται στη θέση του σκληρού δίσκου του φορητού υπολογιστή. Ως αποτέλεσμα, έχετε δύο σκληρούς δίσκους στον φορητό υπολογιστή σας. Στον SSD εγκαθιστάτε το λειτουργικό σύστημα(οι πιο προχωρημένοι χρήστες μπορούν απλώς να μετακινήσουν τα Windows από τον σκληρό δίσκο σε SSD)και χρησιμοποιήστε τον σκληρό δίσκο του φορητού υπολογιστή για να αποθηκεύσετε αρχεία. Κατά τη γνώμη μου, είναι πολύ καλή ιδέα να αφαιρέσετε τη μονάδα δίσκου και να εγκαταστήσετε έναν σκληρό δίσκο, γιατί αν ρωτήσετε πότε έχετε χρησιμοποιήσει μια μονάδα δίσκου τελευταία, δεν θα θυμάστε.
Σκληρός δίσκος φορητού υπολογιστή Toshiba σε ειδικό προσαρμογέα Espada SS95
Όλες οι ερωτήσεις σας για αυτό το θέμα:
1. Είναι δυνατή η αντικατάσταση του DVD-ROM (drive) με ένα πρόσθετο SSD χρησιμοποιώντας έναν ειδικό προσαρμογέα χωρίς να καταφύγετε στις υπηρεσίες μιας υπηρεσίας, είναι πολύ δύσκολο;
2. Η μονάδα SSD που είναι εγκατεστημένη αντί της μονάδας θα είναι ορατή στο BIOS και μπορώ να εγκαταστήσω λειτουργικό σύστημα σε αυτήν;
3. Είναι καλύτερο να εγκαταστήσετε έναν κανονικό σκληρό δίσκο φορητού υπολογιστή σε αυτόν τον προσαρμογέα και να εγκαταστήσετε μια μονάδα SSD στερεάς κατάστασης αντί για έναν σκληρό δίσκο; Εάν ναι, τότε πώς σε αυτήν την περίπτωση να μεταφέρετε το λειτουργικό σύστημα Windows 7, 8.1 σε έναν SSD από έναν κανονικό σκληρό δίσκο φορητού υπολογιστή;
Για να εγκαταστήσετε μια μονάδα SSD σε φορητό υπολογιστή αντί για μονάδα δίσκου, δεν χρειάζεται να είστε μάγος υπολογιστή, επειδή δεν χρειάζεται να αποσυναρμολογήσετε ολόκληρο το φορητό υπολογιστή, απλά πρέπει να αφαιρέσετε τη μονάδα και τον σκληρό δίσκο, αλλά και πάλι το σημείο πρέπει να αντιμετωπιστείμε κάθε σοβαρότητα, δουλειάπροσεκτικά και χωρίς βιασύνη.
Φίλοι, αυτό το άρθρο είναι για αναφορά και εάν ο φορητός υπολογιστής σας εξακολουθεί να είναι υπό εγγύηση, τότε μετά από μια τέτοια αντικατάσταση, φυσικά θα χάσετε αυτήν την εγγύηση. Εάν δεν είστε σίγουροι για τον εαυτό σας, κάντε μια τέτοια αντικατάσταση στην υπηρεσία, αλλά διαβάστε πρώτα το άρθρο για να αποφασίσετε τι ακριβώς θα εγκαταστήσετε σε έναν τέτοιο προσαρμογέα - έναν κανονικό σκληρό δίσκο φορητού υπολογιστή ή SSD, συνιστώ να εγκαταστήσετε τον σκληρό δίσκο και να εγκαταστήσετε το SSD στην κανονική θέση του φορητού υπολογιστή σκληρού δίσκου.
Ετοιμαστείτε για το γεγονός ότι στις περισσότερες περιπτώσεις δεν θα πάνε όλα ομαλά (εσκεμμένα επέλεξα ένα δύσκολο παράδειγμα για να γνωρίζετε κάποιες παγίδες), αφού κανένας κατασκευαστής φορητών υπολογιστών δεν κατασκευάζει επίσημα τέτοιους προσαρμογείς DVD -> HDD, αλλά παρόλα αυτά, πολλά αυτές οι κινέζικες συσκευές λειτουργούν τέλεια.
- Σημείωση: Πρώτα απ 'όλα, αφαιρέστε την μπαταρία από το φορητό υπολογιστή, εάν είναι αδύνατο να την αφαιρέσετε, τότε φροντίστε να την αποσυνδέσετε από τη μητρική πλακέτα, αυτό πρέπει να γίνεται πάντα κατά την αποσυναρμολόγηση του φορητού υπολογιστή. Έτσι θα ασφαλίσετε τον εαυτό σας και το laptop σας από πιθανά προβλήματα. Όταν εργάζεστε, μην αγγίζετε τα εξαρτήματα που βρίσκονται στη μητρική πλακέτα του φορητού υπολογιστή με τα χέρια σας και ένα κατσαβίδι.
Επιλογή και αγορά προσαρμογέα για εγκατάσταση σκληρού δίσκου αντί για μονάδα δίσκου σε φορητό υπολογιστή
Ένας φίλος μου αγόρασε αυτόν τον προσαρμογέα Espada SS95 9,5 mm, διεπαφή SATA για 1200 ρούβλια

και μου ζήτησε να αντικαταστήσω το DVD-ROM με έναν σκληρό δίσκο, αλλά δεν έλαβε υπόψη το γεγονός ότι υπάρχουν δύο τύποι μονάδων δίσκου σε φορητούς υπολογιστές: μια κανονική μονάδα δίσκου ύψους 12,7 mm και μια εξαιρετικά λεπτή από 9,5 mm. Το laptop του φίλου μου δεν είναι καινούργιο και έχει μονάδα δίσκου 12,7 mm, αλλά παρόλα αυτά, ο αντάπτορας 9,5 mm είναι ακόμα εγκατεστημένος και κάθεται σταθερά στη θέση του.
Ωστόσο, σας συμβουλεύω να αγοράσετε έναν προσαρμογέα στο μέγεθος της μονάδας δίσκου σας και θα υπάρξουν λιγότερα προβλήματα με την εγκατάσταση.
Όταν επιλέγετε έναν προσαρμογέα για την εγκατάσταση ενός σκληρού δίσκου αντί για μονάδα δίσκου σε φορητό υπολογιστή, σημειώστε ότι ορισμένοι προσαρμογείς διαθέτουν ειδικές "ωτίδες" και είναι εύκολο να αφαιρέσετε έναν τέτοιο προσαρμογέα πίσω.
Αφαίρεση της μονάδας φορητού υπολογιστή
Φίλοι, άρθρα έχουν ήδη γραφτεί και είναι σχεδόν έτοιμα, πώς να κάνετε μια τέτοια αντικατάσταση σε φορητούς υπολογιστές HP, Toshiba, ASUS και θα ξεκινήσουμε με τη SONY.

Κλείνουμε το laptop μας και το αναποδογυρίζουμε.
Αποσύνδεση της μπαταρίας
Εάν η μπαταρία δεν αφαιρείται, τότε αποσυνδέστε το βύσμα της μπαταρίας από τη μητρική πλακέτα χωρίς αποτυχία!
Αποσυνδέστε το DVD-ROM
Μην βιαστείτε να χωρίσετε ολόκληρο το laptop σας! Η αποσύνδεση μιας μονάδας δίσκου από φορητό υπολογιστή συνήθως δεν απαιτεί αφαίρεση του κάτω καλύμματος του φορητού υπολογιστή ή χειρότερα, αποσυναρμολόγηση ολόκληρου του φορητού υπολογιστή, απλώς ξεβιδώνοντας δύο βίδες. Εάν δεν το έχετε κάνει ποτέ, πληκτρολογήστε στις μηχανές αναζήτησης το ερώτημα - Πώς να αφαιρέσετε τη μονάδα δίσκου από (εφεξής το μοντέλο του φορητού υπολογιστή σας).

Αποσυνδέστε τον σκληρό δίσκο του φορητού υπολογιστή
Στην περίπτωση φορητού υπολογιστή SONY δεν υπάρχει κανένα απολύτως πρόβλημα, ξεβιδώνουμε τις δύο βίδες και αφαιρούμε το καπάκι και εδώ είναι ο σκληρός μας δίσκος. Χαλαρώστε άλλες δύο βίδες.

Και τραβήξτε προσεκτικά τη γλωττίδα σιλικόνης, ο σκληρός δίσκος αφαιρείται από τη θέση του.

Εγκαθιστούμε τον σκληρό δίσκο του φορητού υπολογιστή στον προσαρμογέα Espada SS95
Κατά τη γνώμη μου, πρέπει να εγκαταστήσετε έναν σκληρό δίσκο φορητού υπολογιστή σε αυτόν τον προσαρμογέα και στη σωστή θέση του σκληρού δίσκου θα εγκαταστήσουμε μια μονάδα SSD στερεάς κατάστασης, στην οποία θα εγκαταστήσουμε ή θα μεταφέρουμε το λειτουργικό σύστημα. Αυτό συμβαίνει επειδή η θύρα SATA της μονάδας δίσκου (έως 1,5 Gb/s) είναι συχνά πιο αργή από τη θύρα SATA (6 Gb/s) του σκληρού δίσκου.
Τα Windows σε SSD θα λειτουργούν πολύ πιο γρήγορα από ό,τι σε έναν κανονικό σκληρό δίσκο. Σχεδόν όλοι οι σκληροί δίσκοι φορητών υπολογιστών έχουν συντελεστή μορφής 2,5, ακριβώς όπως ένας SSD, έτσι ένας SSD θα ταιριάζει τέλεια στη θέση ενός σκληρού δίσκου.
Ο σκληρός δίσκος του φορητού υπολογιστή βρίσκεται σε ένα ειδικό «έλκηθρο» και στερεώνεται πάνω τους με τέσσερις βίδες, ξεβιδώστε τις και απελευθερώστε τον σκληρό δίσκο.


Π Προσαρμογέας Espada SS95
Λοιπόν φίλοι, ήρθε η ώρα για τον προσαρμογέα μας. Το έχουμε εδώ σε αυτό το κουτί,

σε μια πλαστική συσκευασία, εκτός από τον ίδιο τον προσαρμογέα, υπάρχει ένα μικρό κατσαβίδι, μια σακούλα με βίδες, μια πλαστική πλάκα καλύμματος και ένας αποστάτης.

Βγάζουμε τον προσαρμογέα

Πρώτα, πρέπει να αποσυναρμολογήσετε τις ειδικές βάσεις από τη μονάδα και να τις στερεώσετε στον προσαρμογέα μας.
Σημείωση. Μια μονάδα οπτικού δίσκου βρίσκεται στην κορυφή και ο προσαρμογέας μας βρίσκεται από κάτω. Αυτή η βάση στη μονάδα δίσκου πρέπει να αφαιρεθεί και να στερεωθεί με τις ίδιες δύο βίδες στον προσαρμογέα. Με αυτή τη βάση, ο προσαρμογέας θα συνδεθεί στη θήκη του φορητού υπολογιστή.



Εγκαθιστούμε τον σκληρό δίσκο του φορητού υπολογιστή στον προσαρμογέα και τον εισάγουμε προσεκτικά στην υποδοχή SATA.

Στη συνέχεια εγκαθιστούμε το "spacer" στον προσαρμογέα.


Ο σκληρός δίσκος στον προσαρμογέα στερεώνεται όχι μόνο με τη βοήθεια αποστατών. Αναποδογυρίζουμε τον προσαρμογέα και τυλίγουμε τη βίδα που συγκρατεί τον σκληρό δίσκο στον προσαρμογέα.


Στην άλλη πλευρά του αντάπτορα υπάρχει και μια βίδα, μόνο που είναι κάπως "πνιγμένη" στη θέση της, τη βιδώνουμε με ένα λεπτό κατσαβίδι.

Τώρα αφαιρέστε μια άλλη βάση από τη μονάδα δίσκου

και συνδέστε τον στον προσαρμογέα.

Βάζουμε βύσμα στον προσαρμογέα


Εγκαθιστούμε τον προσαρμογέα στον φορητό υπολογιστή στη θέση της μονάδας δίσκου.

Συνδέουμε το έλκηθρο που απομένει από τον σκληρό δίσκο του φορητού υπολογιστή στη μονάδα στερεάς κατάστασης


και τοποθετήστε τον SSD στη θέση του σκληρού δίσκου και στερεώστε τον στη θήκη του φορητού υπολογιστή με δύο βίδες.

Κλείνουμε τη θήκη του σκληρού δίσκου με ένα κάλυμμα και τη στερεώνουμε με βίδες. Επίσης στερεώνουμε τον αντάπτορα στη θήκη του laptop με δύο βίδες. Βάζουμε την μπαταρία στη θέση της.

Πλάγια όψη του φορητού μας υπολογιστή.

Εγκατάσταση των Windows 8.1 σε SSD
Μπαίνουμε στο BIOS και βλέπουμε μόνο έναν SSD 120 GB, το BIOS δεν βλέπει κανονικό σκληρό δίσκο φορητού υπολογιστή συνδεδεμένο μέσω προσαρμογέα. Αυτό συμβαίνει μερικές φορές σε διάφορους φορητούς υπολογιστές, αλλά παρόλα αυτά, εάν εγκαταστήσετε ένα λειτουργικό σύστημα στο SSD, τότε ο χώρος του σκληρού δίσκου που είναι συνδεδεμένος μέσω του προσαρμογέα θα είναι διαθέσιμος σε αυτό.

Το πρόγραμμα Εγκατάστασης των Windows 8.1 εξακολουθεί να βλέπει και τις δύο μονάδες δίσκου: Δίσκος 0 (SSD) και Δίσκος 1 (HDD).

Εγκαταστήστε το λειτουργικό σύστημα Windows 8.1 σε SSD.

Πηγαίνουμε στη Διαχείριση δίσκων και βλέπουμε τον SSD μας (120 GB) με εγκατεστημένα τα Windows 8.1 και έναν κανονικό σκληρό δίσκο (320 GB) με εγκατεστημένα τα Windows 7.

Τι συμβαίνει εάν αφήσετε έναν προσαρμογέα σε φορητό υπολογιστή χωρίς SSD;
Βλέπετε μόνοι σας, δεν υπάρχουν καθορισμένα μοντέλα σκληρών δίσκων στο BIOS,

Παραγωγή:
Ας πούμε ότι είστε ικανοποιημένοι με τα πάντα στο φορητό υπολογιστή σας, τότε σίγουρα δεν πρέπει να επιδοθείτε σε τέτοια πειράματα, είναι άλλο θέμα αν είστε ενθουσιώδης και θέλετε να αξιοποιήσετε στο έπακρο τον φορητό υπολογιστή σας, τότε σίγουρα, το άρθρο μας είναι για εσάς!
Θα σας δείξω πώς να αλλάξετε τον σκληρό δίσκο HDD σε μονάδα SSD υψηλής ταχύτητας. Αγόρασα μια μονάδα SSD Samsung 850 Evo 250 GB. και το εγκατέστησα στο laptop μου. Στη συνέχεια, εγκατέστησα τα Windows και όλα τα προγράμματα σε μια νέα μονάδα SSD.
Αγόρασα το Samsung 850 SSD EVO 120 GB SATA III SSD στο AliExpress . Στην αρχή ήθελα να παραγγείλω ένα τέτοιο Samsung 750 SSD EVO 120 GB SATA III (είναι 120 GB και φθηνότερο), αλλά τελικά παρήγγειλα 250 GB, αν και θα μπορούσα να το είχα κάνει με 120 GB. Ο Samsung 850 EVO SSD έφτασε μετά από περίπου 12 ημέρες (το πιο γρήγορο προϊόν που ήρθε από την AliExpress).
Το δέμα είναι καλά συσκευασμένο και σφραγισμένο με φελιζόλ. Μέσα στο κουτί είναι πλαστικό και μέσα του υπάρχει μια μονάδα SSD.

Εδώ είναι οι προδιαγραφές για αυτήν τη μονάδα SSD. Τα τεστ ταχύτητας ανάγνωσης μου, γράψτε στο κάτω μέρος της σελίδας.

1. Αντιγράψτε όλες τις πληροφορίες που χρειάζεστε από το δίσκο σας
Εάν, όπως εγώ, έχετε μόνο ένα μέρος για έναν σκληρό δίσκο σε φορητό υπολογιστή, τότε πρώτα αντιγράψτε όλες τις πληροφορίες από τον σκληρό σας δίσκο στον εαυτό σας σε μια εξωτερική μονάδα δίσκου ή σε άλλον υπολογιστή. Ή αγοράστε. Για να μπορείτε στη συνέχεια να συνδέσετε τον σκληρό δίσκο που αφαιρέσατε μέσω USB και να κατεβάσετε όλα όσα χρειάζεστε από αυτόν στη νέα μονάδα SSD.


Ακολουθεί ένα οπτικό βίντεο αυτού του προσαρμογέα.
2. Αφαιρέστε τον σκληρό δίσκο και εγκαταστήστε το SSD
Απενεργοποιήστε τον φορητό υπολογιστή, αποσυνδέστε τον φορητό υπολογιστή από όλα τα καλώδια, αναποδογυρίστε τον και αφαιρέστε την μπαταρία του φορητού υπολογιστή. Τώρα στο πίσω κάλυμμα του φορητού υπολογιστή, βρείτε την επιγραφή HDD - αυτό είναι το μέρος όπου είναι εγκατεστημένος ο σκληρός σας δίσκος. Στον φορητό υπολογιστή μου Samsung NP-R560, βρίσκεται κάτω αριστερά. Ο σκληρός δίσκος καλύπτεται με κάλυμμα με δύο βίδες.

Ξεβιδώνουμε αυτές τις δύο βίδες που καλύπτουν τον σκληρό δίσκο του φορητού υπολογιστή.

Αφαιρέστε το κάλυμμα που καλύπτει τον σκληρό δίσκο. Θα πρέπει να υπάρχουν βέλη πάνω του που δείχνουν προς ποια κατεύθυνση πρέπει να τραβήξετε για να μετακινήσετε το κάλυμμα.

Εδώ είναι ο σκληρός δίσκος του φορητού υπολογιστή μου. Διαθέτει κάλυμμα αλουμινίου για καλύτερη διάχυση της θερμότητας και διαθέτει γλωττίδα έλξης για ευκολότερη αφαίρεση. Απλώς πιάστε αυτήν την προεξοχή και τραβήξτε προς τα αριστερά για να αποσυνδέσετε τη μονάδα σκληρού δίσκου από την υποδοχή.

Ολοκληρώθηκε, ο σκληρός δίσκος έχει αποσυνδεθεί από το φορητό υπολογιστή και τις υποδοχές σύνδεσης. Σηκώστε το και αφήστε το στην άκρη.

Έτσι μοιάζει ένας φορητός υπολογιστής χωρίς δίσκο.

Τώρα τοποθετήστε τη μονάδα SSD στη θέση της μονάδας σκληρού δίσκου.

Τοποθετήστε το προσεκτικά στη θέση του παλιού σκληρού δίσκου. Έβαλα και την πλάκα αλουμινίου από τον παλιό σκληρό δίσκο στον νέο SSD.

Κλείστε το κάλυμμα του σκληρού δίσκου.

Σφίξτε τις βίδες του καλύμματος.

Ετοιμος. Τώρα αναποδογυρίζουμε τον φορητό υπολογιστή, εισάγουμε όλα τα καλώδια σε αυτόν, επανατοποθετούμε την μπαταρία και ανοίγουμε τον φορητό υπολογιστή.
3. Εγκαταστήστε τα Windows σε νέο SSD
Δεν υπάρχει τίποτα στη νέα μονάδα SSD και δεν υπάρχει ούτε OS (Windows), οπότε τώρα πρέπει να εγκαταστήσετε τα Windows σε αυτήν. Θα λάβετε αυτό το σφάλμα κατά την προσπάθεια εκκίνησης από μια νέα μονάδα SSD που δεν διαθέτει ακόμη λειτουργικό σύστημα Windows.
Μη έγκυρος ή κατεστραμμένος πίνακας διαμερισμάτων. Πατήστε οποιοδήποτε κουμπί για να συνεχίσετε…

Πρέπει να τοποθετήσετε τη μονάδα flash με δυνατότητα εκκίνησης και να εκκινήσετε από αυτήν.

Εάν δεν έχετε ακόμα μια μονάδα flash με δυνατότητα εκκίνησης, ήρθε η ώρα να τη φτιάξετε.
Ακολουθεί ένα βίντεο σχετικά με τον τρόπο ρύθμισης του BIOS για εγκατάσταση των Windows από μια μονάδα flash με δυνατότητα εκκίνησης.
Τώρα όταν υπάρχει μια μονάδα flash με δυνατότητα εκκίνησης και η εκκίνηση γίνεται από αυτήν, εγκαθιστούμε τα Windows στο νέο SSD. Επιλέγουμε τον SSD μας, θα επισημανθεί ως "Unallocated space on disk 0" και κάνουμε κλικ στο "Next" και θα εγκαταστήσουμε τα Windows.

Θα ξεκινήσει η αντιγραφή των αρχείων των Windows, στη συνέχεια προετοιμασία για εγκατάσταση, εγκατάσταση εξαρτημάτων, εγκατάσταση ενημερώσεων, ολοκλήρωση. Ο υπολογιστής θα επανεκκινηθεί αρκετές φορές. Μετά την πρώτη επανεκκίνηση, μπορείτε να αφαιρέσετε τη μονάδα flash USB με δυνατότητα εκκίνησης.

Εάν δεν έχετε εγκαταστήσει ποτέ τα Windows μέσω του BIOS, τότε θα δείτε ένα βίντεο για αυτό το θέμα.
Μετά την εγκατάσταση των Windows στη νέα μονάδα SSD, αλλάξτε την προτεραιότητα εκκίνησης στο BIOS, ώστε να αναζητηθεί πρώτα ο φορτωτής εκκίνησης των Windows στη μονάδα SSD. Αν και αν όλα είναι φορτωμένα και λειτουργούν, τότε δεν μπορείτε να αλλάξετε τίποτα ήδη. Θα μπω στο BIOS, Boot - Boot Device priority.

Και με το πλήκτρο F5 ή F6 θα μετακινήσω τη μονάδα SSD στην κορυφή, έτσι ώστε να αναζητηθεί πρώτα ο τομέας εκκίνησης στη μονάδα SSD και μετά στους άλλους δίσκους, αν δεν βρέθηκε στον SSD.


4. Σύγκριση ταχύτητας SSD με δίσκους HDD και USB
Χρησιμοποιώντας το CrystalDiskMark 3, μέτρησα την ταχύτητα εγγραφής και ανάγνωσης του σκληρού δίσκου μου πριν τον αφαιρέσω και αντικαταστήσω με έναν SSD. Η ταχύτητα ανάγνωσης από αυτό ήταν περίπου 100 MB / sec. για διαδοχική ανάγνωση και γραφή.
Εάν είστε κάτοχος φορητού υπολογιστή και δεν είστε απόλυτα ικανοποιημένοι με την ταχύτητα της δουλειάς του, και ειδικά την ταχύτητα λήψης, και σκέφτεστε όλο και περισσότερο να αναβαθμίσετε ή ακόμα και να αντικαταστήσετε ολόκληρο το φορητό υπολογιστή, τότε μην βιαστείτε. Προσφέρουμε μια επιλογή αναβάθμισης για σχεδόν κάθε φορητό υπολογιστή πλήρους μεγέθους για αρκετά χρήματα.
Γεγονός είναι ότι ο επεξεργαστής δεν είναι η πρώτη φρεσκάδα, μια μικρή ποσότητα μνήμης RAM και μια ενσωματωμένη κάρτα βίντεο δεν είναι οι κύριοι ένοχοι των «φρένων» του συστήματος. Ο κύριος λόγος είναι ο αργός σκληρός δίσκος. Προτείνουμε την αντικατάστασή του με ένα πιο σύγχρονο αναλογικό - SSD. Αλλά εσείς οι ίδιοι πιθανώς σκεφτήκατε μια τέτοια αγορά, αλλά για την πλήρη χρήση ενός υπολογιστή, χρειάζεστε πολύ ελεύθερο χώρο στη συσκευή αποθήκευσης - τουλάχιστον 500-750 gigabyte. Και οι τιμές για SSD αυτής της χωρητικότητας είναι πολύ, πολύ τσουχτερές.
Και όταν αγοράζετε ένα SSD για 60-120 gigabyte, υπάρχει αρκετός χώρος μόνο για το σύστημα και τις εφαρμογές, δεν μπορεί να γίνει λόγος για περιεχόμενο πολυμέσων. Επομένως, πρέπει να αναζητήσετε μια άλλη διέξοδο, μια διέξοδο στην οποία θα είναι δυνατό να αυξήσετε την ταχύτητα του συστήματος και να μην χάσετε τη χωρητικότητα του δίσκου και να μην ξοδέψετε πάρα πολλά. Σας καταλαβαίνουμε τέλεια και προσφέρουμε ακριβώς έναν τέτοιο τρόπο.
Γιατί χρειάζεστε μια μονάδα DVD;
Όχι, σοβαρά, γιατί το χρειάζεσαι; Μπορείτε να κατεβάσετε οποιεσδήποτε ταινίες ή μουσική στο Διαδίκτυο, που έχουν σχεδόν όλοι, πληροφορίες που δεν χρειάζονται συνεχή πρόσβαση μπορούν να αποθηκευτούν είτε στο cloud, το οποίο έχει πλέον διαζευχθεί αμέτρητα, είτε σε έναν εξωτερικό σκληρό δίσκο, οι τιμές του οποίου είναι αρκετά "γελοίο" σήμερα. Δεν θα εμπιστευόμουν τους οπτικούς δίσκους με σημαντικές πληροφορίες - γρατσουνίζονται αρκετά εύκολα και γίνονται άχρηστοι.
Έτσι, εάν δεν χρειάζεστε πραγματικά μια μονάδα DVD στον φορητό υπολογιστή σας, τότε σας προτείνουμε να εγκαταστήσετε έναν SSD.Και πάλι, μη φοβάστε -δεν θα χρειαστεί να σπάσετε τίποτα, ούτε θα χρειαστεί να «φτιάξετε» τίποτα- υποσχόμαστε να αφήσουμε την όμορφη όψη της οξιάς σας ανέπαφη και ασφαλή.
Τι χρειαζόμαστε?
Πρώτα, χρειαζόμαστε έναν SSD και υποδοχές για να το συνδέσουμε. Κατ 'αρχήν, ένας δίσκος 60 gigabyte για το σύστημα θα είναι αρκετός για εμάς, αλλά είναι ακόμα καλύτερο να αγοράσουμε για 128 - σε αυτήν την περίπτωση, δεν θα ανησυχείτε για την έλλειψη χώρου και μπορείτε πάντα να βάλετε κάποιο μεγάλο πρόγραμμα στον SSD , ή απαιτητικές λειτουργίες εισόδου \\ βγάζουν το παιχνίδι (γιατί γι' αυτό αγοράζουμε SSD). Επιπλέον, οι τιμές για αυτό το gadget τέτοιων όγκων είναι αρκετά χαμηλές και η αγορά ενός τέτοιου ανταλλακτικού δεν θα χτυπήσει το πορτοφόλι σας.
Εκτός από το SSD, χρειαζόμαστε ένα κάθισμα για αυτό, ή μάλλον έναν προσαρμογέα που θα αντικαταστήσει τη μονάδα DVD. Σε διάφορες ξένες δημοπρασίες και σε ηλεκτρονικά καταστήματα, αυτό ονομάζεται "HDD-Caddy" (στη χώρα μας αναφέρεται συχνότερα ως "προσαρμογέας σύνδεσης HDD 2.5" στη θήκη του φορητού υπολογιστή). Αγοράστε αυτήν τη συσκευή μόνο για το μοντέλο του φορητού υπολογιστή σας.
Στην πραγματικότητα, αυτό είναι το μόνο που χρειαζόμαστε να αγοράσουμε. Από τα εργαλεία χρειαζόμαστε ένα κατσαβίδι και ... τίποτα παραπάνω.
Ποιο είναι το καλύτερο μέρος για να το τοποθετήσετε;
Είναι στο χέρι σας να αποφασίσετε. Θα έχετε ανεμπόδιστη πρόσβαση στη συσκευή που είναι εγκατεστημένη αντί για τη μονάδα DVD, δηλαδή, είναι καλύτερα να τοποθετήσετε μια συσκευή πολυμέσων εκεί - μια μονάδα σκληρού δίσκου (σε αυτήν θα αποθηκευτούν ταινίες, μουσική, φωτογραφίες κ.λπ.). Σε αυτήν την περίπτωση, μπορείτε πάντα να αποκτήσετε γρήγορα τον σκληρό δίσκο και, χρησιμοποιώντας ένα ειδικό εργαλείο (τσέπη), να τον συνδέσετε σε ένα DVD για να παρακολουθήσετε ταινίες ή να τον συνδέσετε σε άλλο υπολογιστή ως μονάδα flash μαζικής παραγωγής.
Από την άλλη πλευρά, η απαγωγή θερμότητας της μονάδας είναι χειρότερη και θα υπάρξουν περισσότεροι κραδασμοί εδώ, εκτός αυτού, είναι επίσης δύσκολο να πούμε για την προστασία από μηχανικές βλάβες αυτού του χώρου. Και ο SSD είναι πολύ μικρότερος από τον σκληρό δίσκο, φοβάται τους κραδασμούς, τις υψηλές θερμοκρασίες κ.λπ.Δηλαδή, όσον αφορά τις λειτουργικές ιδιότητες - θα είναι καλύτερα εδώ από έναν σκληρό δίσκο.
Σε κάθε περίπτωση, εξαρτάται από εσάς, ανάλογα με το πώς σκοπεύετε να χρησιμοποιήσετε αυτές τις συσκευές και ανάλογα με τη διαμόρφωση του μοντέλου του φορητού υπολογιστή σας.
Ας αρχίσουμε
Κατ 'αρχήν, η διαδικασία είναι αρκετά ασήμαντη. Πρώτα πρέπει να τραβήξετε τη μονάδα δίσκου DVD - σε πολλά μοντέλα φορητών υπολογιστών δεν χρειάζεται καν να αφαιρέσετε τη θήκη - συγκρατούνται με ένα μπουλόνι, αφού ξεβιδωθούν, την οποία απλώς τραβούν έξω από το φορητό υπολογιστή.
Όταν η μονάδα DVD βρίσκεται στα χέρια σας, θα χρειαστεί να αφαιρέσετε το κάλυμμα από αυτό, στο οποίο βρίσκεται το κουμπί ανοίγματος της θήκης, και να το τακτοποιήσετε εκ νέου στον σκληρό δίσκο που αγοράσατε. Τώρα εκτελούμε την αντίστροφη διαδικασία - εγκαταστήστε τον προσαρμογέα στη θέση της μονάδας DVD. Μην ξεχάσετε να το στερεώσετε με ένα μπουλόνι.Λοιπόν, αυτό είναι όλο - μένει μόνο να εγκαταστήσετε ένα SSD εδώ (ή έναν σκληρό δίσκο και το SSD στη θέση του σκληρού δίσκου).
Εγκατάσταση ή μετεγκατάσταση λειτουργικού συστήματος
Στη συνέχεια, πρέπει να εγκαταστήσετε το λειτουργικό σύστημα στο SSD, αφού αφαιρέσετε το διαμέρισμα συστήματος από τον σκληρό δίσκο και το συνδέσετε στο διαμέρισμα που αποθηκεύει πληροφορίες πολυμέσων. Η εγκατάσταση του λειτουργικού συστήματος δεν θα διαφέρει από τη διαδικασία που έχετε συνηθίσει.
Αλλά, εάν για κάποιο λόγο θέλετε να διατηρήσετε το παλιό σας σύστημα, τότε πριν διαγράψετε το διαμέρισμα από τον σκληρό δίσκο, πρέπει να το "κλωνοποιήσετε" στον SSD. Αυτό γίνεται από οποιοδήποτε πρόγραμμα για εργασία με σκληρούς δίσκους σε λειτουργία εκκίνησης. Για παράδειγμα, το Acronis Partition Director ή το Mini Tool Partition Wizard είναι κατάλληλο - σε γενικές γραμμές, η επιλογή είναι δική σας.
Αντί για συμπεράσματα
Μετά την αντικατάσταση, θα εκπλαγείτε πόσο πιο ανταποκρινόμενο και ευκίνητο έχει γίνει το λειτουργικό σας σύστημα. Επιπλέον, εάν προηγουμένως είχε εξαντληθεί ο χώρος στον σκληρό δίσκο, τώρα θα έχετε ελευθερώσει τον χώρο που καταλάμβανε προηγουμένως το λειτουργικό σύστημα.
Εάν, ωστόσο, το μόνο πράγμα που σας εμποδίζει από μια τέτοια αναβάθμιση είναι ότι για να χρησιμοποιήσετε τη μονάδα DVD θα πρέπει τώρα να στρίβετε τους προσαρμογείς κάθε φορά, τότε θα σας καθησυχάσουμε - μπορείτε να αγοράσετε μια ειδική «τσέπη» για το Μονάδα DVD και συνδέστε το σε οποιονδήποτε υπολογιστή μέσω διασύνδεσης USB.