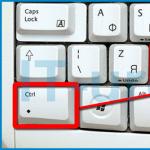Το πρόγραμμα για τον έλεγχο του υπολογιστή για σφάλματα. Περιγραφή των σταδίων της διάγνωσης υπολογιστή. Βλάβες λογισμικού
Οι σύγχρονοι προσωπικοί υπολογιστές είναι εξαιρετικά λεπτή και πολύπλοκη τεχνολογία. Μερικές φορές μια μικροσκοπική δυσλειτουργία είναι αρκετή για να αρχίσει να λειτουργεί ο υπολογιστής με «βλάβες» ή να σταματήσει να λειτουργεί εντελώς. Μην πανικοβληθείτε και τρέξτε ασταμάτητα στο κέντρο σέρβις. Είναι πολύ πιθανό να μπορείτε εύκολα να διορθώσετε την βλάβη του υπολογιστή σας εντελώς μόνοι σας. Ωστόσο, πριν πιάσετε το κολλητήρι, θα πρέπει να διαγνώσειδυσλειτουργίες.
Όλα τα σφάλματα μπορούν να χωριστούν υπό όρους σε σκεύη, εξαρτήματαΚαι λογισμικό. Στην πρώτη περίπτωση, τα εξαρτήματα του υπολογιστή γίνονται οι «ένοχοι» των προβλημάτων: τροφοδοσία, σκληρός δίσκος, μητρική πλακέτα, κάρτα βίντεο κ.λπ. Και στη δεύτερη περίπτωση, η «ακατάλληλη συμπεριφορά» του υπολογιστή προκαλείται από προβλήματα με το λογισμικό.
Η εύρεση της αιτίας των αστοχιών λογισμικού είναι αρκετά απλή. Χαρακτηριστικό στοιχείο είναι το «πάγωμα» του υπολογιστή μόνο σε ένα συγκεκριμένο πρόγραμμα, ενώ ο υπολογιστής λειτουργεί καλά με άλλα (ακόμα και παρόμοια). Αν εμφανιστούν «δυσλειτουργίες» ανεξάρτητα από το ποιο πρόγραμμα είναι σε λειτουργία, τότε ήρθε η ώρα να αναλάβουμε ειδικά προγράμματα – βοηθητικά προγράμματα.
Χρησιμότητα(Αγγλικό βοηθητικό πρόγραμμα ή εργαλείο) - ένα πρόγραμμα υπολογιστή που επεκτείνει τις τυπικές δυνατότητες του εξοπλισμού και των λειτουργικών συστημάτων, εκτελώντας ένα στενό φάσμα συγκεκριμένων εργασιών. Υπάρχει μια σειρά από βοηθητικά προγράμματα που έχουν σχεδιαστεί για να ελέγχουν την υγεία των στοιχείων εργασίας ενός υπολογιστή. Τα περισσότερα από αυτά τα βοηθητικά προγράμματα είναι δωρεάν και διαθέσιμα για λήψη από τους ιστότοπους των προγραμματιστών.
Ένα καλό βοηθητικό πρόγραμμα για τη διάγνωση "βλαβών" του υπολογιστή είναι S&M(βλ. εικ. 1). Η S&M σάς επιτρέπει να ελέγχετε τη μνήμη συστήματος και τις κάρτες γραφικών ATI/Nvidia. Πρέπει να εγκαταστήσετε αυτό το βοηθητικό πρόγραμμα και, αφού το εκκινήσετε, να διαμορφώσετε τις παραμέτρους δοκιμής. Ρυθμίστε το "ρυθμιστικό" του χρόνου δοκιμής σε λειτουργία μεγάλης διάρκειας, ρυθμίστε τα "πλαίσια ελέγχου" σύμφωνα με τον εξοπλισμό που δοκιμάζεται (μπορείτε να δοκιμάσετε όλο τον εξοπλισμό ταυτόχρονα). Χρησιμοποιώντας τις οδηγίες για το βοηθητικό πρόγραμμα, ορίστε τις ρυθμίσεις δοκιμής, φέρνοντάς τις πιο κοντά στις πιο σοβαρές συνθήκες λειτουργίας του εξοπλισμού. Εκτελέστε τη δοκιμή για μερικές ώρες (2-3). Εάν το πρόβλημα βρίσκεται στη μνήμη RAM ή στην κάρτα βίντεο, η δοκιμή θα αποκαλύψει αυτό το πρόβλημα.

Εικόνα 1. Εμφάνιση του βοηθητικού προγράμματος S&M
Για να ελέγξετε πώς το τροφοδοτικό παρέχει τάση στα εξαρτήματα του συστήματος, καθώς και για την παρακολούθηση των αλλαγών στη θερμοκρασία αυτών των εξαρτημάτων, είναι χρήσιμο ένα άλλο βοηθητικό πρόγραμμα - Οθόνη μητρικής πλακέτας 5(MBM5, βλ. Εικ. 2). Η ρύθμιση αυτού του βοηθητικού προγράμματος είναι αρκετά δύσκολη, επομένως μπορείτε να επιλέξετε το μοντέλο της μητρικής πλακέτας σας ή ένα πολύ παρόμοιο με αυτό από τη λίστα που είναι διαθέσιμη σε αυτό. Το VMM5 τίθεται σε λειτουργία μαζί με την S&M, όλα τα στοιχεία του συστήματος ελέγχονται ένα προς ένα.

Εικόνα 2. Εξωτερική άποψη του βοηθητικού προγράμματος MVM5
Κατά τη διάρκεια της δοκιμής, είναι απαραίτητο να παρακολουθούνται οι ενδείξεις των αισθητήρων θερμοκρασίας της υπό δοκιμή συσκευής. Εάν ελέγξετε τον επεξεργαστή και οι θερμοκρασίες του είναι στην περιοχή 90-100 ° C, μετά την οποία το σύστημα κολλάει, υπάρχει πρόβλημα με τη CPU. Εάν η θερμοκρασία δεν υπερβαίνει τους 80°C, τότε θα πρέπει να περιμένετε να τελειώσει ο έλεγχος όλων των υποσυστημάτων του επεξεργαστή (με ενεργοποιημένο το «τσεκ μαρκάρισμα» για τον έλεγχο της ορθότητας των αποτελεσμάτων). Εάν δεν εντοπίσετε προβλήματα, εκτελέστε τη δοκιμή PSU (Μονάδα τροφοδοσίας) στο βοηθητικό πρόγραμμα S&M. Θα πρέπει να παρατηρήσετε την τάση στις γραμμές +3,3 V, +5 V και +12 V. Εάν τα 12 V δεν μετατρέπονται σε 11 και η μονάδα συστήματος δεν ξεκινήσει μια απροσδόκητη επανεκκίνηση, η δοκιμή σφάλματος λογισμικού μπορεί να θεωρηθεί επιτυχής.
Μπορείτε να ελέγξετε τη λειτουργικότητα του σκληρού δίσκου χρησιμοποιώντας το βοηθητικό πρόγραμμα MHDD(Βλέπε Εικ. 3). Αυτό το βοηθητικό πρόγραμμα εκτελείται μόνο με MS-DOS, από δισκέτα. Ως εναλλακτική λύση, ένας ή ο άλλος παραδοσιακός "γιατρός δίσκου" είναι κατάλληλος, για παράδειγμα, από το κιτ Norton Utilites.

Εικόνα 3. Εμφάνιση του βοηθητικού προγράμματος MHDD
Για να ελέγξετε την υγεία της κάρτας βίντεο, χρειάζεστε ένα βοηθητικό πρόγραμμα για την παρακολούθηση και τη διαμόρφωση του προσαρμογέα βίντεο. Ένα από αυτά τα βοηθητικά προγράμματα είναι RivaTuner(βλ. Εικ. 4). Με τη βοήθειά του, μπορείτε να παρακολουθείτε τη δυναμική της θερμοκρασίας της GPU και της κάρτας βίντεο, καθώς και να προσπαθήσετε να μειώσετε τις ταχύτητες ρολογιού της GPU και της μνήμης βίντεο.

Εικόνα 4. Εμφάνιση του βοηθητικού προγράμματος RivaTuner
Εάν το πρόβλημα εξαφανιστεί μετά την αλλαγή του γκαζιού σε χαμηλή ταχύτητα και ασφαλή λειτουργία, τότε το πρόβλημα βρίσκεται στο υλικό, δηλ. στην ίδια την κάρτα γραφικών. Σε άλλες περιπτώσεις, δοκιμάστε να καταργήσετε τα υπάρχοντα προγράμματα οδήγησης της κάρτας γραφικών και να εγκαταστήσετε πιο πρόσφατες ή, αντίθετα, παλαιότερες εκδόσεις των προγραμμάτων οδήγησης. Εάν η αντικατάσταση των προγραμμάτων οδήγησης δεν βοήθησε, τότε θα πρέπει να δοκιμάσετε να αλλάξετε προσωρινά την κάρτα γραφικών σε παρόμοια, αλλά προφανώς λειτουργεί, ή να βάλετε μια ύποπτη κάρτα βίντεο σε άλλον υπολογιστή και να τη δοκιμάσετε εκεί.
Κρίνοντας από την εμπειρία της υπηρεσίας επισκευής και συντήρησης υπολογιστών μας, οι περισσότεροι άνθρωποι παραπονιούνται για:
- δεν υπάρχει εικόνα στην οθόνη κατά την εκκίνηση του υπολογιστή.
- γραμμές με παραμέτρους στα αγγλικά εμφανίζονται στην οθόνη κατά την έναρξη και η εικόνα είτε κρέμεται σε αυτή τη θέση για μεγάλο χρονικό διάστημα είτε ο υπολογιστής παγώνει εντελώς.
- Τα σημάδια φόρτωσης του λειτουργικού συστήματος των Windows εμφανίζονται στην οθόνη, αλλά η φόρτωση δεν συμβαίνει μέχρι το τέλος.
- Τα παράθυρα φορτώνονται πριν από τη φόρτωση της επιφάνειας εργασίας, αλλά στη συνέχεια παγώνουν ή αρχίζουν να επιβραδύνουν πολύ.
Το πιο σωστό εκτελέστε ένα διαγνωστικό υπολογιστήμε τον εξής τρόπο:
- Αρχικά, προσδιορίζουμε τα σημάδια ενός προβλήματος, δηλ. ερμηνεύουμε σωστά τις πληροφορίες που λάβαμε από τη «συμπεριφορά» του υπολογιστή μας.
- Κάνουμε μια υπόθεση ότι απέτυχε.
- Ας ελέγξουμε την υπόθεσή μας.
Υποθέτουμε ότι μπορούμε να αναγνωρίσουμε τα σημάδια διαφόρων προβλημάτων. Εκείνοι. γνωρίζουμε σε ποιο στάδιο προετοιμάζεται το bios της μητρικής πλακέτας, σε ποιο στάδιο ελέγχονται οι συσκευές που είναι συνδεδεμένες σε αυτήν και πότε αρχίζει να ξεκινά το ίδιο το λειτουργικό σύστημα. Επομένως, δεν θα σταθούμε σε αυτό - υπάρχουν πολλά υλικά για αυτό το θέμα στο διαδίκτυο. Θα ήθελα να σημειώσω ότι αν είναι αρκετά απλό, τότε όλα όσα συμβαίνουν κατά τα πρώτα πέντε δευτερόλεπτα μετά την ενεργοποίηση του υπολογιστή και είναι γραμμένα στην αρχή με λευκά γράμματα - αριθμοί σε μαύρο φόντο - όλα μπορούν να αποδοθούν στην προετοιμασία του BIOS της μητρικής πλακέτας. Εάν δεν υπάρχει καθόλου εικόνα στην οθόνη κατά τη διάρκεια μιας προσπάθειας εκκίνησης του υπολογιστή, το φως στην οθόνη ανάβει με κίτρινο χρώμα - θα είναι δύσκολο μόνοι σας στο σπίτι (ακόμα πιο δύσκολο με τέτοια σημάδια). Πιθανότατα θα πρέπει να καλέσετε τον πλοίαρχο για - παρέχουμε επίσης τέτοιες υπηρεσίες.
Όσον αφορά την ανάλυση, σε αυτήν την περίπτωση, μπορούμε να υποθέσουμε την παρουσία δυσλειτουργίας στη μητρική πλακέτα, το τροφοδοτικό, τη μνήμη RAM, λιγότερο συχνά στον επεξεργαστή ή στη διακριτή κάρτα βίντεο, αλλά ελέγξτε τις υποθέσεις σας για το τι ακριβώς απέτυχε στο σπίτι, χωρίς ανταλλακτικά, γνωστά ότι είναι καλά εξαρτήματα θα είναι προβληματικά.
Εάν ο υπολογιστής ξεκίνησε και εμφανιστεί μια εικόνα στην οθόνη, μπορούμε να λάβουμε πολλές πληροφορίες σχετικά με την κατάσταση του υπολογιστή, ακόμα κι αν παγώσει αμέσως στο αρχικό στάδιο.
Εάν συμβεί αυτό, επαναφέρετε πρώτα τη μνήμη του bios αφαιρώντας την μπαταρία που τροφοδοτεί το τσιπ bios στη μητρική πλακέτα. Δεν μπορείτε να κάνετε λάθος - είναι η μόνη εκεί.
Τις περισσότερες φορές, υπάρχουν παγώματα (ή αυξημένη διάρκεια αυτού του σταδίου) στην αρχή κατά την προσπάθεια πρόσβασης στον σκληρό δίσκο. Έτσι, μπορεί να υποτεθεί ότι θα αποτύχει. Μπορείτε να το ελέγξετε είτε με τη βοήθεια ενός συγκροτήματος LIVE CD - να εκτελέσετε μια δοκιμή του σκληρού δίσκου ή να ρίξετε ένα γνωστό καλό.
Υπάρχουν επίσης στάσεις στη διαδικασία φόρτωσης του bios με χαρακτηριστικά μηνύματα στα οποία εμφανίζονται οι λέξεις:
- BIOS ROM Checksum Errors - bios error. Ίσως αρκετά σοβαρό.
- Η μπαταρία CMOS (έχει) απέτυχε - η μπαταρία του bios πέθανε. Η αντικατάσταση είναι εύκολη και φθηνή.
- Σφάλμα αθροίσματος ελέγχου CMOS - φορτώνονται οι προεπιλογές - σε περίπτωση αστοχίας της μητρικής πλακέτας και των εξωτερικών συσκευών, ή λανθασμένων ρυθμίσεων χρήστη στο BIOS της μητρικής πλακέτας, overclocking.
- Αποτυχία εκκίνησης δίσκου, εισαγάγετε το δίσκο συστήματος και πατήστε Enter - ένα πρόβλημα με τον σκληρό δίσκο ή (πιο ευτυχισμένη επιλογή) η εγγραφή εκκίνησης των Windows έχει διακοπεί. Ελέγξτε τον σκληρό δίσκο, αντικαταστήστε ή απλώς.
- Αποτυχία δισκέτας - το σύστημα δεν βρήκε μονάδα δισκέτας. Πρέπει να μεταβείτε στις ρυθμίσεις του bios χρησιμοποιώντας το κλειδί DEL και να απενεργοποιήσετε αυτόν τον αταβισμό υψηλής τεχνολογίας.
- Σφάλμα πληκτρολογίου - το πληκτρολόγιο του υπολογιστή μπορεί να είναι ελαττωματικό ή απλά να είναι απενεργοποιημένο. Έλεγχος - σύνδεση.
- Το λειτουργικό σύστημα δεν βρέθηκε - δεν υπάρχει λειτουργικό σύστημα. Ενδέχεται να υπάρχει πρόβλημα με τις ενότητες και τα αρχεία που απαιτούνται για λήψη. Να είστε προσεκτικοί - μπορεί να χάσετε πληροφορίες από άλλες ενότητες του σκληρού σας δίσκου!
Μπορείτε να βρείτε περισσότερες πληροφορίες στα αγγλικά για σφάλματα λήψης.
Έτσι είναι δυνατό κάνετε διάγνωση του υπολογιστή ή του φορητού υπολογιστή σας.
Η κύρια εργασία που εκτελεί το πρόγραμμα για τη διάγνωση ενός υπολογιστή είναι να λάβει όσο το δυνατόν περισσότερες πληροφορίες σχετικά με το λογισμικό και το υλικό της συσκευής.
Με τη βοήθειά του, καθορίζουν εάν υπάρχουν αρκετοί πόροι για την εκτέλεση μιας συγκεκριμένης εφαρμογής, ελέγχουν τα χαρακτηριστικά του συστήματος, τα στοιχεία και την κατάστασή τους.
Τέτοια προγράμματα είναι ιδιαίτερα σημαντικά για ένα άτομο που, για οποιονδήποτε λόγο, χρειάζεται να γνωρίζει τις παραμέτρους του υπολογιστή κάποιου άλλου και να διορθώνει σφάλματα.
Η ανάγκη για παρακολούθηση του συστήματος
Οι εφαρμογές με τις οποίες μπορείτε να κάνετε διάγνωση του συστήματος είναι απαραίτητες για τη λήψη σημαντικών πληροφοριών που θα σας βοηθήσουν:
- Προσδιορίστε πόση μνήμη είναι εγκατεστημένη στον υπολογιστή σας, τον τύπο και τον αριθμό των υποδοχών. Μετά από αυτό, θα είναι πολύ πιο εύκολο να επιλέξετε μια νέα κατάλληλη μνήμη RAM ή να συμπεράνουμε ότι αξίζει να αντικαταστήσετε ολόκληρη τη μητρική πλακέτα ή τον υπολογιστή (φορητό υπολογιστή).
- Κατανοήστε ακριβώς πώς να προετοιμαστείτε για την κυκλοφορία του αναμενόμενου παιχνιδιού - προσθέστε μνήμη, εγκαταστήστε έναν πιο ισχυρό επεξεργαστή, αγοράστε έναν επιπλέον σκληρό δίσκο ή κάρτα βίντεο.
- Προσδιορίστε τη θερμοκρασία της GPU και της CPU, προσδιορίζοντας την ανάγκη αντικατάστασης θερμικής πάστας.
- Μάθετε γιατί τα εγκατεστημένα προγράμματα δεν λειτουργούν και ο υπολογιστής σας παγώνει - λόγω λανθασμένων προγραμμάτων οδήγησης, έλλειψης μνήμης βίντεο ή δυσλειτουργίας υλικού.
CPU-Z
Το πρόγραμμα που διανέμεται δωρεάν έχει μια ανεπιτήδευτη διεπαφή και σας επιτρέπει να λαμβάνετε τεχνικές πληροφορίες σχετικά με σχεδόν όλα τα στοιχεία ενός υπολογιστή:
- Επεξεργαστής (συμπεριλαμβανομένου του μοντέλου, της αρχιτεκτονικής, της πρίζας, της τάσης, της συχνότητας, του πολλαπλασιαστή, των μεγεθών της κρυφής μνήμης και του αριθμού των πυρήνων).
- Μητρική πλακέτα (μάρκα, μοντέλο, έκδοση BIOS, υποστηριζόμενοι τύποι μνήμης).
- RAM (όγκος, τύπος και συχνότητα).
Τα κύρια πλεονεκτήματα της εφαρμογής είναι η δυνατότητα λήψης λεπτομερών και ακριβών πληροφοριών στα ρωσικά για όλα τα στοιχεία του συστήματος.
Μπορεί να είναι χρήσιμο για επαγγελματίες χρήστες και χομπίστες.
Μεταξύ των μειονεκτημάτων είναι η αδυναμία προσδιορισμού της θερμοκρασίας των επεξεργαστών.
Speccy
Ένα άλλο δωρεάν πρόγραμμα σάς δίνει την ευκαιρία να λάβετε λεπτομερείς πληροφορίες για όλα τα κύρια εξαρτήματα και το λογισμικό, από τον επεξεργαστή και την πλακέτα μέχρι τη μνήμη RAM και τις μονάδες οπτικού δίσκου.

Επιπλέον, χρησιμοποιώντας το Speccy, μπορείτε να λάβετε δεδομένα από αισθητήρες θερμοκρασίας, να βρείτε τρόπους διόρθωσης σφαλμάτων σύνδεσης ή εγκατάστασης συστήματος εξαερισμού.
Όπως είναι φυσικό, η εφαρμογή καθορίζει και τον αριθμό των υποδοχών RAM, κάτι που μπορεί να είναι σημαντικός παράγοντας για τον προσδιορισμό της ανάγκης και των δυνατοτήτων αναβάθμισης ενός υπολογιστή.
Και κατά την προετοιμασία της συσκευής προς πώληση, το Speccy μπορεί να χρησιμοποιηθεί για τη γρήγορη σύνταξη μιας λίστας εξαρτημάτων.
Εξάλλου, αν και τα ενσωματωμένα βοηθητικά προγράμματα σάς επιτρέπουν να κάνετε σχεδόν το ίδιο, θα χρειαστεί περισσότερος χρόνος και δεν θα μπορείτε να μάθετε ορισμένα δεδομένα.
Αξίζει να σημειωθεί ότι οι προγραμματιστές του προγράμματος είναι οι δημιουργοί τέτοιων χρήσιμων λογισμικού όπως .
Και μεταξύ των πλεονεκτημάτων του είναι:
- Σαφής και πρακτική διεπαφή.
- Γρήγορη πρόσβαση σε σημαντικές πληροφορίες.
- Δεν χρειάζεται να εγκαταστήσετε μια εφαρμογή, η οποία μπορεί να είναι απαραίτητη, για παράδειγμα, εάν δεν έχετε πρόσβαση σε λογαριασμό διαχειριστή.
- Δυνατότητα παρακολούθησης της επιλεγμένης παραμέτρου σε πραγματικό χρόνο ορίζοντας την ως εικονίδιο δίσκου.
- Εκτέλεση ταυτόχρονα με το σύστημα.
- Ελεύθερη πρόσβαση.
HWiNFO
Χάρη στην εφαρμογή συστήματος HWiNFO, μπορείτε να λάβετε τις πιο χρήσιμες πληροφορίες για το σύστημα.
Και επίσης συγκρίνετε την απόδοση μεμονωμένων στοιχείων υλικού με παραμέτρους προτύπου και δείκτες δημοφιλών αναλόγων.

Επιπλέον, το πρόγραμμα σάς επιτρέπει να δημιουργείτε αναφορές που μπορούν να χρησιμοποιηθούν για τη σύγκριση της απόδοσης μεμονωμένων στοιχείων υπολογιστή.
Όλες οι πληροφορίες είναι αρκετά λεπτομερείς, αλλά αφορούν μόνο τον εξοπλισμό - δεν θα λειτουργήσει για να μάθετε για τους οδηγούς με τη βοήθειά του.
Ωστόσο, αυτό το μειονέκτημα είναι πρακτικά το μόνο, καθώς η εφαρμογή είναι σε θέση να συλλέγει δεδομένα σε οποιαδήποτε συσκευή, συμπεριλαμβανομένου ακόμη και ξεπερασμένου εξοπλισμού (για παράδειγμα, IDE και μόντεμ μέσω τηλεφώνου), παλιό BIOS και κάρτες γραφικών οποιουδήποτε τύπου.
Επιπλέον, η εφαρμογή μπορεί επίσης να δοκιμάσει επεξεργαστές, μνήμη και δίσκους. Τα δεδομένα που λαμβάνονται ως αποτέλεσμα της δοκιμής μπορούν να αποθηκευτούν σε αρχεία καταγραφής.
Και μπορείτε να ελέγξετε μεμονωμένες παραμέτρους χρησιμοποιώντας τα εικονίδια του δίσκου, τα οποία αλλάζουν περιοδικά.
AIDA64 Extreme
Το όνομά του μπορεί να αποκρυπτογραφηθεί ως Πληροφορίες συστήματος για Windows.

Έχει μικρό μέγεθος και απλοποιημένη διεπαφή, που θυμίζει τα τυπικά βοηθητικά προγράμματα των Windows και είναι σε θέση να παρέχει όλες τις πιο απαραίτητες πληροφορίες για τον χρήστη.
Έτσι, για παράδειγμα, χρησιμοποιώντας το SIW, μπορείτε να ενημερωθείτε για τις πιο πρόσφατες ενημερώσεις συστήματος, να λάβετε πληροφορίες για αρχεία ή φακέλους συστήματος, καθώς και για προγράμματα οδήγησης, διεργασίες και υπηρεσίες που εκτελούνται.
Επιπλέον, σε πιο λεπτομερή μορφή από ό,τι σας επιτρέπει η "Διαχείριση εργασιών".
Για εμπορική ή εταιρική χρήση, πρέπει να αγοραστεί άδεια.
συμπεράσματα
Ο αριθμός των προγραμμάτων για τον έλεγχο του εξοπλισμού και του λειτουργικού συστήματος είναι αρκετά μεγάλος.
Σχεδόν συνεχώς νέες εφαρμογές δημιουργούνται για να βοηθήσουν στον έλεγχο των παραμέτρων του υπολογιστή και των δυσλειτουργιών του υλικού.
Αλλά τα προγράμματα που παρουσιάζονται στη λίστα σας επιτρέπουν να το κάνετε όσο το δυνατόν πιο αποτελεσματικά εγκαθιστώντας μόνο 2-3 εφαρμογές και όχι μια ντουζίνα.
Αυτό εξοικονομεί χρόνο και δεν πραγματοποιεί λήψη περιττών αρχείων από το δίκτυο, με κίνδυνο να εισαχθεί κατά λάθος ένας ιός στον υπολογιστή.
Επιπλέον, εάν δεν υπάρχει πρόσβαση στο δίκτυο, τα Windows έχουν μια σειρά από βοηθητικά προγράμματα που θα σας επιτρέψουν επίσης να μάθετε ορισμένες παραμέτρους.

Πλάνα βίντεο:
Η αποτυχία ενός φορητού υπολογιστή είναι μια δυσάρεστη κατάσταση που μπορεί να οδηγήσει σε σημαντικό οικονομικό κόστος. Δεν θέλετε πάντα να το πηγαίνετε σε ένα κέντρο σέρβις, ειδικά από φόβο μην πέσετε στο δόλωμα ενός αδίστακτου πλοιάρχου. Η απλούστερη διάγνωση σφαλμάτων μπορεί να πραγματοποιηθεί ανεξάρτητα. Απλές και βασικές τεχνικές για τον έλεγχο της συσκευής στο σπίτι μπορούν να κατακτηθούν από όλους.
Αιτίες αποτυχίας
Κάθε υπολογιστής χωρίζεται σε υλικό και λογισμικό. Το πρώτο αναφέρεται απευθείας στο «υλισμικό» της συσκευής: μητρική πλακέτα, επεξεργαστής, κάρτα βίντεο, μνήμη κ.λπ. Λογισμικό - λειτουργικό σύστημα και λογισμικό.
Από τη φύση της δυσλειτουργίας, αρκεί απλώς να προσδιορίσετε ποιο μέρος του φορητού υπολογιστή έχει αποτύχει και να εκτελέσετε πιο ακριβή διαγνωστικά:
- αποτυχία λογισμικού. Πιθανοί λόγοι: "ράλι" του οδηγού, παρουσία ιών, δυσλειτουργία του λειτουργικού συστήματος.
- αποτυχία υλικού. Σημάδια: φρενάρισμα, πάγωμα, απενεργοποίηση της συσκευής, προβλήματα με βίντεο, περιφερειακά κ.λπ. Πιθανές αιτίες: υπερθέρμανση του κεντρικού επεξεργαστή, αστοχία της βόρειας ή νότιας γέφυρας, αστοχία του σκληρού δίσκου, συνέπειες από την είσοδο υγρού στη μητρική πλακέτα.
Τι χρειάζεται για τη διάγνωση
Για να πραγματοποιήσετε την αυτοδιάγνωση ενός υπολογιστή με μεγαλύτερη ακρίβεια και αποτελεσματικότητα, θα χρειαστείτε το ακόλουθο λογισμικό:
- Βικτώρια
- AIDA 64
- memtest
για δοκιμή του σκληρού δίσκου?
για προβολή αισθητήρων.
για την αντιμετώπιση προβλημάτων μνήμης RAM.
Συνιστάται να οπλιστείτε με κάποιο «υλισμικό υπολογιστή» κατάλληλο για τον φορητό υπολογιστή σας:
- σκληρός δίσκος 2,5 ίντσες σε κατάσταση λειτουργίας.
- DDR3 RAM stick?
- οθόνη επιτραπέζιου υπολογιστή και καλώδιο VGA.
- μονάδα ισχύος.
Το «κύριο κιτ» μπορεί επίσης να συμπληρωθεί με βολτόμετρο, παλμογράφο και σταθμό συγκόλλησης. Δεν είναι τρομακτικό αν δεν υπάρχει τέτοιος πρόσθετος εξοπλισμός, καθώς μπορεί να μην χρειάζεται σε κάθε περίπτωση.
Βλάβες λογισμικού
Η διαπίστωση ότι η βλάβη συνέβη σε αυτό το συγκεκριμένο μέρος του φορητού υπολογιστή είναι εύκολη. Το κύριο σύμπτωμα είναι η κανονική ενεργοποίηση της συσκευής, αλλά με αστοχίες κατά τη φόρτωση του λειτουργικού συστήματος. Παρακάτω είναι τα πιο κοινά προβλήματα και οι πιθανές λύσεις.
| Πρόβλημα | Τι να κάνω |
| Το λειτουργικό σύστημα δεν θα εκκινήσει | Επαναφέρετε το σύστημα ή εγκαταστήστε ξανά το λειτουργικό σύστημα |
| Η εμφάνιση της μπλε οθόνης του θανάτου | Η αιτία της αποτυχίας εξαρτάται από τον κωδικό σφάλματος. Βασικά, σε αυτήν την περίπτωση, πρέπει να επιλύσετε τη σύγκρουση προγραμμάτων οδήγησης και προγραμμάτων με το λειτουργικό σύστημα |
| Ο φορητός υπολογιστής παγώνει ή επιβραδύνει κατά την εκτέλεση ενός συγκεκριμένου προγράμματος | Ελέγξτε τη συμβατότητα του προγράμματος με το λειτουργικό σύστημα και την παρουσία πρόσθετων εφαρμογών όπως το Microsoft.NetFramework |
| Χωρίς ήχο | Ελέγξτε τα εγκατεστημένα προγράμματα οδήγησης | Εκκαθαρίστε το μητρώο από ανεπιθύμητα και βελτιστοποιήστε το λειτουργικό σύστημα |
Προσδιορισμός αστοχίας υλικού
Το κύριο σήμα μιας βλάβης του "υλισμικού υπολογιστή" θα είναι η απενεργοποίηση ή η επανεκκίνηση του φορητού υπολογιστή πριν από την εκκίνηση του λειτουργικού συστήματος. Μπορεί επίσης να προκύψουν άλλες αστοχίες.
| Πρόβλημα | Τι να κάνω |
| Ο φορητός υπολογιστής ξεκινά αλλά παγώνει ή επανεκκινείται | Αυτό συμβαίνει όταν ενεργοποιείται η προστασία υπερθέρμανσης. Προβολή αισθητήρων θερμοκρασίας με χρήση λογισμικού AIDA |
| Η εικόνα της οθόνης είναι παραμορφωμένη | Ο λόγος είναι η αποτυχία της κάρτας βίντεο ή της μήτρας. Πιθανότατα θα χρειαστεί ανταλλακτικό. |
| Αποτυχία μορφοποίησης και εγγραφής δεδομένων από τον σκληρό δίσκο κατά την επανεγκατάσταση του λειτουργικού συστήματος | Εκτελέστε διαγνωστικά σκληρού δίσκου χρησιμοποιώντας τη Victoria |
| Αποτυχίες εκκίνησης συσκευής | Εκτελέστε μια δοκιμή RAM με το MemTest |
| Σημαντική μείωση της διάρκειας ζωής της μπαταρίας | Εκτελέστε βαθμονόμηση μπαταρίας. Εάν η μπαταρία δεν φορτίζεται, μπορεί να χρειαστεί να επισκευαστεί ή να αντικατασταθεί η υποδοχή τροφοδοσίας. Μπορεί επίσης να είναι ελαττωματικό τροφοδοτικό. |
Ανεξάρτητο γενικό διαγνωστικό υπολογιστή. Αλληλουχία.
Οπτικά ελέγξαμε τον υπολογιστή και τον καθαρίσαμε από σκόνη. Κάναμε πολύ καλή δουλειά, πιστέψτε με! Τώρα το καθήκον μας είναι να κατανοήσουμε τα σφάλματα που συνοδεύουν την εκκίνηση και τη λειτουργία του συστήματος. Μπορώ να σας προσφέρω μια σύντομη οδηγία για το τι είναι η αυτοδιάγνωση ενός υπολογιστή στο σπίτι.
Ανεξάρτητα από το αν είστε ικανοποιημένοι με τη λειτουργία του λειτουργικού συστήματος, είναι απαραίτητο να αποτρέψετε τη λειτουργία των Windows.
Η λειτουργία των βοηθητικών προγραμμάτων και των προγραμμάτων θα συσχετιστεί με μια επανεκκίνηση του συστήματος. Όσο εργάζονται, μην κάνετε τίποτα άλλο.
- Οποιοδήποτε γενικό διαγνωστικό υπολογιστή ξεκινά με τον έλεγχο του φακέλου εκκίνησης του συστήματος. Τα συγκεντρωμένα προγράμματα σε αυτόν τον φάκελο προφανώς επιβραδύνουν την ίδια τη διαδικασία λήψης. Και παρόλο που η μνήμη των Windows εκχωρείται κατά τη διακριτική ευχέρεια του συστήματος κατά τη λειτουργία, η δυνατότητα να πίνετε τσάι και να παρακολουθείτε τηλεόραση κατά τη φόρτωση των Windows δεν αρέσει σε πολλούς ανθρώπους. Κάντε κλικ:
Έναρξη - στο Εύρεση προγραμμάτων και αρχείων που πληκτρολογούμε msconfig (Win + R για 7 ή Win + X για 8 - msconfig) - πλήκτρο εισαγωγής.
και καταργήστε την επιλογή των προγραμμάτων χωρίς τα οποία μπορείτε να ζήσετε καθημερινά.
Γενικά διαγνωστικά υπολογιστών. Έλεγχος της λειτουργίας του εξοπλισμού.
Αφού αφαιρεθούν τα περιττά προγράμματα κατά την εκκίνηση του συστήματος, εξετάστε το υλικό που είναι εγκατεστημένο στον υπολογιστή για σταθερή και χωρίς συγκρούσεις λειτουργία. Αυτό ισχύει κυρίως για σταθερούς εργαζόμενους. Κάντε κλικ:
Έναρξη - στην Εύρεση προγραμμάτων και αρχείων - πληκτρολογούμε mmc devmgmt.msc (Win + R ή Win + X - mmc devmgmt.msc) - κλειδί εισαγωγής.

Στην καρτέλα που εμφανίζεται, αναπτύξτε μία προς μία όλες τις καρτέλες με εγκατεστημένο εξοπλισμό. Δεν πρέπει να υπάρχουν κόκκινα και κίτρινα εικονίδια. Διαφορετικά, θα χρειαστεί να ζητήσετε βοήθεια από συμβουλές σχετικά με την ενημέρωση προγραμμάτων οδήγησης.
Γενικά διαγνωστικά υπολογιστών. Αφαίρεση και επιδιόρθωση κατεστραμμένων αρχείων ως αποτέλεσμα μη εξουσιοδοτημένων ενεργειών.
Ανεξάρτητα από το τι antivirus χρησιμοποιείτε, ανεξάρτητα από το πόσο ασφαλής αισθάνεστε, ελέγξτε το σύστημά σας με το πιο αξιόπιστο διαθέσιμο εργαλείο. Αυτό δεν είναι διαφήμιση - αυτό είναι που έσωσε εμένα και άλλους περισσότερες από μία φορές. Το βοηθητικό πρόγραμμα Kaspersky διατίθεται για δωρεάν λήψη και εκτέλεση. Μπορείτε να επιλέξετε άλλα βοηθητικά προγράμματα προστασίας από ιούς από το Lab. Είναι σε θέση να ανιχνεύει όχι μόνο προγράμματα ιών, αλλά και την αντικατάσταση των αρχικών σελίδων και των σελιδοδεικτών, να ανιχνεύει υποκλοπές πληκτρολογίου και πολλά άλλα από όσα άλλα παρόμοια προγράμματα δεν μπορούν να αντιμετωπίσουν.
Γενικά διαγνωστικά υπολογιστών. Εκκαθάριση ιστορικού, διαγραφή επισκέψεων και .
Ένα απαραίτητο βήμα για τη διεξαγωγή πολύπλοκου καθαρισμού και διάγνωσης του συστήματος. Το πιο πλούσιο δωρεάν λογισμικό στην αγορά. Αυτό το πρόγραμμα CCleaner. Η εργασία με αυτό εμφανίζεται σε ξεχωριστό άρθρο. Το αποτέλεσμα της εφαρμογής του θα είναι κάποια αρχική επιβράδυνση του συστήματος, διαγραφή φορμών κωδικών πρόσβασης. Ωστόσο, το πρόγραμμα κάνει καλή δουλειά στο να αφαιρεί περιττές και παλιές καταχωρήσεις στις οποίες τα Windows πρέπει να σπαταλούν συνεχώς χρόνο.
- Θα αποκαλούσα το λογικό μέρος των διαγνωστικών τη χειροκίνητη αφαίρεση σπάνια χρησιμοποιούμενων προγραμμάτων που καταλαμβάνουν μεγάλο χώρο στο δίσκο και την επακόλουθη ανασυγκρότηση ενός δίσκου εργασίας. Ο ενσωματωμένος ανασυγκροτητής στα Windows κάνει εξαιρετική δουλειά με αυτήν τη λειτουργία. Μπορείτε να το βρείτε ακολουθώντας τη διαδρομή:
Έναρξη - Όλα τα προγράμματα - Αξεσουάρ - Εργαλεία συστήματος - Ανασυγκρότηση
Μπορείτε να διαβάσετε περισσότερα για τη διαδικασία και γιατί χρειάζεται στο άρθρο.
5. Γενικά διαγνωστικά υπολογιστών. Έλεγχος της ακεραιότητας των αρχείων συστήματος των Windows.
Το βοηθητικό πρόγραμμα που είναι ενσωματωμένο στα Windows θα μπορεί να ελέγξει εάν τα υπάρχοντα αρχεία των Windows ταιριάζουν με τα αρχεία εγκατάστασης, π.χ. βασικός. Και είναι όλα στη θέση τους; Για να το κάνετε αυτό, πληκτρολογήστε στη γραμμή αναζήτησης (Win + R ή Win + X - cmd ως διαχειριστής) και πληκτρολογήστε την εντολή sfc /scannow.

Εάν η γραμμή εντολών σάς εμφανίσει μια αναφορά ότι λείπουν ορισμένα αρχεία, μπορείτε να τα κατεβάσετε αμέσως από το Κέντρο ενεργειών των Windows (αν είστε συνδεδεμένοι αυτήν τη στιγμή στο Διαδίκτυο, φυσικά) χρησιμοποιώντας την ακόλουθη εντολή στην κονσόλα:
Dism /online /cleanup-image /restorehealth
Αλλά σε κάθε περίπτωση, το βοηθητικό πρόγραμμα θα αποθηκεύσει τα αποτελέσματα της εργασίας του σε ένα αρχείο:
C:\Windows\Logs\CBS\CBS.log
Εκεί μπορείτε να ρίξετε μια ματιά στην αναφορά του προγράμματος και να λύσετε ορισμένα προβλήματα με μη αυτόματο τρόπο.
Ελέγξτε το Disk Utility
Ένα πλήρες βοηθητικό πρόγραμμα για τον έλεγχο της κατάστασης ενός σκληρού δίσκου. Το καθήκον του είναι να εντοπίσει και, σημειώνοντάς τα ως ελαττωματικά, να τα κρύψει από το σύστημα. Το σύστημα τα επισημαίνει ως ακατάλληλα για αποθήκευση και καταγραφή πληροφοριών. Στα Windows 7, ο τρέχων δίσκος θα ελεγχθεί μετά την επανεκκίνηση, τα υπόλοιπα - ακριβώς τη στιγμή που θα ξεκινήσει το βοηθητικό πρόγραμμα. Στα Windows 8.1 και νεότερες εκδόσεις, αυτό το πρόβλημα δεν υφίσταται πλέον. Αυτή είναι λοιπόν η εντολή:
Chkdsk /σάρωση C:
ή, ανάλογα με την έκδοση συστήματος (εδώ είναι για Windows 7):
Chkdsk C:
όπου C: είναι το όνομα του τόμου που θέλετε να ελέγξετε. Παρεμπιπτόντως, το προεπιλεγμένο βοηθητικό πρόγραμμα ξεκινά (ή θα πρέπει να ξεκινήσει) στις 3.00. Εάν εντοπιστούν σφάλματα, προσπαθήστε να τα διορθώσετε:
Chkdsk /spotfix C:
Ίσως χρειαστεί να κάνετε επανεκκίνηση, οπότε κλείστε άλλα προγράμματα.
6. Γενικά διαγνωστικά υπολογιστών. Προβολή του αρχείου σφαλμάτων των Windows.
Ναι, το σύστημα το κάνει. Μπορείτε να το δείτε ακολουθώντας τη διαδρομή:
Έναρξη - Πίνακας Ελέγχου - επιλέξτε για προβολή Μικρών εικονιδίων - Εργαλεία διαχείρισης και κάντε κλικ στην Προβολή συμβάντων.
Το πιο κατατοπιστικό από τα ενσωματωμένα διαγνωστικά εργαλεία των Windows. Επομένως, απαιτεί προσεκτική μελέτη και επιμονή. Οι πληροφορίες που παρέχονται εδώ είναι επαρκείς. Ωστόσο, για κωδικούς σφάλματος, ίσως χρειαστεί να ελέγξετε τη βάση δεδομένων στο δίκτυο. Με πιο συχνά σφάλματα ενός συγκεκριμένου προγράμματος, μπορείτε να λάβετε μια απόφαση σχετικά με τη σταθερότητα της εργασίας και την περαιτέρω μοίρα της.

Για να διαγνώσετε συγκεκριμένες συσκευές, χρησιμοποιήστε την επισκευή υπολογιστή με βάση την αιτία και την κάρτα σφαλμάτων " ".
Διαβάστε: 545