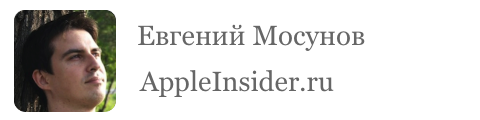Σύνδεση πρόσθετης οθόνης σε MacBook.
Πριν αγοράσω μια οθόνη, αμέλησα να μελετήσω τις δυνατότητες του MacBook με εξωτερικές οθόνες, γιατί ήμουν πεπεισμένος ότι η κατάσταση ήταν ακριβώς τόσο καλή όσο και με άλλους φορητούς υπολογιστές. Με άλλα λόγια, ήμουν σίγουρος ότι το MacBook υποστηρίζει μια πλήρη γκάμα εξωτερικών λειτουργιών οθόνης, επιτρέποντάς σας να κάνετε εναλλαγή μεταξύ των λειτουργιών χρησιμοποιώντας έναν συνδυασμό πλήκτρων (Fn + F5 ή παρόμοιο). Αλλά δεν ήταν εκεί.
Μόλις έφτασε η νέα οθόνη, την αποσυσκευάστηκα και τη σύνδεσα μέσω του DisplayPort στον φορητό υπολογιστή μου. Η οθόνη αναγνωρίστηκε αμέσως, αλλά αποδείχθηκε ότι το MacBook υποστηρίζει μόνο δύο τρόπους εργασίας με αυτό:
- Clone/Mirror (το πλαίσιο ελέγχου "Mirror Displays" είναι επιλεγμένο) όταν και οι δύο οθόνες είναι ενεργές και εμφανίζουν την ίδια εικόνα.
- DualView (το πλαίσιο ελέγχου "Mirror Displays" δεν είναι επιλεγμένο) όταν και οι δύο οθόνες είναι ενεργές αλλά ανεξάρτητες η μία από την άλλη. Κάθε ένα από αυτά έχει τη δική του επιφάνεια εργασίας και το καθένα λειτουργεί με τις δικές του ρυθμίσεις συχνότητας και ανάλυσης.
Δυστυχώς, δεν υπάρχει επιλογή απενεργοποίησης της οθόνης του φορητού υπολογιστή. Όταν το έμαθα αυτό, δεν στεναχωρήθηκα. Η διαίσθηση πρότεινε ότι θα έπρεπε να υπάρξει κάποιου είδους λύση. Μετά από αναζήτηση πληροφοριών στο δίκτυο και οργάνωση μιας σειράς πειραμάτων, καταφέραμε να βρούμε αρκετές εφαρμόσιμες λύσεις. Σας παρουσιάζω έναν σύντομο τρόπο.
Στόχος: να επιτευχθεί αυτό που συνδέεται με Macbook Pro εξωτερική οθόνηήταν η μόνη πηγή της εικόνας. Σε αυτήν την περίπτωση, είναι απαραίτητο να μπορείτε να χρησιμοποιήσετε το πληκτρολόγιο και την επιφάνεια αφής του φορητού υπολογιστή.
Επιλογή 1
Προϋποθέσεις: Σημειωματάριο ενεργοποιημένο, εξωτερική οθόνη συνδεδεμένη.Διαδικασία:
- Ενεργοποίηση της λειτουργίας καθρέφτη με εξωτερική οθόνη (Clone/Mirror).
- Κλείστε το καπάκι του φορητού υπολογιστή και περιμένετε μέχρι ο υπολογιστής να μεταβεί σε κατάσταση αναστολής λειτουργίας.
- Χωρίς να ανοίξετε το καπάκι, αφυπνίστε τον υπολογιστή συνδέοντας οποιοδήποτε Συσκευή USB, για παράδειγμα εξωτερικό HDD. Μια μονάδα flash θα λειτουργήσει επίσης. Αυτό θα ενεργοποιήσει αυτόματα την εξωτερική οθόνη.
- Μπορείτε να ανοίξετε το καπάκι και να χρησιμοποιήσετε το πληκτρολόγιο και την επιφάνεια αφής του φορητού υπολογιστή. Η οθόνη του φορητού υπολογιστή θα παραμείνει σβηστή.
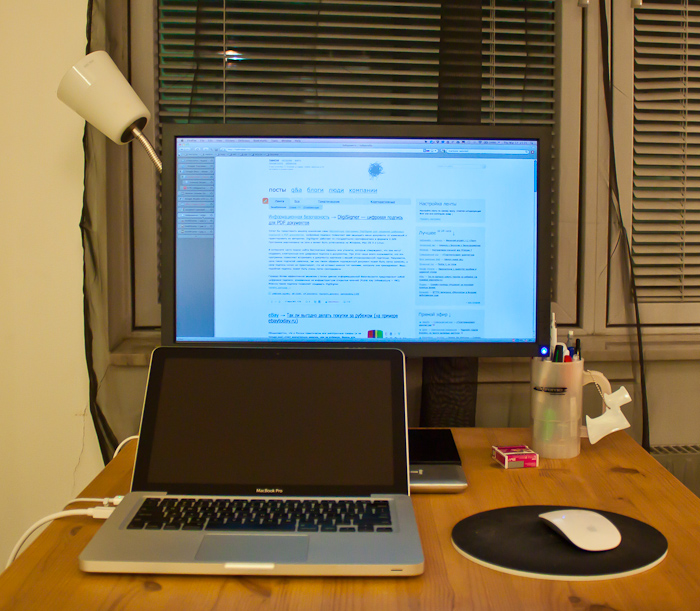
Επιλογή 2
Προϋποθέσεις: Το Notebook είναι απενεργοποιημένο, η εξωτερική οθόνη είναι συνδεδεμένη.Διαδικασία:
- Ενεργοποιήστε το φορητό υπολογιστή και κλείστε το καπάκι χωρίς να περιμένετε τη φόρτωση.
- Μετά την εκκίνηση του υπολογιστή, η εξωτερική οθόνη θα ενεργοποιηθεί αυτόματα.
- Μπορείτε να ανοίξετε το καπάκι του φορητού υπολογιστή και να χρησιμοποιήσετε το πληκτρολόγιο και την επιφάνεια αφής. Η οθόνη του φορητού υπολογιστή θα παραμείνει σβηστή.
UPD:λήφθηκε συμβουλή για την απενεργοποίηση της οθόνης του φορητού υπολογιστή μειώνοντας τη φωτεινότητά της στο μηδέν. Επιτρέψτε μου να εξηγήσω γιατί δεν λειτουργεί:
- Λειτουργία καθρέφτη. Σε αυτή τη λειτουργία, η ανάλυση είναι ίδια και στις δύο οθόνες. Στην εσωτερική οθόνη 1280x800. Στην εξωτερική, αντίστοιχα, επίσης 1280x800 με υποστηριζόμενη 1920x1080. Φυσικά, δεν είναι βολικό να δουλεύεις με αυτόν τον τρόπο.
- Λειτουργία διπλής προβολής. Σε αυτή τη λειτουργία, το ποντίκι θα μεταπηδήσει από την κύρια οθόνη στην εσωτερική οθόνη του φορητού υπολογιστή, η οποία είναι απενεργοποιημένη - πέφτει σε μια μαύρη τρύπα, ούτως ή άλλως. Κάτι που επίσης δεν είναι πολύ βολικό.
- Ξυπνήστε φορητό υπολογιστή με το Apple Remote
- Ξυπνήστε έναν φορητό υπολογιστή με συσκευή iOS (iPhone, iPad, iPod) χρησιμοποιώντας το πρόγραμμα Remote,
- Ξυπνήστε το φορητό υπολογιστή με το Magic Mouse (αυτό, αποδεικνύεται, είναι δυνατό). Το λάθος μου που δεν το βρήκα νωρίτερα, δεν έσκαψα αρκετά βαθιά. Και έπρεπε απλώς να ελέγξετε το πλαίσιο στις ρυθμίσεις Bluetooth (ευχαριστώ για τη συμβουλή
Αυτή η σημείωση είναι για όσους σκέφτονται απλώς να αγοράσουν μια εξωτερική οθόνη για το MacBook τους ή μόλις επέστρεψαν από το κατάστημα με ένα μεγάλο λεπτό κουτί. Εδώ θα μιλήσω για τρόπους σύνδεσης μιας οθόνης σε Mac και τρεις επιλογές για εργασία με αυτό το πακέτο.
Σύνδεση οθόνης
Η τελευταία γενιά φορητών υπολογιστών Apple διαθέτει μια καθολική θύρα για τη σύνδεση εξωτερικών οθονών που ονομάζεται Mini DisplayPort (συχνά συνδυάζεται με θύρα Thunderbolt). Για να συνδέσετε μια εξωτερική οθόνη, προβολέα ή τηλεόραση, θα χρειαστείτε έναν κατάλληλο προσαρμογέα Mini DisplayPort σε HDMI, DVI ή VGA.
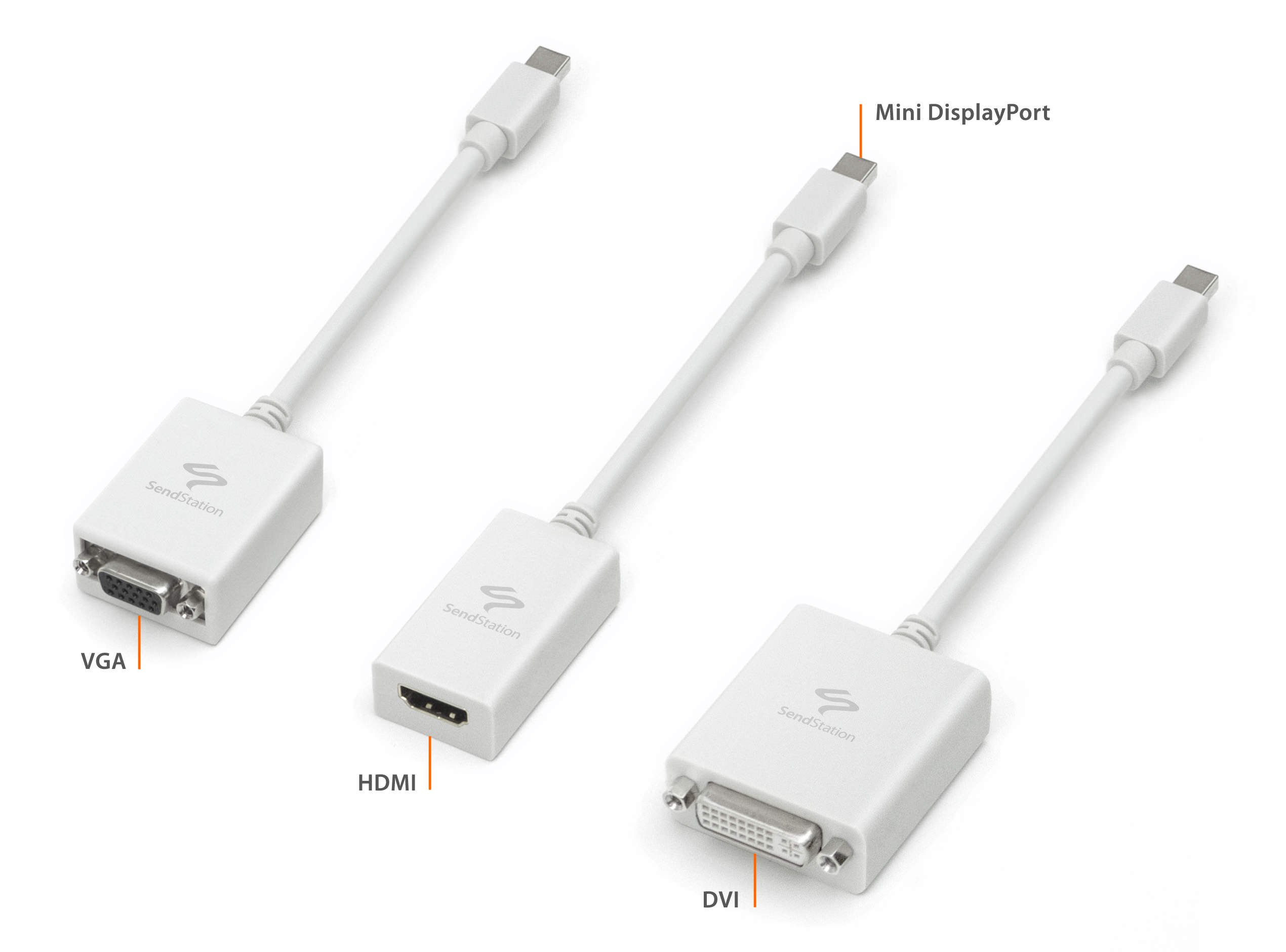
Η Apple πουλά τους επίσημους προσαρμογείς της, αλλά μόνο για DVI και VGA. Μπορείτε να αγοράσετε έναν προσαρμογέα HDMI από τρίτους, όπως η Belkin. Πωλούν επίσης ένα μονοκόμματο καλώδιο με Mini DisplayPort στο ένα άκρο και HDMI στο άλλο άκρο. Επώνυμα προσαρμογείς όπως η Belkin θα κοστίζουν περίπου 35 $, οι κινεζικές εκδόσεις από το eBay μπορούν να βρεθούν για 10 $.
Όταν αγοράζετε έναν προσαρμογέα, βεβαιωθείτε ότι, πρώτον, είναι το ίδιο "mini" (συχνά υπάρχουν προσαρμογείς από το κανονικό DisplayPort, το οποίο είναι δημοφιλές στις κάρτες γραφικών υπολογιστή) και, δεύτερον, υποστηρίζει τη μετάδοση ήχου, κάτι που θα σας φανεί χρήσιμο όταν σύνδεση οθόνης ή τηλεόρασης μέσω καλωδίου HDMI.
Εάν, μετά τη σύνδεση της οθόνης σε λειτουργία εκτεταμένης επιφάνειας εργασίας (δείτε παρακάτω), η εικόνα εξακολουθεί να είναι ασαφής, τότε μην βιαστείτε να αμαρτήσετε στον προσαρμογέα και το καλώδιο σύνδεσης, αλλά δοκιμάστε το. Με βοήθησε προσωπικά.
Επιλογές για χρήση εξωτερικής οθόνης με Mac
Το Mac υποστηρίζει τρεις λειτουργίες εξωτερικής εμφάνισης:
- Οθόνες επανάληψης βίντεο
- Εκτεταμένη επιφάνεια εργασίας
- macbook s κλειστό καπάκι
Όλες οι ρυθμίσεις μπορούν να αλλάξουν στην καρτέλα Οθόνες v Ρυθμίσεις συστήματος.
Οθόνες επανάληψης βίντεο
Όταν συνδέσετε την οθόνη για πρώτη φορά, η αναπαραγωγή βίντεο θα ενεργοποιηθεί αυτόματα. Από το όνομα είναι ξεκάθαρο ότι στην οθόνη του φορητού υπολογιστή και της εξωτερικής οθόνης θα υπάρχει η ίδια εικόνα.
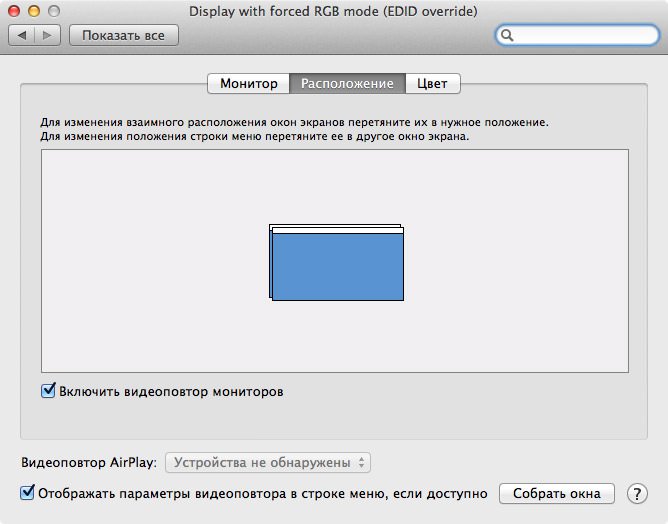
Αυτή η λειτουργία είναι κατάλληλη όταν συνδέετε έναν προβολέα ή μια μεγάλη οθόνη παρουσίασης. Λοιπόν, ξέρετε, όταν ο αφηγητής βάζει τη μύτη του στο φορητό υπολογιστή του και οι ακροατές που χασμουριούνται κάπου πίσω του βλέπουν τη δική του εικόνα στη μεγάλη οθόνη.
Ωστόσο, εάν θέλετε να χρησιμοποιήσετε την επανάληψη βίντεο στο σπίτι, τότε έχετε κατά νου ένα σημαντικό σημείο - και στις δύο οθόνες, το OS X ορίζει την ίδια μέγιστη ανάλυση που υποστηρίζεται και από τις δύο οθόνες. Αν έχετε 11 ίντσες MacBook air(1366×768), τότε ο εξωτερικός πίνακας FullHD (1920×1080) θα λειτουργεί σε ανάλυση 1366×768 pixel. Φυσικά, αυτό θα επηρεάσει την ποιότητα της εικόνας.
Εκτεταμένη επιφάνεια εργασίας
Σε αυτήν τη λειτουργία, και οι δύο οθόνες γίνονται μία. Σε αντίθεση με την επανάληψη βίντεο, οι οθόνες εδώ λειτουργούν ανεξάρτητα και διατηρούν τις μέγιστες αναλύσεις τους.
Στο παρακάτω στιγμιότυπο οθόνης, τα μπλε ορθογώνια αντιστοιχούν στις συνδεδεμένες οθόνες. Το μέγεθός τους είναι ανάλογο με τα καθορισμένα δικαιώματα. Το μεγαλύτερο ορθογώνιο (αριστερά) αντιστοιχεί στο HP Pavilion 23xi (23") και το μικρότερο (δεξιά) στην ενσωματωμένη οθόνη ενός MacBook Air (11").
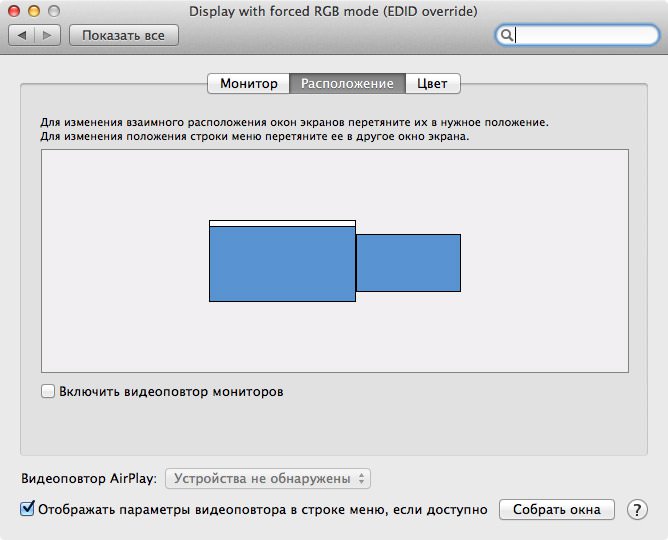
Η λευκή γραμμή στο επάνω μέρος ενός από τα ορθογώνια αντιπροσωπεύει τη γραμμή μενού και καθορίζει ποια οθόνη είναι η κύρια οθόνη. Για να επιλέξετε μια διαφορετική οθόνη ως κύρια οθόνη, κάντε κλικ στη λευκή γραμμή και σύρετέ την στην οθόνη που θέλετε.
Οι οθόνες μπορούν να επανατοποθετηθούν σύροντας τα αντίστοιχα ορθογώνια τους. Αυτό γίνεται για να διασφαλιστεί ότι οι συνδεδεμένες οθόνες ταξινομούνται σύμφωνα με την πραγματική τους θέση στο τραπέζι, έτσι ώστε ο κέρσορας να κινείται σωστά.
Όσον αφορά την αποτελεσματικότητα, αυτό είναι το μεγαλύτερο ο καλύτερος τρόποςσυνδέσεις, αφού και οι δύο οθόνες είναι στη διάθεσή σας ταυτόχρονα. Παρεμπιπτόντως, εάν τοποθετήσετε την οθόνη σε κάποιο είδος βάσης πάνω από το MacBook, μπορείτε να συνεχίσετε να χρησιμοποιείτε το πληκτρολόγιο και την επιφάνεια αφής, αποφεύγοντας έτσι τις δαπάνες σε εξωτερικούς χειριστές.

MacBook με κλειστό καπάκι
Αυτή η λειτουργία θα αρέσει σε όσους θέλουν να εργαστούν με μια εξωτερική οθόνη ως τη μόνη και κύρια, καθιστώντας έτσι το MacBook, όπως λένε, μια απλή μονάδα συστήματος. Βολικό αν θέλετε να κρύψετε το φορητό υπολογιστή κάπου μακριά σε ένα συρτάρι.

Για να ξυπνήσετε το MacBook σας όταν το καπάκι της οθόνης είναι κλειστό, πρέπει να έχετε εξωτερικό πληκτρολόγιο και ποντίκι (trackpad) και φροντίστε να συνδέσετε τον υπολογιστή σε μια εξωτερική πηγή τροφοδοσίας. Διαφορετικά, όταν το καπάκι είναι κλειστό, απλά θα «κοιμηθεί».
Θα σας πω πώς να το κάνετε Παράδειγμα AppleΠληκτρολόγιο Bluetooth και Magic TrackPad.
- Βεβαιωθείτε ότι και οι δύο συσκευές είναι συνδεδεμένες στο MacBook σας. Αν δεν ξέρετε πώς να το κάνετε αυτό, τότε ορίστε επίσημες οδηγίεςγια πληκτρολόγιο, touchpad και ποντίκι
- Βεβαιωθείτε ότι το MacBook σας είναι συνδεδεμένο σε πηγή τροφοδοσίας
- Βρείτε μέσα Ρυθμίσεις συστήματοςαυτί Bluetoothκαι ενεργοποιήστε την επιλογή επιτρέπω Συσκευές Bluetoothξυπνήστε αυτόν τον υπολογιστή από κατάσταση αναστολής λειτουργίαςγια ποντίκι/trackpad και πληκτρολόγιο.
- Συνδέστε μια εξωτερική οθόνη στο MacBook σας και περιμένετε να εντοπιστεί
- Κλείστε το καπάκι. Η οθόνη θα αναβοσβήσει μπλε και θα πρέπει να δείτε ξανά την επιφάνεια εργασίας. Εάν αυτό δεν συμβεί, πατήστε το κουμπί του ποντικιού ή ένα πλήκτρο στο εξωτερικό πληκτρολόγιο και η οθόνη θα "ξυπνήσει".
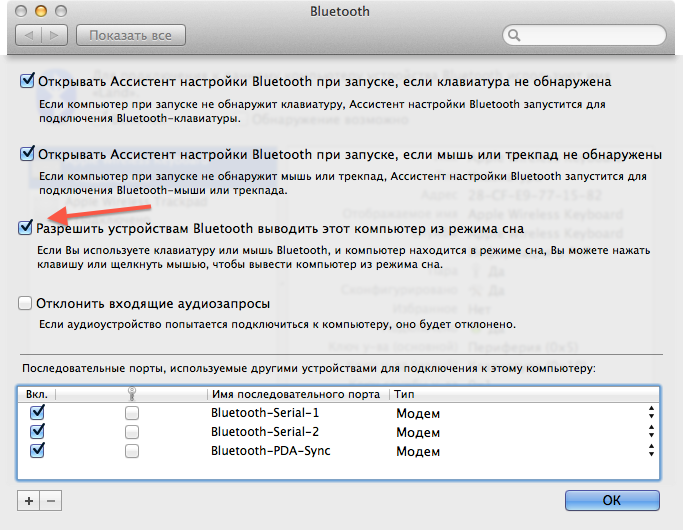
Συμπερασματικά
Προσωπικά, χρησιμοποίησα τη δεύτερη μέθοδο (εκτεταμένη επιφάνεια εργασίας) για μεγάλο χρονικό διάστημα και συνέχισα να χρησιμοποιώ το πληκτρολόγιο και το touchpad του φορητού υπολογιστή. Τώρα πιο συχνά προτιμώ την τρίτη επιλογή με κλειστό καπάκι. Λάβετε όμως υπόψη ότι εάν η διαμόρφωση του MacBook σας είναι πολύ «ζεστή», τότε το κλείσιμο του καπακιού τουλάχιστον δεν θα το κάνει πιο κρύο. Ωστόσο, γνωρίζω από τη δική μου εμπειρία ότι οι δύο τελευταίες γενιές του MacBook Air και του νεότερου MacBook Pro ουσιαστικά δεν θερμαίνονται και θερμαίνονται μόλις Βαρύ φορτίο, οπότε δεν πρέπει να υπάρχουν προβλήματα.
ΥΣΤΕΡΟΓΡΑΦΟ.Παρεμπιπτόντως, εάν έχετε MacBook Air, τότε πώς μπορείτε να βελτιώσετε την ποιότητα της εικόνας στον ίδιο τον φορητό υπολογιστή.
τιτίβισμα
-
Μια φορά κι έναν καιρό, το υλικολογισμικό βιδώθηκε στο πληκτρολόγιο και το κλειστό κάλυμμα μπλόκαρε εντελώς την παροχή αέρα. Όμως, όλα τα unibody τώρα φυσούν ζεστό αέρα γύρω από τις άκρες και τραβήξτε τον στο κέντρο της πίσω όψης (ορατά στη φωτογραφία). Αυτό οφείλεται στο γεγονός ότι το κλειστό καπάκι δεν θα διαταράξει την κυκλοφορία του αέρα και ούτε η θήκη ούτε το καπάκι πρέπει να υπερθερμανθούν.
Λοιπόν, θα σκεφτώ το κουμπί τότε :)
-
Είναι εκεί σε σειρά μέσω Thunderbolt, όλα είναι συνδεδεμένα. Μόνο η μέθοδος USB-HDMI που αναφέρατε λειτουργεί με απλές οθόνες :)
-
λαμπρό :)
Γκενάντι Σοκόλσκι
Ευχαριστώ, λειτουργεί αν βάλετε έναν τέτοιο μαγνήτη κοντά στο αριστερό "fn"
Max X
Δεν λειτουργεί με μαγνήτη
Μαξίμ Λαζάρεφ
όχι, ποια χρονιά είναι το macbook;
Max X
11″, 2014
Ξεκίνησα να το σβήσω με μαγνήτη)
Πραγματικά λειτουργεί! Αλλά! Σε 11″, το μέρος δεν είναι στα αριστερά, αλλά στα δεξιά δίπλα στην είσοδο! Όλα τα άλλα μέρη δεν είναι)
-
Πώς ακριβώς; Τι καλώδιο; Στην οθόνη, πρέπει επίσης να επιλέξετε τον τύπο σύνδεσης μέσω του μενού (hdmi, VGA, κ.λπ.)
Τζούλια Τούρσκα
Έχω μια Apple Cinema Display που δεν έχω συνδέσει ποτέ σε αυτόν τον φορητό υπολογιστή πριν. Καλωδιακή θύρα minidisplay - DVI νέα, αλλά όχι πρωτότυπη. Το ανοίγω στο δίκτυο, το καλώδιο τροφοδοσίας στο τροφοδοτικό και αυτόν τον αντάπτορα στο laptop. το φως στην οθόνη είναι αναμμένο, σαν να λέει ότι η οθόνη είναι αναμμένη, αλλά το laptop δεν το βλέπει με κανέναν τρόπο
-
Ίσως συνδέεστε σε λειτουργία επανάληψης βίντεο;
-
Δοκιμάστε να ελέγξετε το δίσκο για σφάλματα και να διορθώσετε τα δικαιώματα. Μπορείτε να το κάνετε αυτό μέσω Βοηθητικό πρόγραμμα δίσκου(Βοηθητικά προγράμματα). Εκεί θα καταλάβεις αμέσως τι είναι τι. - Στάλθηκε από το Mailbox για iPhone
-
Και πώς συνδέεις δύο πληκτρολόγια και ποντίκια; :) Όχι, δεν μπορείς να το κάνεις ταυτόχρονα.
Denis
Με παρεξηγήσατε, έγραψα - ότι υπάρχει ένας υπολογιστής - και ως γνωστόν, οι παπαρούνες υποστηρίζουν έως και 16 επιτραπέζιους υπολογιστές - γιατί χρειάζομαι 2 πληκτρολόγια και 2 ποντίκια;;;;
Γράφω συγκεκριμένα και ξεκάθαρα - με μια παπαρούνα, αλλά 2 οθόνες - Θέλω να δουλέψω σε διαφορετικούς επιτραπέζιους υπολογιστές - και να δω αυτούς τους 2 επιτραπέζιους υπολογιστές σε 2 οθόνες - Έχω αρχίσει να βλέπω 2 διαφορετικούς επιτραπέζιους υπολογιστές, και υπάρχουν ακόμα ποντίκια, πληκτρολόγια και χαλιά . .. Δεν είμαι θεός SHIVA, που έχει 8 ή 6 χέρια - είμαι άνθρωπος, αλλά όλα είναι πολύ απλά - στη μια οθόνη βλέπω μια ταινία, στην άλλη οθόνη *επιτραπέζιος αυτή τη στιγμή πληκτρολογώ κείμενο - βολικό, γρήγορο και πρακτικό - τι άλλο χρειάζεστε!
Περιμένω μια απάντηση - αλλά αν δεν ξέρετε, μην γράψετε από τα έντονα ... Denis (:)-
Με πέταξαν οι "πολλαπλοί χρήστες" σου στην πρώτη ερώτηση. Όπως έγραψα στο άρθρο, υπάρχει μια λειτουργία εκτεταμένης επιφάνειας εργασίας όταν λαμβάνετε μια κοινόχρηστη οθόνη σε δύο οθόνες ταυτόχρονα. Δηλαδή, στη μία έχετε ανοιχτή αλληλογραφία, στη δεύτερη - photoshop. Επίσης, οι εικονικοί επιτραπέζιοι υπολογιστές θα λειτουργούν ανεξάρτητα σε κάθε οθόνη (στην πρώτη οθόνη έχετε ανοιχτή αλληλογραφία και στη δεύτερη - photoshop, safari, Finder, μεταξύ των οποίων μπορείτε να κάνετε εναλλαγή με χειρονομίες).
Όσο για τη σύνδεση πολλαπλών οθονών ταυτόχρονα, αυτό μπορεί να γίνει μόνο όταν είναι συνδεδεμένο μέσω Thunderbolt. Ή με μια χειροτεχνική μέθοδο, όταν μια άλλη εξωτερική οθόνη είναι συνδεδεμένη μέσω USB.
-
-
Ναι, θα πρέπει να λειτουργήσει. Αλλά θα έπαιρνα απλώς DisplayPort-HDMI. Και εκεί, όπως το βλέπω, υπάρχει και DVI.
Αντρέι
-
Όλα τα νέα καλώδια μπορούν επίσης να μεταδώσουν ήχο. Αλλά το χρειάζεστε μόνο εάν η οθόνη σας έχει ενσωματωμένα ηχεία. Αυτό το πράγμα είναι πιο σχετικό με τις τηλεοράσεις.
Αντρέι
Ευχαριστώ για τις απαντήσεις!
Κύριλλος
Αγόρασα σήμερα τον συγκεκριμένο αντάπτορα (όπως στη φωτογραφία) συνδεδεμένο..
macbook pro 2011 -> αντάπτορας με φωτογραφία -> αντάπτορας από dvi σε vga -> καλώδιο vga -> αντάπτορας από vga σε dvi -> οθόνη Sony (αρκεί η παλιά πχ δεν υπάρχει hdmi).Γενικά δεν δείχνει τίποτα ακόμα. (σε κανονικό υπολογιστή (είναι σαφές χωρίς προσαρμογέα από τη φωτογραφία) όλα λειτουργούν. Υποθέτω ότι ο προσαρμογέας λειτουργεί επίσης ..)
Γενικά ΒΟΗΘΕΙΑ!! Τι να κάνω?
Στας
Αστειεύεσαι? Μερικές φορές, ακόμη και λόγω ενός προσαρμογέα, είναι buggy και δεν λειτουργεί, αλλά συνδέετε ένα τέτοιο κύκλωμα εδώ; Πηγαίνετε χαλασμένοι και αγοράστε ένα καλώδιο DVI και μην κάνετε άλλο τέτοιο πράγμα.
-
-
Αλίμονο, δεν μπορώ να βοηθήσω με αυτό. Δεν συναντήθηκε ποτέ.
G Wells
τι κρίμα.
Ευχαριστώ για τη γρήγορη απάντηση.
-
Τα νέα βιβλία δεν διαθέτουν απευθείας υποδοχή HDMI, επομένως χρειάζεστε έναν προσαρμογέα DisplayPort σε HDMI.
RF
Αλλά το MBP13 έχει HDMI :) στην πραγματικότητα η δική μου έκδοση.
shanshinyury
Επίσης με ενδιαφέρει πολύ η ερώτηση MBP2013retina - HDMI - DELL U2711
στην οθόνη δείχνει το χρώμα YPbPr μέσω HDMI, αν και όπως καταλαβαίνω χρειάζεται RGB;
Το καλώδιο HDMI είναι μόνο για την τηλεόραση και το MBP2013 εκπέμπει το σήμα εκεί όπως για την τηλεόραση σε φορμά YPbPr; πώς να τον ξεγελάσω και να στείλω το σήμα στο RGB μέσω HDMI;
Κλέο
Γεια σας, έχω αυτό το πρόβλημα - νέο macbookΟ αέρας συνδέεται με μια εξωτερική οθόνη, αλλά πρέπει να απενεργοποιήσω την οθόνη οξιάς. Συνδέω εξωτερική οθόνη στη δουλειά, χρησιμοποιώ το πληκτρολόγιο από laptop, οπότε το κλείσιμο του καπακιού δεν είναι επιλογή! Είδα στο Google την επιλογή να εισάγω κάποια εντολή με επανεκκίνηση του υπολογιστή, αλλά η επανεκκίνηση κάθε φορά με σύνδεση και αποσύνδεση του υπολογιστή δεν είναι επιλογή ((. Πες μου, ποια είναι η λύση στην περίπτωσή μου; Τελικά, στα Windows αυτό λύθηκε εν μέρει...
Timofey Pavlyuk
Υπέροχο άρθρο! Κάπου έγραψαν ήδη, δεν υπάρχει αρκετό κουμπί για γρήγορη εξαγωγή στο evernot :)
Απλώς έχω μια ερώτηση: εμφανίστηκε ένα macbook pro με retina 15 και νομίζω ότι μπορεί να χρησιμοποιηθεί και με συνδεδεμένη οθόνη. Έτσι, δεν θα πω ότι είναι ήδη τόσο λίγο ζεστό. Ειδικά όταν δουλεύω με μεγάλα γραφικά προγράμματα, και μερικά ακόμη στο βάθος. Ο Retina έχει μια πολύ εύθραυστη οθόνη και εάν χρησιμοποιηθεί με τον τρίτο τρόπο, δεν θα οδηγήσει σε καταστροφικά αποτελέσματα;
Πάβελ Κολαμούκοφ
Έχει δοκιμάσει κανείς διαμορφώσεις με μεγάλη ποσότηταοθόνες; Η μόνη λύση που μου δουλεύει είναι, εκτός από minidisplay, το dvi είναι και αντάπτορας usb-hdmi. Αλλά αυτή η λύση δεν είναι κατάλληλη για βίντεο − ταχύτητα usbστερείται.
Apple cinema, άκουσα ότι μπορείς να συνδέσεις πολλά κομμάτια σε ένα macbook.
Μαξίμ Λαζάρεφ
σύμφωνα με την τρίτη επιλογή: δεν μπορείτε να κλείσετε το καπάκι, βάλτε ένα μαγνήτη από το ψυγείο κάτω από το αριστερό κάτω μέρος του πληκτρολογίου)) θα σκεφτεί ότι το καπάκι είναι κλειστό και η ροή του αέρα θα είναι κανονική) Έχω δουλέψει έτσι για περισσότερο από ένα χρόνο, όλα είναι εντάξει
Αντρέι
έσκαψε πρόσφατα αυτό το θέμα. Εάν χρειάζεστε έναν προσαρμογέα σε HDMI και έχετε ένα macbook από το 2011, τότε δεν χρειάζεται να πάρετε εκδόσεις προσαρμογέα με πρόσθετη υποδοχή USB ή/και υποδοχή 3,5 mm. Από το 2011, η θύρα οθόνης άρχισε να υποστηρίζει και τη μετάδοση ήχου.
Ντμίτρι Νικοτίν
Καλή μέρα! Απολαμβάνω να διαβάζω τον ιστότοπό σας! Έχω μια ερώτηση για εσάς, μπορεί το macbook pro 13 retina αργά (σκοπεύω να πάρω 8 GB μνήμης RAM και 256 ssd) να γίνει πλήρης αντικατάσταση ενός επιτραπέζιου υπολογιστή; Η οθόνη περιλαμβάνεται στο σχέδιο σύνδεσης. Πόση δύναμη θα είναι αρκετή;
Τζούλια Τούρσκα
καλό απόγευμα. Προσπαθώ να συνδέσω μια οθόνη στο macbook air μου, αλλά δεν το βλέπει. τι μπορεί να είναι το πρόβλημα, μπορείς να μου πεις;
mittel72
Γειά σου! Έχω ένα mac pro 13 με κάρτα γραφικών intel HD Graphics 4000. Το συνδέω σε εξωτερική οθόνη NEC 2070NX με ανάλυση λειτουργίας 1600x1200. Αλλά ταυτόχρονα, η παπαρούνα μου προσφέρει μέγιστη ανάλυση 1400x1050. Είναι δυνατή η λήψη της ανάλυσης εργασίας μιας εξωτερικής οθόνης από την ενσωματωμένη κάρτα γραφικών; Η περιγραφή της κάρτας βίντεο λέει ότι πρέπει να υποστηρίζει αναλύσεις έως 1920x1200. Χρησιμοποιώ μια μίνι θύρα σε προσαρμογέα VGA. Ευχαριστώ εκ των προτέρων για την απάντησή σας!
ΜΑΡΙΑ
Γεια σας. Βοηθήστε με συμβουλές. Το MacBook-pro είναι συνδεδεμένο σε μια εξωτερική οθόνη μέσω ενός προσαρμογέα θύρας-hdmi minidysplay. φορητός υπολογιστής σε λειτουργία ύπνου καιμετά σβήστε την οθόνη, όλα είναι εντάξει. Τι μπορεί να είναι το πρόβλημα; Ταυτόχρονα, ο φορητός υπολογιστής βρίσκεται στην κλειστή θέση,
Denis
καλη ωρα!
Συνδέω το MacBook Air 11 σε μια εξωτερική οθόνη (LCD TV LG) μέσω mini port - VGA- και μετά HDMI-TV, στο στάδιο της επιλογής της μεθόδου εμφάνισης για τη δεύτερη οθόνη - στην καρτέλα Displays στις Προτιμήσεις συστήματος. χωρίς μεσαίο εικονίδιο -Επιλογές εξωτερικής οθόνης με Mac, μόνο δύο Οθόνες και Έγχρωμο
τι είναι αυτό? σφάλμα λογισμικού; OS X 10.9.1 (13B42)
Denis
Αλλά πείτε μου αυτό - είναι δυνατόν να διαχειριστείτε, πιο συγκεκριμένα, να εκτελέσετε διαφορετικές λειτουργίες σε 2 οθόνες - μία για μία επιφάνεια εργασίας - για παράδειγμα, στην οποία εκτελείται το Photoshop (μια μεγάλη πρόσθετη οθόνη) - και να εργαστείτε με αυτήν και την άλλη οθόνη είναι εγγενής, για παράδειγμα, χρήση για εργασία με έγγραφα *δηλ. η ουσία της ερώτησης είναι η ταυτόχρονη χρήση πολλών χρηστών σε 2 οθόνες ταυτόχρονα;
Και ποια λειτουργία είναι καλύτερα να χρησιμοποιήσετε για αυτό και ποια λειτουργία είναι κατάλληλη;
Ευχαριστώ εκ των προτέρων για την απάντησή σας!
*αυτός ο τρόπος λειτουργίας είναι βολικός όταν εργάζεστε συγκρίνοντας .. για να μην αγοράζετε 2 υπολογιστές ταυτόχρονα, αλλά να τα βάζετε πέρα με έναν μόνο και επιπλέον. αγοράστε μια οθόνη.
Αντρέι
Γειά σου! Ευχαριστώ για το χρήσιμο άρθρο!
Έχω μια ερώτηση εδώ:
Έχω: macbook pro 13 a1278 2011
Υπάρχει μια οθόνη LG συνδεδεμένη μέσω HDMI
Θέλω να αγοράσω: φωτογραφία
λέγω! Θα λειτουργήσουν όλα σωστά όπως γράφετε στο άρθρο σας;
Ευχαριστώ εκ των προτέρων!
G Wells
Καλό απόγευμα.
Υπάρχει μια ερώτηση που σχετίζεται με τη σύνδεση ενός iMac 27, αλλά όχι σε ένα MacBook, αλλά σε ένα iMac 27 (καλώδιο Thunderbolt-Thunderbolt). Η δυσκολία είναι ότι ένα από τα iMac πρέπει να λειτουργεί ως μονάδα συστήματος (οθόνη απενεργοποιημένη - μήτρα απενεργοποιημένη, μόνο "εργαζόμενοι εγκέφαλοι")
Ο λόγος για αυτό το σχέδιο: σε ένα, πιο ισχυρό iMac, η μήτρα πέταξε, τρίζει, φυσάει και σκοτεινιάζει. Η αντικατάσταση του πίνακα, τώρα, δεν εξετάζεται.
Σας ευχαριστώ.
Ανυπομονώ για μια λεπτομερή, εποικοδομητική απάντηση.
ΥΣΤΕΡΟΓΡΑΦΟ.
αυτό λύνεται με ένα σενάριο ή μια ρύθμιση στο iMac;
Σεργκέι
Υπέροχη σημείωση! Πρόκειται να αγοράσω ένα Mac Book Pro Retina 13″ 8Gb i5 256 και απλώς με ενδιέφερε το πρόβλημα της σύνδεσης οθονών! Ευχαριστώ!
RF
Ευχαριστώ για τη σημείωση! Αλλά προέκυψε το ερώτημα, γιατί να μην συνδέσετε την οθόνη απευθείας μέσω καλωδίου HDMI; Μου διαφεύγει κάτι; Μπορείτε να εξηγήσετε σας παρακαλώ
Αλέξανδρος
Γεια σας.
Έχω ένα τέτοιο πρόβλημα - συνδέω το NEC v423 42 ″ σε ένα macbook (γραφικά HD3000) ή Lenovo G500 (γραφικά AMD) και η εικόνα δεν χωράει σε αυτό. Όταν αλλάζετε την κλιμάκωση χρησιμοποιώντας την οθόνη, η εικόνα μειώνεται, αλλά εξακολουθεί να περικόπτεται - 100 pixel κόβονται από όλες τις πλευρές. Απενεργοποιώ τις ενσωματωμένες οθόνες, ορίζω την εγγενή της ανάλυση μέσω HDMI 1920 * 1080 και η εικόνα εξακολουθεί να μην ταιριάζει...
Φαίνεται ότι οι φορητοί υπολογιστές βλέπουν ότι είναι οθόνη 46" και στέλνουν την αντίστοιχη εικόνα, και η οθόνη πετάει αυτά τα επιπλέον 4" και δίνει την υπόλοιπη εικόνα.
Η χειροκίνητη κλιμάκωση μέσω του λειτουργικού συστήματος (όπως 85%, κ.λπ.) λειτουργεί, αλλά βασικά δεν είναι κατάλληλη.
τί μπορεί να γίνει? ευχαριστώ εκ των προτέρων.
Αυτό το άρθρο παρέχει πληροφορίες σχετικά με την υποστήριξη Mac για οθόνες 4K, 5K και τηλεοράσεις Ultra HD. Επιπλέον, αυτό το άρθρο παρέχει Απαιτήσεις συστήματοςκαι οδηγίες για τη ρύθμιση και τη ρύθμιση μιας τέτοιας οθόνης ή τηλεόρασης.
Χρησιμοποιήστε οθόνες και τηλεοράσεις 4K εξαιρετικά υψηλής ευκρίνειαςΤο 4K Ultra HD είναι διαθέσιμο με τους ακόλουθους Mac:
- MacBook Pro (με Οθόνη αμφιβληστροειδούς, τέλη 2013) και μεταγενέστερα μοντέλα.
- Mac Pro (τέλη 2013)
- Mac mini (τέλη 2014)
- MacBook Air (αρχές 2015) και αργότερα
- MacBook (Retina 12 ιντσών στις αρχές του 2015) και μεταγενέστερα
Οθόνες HDMI
Οθόνες 4K και τηλεοράσεις 4K Ultra HD μπορούν να συνδεθούν χρησιμοποιώντας την ενσωματωμένη θύρα HDMI στο Mac σας. Υποστηρίζονται οι ακόλουθες δυνατότητες:
- 3840 x 2160 @ 30Hz
- 4096 x 2160 @ 24 Hz (η αναπαραγωγή βίντεο δεν υποστηρίζεται σε αυτήν την ανάλυση)
Τα MacBook (2015 και μεταγενέστερα) και iMac (2017 και νεότερα) υποστηρίζουν τις ακόλουθες αναλύσεις και ρυθμούς ανανέωσης όταν συνδέονται μέσω Διασύνδεση HDMI 1.4b με χρήση USB-C Multiport Digital AV Adapter and OS macOS Sierra 10.12 ή μεταγενέστερη:
- Έως 1080p στα 60Hz
- 3840 x 2160 @ 30Hz
Αυτοί οι υπολογιστές υποστηρίζουν επίσης ρυθμό ανανέωσης 60 Hz όταν συνδέονται μέσω HDMI σε υποστηριζόμενο Οθόνη HDMI 2.0 με πιστοποιημένο Καλώδιο HDMI Premium και συμβατός προσαρμογέας USB-C σε HDMI 2.0 τρίτων κατασκευαστών.
Εμφανίζει το SST (Single-Stream Transport).
Οι περισσότερες οθόνες 4K SST υποστηρίζουν ρυθμό ανανέωσης 30 Hz.
Με το OS X Yosemite 10.10.3 και νεότερη έκδοση, οι περισσότερες οθόνες SST 4K (3840x2160) υποστηρίζουν ρυθμούς ανανέωσης 60 Hz στους ακόλουθους Mac:
- MacBook Pro (Retina 15 ιντσών μέσα 2014) και μεταγενέστερα
- Mac Pro (τέλη 2013)
- iMac (27 ιντσών στα τέλη του 2013) και μεταγενέστερα
- MacBook Air (αρχές 2015)
Με το OS X Yosemite 10.10.3 και νεότερη έκδοση, οι περισσότερες οθόνες SST 4K (4096x2160) υποστηρίζουν ρυθμούς ανανέωσης 60 Hz στους ακόλουθους Mac:
- MacBook Pro (2016 και μεταγενέστερα)
- Mac Pro (τέλη 2013)
Όταν χρησιμοποιείτε macOS Sierra Υπολογιστής MacΤο Book (2015 και μεταγενέστερα) υποστηρίζει οθόνες 4K (3840x2160) στα 60 Hz όταν συνδέεται μέσω DisplayPort.
Οθόνες MST (Multi-Stream Transport).
Οι ακόλουθοι υπολογιστές Mac υποστηρίζουν οθόνες MST 60 Hz:
- MacBook Pro (Retina 15 ιντσών Τέλη 2013) και μεταγενέστερα
- MacBook Pro (Retina 13 ιντσών στις αρχές του 2015) και μεταγενέστερα
- Mac Pro (τέλη 2013)
- iMac (Retina 5K 27 ιντσών Τέλη 2014) και μεταγενέστερα
Όταν χρησιμοποιείτε οθόνη MST σε λειτουργία 60 Hz με MacBook Pro (Retina 15 ιντσών Mid 2015) εξοπλισμένο με κάρτα γραφικών AMD Radeon R9 M370X ή iMac (Retina 5K 27 ιντσών τέλη 2014). ) υποστηρίζεται μόνο μία προαιρετική οθόνη Thunderbolt. .
Το Mac σας εντοπίζει αυτόματα οθόνες με δυνατότητα MST. Ωστόσο, ενδέχεται να απαιτείται ενημέρωση υλικολογισμικού οθόνης για την υποστήριξη λειτουργίας 60 Hz. Επικοινωνήστε με τον κατασκευαστή της οθόνης για λεπτομέρειες.
Η λειτουργία MST για οθόνες 4K διαμορφώνεται με μη αυτόματο τρόπο. Για να ενεργοποιήσετε αυτήν τη δυνατότητα, χρησιμοποιήστε τα ενσωματωμένα χειριστήρια της οθόνης:
- Sharp PN-K321: Επιλέξτε Μενού > Ρύθμιση > DisplayPort STREAM > MST > SET.
- ASUS PQ321Q: Επιλέξτε μενού OSD > Ρύθμιση > Ροή DisplayPort.
- Dell UP2414Q και UP3214Q: Επιλέξτε Μενού > Ρύθμιση οθόνης > DisplayPort 1.2 > Ενεργοποίηση.
- Panasonic TC-L65WT600: Επιλέξτε Μενού > Ρυθμίσεις DisplayPort > Ρύθμιση ροής > Αυτόματο.
- Άλλες οθόνες DisplayPort: Επικοινωνήστε με τον κατασκευαστή της οθόνης για πληροφορίες συμβατότητας.
Οθόνες με διπλό καλώδιο
Ορισμένες οθόνες άνω των 4K απαιτούν δύο καλώδια DisplayPort σε πλήρη ανάλυση:
- Η οθόνη Dell UP2715K 27" 5K υποστηρίζεται σε iMac (Retina 5K 27" Τέλη 2014) και νεότερες εκδόσεις και Mac Pro (τέλη 2013) με OS X Yosemite 10.10.3 και νεότερες εκδόσεις.
- Η οθόνη HP Z27q 5K υποστηρίζεται σε iMac (Retina 5K 27 ιντσών Τέλη 2014) και μεταγενέστερη έκδοση και Mac Pro (τέλη 2013) με macOS Sierra.
LG Ultra Fine Displays.
Υποστηρίζεται στους ακόλουθους Mac με DisplayPort Alt-Mode όταν συνδέονται μέσω USB-C:
- MacBook Pro (2016 και μεταγενέστερα)
- MacBook (2015 και μεταγενέστερα)
- iMac (21,5" 2017)
Υποστηρίζεται στους ακόλουθους Mac με Thunderbolt 3 (USB-C):
- MacBook Pro (2016 και μεταγενέστερα)
- iMac (21,5" 2017)
- iMac (Retina 4K 21,5 ιντσών 2017)
- iMac (Retina 5K 27 ιντσών 2017)
Ρύθμιση οθόνης
Επιλέξτε το μενού Apple () > Προτιμήσεις συστήματος και, στη συνέχεια, κάντε κλικ στην επιλογή Οθόνες για να προσαρμόσετε ή να αλλάξετε την ανάλυση της οθόνης. Σε αυτήν την περίπτωση, το κείμενο και τα αντικείμενα μπορεί να γίνουν μεγαλύτερα ή ο αριθμός των ελεύθερος χώροςστην οθόνη. Εάν το Mac σας δεν αναγνωρίζει τη συνδεδεμένη οθόνη, πατήστε παρατεταμένα Κλειδί επιλογήςγια να εμφανίσετε το κουμπί Αναζήτηση οθονών και, στη συνέχεια, κάντε κλικ σε αυτό το κουμπί.
Τα MacBook είναι φορητοί υπολογιστές της παγκοσμίου φήμης εταιρείας Apple, η οποία διακρινόταν πάντα για την ιδιαίτερη ποιότητα των συσκευών και ορισμένα προβλήματα ως προς τη λειτουργικότητά τους. Όλος ο εξοπλισμός λειτουργεί με βάση τον δικό του λειτουργικό σύστημα, έτσι μερικές φορές υπάρχουν δυσκολίες στη δουλειά. Υπάρχουν περιπτώσεις που η διαθέσιμη οθόνη δεν είναι αρκετή και καθίσταται απαραίτητη η σύνδεση μιας πρόσθετης οθόνης. Το MacBook υποστηρίζει τρεις τρόπους αλληλεπίδρασης με εξωτερικές οθόνες.
Οι περισσότεροι φορητοί υπολογιστές Apple διαθέτουν θύρα γενικής χρήσης (Mini DisplayPort). Για να συνδέσετε μια εξωτερική οθόνη, θα χρειαστείτε ένα καλώδιο που καταλήγει σε VGA, HDMI ή DVI, ανάλογα με τις υποδοχές στην οθόνη. Πρέπει να βεβαιωθείτε ότι το καλώδιο υποστηρίζει μετάδοση ήχου. Μπορείτε να χρησιμοποιήσετε προσαρμογείς. Η εργασία με οποιαδήποτε από τις λειτουργίες εμφανίζεται στην καρτέλα "Οθόνες". ρυθμίσεις συστήματος. Ο πρώτος τρόπος εργασίας με εξωτερική οθόνη είναι ο κατοπτρισμός βίντεο της οθόνης. Όταν συνδέετε ένα φορητό υπολογιστή σε μια οθόνη, η αντανάκλαση της ίδιας εικόνας σε δύο συσκευές ενεργοποιείται αυτόματα. Αρκεί να βάλετε ένα σημάδι στο αναδυόμενο παράθυρο "Ενεργοποίηση οθονών επανάληψης βίντεο". Υπάρχει μια προειδοποίηση: και οι δύο οθόνες θα έχουν την ίδια ανάλυση, επομένως εάν η συνδεδεμένη οθόνη έχει πολύ μεγαλύτερη διαγώνιο, η ποιότητα της εικόνας θα είναι κακή.


Η τρίτη μέθοδος θεωρείται η πιο βολική, καθώς σε αυτήν την περίπτωση μπορείτε να χρησιμοποιήσετε μια εξωτερική οθόνη σε συνδυασμό με ένα MacBook ως οικιακό προσωπικό υπολογιστή.
Όπως γνωρίζουμε, η Apple πουλάει πολύ περισσότερους φορητούς υπολογιστές από επιτραπέζιους υπολογιστές. Αυτό σημαίνει ότι οι περισσότεροι χρήστες Macαναγκάζονται να αρκούνται σε οθόνες με διαγώνιο όχι μεγαλύτερη από 15 ίντσες. Εάν η δουλειά σας απαιτεί να ασχολείστε με περισσότερα pixel, αυτή η σειρά θα σας δείξει πώς να βρείτε τη σωστή δεύτερη (και πιθανώς τρίτη) οθόνη για εσάς.
Γιατί χρειάζεστε μια πρόσθετη οθόνη;
Εάν πιέζετε πολύ συχνά τον συνδυασμό πλήκτρων ⌘+Tab για εναλλαγή μεταξύ εφαρμογών, τότε θα ήταν πολύ πιο βολικό για εσάς να μπορείτε να ανοίξετε πολλά προγράμματα ταυτόχρονα στην ίδια οθόνη. Λοιπόν, εάν προγραμματίζετε σε Xcode σε ένα Macbook Air 11 ιντσών, τότε θα μπορούσατε να χρησιμοποιήσετε λίγο επιπλέον χώρο στην οθόνη. Η ύπαρξη μιας δεύτερης οθόνης σάς επιτρέπει να χρησιμοποιείτε πολύ περισσότερα pixel, τα οποία μπορεί να είναι πολύ χρήσιμα στην εργασία σας.
Εκτός από τη δυνατότητα να ανοίγουν πολλές εφαρμογές ταυτόχρονα στην ίδια οθόνη, εφαρμογές όπως το Aperture και το iMovie διαθέτουν μερικές εξαιρετικές δυνατότητες για να επωφεληθούν από την ύπαρξη δύο οθονών. Για παράδειγμα, στο πρόγραμμα iMovie, μπορείτε να κάνετε ρυθμίσεις που σας επιτρέπουν να επεξεργαστείτε την ταινία σε μεγάλη οθόνη και να παρακολουθήσετε την προεπισκόπηση σε μια εξωτερική οθόνη.
Είναι δύο οθόνες καλύτερες από μία;
Για ορισμένους χρήστες, η ιδέα της τοποθέτησης δύο οθονών δίπλα-δίπλα μπορεί να φαίνεται σαν μια περιττή πολυτέλεια. Τι γίνεται όμως αν θέλετε να επωφεληθείτε από δύο οθόνες χωρίς να τις χρησιμοποιείτε ταυτόχρονα; Για να γίνει αυτό, οι φορητοί υπολογιστές της Apple διαθέτουν μια δυνατότητα που ονομάζεται "λειτουργία κελύφους".
Αυτή η δυνατότητα, που εισήχθη στο PowerBook G4, σας επιτρέπει να προβάλλετε μια εξωτερική οθόνη όταν το καπάκι του φορητού υπολογιστή είναι κλειστό. Δεδομένου ότι τα χειριστήρια του MacBook θα βρίσκονται κάτω από ένα κλειστό καπάκι σε αυτό το σημείο, θα χρειαστεί να πάρετε ένα εξωτερικό πληκτρολόγιο και ποντίκι (ενσύρματο ή ασύρματο, δεν έχει σημασία) για να χρησιμοποιήσετε αυτήν τη λειτουργία.

Αφού κλείσετε το καπάκι του φορητού υπολογιστή, απλώς συνδέστε την οθόνη, το ρεύμα, το ποντίκι και το πληκτρολόγιο. Το MacBook σας θα ξυπνήσει από την κατάσταση αναστολής λειτουργίας και θα αρχίσει να λειτουργεί ακριβώς όπως ένας επιτραπέζιος υπολογιστής. Εάν πρόκειται να εργάζεστε έτσι τακτικά, υπάρχουν ειδικά stands που θα δώσουν στο σχεδιασμό σας μέγιστη εργονομία και ευπαρουσίαση.
τύπος συνδετήρα
Τις τελευταίες δεκαετίες, πολλές υποδοχές οθόνης έχουν εμφανιστεί στην αγορά και όλες χρησιμοποιούνται συχνά σε οθόνες μέχρι σήμερα:
- Dual Link DVI
- Mini DisplayPort
- Κεραυνός
VGA
Συμβατό μόνο με οθόνες VGA

Υποδοχή VGA επί του παρόντοςεμφανίζεται αρκετά συχνά σε υπολογιστές. Αυτή η σύνδεσηείναι «αναλογικό», πράγμα που σημαίνει ότι εφόσον το Mac εκπέμπει ψηφιακό σήμα, το τελευταίο θα πρέπει να μετατραπεί σε αναλογικό. Για τον ίδιο λόγο, δεν πρέπει να υπολογίζετε σε μια απολύτως άψογη εικόνα: η παρεμβολή σε μια τέτοια διαμόρφωση είναι σαφώς αναπόφευκτη.
DVI
Συμβατό με οθόνες VGA και HDMI

Το πρότυπο DVI δημιουργήθηκε ειδικά για να λειτουργεί με ψηφιακές οθόνες. Αυτό σημαίνει ότι δεν υπάρχει μετατροπή ψηφιακό σήμααναλογικό δεν απαιτείται. Ορισμένοι Mac διαθέτουν θύρες Mini-DVI. Αυτό είναι το ίδιο DVI, αλλά με μια πιο συμπαγή υποδοχή, για να τη χρησιμοποιήσετε θα πρέπει να οπλιστείτε με έναν προσαρμογέα.
Dual Link DVI
Συμβατό με οθόνες VGA, DVI και HDMI
Το DVI λειτουργεί σε μία μόνο σύνδεση, ενώ το Dual-Link DVI είναι ο ίδιος τύπος σύνδεσης, αλλά λειτουργεί σε δύο συνδέσμους. Πρακτικά, αυτό σημαίνει ότι αυτό το πρότυπο μπορεί να υποστηρίξει πολύ υψηλότερες αναλύσεις από τα DVI και VGA: για παράδειγμα, 2560 x 1600 pixel, όπως μια οθόνη κινηματογράφου 30 ιντσών. Συγκρίνετε το με 1366 x 768 στο MacBool Air 11" και δείτε τη διαφορά!
HDMI
Συμβατό με οθόνες VGA και DVI

Το HDMI είναι μια αναβαθμισμένη έκδοση του DVI που δεν υποστηρίζει μόνο ψηφιακό βίντεο αλλά και ήχο. Επομένως, αυτό το πρότυπο χρησιμοποιείται συχνά σε προγράμματα αναπαραγωγής πολυμέσων και κονσόλες παιχνιδιών.
Mini DisplayPort
Συμβατό (μέσω προσαρμογέων) με οθόνες VGA, DVI, Dual-Link DVI και HDMI

Η Mini DisplayPort είναι μια αναγνωρισμένη εταιρεία έκδοση Apple DisplayPort, σχεδιασμένο να αντικαθιστά το VGA και το DVI. Παρά το γεγονός ότι αυτό το πρότυπο έμεινε επίσημα στην ιστορία το 2009, εξακολουθεί να είναι αρκετά συνηθισμένο να το βλέπουμε.
Κεραυνός
Συμβατό (μέσω προσαρμογέων) με οθόνες VGA, DVI, Dual-Link DVI, HDMI και Mini DisplayPort

Το Thunderbolt αναπτύχθηκε από την Apple και την Intel και βασίζεται στο πρότυπο DisplayPort. Ταυτόχρονα, το Thunderbolt παρέχει στις οθόνες πρόσθετη λειτουργικότητα. Ας πάρουμε ως παράδειγμα, το οποίο υποστηρίζει συνδέσεις USB, Ethernet, ακόμη και σειριακές συνδέσεις. Αυτό σημαίνει ότι παρόλο που το Thunderbolt έχει την ίδια υποδοχή με το Mini DisplayPort, οι οθόνες Thunderbolt δεν θα λειτουργούν με Mac που βασίζονται στο Mini DisplayPort.
Παρεμπιπτόντως, δεν θα έβλαπτε να εξηγήσω ποια είναι η φράση " σειριακή σύνδεση«στην προηγούμενη παράγραφο. Αυτό σημαίνει ότι χάρη στο Thunderbolt, μπορείτε να συνδέσετε δύο οθόνες Thunderbolt στο MacBook Air του 2012 ταυτόχρονα. Και αν είστε ο ιδιοκτήτης, τότε μπορείτε να έχετε στη διάθεσή σας έως και τέσσερις οθόνες συνδέοντας, εκτός από δύο, μια άλλη εξωτερική οθόνη μέσω HDMI.
Προσαρμογείς βίντεο
Ίσως έχετε παρατηρήσει ότι για κάθε σύνδεσμο, έχουμε παραθέσει τους υποστηριζόμενους τύπους προσαρμογέων. Για παράδειγμα, εάν έχετε μια εξωτερική οθόνη που υποστηρίζει μόνο HDMI, μπορείτε να τη χρησιμοποιήσετε μόνο με Mac που διαθέτει θύρες DVI, Mini DisplayPort, HDMI ή Thunderbolt χρησιμοποιώντας προσαρμογέα. Με τις περισσότερες υποδοχές αμφίδρομα συμβατές, μπορείτε ακόμη και να συνδέσετε το Mac σας με Thunderbolt σε μια οθόνη DVI. Ταυτόχρονα, ένας Mac με θύρα DVI δεν θα λειτουργεί πλέον με οθόνη Thunderbolt. Οι ακόλουθοι προσαρμογείς είναι προς το παρόν διαθέσιμοι στα καταστήματα Apple. Πάρτε αυτήν τη λίστα μαζί σας για να μην μπερδεύεστε όταν πηγαίνετε να αγοράσετε μια οθόνη:
- Mini DVI > VGA
- Mini DVI > DVI
- Θύρα Mini Display > VGA
- Θύρα Mini Display > DVI
- Mini DisplayPort > Dual-Link DVI
- Θύρα Mini Display > HDMI
- Για Mac με υποστήριξη Thunderbolt, μπορείτε απλά να χρησιμοποιήσετε το Mini DisplayPort.
Τώρα που έχουμε ασχοληθεί με το ερώτημα γιατί χρειαζόμαστε μια εξωτερική οθόνη και έχουμε επιλέξει τους σωστούς τύπους προσαρμογέων για σύνδεση στο Mac μας, μπορούμε να προχωρήσουμε. Στο δεύτερο μέρος του άρθρου μας, θα σας πούμε για ποιο άλλο σημαντικά σημείαπρέπει να δώσετε προσοχή όταν επιλέγετε μια εξωτερική οθόνη. Μην αλλάζετε!
Προέρχεται από το tutsplus.com