Με μια κίνηση του καρπού, το δισκίο μετατρέπεται σε ... μια πρόσθετη οθόνη. Συνδέουμε το tablet Android ως εξωτερική οθόνη.
Έχω χρησιμοποιήσει μεγάλο έλεγχο ηλεκτρονικού υπολογιστή από κινητές συσκευές για μεγάλο χρονικό διάστημα. Ένα άλλο απλά τηλέφωνα (Siemens CX75) Εγκατέστησα μια μακράν ξεχασμένη εφαρμογή Java για εργασία στο Bluetooth. Όλα ήταν αργά και ενοχλητικά, αλλά για τις απλούστερες εργασίες που ταιριάζουν. Αργότερα σε όλα τα smartphones μου, χρησιμοποίησα σύνδεση VNC ή RDP και στη συνέχεια γνώρισα το TeamViever και τις εκδόσεις του για κινητά.
Το tablet ως οθόνη
Με την αγορά ενός δισκίου στο κεφάλι μου υπήρχε μια άλλη ιδέα. Εφόσον η οθόνη είναι μεγάλη και υπάρχει έξοδος HDMI (στο Asus PadFone μέσω ειδικού προσαρμογέα), σημαίνει ότι μπορείτε να χρησιμοποιήσετε τη συσκευή ως εξωτερική οθόνη ή απλά μια δεύτερη οθόνη αφής. Η τελευταία αυτή κατάσταση είναι ιδιαίτερα σημαντική για τα Windows 8, τα οποία έχουν σχεδιαστεί για οθόνη αφής, παρόλο που λειτουργεί καλά με συμβατικές μεθόδους εισόδου και ελέγχου. Τα καθήκοντα της δεύτερης οθόνης, νομίζω, δεν χρειάζεται να εξηγηθούν και τα πλεονεκτήματα της οθόνης αφής είναι ακόμη περισσότερο. Παραμένει για τα μικρά - για να βρείτε το σωστό λογισμικό και τη χρήση.
Από την ποικιλία προγραμμάτων για τη σύνδεση του tablet ως εξωτερικής οθόνης, μόνο δύο ήταν περισσότερο ή λιγότερο κανονικά και βολικά - AirDisplay και iDisplay. Και τα δύο προγράμματα εμφανίστηκαν πρώτα στο iOS και μόνο αργότερα μεταφέρθηκαν σε συσκευές Android. Παρακάτω συζητάμε για την εγκατάσταση προγραμμάτων και τον τρόπο σύνδεσης.
Εμφάνιση αέρα
Πρώτον, ας μιλήσουμε για την τιμή του προγράμματος. Για την έκδοση για το Android ζητήστε $ 10. Το τμήμα διακομιστή του υπολογιστή μεταφορτώνεται δωρεάν από τον επίσημο ιστότοπο. Είναι όμως σαφές ότι χωρίς το κινητό μέρος του τελευταίου δεν υπάρχει νόημα. Η τιμή είναι αρκετά μεγάλη, αλλά μόνο ένας προγραμματιστής ξέρει πόση προσπάθεια δαπανήθηκε.
Συνδέστε προσφορά μέσω Wi-Fi. Οι οδηγίες δηλώνουν ρητά ότι οι συσκευές πρέπει να βρίσκονται στο ίδιο δίκτυο. Η εγκατάσταση του τμήματος διακομιστή στον υπολογιστή είναι πολύ απλή και κατανοητή σε όλους. Κατά τη διάρκεια της εγκατάστασης, τα προγράμματα οδήγησης για την εξωτερική οθόνη και τον δεύτερο προσαρμογέα οθόνης θα εγκατασταθούν επίσης στο σύστημα. Αυτή είναι η πρώτη δυσάρεστη στιγμή - γιατί χρειαζόμαστε έναν δεύτερο προσαρμογέα οθόνης όταν μπορείτε να χρησιμοποιήσετε τις δυνατότητες εκείνων που υπάρχουν ήδη στον υπολογιστή;
Μετά την εγκατάσταση του διακομιστή, θα σας ζητηθεί να κάνετε επανεκκίνηση του υπολογιστή. Κατά τη διάρκεια αυτής της περιόδου, μπορείτε να αγοράσετε και να εγκαταστήσετε το κινητό μέρος μέσω Το Google Play.
Το τμήμα του διακομιστή βρήκε πολύ γρήγορα τον υπολογιστή-πελάτη και το tablet συνδεδεμένο ως δεύτερη οθόνη στην κατάσταση εκτεταμένης επιφάνειας εργασίας. Η ταχύτητα της εργασίας δεν είναι κακή, αλλά εμφανίστηκε μια δυσάρεστη στιγμή στα Windows 7 - Τα εφέ Aero δεν λειτουργούν σε αυτή την εξωτερική οθόνη. Είμαι περισσότερο από βέβαιος ότι όλα αυτά οφείλονται στον εικονικό προσαρμογέα βίντεο, δεδομένου ότι ισχυρή κάρτα γραφικών δεν μπορεί να εξομοιωθεί με λογισμικό. Στα Windows 8, δεν υπήρχαν τέτοια προβλήματα, καθώς δεν υπάρχει Aero. Μια άλλη δυσάρεστη στιγμή συνδέεται με το γεγονός ότι επιτρέπεται μόνο Wi-Fi και μόνο σε ένα δίκτυο. Για παράδειγμα, στο δίκτυο, όπου Σημείο Wi-Fi και ο υπολογιστής συνδέεται με καλώδιο στον κεντρικό διακόπτη, το πρόγραμμα αρνήθηκε να βρει το tablet, παρά το γεγονός ότι ο υπολογιστής και το tablet είδαν ο ένας τον άλλον μέσω του δικτύου.
Αλλά ακόμη και για ένα τέτοιο πρόγραμμα υπήρχαν κάποια καθήκοντα για τα οποία την επόμενη φορά.
Ένα tablet είναι, φυσικά, ένα ισχυρό και προηγμένο gadget που κατάφερε να αντικαταστήσει έναν υπολογιστή και μια τηλεόραση για πολλούς, αλλά δεν μπορείτε να συλλέξετε μια νέα ταινία με ένα tablet και να μην λειτουργείτε με την ίδια άνεση όπως μπροστά σε μια οθόνη HD ενός ισχυρού υπολογιστή ή φορητού υπολογιστή. Δεν έχει σημασία πόσο προσβλητικό, αλλά το παλιό ταμπέλα τεχνολογίας δεν κινήθηκε κυρίως λόγω της συμπαγούς του.
Στην περίπτωση αυτή, παλιές και νέες τεχνολογίες πρέπει να κάνουν φίλους και πολλοί άνθρωποι αναρωτιούνται ήδη πώς να συνδέσουν την οθόνη με το tablet, το tablet στην τηλεόραση και ούτω καθεξής. Στην πραγματικότητα, όλα αυτά είναι πλήρως υλοποιήσιμα και δεν απαιτούν μεγάλη προσπάθεια. Σε αυτό το άρθρο μάθετε πώς να το κάνετε.
Πώς να συνδέσετε την οθόνη με το tablet μέσω USB;
Σκεφθείτε τον πρώτο τρόπο σύνδεσης μέσω καλωδίου USB. Αμέσως αξίζει να σημειωθεί ότι υπάρχουν δύο επιλογές για τη σύνδεση του tablet:
- Ως μονάδα USB (ως μονάδα flash USB).
- Ως πρόσθετη οθόνη (όπως ένας υπολογιστής μέσω HDMI).
Στην πρώτη περίπτωση, χρειάζεστε μια τηλεόραση που υποστηρίζει δίσκους USB. Εάν υπάρχει ένα, τότε αρκεί να συνδέσετε το tablet με την τηλεόραση χρησιμοποιώντας ένα τυποποιημένο καλώδιο που συνοδεύεται με οποιοδήποτε smartphone, tablet και ούτω καθεξής. Στη συνέχεια, στην τηλεόραση πρέπει να επιλέξετε τη συνδεδεμένη συσκευή ως πηγή, να βρείτε το αρχείο για αναπαραγωγή και να κάνετε κλικ στην επιλογή Αναπαραγωγή.

Στη δεύτερη περίπτωση, δεν απαιτείται τηλεόραση με υποστήριξη USB, αλλά θα χρειαστείτε ένα προσαρμογέα για το tablet. Η ευκολότερη και πιο βολική επιλογή είναι ο προσαρμογέας MHL (στη μία πλευρά μικρο-USB, και στη δεύτερη - HDMI). Οι περισσότερες τηλεοράσεις υποστηρίζουν αυτή την τεχνολογία, η οποία επιτρέπει τη ροή δεδομένων από ένα tablet σε οθόνη ή οθόνη. Έτσι, μπορείτε να μεταδώσετε τα παιχνίδια, τις ταινίες και τη μουσική στη μεγάλη οθόνη και να απολαύσετε πλήρως το περιεχόμενο. Οι παλαιότερες οθόνες και οι τηλεοράσεις λειτουργούν είτε μέσω USB σε VGA είτε μέσω σύνθετων προσαρμογέων. Αυτή η μέθοδος είναι κατάλληλη μόνο για δισκία που λειτουργούν στη βάση. Έκδοση Android 4.0 και άνω.
Πώς να συνδέσετε την οθόνη με το tablet μέσω WiFi;
Η μέθοδος που παρουσιάστηκε παραπάνω είναι ιδανική για όσους διαθέτουν μια παλιά οθόνη ή τηλεόραση χωρίς την υποστήριξη λειτουργιών SMART. Εάν εξακολουθεί να υπάρχει τηλεόραση SMART ή "οθόνη με εγκεφάλους", τότε θα πρέπει να σκεφτείτε τη σύνδεση του tablet μέσω Wi-Fi. Μπορείτε να χρησιμοποιήσετε την τεχνολογία της ασύρματης μετάδοσης δεδομένων Miracast. Αυτή η μέθοδος λειτουργεί μόνο με συσκευές στο πλαίσιο με Android έκδοση 4.2. Έτσι, για να αντιγράψετε μια εικόνα από ένα tablet σε μια τηλεόραση SMART, χρειάζεστε:
- Μεταβείτε στις ρυθμίσεις της τηλεόρασης και επιλέξτε το στοιχείο "Διπλότυπο είδωλο".
- Πηγαίνετε στο βάμμα της ταμπλέτας, ανοίξτε το υπομενού "Οθόνη" και ενεργοποιήστε την επιλογή Miracast.
- Επιλέξτε από τη λίστα των εξωτερικών οθονών που επιθυμείτε και κάντε κλικ σε αυτό.
Μετά τη δημιουργία της σύνδεσης, όλο το περιεχόμενο από το tablet θα αντικατοπτρίζεται στη συνδεδεμένη οθόνη ή στην τηλεόραση.

Μπορείτε επίσης να ρυθμίσετε την κοινή χρήση αρχείων μεταξύ του tablet και της τηλεόρασής σας χρησιμοποιώντας το πρότυπο DLNA. Για αυτό χρειάζεστε:
- Συνδέστε την τηλεόραση και το tablet στο ίδιο δίκτυο WiFi.
- Ενεργοποιήστε το UPnP στο δρομολογητή.
- Κάντε λήψη της εφαρμογής διακομιστή για τη διαχείριση συσκευών στο ίδιο τοπικό δίκτυο.
- Αποστολή αρχείου στη μνήμη δισκέτας στο επιθυμητή τηλεόραση (στην τηλεόραση θα εμφανιστεί αντίστοιχο αίτημα, το οποίο θα σας επιτρέψει να αναπαράγετε το αρχείο που στάλθηκε).
Χρησιμοποιήστε το Chromecast
Πώς να συνδέσετε την οθόνη στο tablet χωρίς καλώδια και Miracast; Ας το κάνουμε SMART-TV. Μπορείτε να μετατρέψετε οποιαδήποτε σύγχρονη οθόνη σε κάτι σαν μια τηλεόραση SMART, συνδέοντάς την με ένα Chromecast, έναν φθηνό επαναλήπτη συνδεδεμένο στη θύρα HDMI και λήψη σημάτων βίντεο και ήχου από κινητά gadgets (στην περίπτωση του Android, μπορείτε να στείλετε μια κατοπτρική εικόνα από τη συσκευή). Αξίζει μόνο $ 35 και λειτουργεί με οποιαδήποτε οθόνη που υποστηρίζει HDMI. Μια πιο προηγμένη έκδοση με υποστήριξη για βίντεο 4K θα κοστίσει 60 δολάρια, πράγμα που είναι σε κάθε περίπτωση φθηνότερο από την αγορά μιας τηλεόρασης SMART και πιο βολικό από τη σύνδεση μιας οθόνης μέσω ενός προσαρμογέα MHL.
Πώς να συνδέσετε την οθόνη στο iPad μέσω του AirPlay;
Όσο για τους ιδιοκτήτες του iPad, τότε όλα είναι λίγο πιο περίπλοκα. Λόγω της εγγύτητας λειτουργικό σύστημα iOS, συνδέστε το iPad στην οθόνη απευθείας δεν θα λειτουργήσει. Για να κάνετε ροή βίντεο από το YouTube ή μουσική από το Google Play, μπορείτε να χρησιμοποιήσετε το ίδιο Chromecast, αλλά για να ολοκληρώσετε τη δουλειά με μια πρόσθετη οθόνη και να εμφανίσετε μια εικόνα καθρέφτη, θα πρέπει να αγοράσετε μια Apple TV 3ης γενιάς ή νεότερη.

Η Apple TV συνδέεται στην οθόνη μέσω καλωδίου HDMI και το iPad συνδέεται με την Apple TV με χρησιμοποιώντας Bluetooth ή wifi. Ο χρήστης χρειάζεται μόνο να ανοίξει το "Κέντρο ελέγχου iOS", κάντε κλικ στο "Airplay Video Replay" και επιλέξτε την κονσόλα που θέλετε. Η εικόνα καθρέφτη μεταφέρεται αυτόματα στην οθόνη που είναι συνδεδεμένη στην τηλεόραση Apple.
Το δισκίο είναι, βεβαίως, μια καλή εφεύρεση. Η χρήση του είναι βολική στο δρόμο, σε ένα καφενείο, είναι απαραίτητο για τους φοιτητές του ινστιτούτου. Συνήθως παίζει ταινίες και αντιστοιχεί σε κοινωνικά δίκτυα. Ωστόσο, η πληκτρολόγηση, η δημιουργία πινάκων ή η εργασία σε γραφικούς συντάκτες σε αυτό δεν είναι τόσο άνετα. Οι σχεδιαστές, οι IT και οι εκδότες στερούνται μιας οθόνης. Επομένως, θα ήταν υπέροχο να συνδέσετε το tablet ως οθόνη στον υπολογιστή σας.
Πώς να συνδέσετε το tablet με τον υπολογιστή και είναι δυνατό
Πώς λοιπόν χρησιμοποιείτε ένα tablet ως οθόνη;Τώρα σε οποιοδήποτε tablet υπάρχει μια υποδοχή miniHDMI και στον υπολογιστή υπάρχει ένα τυπικό HDMI. Χρησιμοποιώντας το καλώδιο, μπορείτε να συνδέσετε το gadget με μια κάρτα γραφικών του υπολογιστή. Ωστόσο, σε δισκία, αυτή η υποδοχή επιτρέπει μόνο την εμφάνιση πληροφοριών σε οποιαδήποτε άλλη συνδεδεμένη οθόνη, όπως μια τηλεόραση. Στην αντίθετη κατεύθυνση, δηλαδή για να λάβετε μια εικόνα ή ένα βίντεο, δεν μπορεί.
Τεχνικά το 2017 κάνει εξωτερική οθόνη από το tablet στον υπολογιστή είναι αδύνατη. Δεν θα κολλήσουμε χειροκίνητα τον πομπό HDMI. Από την άλλη πλευρά, μπορείτε να περιμένετε μέχρι οι κατασκευαστές tablet να αναβαθμίσουν το προϊόν και να τον εξοπλίσουν με μια υποδοχή εισόδου και εξόδου HDMI. Ωστόσο, οι απελπιστικές καταστάσεις δεν συμβαίνουν. Υπάρχει ένα πρόγραμμα με τη λήψη και την εγκατάσταση του σε έναν υπολογιστή, μπορείτε να το ξεγελάσετε και θα αρχίσει να εμφανίζει πληροφορίες σε ένα tablet.
3 επιλογές ως οθόνη ταμπλέτας μπορούν να χρησιμοποιηθούν
Εάν η κανονική μεγάλη οθόνη υπολογιστή σας είναι σπασμένη και δεν εμφανίζει σημάδια ζωής, τότε η οθόνη του συνδεδεμένου tablet θα γίνει οθόνη για τον κεντρικό υπολογιστή.
Οι οθόνες θα συγχρονίζονται και ταυτόχρονα θα αλληλεπικαλύπτουν τις πληροφορίες του άλλου.
Η οθόνη του tablet μπορεί να αυξήσει το μέγεθος της οθόνης σας. Εικόνες ή βίντεο από την κύρια οθόνη θα μεταβούν στη δεξιά ή την αριστερή πλευρά και θα τεντώσουν. Το tablet μπορεί να ελεγχθεί χρησιμοποιώντας το ποντίκι και το πληκτρολόγιο από τον κεντρικό υπολογιστή. Θα είναι δυνατό να μετακινήσετε το ημερολόγιο, την αλληλογραφία ή τις ειδοποιήσεις.
Πώς να το κάνετε βήμα προς βήμα: οδηγίες
Αρχικά, αποφασίστε πώς θα συνδέσετε τον υπολογιστή και το gadget: μέσω καλωδίου USB ή δικτύου WI-FI. Και οι δύο επιλογές είναι δυνατές μόνο στην πρώτη περίπτωση που χρειάζεστε ένα καλώδιο προσαρμογέα και στη δεύτερη - τη διανομή του σήματος ασύρματο internet θα πρέπει να είναι από ένα δρομολογητή.
Κατεβάστε δωρεάν το πρόγραμμα iDisplay στον υπολογιστή σας από τον επίσημο ιστότοπο. Διατίθεται για όλα τα λειτουργικά συστήματα: windows, android, iOs. Φυσικά, αυτό το πρόγραμμα δεν είναι μοναδικό. Είναι ρεαλιστικό να βρείτε αναλόγους στο World Wide Web, αλλά η επιλογή της λειτουργίας τους είναι σημαντική ήδη.
Εγκαταστήστε το πρόγραμμα και επανεκκινήστε τον υπολογιστή - σε αυτό το στάδιο της πολυπλοκότητας δεν πρέπει να προκύψει.
Τώρα εργάζονται στο tablet σας. Στο ipad ή σε άλλη συσκευή πρέπει να εγκαταστήσετε την ίδια εφαρμογή. Η δωρεάν έκδοση μπορεί να βρεθεί στο w3bsit3-dns.com. Αν είστε υποστηρικτής του λογισμικού αδειών χρήσης, τότε στο Google Play μπορείτε να το αγοράσετε για $ 5.
Την ίδια στιγμή εκτελέστε το πρόγραμμα και στις δύο συσκευές.
Στο tablet, πατήστε το πλήκτρο συν και προσθέστε τα δεδομένα του υπολογιστή σας ανάλογα με τον τύπο σύνδεσης που αναφέρθηκε παραπάνω. Ο υπολογιστής είναι ο διακομιστής μας.
Όλα τα δεδομένα βρίσκονται στο δίσκο (ένα μικρό τρίγωνο δίπλα στο ρολόι). Επιλέγοντας ένα όνομα, βασίζεστε στη φαντασία σας, δεν παίζει σημαντικό ρόλο.
Κάντε κλικ στο κουμπί "Προσθήκη και σύνδεση" και συμφωνείτε να συνδέσετε το tablet στο παράθυρο.
Κατά τη διάρκεια της σύνδεσης, η οθόνη θα απενεργοποιηθεί, θα αναβοσβήνει αρκετές φορές και θα φέρει τελικά την επιφάνεια εργασίας της στην οθόνη του tablet.
Τι χρειάζεστε για επιπλέον οθόνη;
Κατ 'αρχήν, όλα έχουν ήδη εγκατασταθεί. Οι παρακάτω ενέργειες εξαρτώνται από την ποιότητα στην οποία θέλετε να χρησιμοποιήσετε το gadget. Υπάρχουν πολλές επιλογές:
- Διπλότυπο οθόνης - κάντε κλικ κάντε δεξί κλικ Ποντίκι στην επιφάνεια εργασίας και επιλέξτε "Ανάλυση οθόνης". Στο ανοιχτό παράθυρο στη στήλη "Πολλαπλές οθόνες" επιλέξτε "Διπλότυπο".
- Μια μεγάλη οθόνη που αποτελείται από πολλές οθόνες.
- Αντί να κάνετε επανάληψη, κάντε κλικ με το ποντίκι στην επιλογή Ανάπτυξη. Στη συνέχεια, θα έχετε μια επιφάνεια εργασίας και στις δύο συσκευές, αλλά ένα μακρύ και ορθογώνιο σχήμα. Μια πληροφορία θα εμφανιστεί στην οθόνη του υπολογιστή και άλλη στην ταμπλέτα. Οι εφαρμογές μπορούν να μεταφερθούν σε οθόνες.
- Tablet ως κύρια οθόνη - αν δεν θέλετε να ενεργοποιήσετε καθόλου μια ογκώδη οθόνη υπολογιστή. Στην ίδια στήλη, επιλέξτε "Εμφάνιση επιφάνειας εργασίας μόνο στη δεύτερη." Στη συνέχεια, στο κομμάτι, αναζητήστε το πρόγραμμα iDisplay, κάντε κλικ στις ρυθμίσεις (στις αγγλικές ρυθμίσεις) και επιλέξτε το πλαίσιο "Εκκίνηση της εκκίνησης των Windows". Και πάλι, επανεκκινήστε τον υπολογιστή, απενεργοποιήστε τη μεγάλη οθόνη, αφήστε το πρόγραμμα να ξεκινήσει αυτόματα. Στο tablet, ενεργοποιήστε αυτό το πρόγραμμα και η επιφάνεια εργασίας του λειτουργικού σας συστήματος θα είναι ήδη σε μικρή οθόνη.
Ζυγίστε τα υπέρ και τα κατά
Οφέλη:
- Το tablet επιτρέπει είσοδο αφής.
- Το tablet είναι μια φορητή συσκευή, με την οποία μπορείτε να έχετε πρόσβαση στον κεντρικό υπολογιστή, αρκεί το σήμα WI-FI να είναι αρκετό. Και σε ισχυρούς δρομολογητές είναι καλό.
- Με αυτόν τον τρόπο, μπορείτε να συνδέσετε το smartphone σας με φορητό υπολογιστή.
- Σημειώστε ότι είναι εφικτός ένας άλλος τύπος επικοινωνίας: ένα δισκίο ως δεύτερο, πρόσθετη οθόνη smartphone Ένα μικρό smartphone δεν είναι πάντοτε βολικό για χρήση και από το tablet είναι μια αξιοπρεπή οθόνη, από την οποία είναι εύκολο να το διαβάσετε.
Μειονεκτήματα:
- Η επικοινωνία μεταξύ συσκευών θα είναι ταχύτερη μέσω USB.
- Αν η οθόνη έχει ήδη σπάσει, εγκαταστήστε το πρόγραμμα και δημιουργήστε μια σύνδεση δεν λειτουργεί. Είναι καλύτερα να το προσέχετε εκ των προτέρων.
- Η έξοδος δεδομένων από τον υπολογιστή στο tablet μπορεί να γίνει αυτόματα όταν συνδεθεί. Ωστόσο, στο tablet κάθε φορά που θα πρέπει να αποκαταστήσει την επικοινωνία με το φορητό υπολογιστή μέσω πολλαπλών παραθύρων.
- Μια πρόσθετη οθόνη θα είναι χρήσιμη αν έχει καλή ανάλυση και μεγάλη διαγώνιο. Διαφορετικά, λίγες εφαρμογές μπορούν να μεταφερθούν σε αυτό από τον κεντρικό υπολογιστή. Μια οθόνη των 10 ιντσών είναι τέλεια.
Ως αποτέλεσμα, η σύνδεση μιας εξωτερικής οθόνης με τη μορφή ενός tablet σε έναν υπολογιστή είναι εύκολη. Οποιοσδήποτε χρήστης θα αντιμετωπίσει αυτό, ακόμα και αυτός που είναι μαζί σας. Κλήση ενός κυβερνήτη του υπολογιστή και πληρωμή χρημάτων για αυτό είναι αντιοικονομικό. Μετά την εγκατάσταση, εσείς αποφασίζετε μόνοι σας πώς ακριβώς θα εργαστείτε με δύο gadgets. Για παράδειγμα, οι παίκτες μπορούν να συνδέσουν ένα tablet για αναπαραγωγή παιχνίδια υπολογιστών μέσω της επιλογής επιταχυνσιόμετρο.
Πώς να χρησιμοποιήσετε το tablet ως μόντεμ για να συνδεθείτε στο Internet με άλλη συσκευή, για παράδειγμα, φορητό υπολογιστή; Είναι αρκετά απλό ακόμη και για ανενεργούς χρήστες που δεν γνωρίζουν καλά τη λειτουργικότητα των gadgets. Το κυριότερο είναι ότι το tablet παρέχει τη σύνδεση μιας κάρτας SIM (υπάρχουν τροποποιήσεις χωρίς αυτό, δεν θα λειτουργήσουν, γιατί σε αυτή την περίπτωση χρειάζεστε αυτόνομο Internet).
Με τη βοήθεια απλών χειρισμών, μπορείτε να ανοίξετε πρόσβαση στο Internet στο tablet.
Επομένως, εάν δεν υπάρχει σημείο πρόσβασης router ή Wi-Fi από κάποια άλλη πηγή κοντά, δεν υπάρχει τίποτε άλλο παρά να χρησιμοποιήσετε το Android ως μόντεμ. Αυτό μπορεί να γίνει με τρεις τρόπους:
- ρυθμίστε τη μονάδα Wi-Fi, η οποία βρίσκεται σε κάθε έναν από αυτούς τους τύπους τεχνολογίας.
- χρησιμοποιήστε ένα καλώδιο USB.
- συνδεθείτε μέσω του καναλιού bluetooth.
Πρέπει πρώτα να μεταφέρετε το tablet στη λειτουργία "Modem". Ανάλογα με το λειτουργικό σύστημα και τον εσωτερικό σχεδιασμό της συσκευής, τα διαμερίσματα μπορούν να καλούνται διαφορετικά, αλλά η διαδρομή είναι κάτι σαν αυτό:
- αναζητήστε το εικονίδιο "Ρυθμίσεις" και κάντε κλικ σε αυτό.
- μεταβείτε στο όνομα " Ασύρματα δίκτυα"(Μερικές φορές κρύβεται κάτω από την επικεφαλίδα" Περισσότερα ... ").
- βρείτε τη λειτουργία "Κατάσταση μόντεμ".

Και το επόμενο βήμα είναι να επιλέξετε ακριβώς πώς σκοπεύουμε να χρησιμοποιήσουμε το tablet ως μόντεμ: μέσω καλωδίου, Bluetooth ή Wi-Fi.
Ρυθμίσεις Wi-Fi
Για να διανείμετε Wi-Fi σε άλλη συσκευή (ή σε πολλές συσκευές):
- Επιλέγουμε "Wi-Fi-router" (μπορεί να ονομαστεί λίγο διαφορετικά).
- Μετακινήστε το ρυθμιστικό σε "ενεργοποίηση".
- Βλέπουμε το παράθυρο ρυθμίσεων, από το οποίο καλείτε να ονομάσετε το σημείο πρόσβασης, ρυθμίστε τον τύπο ασφαλείας και εισάγετε τον κωδικό πρόσβασης.
- Ορίζουμε οποιοδήποτε όνομα (μπορείτε να το αφήσετε από προεπιλογή), επιλέξτε τον τύπο ασφαλείας "WPA2 PSK", αφού σε αυτήν την περίπτωση θα είναι ευκολότερο να ενσωματωθούν gadgets.
- Ανακαλύπτουμε έναν κωδικό πρόσβασης (ή "κωδικό πρόσβασης", όπως μπορεί να κληθεί ακόμα): αξιόπιστος και ταυτόχρονα εύκολος στη χρήση. Χωρίς κωδικό πρόσβασης, οποιοσδήποτε θα έχει πρόσβαση στο σημείο και θα έχει πρόσβαση στο Διαδίκτυο με δικά σας έξοδα.
- Αποθηκεύουμε τις ρυθμίσεις (μερικές φορές αυτό δεν απαιτείται - λειτουργεί η λειτουργία αυτόματης απομνημόνευσης, εξαρτάται από το λειτουργικό σύστημα).
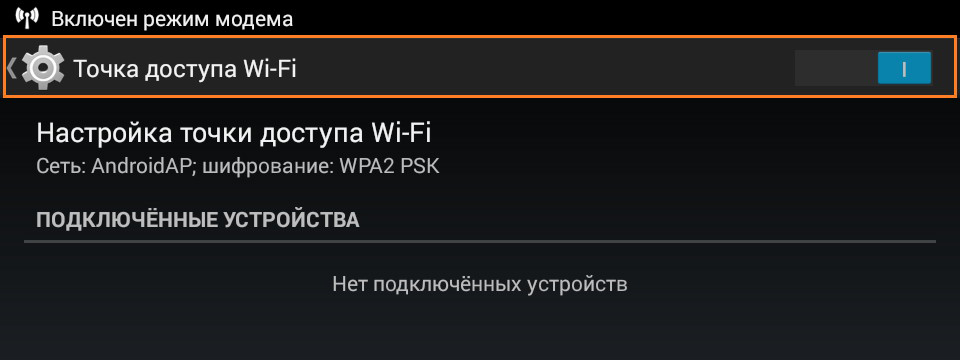
Τώρα παίρνουμε μια άλλη συσκευή - αυτή από την οποία σκοπεύετε να επισκεφθείτε τον παγκόσμιο ιστό, ενεργοποιήστε τη λήψη Wi-Fi. Στη λίστα διαθέσιμες συνδέσεις το όνομα που μόλις καταλήξαμε στο νεοδημιουργημένο σημείο εμφανίζεται. Πληκτρολογήστε τον κωδικό πρόσβασης. Τα πάντα, η πρόσβαση στο Internet είναι ανοιχτή.
ΣΗΜΑΝΤΙΚΟ. Εάν διανέμετε Wi-Fi στο τηλέφωνο κάποιου άλλου, για παράδειγμα, κατόπιν αιτήματος ενός φίλου, είναι καλύτερο να αλλάξετε τον κωδικό πρόσβασης στο σημείο πρόσβασης, δεδομένου ότι ορισμένοι φορητοί υπολογιστές και άλλα gadgets μπορούν να το θυμούνται και να συνδέονται στο μέλλον χωρίς να ζητούν άδεια.
Είναι προτιμότερο να μην αφήσετε το δρομολογητή Wi-Fi στο tablet που είναι ενεργοποιημένο, αν δεν υπάρχει ανάγκη - απορροφά ένα σωστό ποσό πόρων και η μπαταρία αποφορτίζεται γρήγορα.
Ρύθμιση της τροφοδοσίας Internet μέσω καλωδίου USB
Εάν αποφασίσετε να χρησιμοποιήσετε το tablet ως μόντεμ για έναν υπολογιστή χρησιμοποιώντας ένα καλώδιο USB, τότε όλοι οι χειρισμοί γίνονται ήδη με τη δεύτερη συσκευή, τον υπολογιστή ή το φορητό υπολογιστή.
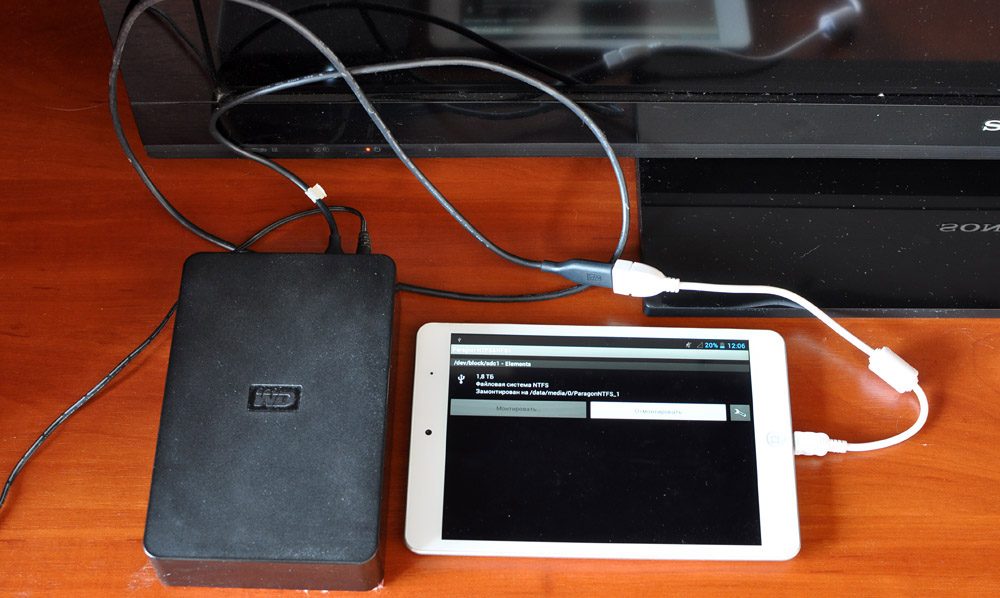
Συνδέουμε συσκευές με καλώδιο. Δεν ενεργοποιούμε το "Drive Drive Mode", το οποίο προτείνεται αμέσως όταν δημιουργείται μια σύνδεση.
Στις ρυθμίσεις δικτύου του υπολογιστή, επιλέξτε "USB-modem".
Αυτό είναι όλο, το δίκτυο βρίσκεται, μπορείτε να χρησιμοποιήσετε το Internet. Παρουσιάζονται ορισμένες δυσκολίες εάν ο υπολογιστής εκτελεί Windows XP - ενδέχεται να μην εντοπίσει το tablet. Σε αυτή την περίπτωση, αξίζει να προσπαθήσουμε να διορθώσουμε το πρόβλημα:
- βρείτε το Android στη λίστα στην ενότητα "Διαχείριση Συσκευών".
- επωφεληθείτε από την πρόταση του συστήματος για την εξάλειψη των σφαλμάτων σύνδεσης.
ΠΡΟΣΟΧΗ. Χρησιμοποιώντας το Android ως μόντεμ με αυτόν τον τρόπο, είναι σημαντικό να θυμάστε να αποσυνδέσετε εγκαίρως το καλώδιο όταν το Διαδίκτυο δεν είναι πλέον απαραίτητο: ορισμένα δισκία μπορούν να ζεσταθούν.
Σύνδεση Bluetooth
Η χρήση του tablet ως μόντεμ είναι επίσης δυνατή μέσω Bluetooth, εάν είναι και στις δύο συσκευές. Αυτή η μέθοδος είναι λίγο πιο περίπλοκη από τις προηγούμενες, αλλά μπορείτε να ανοίξετε πρόσβαση στο Internet ακόμα και από τη συνηθισμένη κινητό τηλέφωνο χωρίς λειτουργικό σύστημα.
Η διαδικασία εγκατάστασης έχει ως εξής:
- Ενεργοποιήστε το Bluetooth σε μία και στην άλλη συσκευή, βεβαιωθείτε ότι η σύνδεση δεν είναι κρυφή και διαθέσιμη για ανίχνευση.
- Στη συνέχεια, για τα Windows 10 και 8, κάντε κλικ στην επιλογή "Αυτός ο υπολογιστής" - "Ρυθμίσεις" - "Συνδεδεμένες συσκευές" - "Προσθήκη συσκευής" για Windows 7: "Πίνακας ελέγχου" - "Συσκευές και εκτυπωτές".
- Το σύστημα θα εντοπίσει το tablet και θα προσφέρει έναν κωδικό πρόσβασης που πρέπει να καλέσετε στο Android για να ενσωματωθεί με τον υπολογιστή.
- Επιστρέφουμε στον "Πίνακα Ελέγχου", επιλέγουμε "Τηλέφωνο και μόντεμ", στη φόρμα που εμφανίζεται αντί για τον κωδικό της πόλης, γράψτε οποιουσδήποτε αριθμούς, επιλέξτε "Μόντεμ", το tablet μας και "Ιδιότητες".
Megaphone: AT + CGDCONT = 1, "IP", "Διαδίκτυο"
MTS: AT + CGDCONT = 1, "ΙΡ", "mts.ru"
TELE2 ή Beeline: AT + CGDCONT = 1, "IP", "beeline.ru".
Στη συνέχεια, πληκτρολογήστε * 99 #, παραλείψτε το όνομα χρήστη και τον κωδικό πρόσβασης, κάντε κλικ στην επιλογή "Εφαρμογή" ("Αποθήκευση").

Μετά από μερικά δευτερόλεπτα, το Διαδίκτυο θα είναι διαθέσιμο για τον υπολογιστή.
Έτσι, μπορείτε να χρησιμοποιήσετε το Android για να συνδεθείτε στο Internet με οποιοδήποτε κατάλληλο μέσο. Φυσικά, το πιο εύκολο είναι να διανέμετε Wi-Fi, αλλά σε μερικά παλαιότερα μοντέλα δεν υπάρχει τέτοια χρήσιμη λειτουργία.
Έχετε χρησιμοποιήσει ποτέ ένα tablet ως μόντεμ; Μοιραστείτε τις εμπειρίες σας στα σχόλια.
Η ανάγκη για μια δεύτερη οθόνη μπορεί να προκύψει τόσο από επαγγελματία προγραμματιστή όσο και από απλό χρήστη. Εάν στην πρώτη περίπτωση ένα άτομο χρειάζεται δύο οθόνες μεγάλου μεγέθους για να έχει μια ιδέα της ολιστικής εικόνας, τότε στη δεύτερη περίπτωση υπάρχουν επτά ή δέκα εκατοστά επιπλέον για να διευκολύνεται η εργασία με έγγραφα κειμένου ή να έχουν πρόσβαση σε πολλά προγράμματα ταυτόχρονα. Για να βοηθήσει τον χρήστη μπορεί να έρθει συνηθισμένο δισκίο. Η μετάδοση μιας εικόνας στην οθόνη της θα είναι πολύ φθηνότερη από την αγορά μιας πρόσθετης οθόνης. Σε ορισμένες περιπτώσεις, η χρήση του tablet ως δεύτερη οθόνη είναι εντελώς δωρεάν.
Για κάθε λειτουργικό σύστημα που εκτελεί τη συσκευή σας tablet, υπάρχουν διάφοροι τρόποι να οργανωθεί μια τέτοια μετάδοση. Διαφέρουν ως προς την πολυπλοκότητα και το κόστος σύνδεσης.
Για iOS και Διαδικασία Android Ο συγχρονισμός εικόνας είναι σχεδόν ο ίδιος. Η εργασία είναι να εγκαταστήσετε την εφαρμογή σε μια κινητή συσκευή, ένα tablet ή ένα smartphone και να αρχικοποιήσετε τον υπολογιστή στον υπολογιστή. Η ρύθμιση είναι ίδια με τις επιλογές κατά τη σύνδεση μιας κανονικής οθόνης. Τα βασικά προβλήματα που πρέπει να προβληματιστούν είναι τα οποία παρακολουθούν να επιλέξουν ως κύριο, το οποίο πρόγραμμα για να δώσουν προτίμηση και πώς να εγκαταστήσετε το tablet για να το χρησιμοποιήσετε ήταν πραγματικά βολικό. Το τελευταίο έργο, παρεμπιπτόντως, δεν είναι τόσο δύσκολο να λυθεί. Για τις περισσότερες συσκευές, υπάρχουν καλύμματα που μπορούν να χρησιμοποιηθούν ως βάση. Αναπτύχθηκε και εξειδικευμένο αξεσουάρ για κινητές συσκευές. Για παράδειγμα Flipbladeαπό belkin.

Συγχρονισμός της οθόνης και της οθόνης με το πρόγραμμα iDisplayδυνατή εάν και οι δύο συσκευές είναι συνδεδεμένες στο ίδιο δίκτυο. Αυτή η μέθοδος είναι κατάλληλη τόσο για χρήστες των Windows όσο και για προτιμώμενο Mac OS. Οι κινητές εκδόσεις του πελάτη καταβάλλονται και κοστίζουν 4,99 δολάρια. Ενώ το λειτουργικό σύστημα αντιμετωπίζει την εγκατάσταση του προγράμματος, αξίζει να αναφερθούμε στην έκδοση για κινητά της εφαρμογής. Μπορείτε να το βρείτε στα αντίστοιχα καταστήματα. Μετά την εγκατάσταση, η εφαρμογή θα προσφέρει μια λίστα με οθόνες διαθέσιμες για σύνδεση. Επιλέγοντας αυτό που χρειάζεστε, θα αντιμετωπίσετε μια μικρή καθυστέρηση. Σε αυτό το σημείο, το σύστημα υπολογιστή θα εμφανίσει ένα μήνυμα σύνδεσης. Μπορείτε πάντα να επιτρέψετε να συνδεθείτε με αυτήν τη συσκευή ή να συμφωνήσετε με έναν συγχρονισμό μιας ώρας.
Αυτό που συμβαίνει στη συνέχεια εξαρτάται άμεσα από το λειτουργικό σύστημα που χρησιμοποιείτε στην κύρια συσκευή. Χρήστες Windows 8 περιορίζεται στη λειτουργικότητα της εκπομπής στις οθόνες των κινητών συσκευών. Windows 7 και οι προκατόχους του παρέχουν περισσότερες ευκαιρίες για τη χρήση της λειτουργίας προβολής των περιεχομένων της οθόνης στην οθόνη του tablet. Όπως και με τη δεύτερη οθόνη, μπορείτε να αλλάξετε τη θέση της εικόνας στην οθόνη. Για να το επιτύχετε, πρέπει να κάνετε δεξί κλικ στο εικονίδιο σύνδεσης στη γραμμή εργασιών και να εμφανίσετε ένα μενού στο οποίο μπορείτε να επιλέξετε το στοιχείο "Ρυθμίσεις". Είναι απαραίτητο να ανατρέξετε στην επιθυμητή υποδιαίρεση. Στη συνέχεια, μπορείτε να σύρετε τα παράθυρα στην άκρη της κύριας οθόνης. Θα εμφανιστούν στην οθόνη του tablet σας.
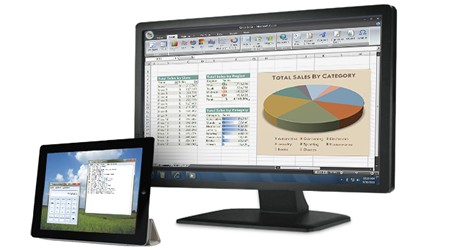
Μια άλλη λύση για την εργασία με ένα tablet ως δεύτερη οθόνη είναι το πρόγραμμα Οθόνη οθόνηςπου μπορεί εύκολα να βρεθεί στο κατάστημα εφαρμογές Google Παίξτε Η επαγγελματική έκδοση διαφέρει από τη βασική ικανότητα ελέγχου των στοιχείων των αισθητήριων κινήσεων και, όπως ίσως υποθέσετε, αυτή η προσθήκη θα πρέπει να πληρωθεί. Η σύνδεση μεταξύ του tablet και του υπολογιστή πραγματοποιείται ξανά χρησιμοποιώντας ασύρματη σύνδεση Wi-Fi. Ο υπολογιστής-πελάτης που είναι εγκατεστημένος στον υπολογιστή θα εντοπίσει το tablet με το όνομα που είχε ρυθμιστεί προηγουμένως χρησιμοποιώντας την έκδοση για κινητά του προγράμματος. Το Screenslider παρέχει προστασία δεδομένων. Για να το κάνετε αυτό, ζητά να εισαγάγετε έναν κωδικό PIN και στις δύο συσκευές.
Υπάρχουν επίσης ορισμένα προγράμματα που επιτρέπουν όχι μόνο τον έλεγχο της εικόνας, την επέκταση των δυνατοτήτων της οθόνης, αλλά και τη χρήση του tablet για τηλεχειριστήριο γραφείο εργασίας. Για παράδειγμα, η λειτουργικότητα του Remotix στοχεύει ακριβώς στην εκπλήρωση αυτής της εργασίας μέσω της σύνδεσης στο Internet μέσω ασφαλούς καναλιού. Λειτουργικό VNC Viewer και Teamviewerπαρόμοια με την περιγραφή των δυνατοτήτων του προηγούμενου λογισμικού. Διαφέρουν μεταξύ τους μόνο σε ένα σύνολο εργαλείων και μικρές προσθήκες. Ορισμένα προγράμματα λειτουργούν σε περίπτωση σύνδεσης όχι μόνο με χρησιμοποιώντας wifi, αλλά και μέσω USB, πράγμα που αυξάνει σημαντικά τη χρηστικότητα του tablet ως δεύτερης οθόνης, για παράδειγμα, εάν ο χρήστης δεν μπορεί να επικοινωνήσει μέσω ενός σημείου πρόσβασης.
Με την ευκαιρία, η εικόνα εκπομπής λειτουργεί προς την αντίθετη κατεύθυνση. Μπορείτε να μεταφέρετε τα περιεχόμενα της οθόνης σας. κινητή συσκευή στην οθόνη ή στην οθόνη τηλεόρασης, προκειμένου να αυξηθεί η διαθέσιμη διαγώνιος για την παρακολούθηση ταινιών ή την πρόσβαση σε κινητά παιχνίδια. Για να γίνει αυτό, οι προγραμματιστές ενσωματώνουν την ασύρματη τεχνολογία μεταφοράς δεδομένων Miracast στη λειτουργικότητα των σύγχρονων tablet και smartphones.
Για να είμαστε δίκαιοι, είναι απαραίτητο να αναγνωρίσουμε ότι ένας τέτοιος τρόπος αύξησης των δυνατοτήτων μιας οθόνης υπολογιστή, όπως η σύνδεση μιας οθόνης tablet, μπορεί να είναι κατάλληλος για όλες τις ανάγκες. Υπάρχει πρόβλημα με κάποια καθυστέρηση στην απάντηση κατά τη διάρκεια του συγχρονισμού, επομένως οι εργασίες που απαιτούν άμεση επεξεργασία δεδομένων ή είναι πολύ εντατικές σε πόρους δεν θα ικανοποιηθούν σωστά. Με απλά λόγια, δεν μπορείτε να απολαύσετε το σύγχρονο παιχνίδι, διανέμοντας την εικόνα μεταξύ της κύριας οθόνης και του tablet PC. Αλλά για εργασία γραφείου ή για παρακολούθηση διαφόρων κοινωνικά δίκτυα σε πραγματικό χρόνο, τίποτα καλύτερο έρχεται.


















