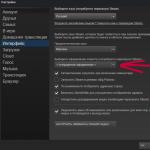Πώς να μεταφέρετε ένα αρχείο κειμένου στο. Πώς να μεταφέρετε αρχεία
Τα σύγχρονα smartphone Android έχουν αντικαταστήσει ένα μεγάλο αριθμό άλλων ψηφιακών συσκευών, συμπεριλαμβανομένης της κάμερας. Τώρα, για να δημιουργήσετε μια εικόνα υψηλής ποιότητας, απλά κάντε ένα κλικ στο κουμπί. Όταν υπάρχουν πάρα πολλές φωτογραφίες, απλά θέλετε να προβάλετε ή να εκτυπώσετε τις εικόνες, οι ιδιοκτήτες των smartphones και των tablet έχουν συχνά μια ερώτηση για το πώς να μεταφέρετε γρήγορα φωτογραφίες από το Android στον υπολογιστή σας μέσω υπηρεσιών usb ή cloud. Για το σκοπό αυτό, εφευρέθηκαν διάφορες μέθοδοι, καθεμία από τις οποίες θα μελετηθεί λεπτομερέστερα.
Μεταφέρετε φωτογραφίες από το Android στον υπολογιστή μέσω USB
Για να μεταφέρετε φωτογραφίες από το Android σε έναν υπολογιστή, μπορείτε να χρησιμοποιήσετε ένα καλώδιο USB:
- Συνδέστε τη συσκευή στον υπολογιστή με καλώδιο.
- Περιμένετε να εγκατασταθούν τα προγράμματα οδήγησης εάν χρησιμοποιείτε USB για πρώτη φορά. Το gadget πρέπει να αναγνωρίζεται ως μονάδα flash.
- Πηγαίνετε στο "Ο Υπολογιστής μου" και ανοίξτε το smartphone, βρίσκοντάς το ανάμεσα στις συνδεδεμένες συσκευές.
Τώρα όλα είναι έτοιμα να μεταφερθούν ή να αντιγραφούν. Αν δεν έχετε δημιουργήσει ειδικούς φακέλους για φωτογραφίες στη συσκευή σας, βρίσκονται στην ενότητα Κάμερα / DCIM. Για να μεταφέρετε την εικόνα, χρησιμοποιήστε οποιαδήποτε βολική μέθοδο (αντιγραφή, κοπή και επικόλληση, κινούμενες φωτογραφίες).
Μεταφορά μέσω αποθήκευσης cloud
Οι πιο δημοφιλείς υπηρεσίες:
- Google Drive.
- Yandex.Disk;
- Dropbox;
- Copy.com.
Για να χρησιμοποιήσετε αυτήν τη μέθοδο, κάντε λήψη του προγράμματος στο gadget και, στη συνέχεια, εγκαταστήστε την έκδοση των Windows στον υπολογιστή σας. Μετά την εγγραφή και τη δημιουργία ενός λογαριασμού, μπορείτε να ανεβάσετε αρχεία στο χώρο αποθήκευσης του cloud. Χρησιμοποιώντας την έκδοση του υπολογιστή, απλώς κατεβάστε τις απαιτούμενες εικόνες και θα παραμείνουν στον καθορισμένο κατάλογο.
Μεταφέρετε φωτογραφίες χρησιμοποιώντας το Google+

- αυτόματη ανακατεύθυνση των εικόνων αμέσως μετά τη δημιουργία τους.
- αποστολή στιγμιότυπων που έχουν ληφθεί προηγουμένως.
Για να αποστέλλονται αυτόματα όλες οι φωτογραφίες στον λογαριασμό σας στο Google+, πρέπει να ενεργοποιήσετε την εφαρμογή Φωτογραφίες στο smartphone ή στο tablet Android. Στη συνέχεια, ενεργοποιήστε τη λειτουργία αυτόματης δημιουργίας αντιγράφων ασφαλείας στις ρυθμίσεις.
Λειτουργία Δημιουργήστε αντίγραφα ασφαλείας όλων των μεταφορών όλων των εικόνων στην κινητή συσκευή σας στο προφίλ σας Google+. Για να αποκτήσετε πρόσβαση σε αυτά από έναν υπολογιστή, συνδεθείτε στο προφίλ σας από έναν υπολογιστή και κάντε λήψη των αρχείων σκληρό δίσκο.
Μεταφέρετε φωτογραφίες χρησιμοποιώντας το Wi-Fi

Η μετακίνηση εικόνων με τεχνολογία Wi-Fi θεωρείται εξίσου απλή και πρακτική. Το μόνο πράγμα - πρέπει να εγκαταστήσετε το πρόγραμμα στο smartphone σας, το οποίο καλείται καλώδιο δεδομένων λογισμικού. Μετά την εγκατάσταση, ακολουθήστε τα παρακάτω βήματα:
- Εκκινήστε το Wi-Fi στο gadget και στον υπολογιστή σας.
- Ανοίξτε το λογισμικό του λογισμικού Data Cable στο smartphone σας.
- Εντοπίστε την καρτέλα "Καλώδιο" στο μενού - η γραμμή διευθύνσεων θα εμφανιστεί στην οθόνη.
- Ανοίξτε τον υπολογιστή μου στον υπολογιστή σας.
- Εκκινήστε οποιοδήποτε πρόγραμμα περιήγησης στον υπολογιστή σας και εισαγάγετε την επιγραφή από την οθόνη της συσκευής στο πλαίσιο αναζήτησης.
Εάν όλα τα βήματα εκτελούνται σωστά, θα εμφανιστεί στην οθόνη ένα παράθυρο, το οποίο θα εμφανίζει τους φακέλους και τα διάφορα αρχεία που υπάρχουν στην κινητή συσκευή. Με τον ίδιο τρόπο, μπορείτε όχι μόνο να μεταφέρετε την εικόνα από το Android σε έναν υπολογιστή, αλλά και να μεταφέρετε μουσική, εγγραφές βίντεο κ.λπ.
Μεταφέρετε φωτογραφίες χρησιμοποιώντας εφαρμογές Android
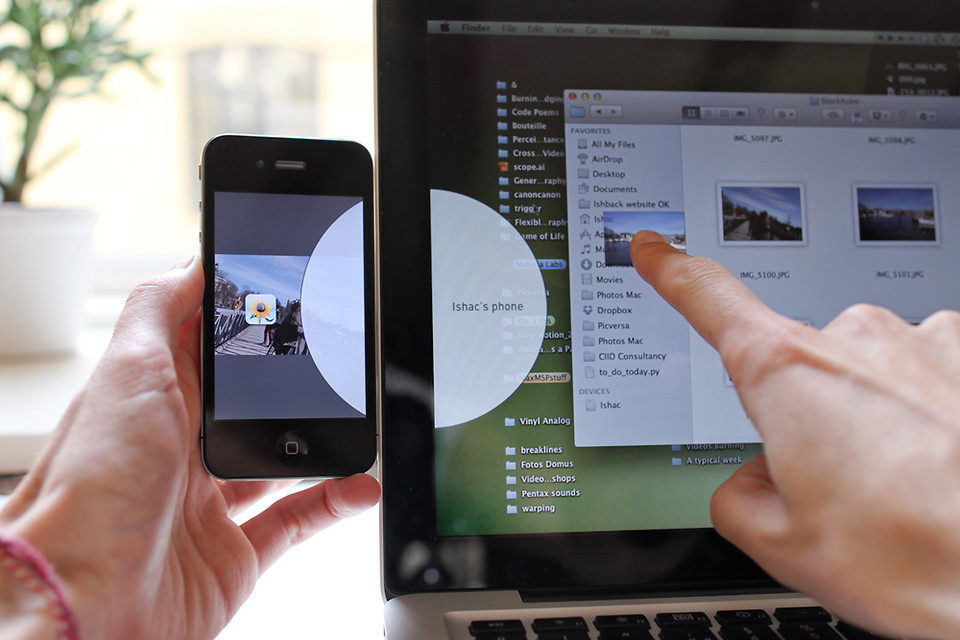
Η μεταφορά εικόνων από το Android σε έναν υπολογιστή και στην αντίθετη κατεύθυνση είναι δυνατή με ειδικές εφαρμογές. Μετά τη λήψη και την εγκατάσταση τους, δεν θα χρειαστείτε πλέον σύνδεση στο Internet. Δημοφιλή προγράμματα:
- Κοινή χρήση συνδέσμου.
- AirDroid.
Κοινή χρήση συνδέσμου
Η κοινή χρήση συνδέσμου παρέχει κοινή χρήση πολυμέσων για πολλές συσκευές. Για να μεταφέρετε μια εικόνα από έναν υπολογιστή σε Android ή αντίστροφα, θα πρέπει να εγκαταστήσετε την κατάλληλη έκδοση του προγράμματος στη συσκευή και στον υπολογιστή σας. Με το πρόγραμμα μπορείτε να μεταφέρετε τους ακόλουθους τύπους δεδομένων:
- εικόνες?
- βίντεο?
- ηχογραφήσεις?
- εφαρμογές ·
- αρχεία κειμένου.
Πώς να χρησιμοποιήσετε το πρόγραμμα:
- Εκτελέστε το στο smartphone και στον υπολογιστή σας.
- Στη συσκευή, επιλέξτε τη λειτουργία "Αποστολή αρχείου".
- Καθορίστε τον τύπο του αρχείου που πρόκειται να μεταφέρετε (στην περίπτωσή μας εικόνες).
- Επιλέξτε μία, πολλές ή όλες τις φωτογραφίες ταυτόχρονα που θέλετε να μεταφέρετε.
- Περιμένετε έως ότου το σύστημα εντοπίσει άλλη συσκευή (υπολογιστή).
- Ενεργοποιήστε τη μεταφορά και στον υπολογιστή κάντε κλικ στο κουμπί "Αποδοχή".
Με αυτό το πρόγραμμα, μπορείτε να απορρίψετε φωτογραφίες, μουσική και άλλα αρχεία και άλλες κινητές συσκευές.
Airdroid
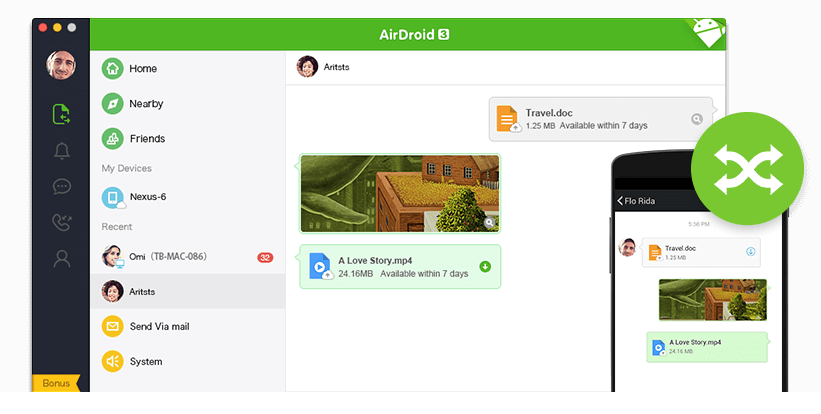
Αν το προηγούμενο πρόγραμμα προορίζεται αποκλειστικά για ανταλλαγή δεδομένων, τότε το AirDroid είναι μια πιο ευέλικτη εφαρμογή με ένα ευρύ φάσμα δυνατοτήτων.
Τα πιο ενδιαφέροντα χαρακτηριστικά:
- Μεταφορά αρχείων
- Εμφάνιση σε μηνύματα οθόνης του υπολογιστή, ειδοποιήσεις, κλήσεις από το gadget.
- Η διεύθυνση URL (διεύθυνση) που έχει εισαχθεί στο σύστημα Android ανοίγει στο πρόγραμμα περιήγησης του υπολογιστή, το οποίο έχει οριστεί από προεπιλογή.
- Επανεξέταση μέσω της συσκευής κάμερας (εμπρός, κύρια).
- Αναπαραγωγή μουσικής και βίντεο, έλεγχος μέσω του υπολογιστή.
- Εξαγωγή / εισαγωγή αρχείων .apk (εφαρμογών).
Μεταφορά φωτογραφιών μέσω Bluetooth
Εάν προσπαθήσατε να μεταφέρετε αρχεία με χρησιμοποιώντας Bluetooth μεταξύ δύο συσκευών Android, η ανταλλαγή δεδομένων με τον υπολογιστή λειτουργεί με την ίδια αρχή. Για να ξεκινήσετε τη μεταφορά εικόνων, ενεργοποιήστε το Bluetooth τόσο στον υπολογιστή όσο και στη συσκευή Android. Σε αυτό το στάδιο περαιτέρω δράση εξαρτάται από το εάν το smartphone έχει ζευγαρώσει με έναν υπολογιστή πριν. Εάν όχι, φροντίστε να ρυθμίσετε τις ρυθμίσεις ορατότητας του gadget στις ρυθμίσεις Bluetooth. Διαφορετικά, ο υπολογιστής απλά δεν μπορεί να "δει" τη συσκευή σας. Εάν οι συσκευές βρίσκονται με επιτυχία, αρκεί να επιλέξετε τα αρχεία που θέλετε να μεταφέρετε, κάντε κλικ στο κουμπί "Αποστολή" και τραβήξτε φωτογραφίες στον υπολογιστή.
Συμπέρασμα
Όπως μπορείτε να δείτε, υπάρχουν πολλοί τρόποι μεταφοράς φωτογραφιών και άλλων αρχείων από το gadget σας Android στον υπολογιστή σας. Το κυριότερο είναι ότι μπορείτε να επιλέξετε την κατάλληλη λύση ανάλογα με τις συνθήκες στις οποίες βρίσκεστε. Δεν υπάρχει διαδίκτυο; USB ή Bluetooth έρχεται στη διάσωση. Υπάρχει διαδίκτυο, αλλά δεν είχατε το σωστό καλώδιο στο χέρι; Η αποθήκευση του Cloud θα εξοικονομήσει την κατάσταση.

Σε αυτό το άρθρο θα εξετάσουμε δύο απλές μεθόδους:
- Με καλώδιο USB.
- Μέσα από την αποθήκευση αρχείων σύννεφου.
ΣΗΜΑΝΤΙΚΟ!Πριν συνδέσετε το tablet, θα πρέπει να βεβαιωθείτε ότι η είσοδος USB λειτουργεί σωστά. Μπορείτε να το ελέγξετε με το ποντίκι ή το πληκτρολόγιο.
Μέθοδος ένα - χρησιμοποιήστε καλώδιο usb
Αυτός είναι ο πιο γρήγορος και ευκολότερος τρόπος, αφού το μόνο που χρειάζεστε είναι ένα καλώδιο USB που συνοδεύει το tablet σας. Εάν όχι, τότε μπορείτε να αγοράσετε ένα κανονικό καλώδιο. Προχωρεί ως εξής:
- Συνδέουμε το tablet με τον υπολογιστή.
- Εάν πραγματοποιήσετε αυτήν την ενέργεια για πρώτη φορά, ενδέχεται να χρειαστούν αρκετά λεπτά για να αναγνωρίσετε τη συσκευή. Λειτουργικό σύστημα θα φορτώσει αυτόματα τα προγράμματα οδήγησης USB για το tablet σας.
- Μετά την επιτυχή σύνδεση, θα εμφανιστεί το παράθυρο autorun. Αν όχι, πηγαίνετε στο Ο υπολογιστής μουδίπλα σε τμήματα σκληρό δίσκο Θα δείτε μια νέα συνδεδεμένη συσκευή.
- Πηγαίνουμε σε αυτό. Θα δείτε δύο τμήματα - μνήμη συσκευής και εξωτερική μνήμη (Κάρτα SD). Θα πρέπει να μεταβείτε στον κατάλογο στον οποίο θα εμφανίζεται το επιθυμητό βίντεο. Εάν δεν είστε σίγουροι για την τοποθεσία, στη συνέχεια, ξεκινήστε το tablet, μεταβείτε στο Κάμερακαι ελέγξτε πού αποθηκεύονται τα βίντεο. Εάν πρόκειται για βίντεο που έχει ληφθεί από το Internet, τότε θα πρέπει να το αναζητήσετε στο φάκελο στον οποίο αποθηκεύονται οι λήψεις.
- Αν πρόκειται για βίντεο που τραβήξατε από μια φωτογραφική μηχανή, αναζητήστε ένα φάκελο με το όνομα DCIM.
- Επιλέξτε το επιθυμητό βίντεο, κάντε κλικ σε αυτό κάντε δεξί κλικ ποντίκι και μέσα μενού περιβάλλοντος επιλέξτε ένα κουμπί Αντιγραφή. Η ίδια ενέργεια εκτελείται από τον συνδυασμό πλήκτρων Ctrl + C.
- Τώρα μεταβείτε στον σκληρό δίσκο του υπολογιστή και αντιγράψτε το βίντεό σας εκεί. Για να γίνει αυτό, μπορείτε να κάνετε κλικ στον ελεύθερο χώρο με το δεξί πλήκτρο του ποντικιού και να επιλέξετε Εισάγετε ή να χρησιμοποιήσετε ένα συνδυασμό Ctrl + V. Έγινε!
Χρησιμοποιούμε χώρο αποθήκευσης cloud για τη μεταφορά βίντεο
Αυτό τρόπο για εκείνους τους χρήστες που έχουν tablet και υπολογιστή συνδεδεμένο με ένα αποθηκευτικό χώρο στο σύννεφο. Οι πιο δημοφιλείς υπηρεσίες αυτού του τύπου είναι το Google Disk, το Dropbox, το Yandex Disk, το Cloud Mail.ru. Μεταβείτε στο φάκελο με το βίντεο στο tablet, αντιγράψτε το και μεταφέρετε το στο χώρο αποθήκευσης του cloud. Μετά από αυτό, πρέπει να μεταβείτε στην ίδια ενότητα από τον υπολογιστή και να πάρετε το επιθυμητό αρχείο από εκεί.
Η ανάγκη μεταφοράς αρχείων και συγχρονισμού τους σε διάφορες συσκευές προκύπτει από οποιονδήποτε χρήστη του tablet. Παρακάτω υπάρχουν διάφοροι τρόποι, καθένας από τους οποίους έχει τα πλεονεκτήματά του και θα είναι χρήσιμος και σε ζήτηση σε μια δεδομένη κατάσταση.Καλώδιο USB Συνδέστε το tablet με τον υπολογιστή χρησιμοποιώντας ένα ειδικό καλώδιο USB. Εάν έχετε συνδέσει ένα τηλέφωνο Android, τότε εμφανίζεται το μήνυμα "USB connected" με ένα ειδικό κουμπί που ενεργοποιεί τη δυνατότητα μεταφοράς αρχείων. Η συσκευή σας θα οριστεί ως αφαιρούμενο δίσκομε την οποία μπορείτε να εργαστείτε πλήρως από τον υπολογιστή σας.
Bluetooth Η μεταφορά αρχείων με αυτόν τον τρόπο υποστηρίζεται από σχεδόν όλα τα tablet, τα τηλέφωνα, τους φορητούς υπολογιστές και τους υπολογιστές. Οι συσκευές πρέπει να βρίσκονται σε απόσταση όχι μεγαλύτερη από μερικά μέτρα το ένα από το άλλο. Ο ρυθμός μεταφοράς δεδομένων είναι σχετικά χαμηλός και επομένως δεν συνιστάται η χρήση αυτής της μεθόδου για την αποστολή μεγάλων αρχείων. Πρώτα πρέπει να συνδέσετε και τις δύο συσκευές μεταξύ τους. Ενεργοποιήστε το Bluetooth και επιλέξτε το δεύτερο tablet, τηλέφωνο ή φορητό υπολογιστή από τη λίστα εκείνων που βρέθηκαν και κάντε κλικ στην επιλογή Ζεύγος. Επιβεβαιώστε την άδεια σύνδεσης στη δεύτερη συσκευή. Στη συνέχεια, στο διαχειριστή αρχείων, επιλέξτε το αρχείο που θέλετε να μεταφέρετε, κάντε κλικ στην επιλογή Υποβολή, καθορίστε μέσω Bluetooth και επιλέξτε όπου. Στη συζευγμένη συσκευή, πρέπει να επιβεβαιώσετε τη λήψη αυτού του αρχείου.
Wi-Fi. Η μεταφορά αρχείων στο tablet με αυτή τη μέθοδο σάς επιτρέπει να ανταλλάσσετε γρήγορα δεδομένα οποιουδήποτε μεγέθους μεταξύ τους Συσκευές Android μέσα ασύρματο δίκτυο. Ο ευκολότερος τρόπος χρήσης του Wi-Fi για τη μεταφορά αρχείων είναι η εγκατάσταση σε tablet ή τηλέφωνο και η εκτέλεση διαχειριστής αρχείων ES Explorer (https://play.google.com/store/apps/details?id=com.estrongs.android.pop). Επιλέξτε τα αρχεία που θέλετε να μεταφέρετε πατώντας μακροπρόθεσμα, κάντε κλικ στο κουμπί Περισσότερα στη κάτω δεξιά γωνία και στο στοιχείο Αποστολή με ένα εικονίδιο τηλεφώνου και δύο βέλη. Το πρόγραμμα θα αναζητήσει συσκευές στο συνδεδεμένο δίκτυο και θα προσφέρει την επιλογή ενός από τη λίστα των ιδρυμάτων. Στη συσκευή παραλήπτη, πρέπει να επιβεβαιώσετε την λήψη του αρχείου και να επιλέξετε τον φάκελο που θέλετε να αποθηκεύσετε. Αν Δίκτυο Wi-Fi δεν είναι διαθέσιμο, το πρόγραμμα μπορεί να δημιουργήσει ένα νέο σημείο πρόσβασης από μόνο του.
Dropbox. Ένα ειδικό πρόγραμμα που σας επιτρέπει να συγχρονίζετε όλα τα αρχεία στο tablet, τον υπολογιστή και το τηλέφωνό σας. Όλες οι φωτογραφίες, τα βίντεο και τα έγγραφα που μεταφέρονται σε αυτό εμφανίζονται ταυτόχρονα σε όλες τις συσκευές στις οποίες έχει εγκατασταθεί το Dropbox με το λογαριασμό σας και αντιγράφονται στο διακομιστή του προγραμματιστή για ευκολία και δυνατότητα δημιουργίας αντιγράφων ασφαλείας. Οι εργασίες θα απαιτήσουν πρόσβαση στο Internet. Με αυτόν τον τρόπο, μπορείτε εύκολα να μεταφέρετε αρχεία στο tablet από τον υπολογιστή σας και προς την αντίθετη κατεύθυνση και, αν το επιθυμείτε, μπορείτε ταυτόχρονα να τα αντιγράψετε στο τηλέφωνο. Το πρόγραμμα είναι διαθέσιμο στο Google Play.