Πώς να αντικαταστήσετε τις συντομεύσεις στα παράθυρα 7. Πώς να αλλάξετε το εικονίδιο συντόμευσης στην επιφάνεια εργασίας
Τα εικονίδια είναι ένα μέσο για την οπτική εμφάνιση αρχείων και φακέλων στον εξερευνητή του υπολογιστή.
Θα μάθετε περισσότερα για το τι είναι ένα εικονίδιο, πώς να δημιουργήσετε το δικό σας εικονίδιο, πώς να αλλάξετε το εικονίδιο ενός αρχείου ή φακέλου σε αυτό το άρθρο.
Τι είναι ένα εικονίδιο
Αναζητώντας τη λίστα αρχείων και φακέλων στην οθόνη του υπολογιστή, εκτός από τα ονόματα αυτών των αρχείων και φακέλων, τα βλέπουμε επίσης κονκάρδεςκαλείται καλώς εικονίδιαοι οποίες διαφέρουν μεταξύ τους και παρέχουν τη δυνατότητα στον χρήστη να σχηματίζει γρήγορα μια οπτική αναπαράσταση της δομής των αρχείων του υπολογιστή.
Χάρη στα εικονίδια, είναι πολύ βολικό για το χρήστη να κάνει διάκριση αρχείων κάποιων τύπων από άλλους, κάντε κλικ σε αυτά με το ποντίκι, εκτελώντας διάφορες λειτουργίες με οπτικό τρόπο.
Εικονίδιο (εικονίδιο) - αυτή είναι μια μικρή ορθογώνια εικόνα που είναι αποθηκευμένη σε ξεχωριστό ξεχωριστό αρχείο που βρίσκεται κάπου στη συσκευή αποθήκευσης του υπολογιστή. Ο υπολογιστής, που σχηματίζει στην οθόνη μια οπτική αναπαράσταση της λίστας όλων των αρχείων, αντικαθιστά για κάθε αρχείο και φάκελο ένα κατάλληλο εικονίδιο.
Δηλαδή, μπορεί να ειπωθεί ότι ένα συγκεκριμένο σύστημα διασυνδέσεων ενσωματώνεται στο λειτουργικό σύστημα του υπολογιστή, στο οποίο κάθε αρχείο έχει ένα εικονίδιο που αντιστοιχεί σε αυτό, το οποίο εμφανίζεται στην οθόνη ως εικονίδιο αυτού του αρχείου, αλλά αποθηκεύεται χωριστά από αυτό. Ταυτόχρονα, ο χρήστης μπορεί να κάνει αλλαγές σε αυτές τις σχέσεις και να αναγκάσει τον υπολογιστή να αντικαταστήσει οποιοδήποτε άλλο εικονίδιο με ένα συγκεκριμένο αρχείο ή φάκελο αντί για το "τυπικό".
Ένα χαρακτηριστικό αυτού του συστήματος αλληλεξαρτήσεων είναι ότι σε αυτό κανένα εικονίδιο δεν αντιστοιχεί σε κάθε αρχείο, αλλά σε όλα τα αρχεία αυτού του τύπου. Συνεπώς, μπορείτε να αλλάξετε το εικονίδιο όχι για ένα συγκεκριμένο αρχείο, αλλά για όλα τα αρχεία αυτού του τύπου την ίδια στιγμή.
Μετά τη λήψη, εγκαταστήστε το πρόγραμμα και εκτελέστε το. Στο παράθυρο του προγράμματος, πρέπει πρώτα να ανοίξετε μια φωτογραφία από την οποία θα δημιουργηθεί το εικονίδιο. Για να το κάνετε αυτό, κάντε κλικ στο κουμπί "OpenPicture" και δείξτε αυτή τη φωτογραφία στον ανοιχτό εξερευνητή (δείτε την εικόνα, κάντε κλικ πάνω της για μεγέθυνση).
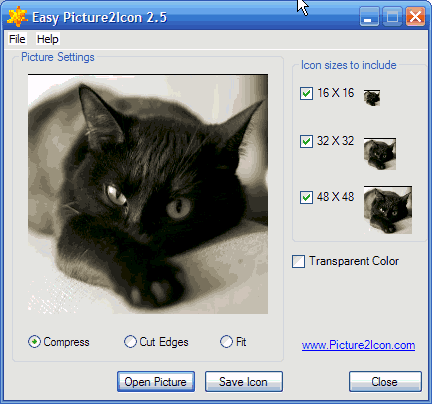
Στο παράθυρο του προγράμματος Easy Picture2Icon κάτω από την εικόνα, μπορείτε να επιλέξετε μία από τις 3 επιλογές για να την προσαρμόσετε στη μορφή "τετράγωνο":
- Συμπίεση - συμπίεση μιας φωτογραφίας κατά μήκος μιας μακρύτερης ακμής με μέγεθος μικρότερης.
- CutEdges - περικοπή της φωτογραφίας κατά μήκος της μακρύτερης άκρης στο μέγεθος της μικρότερης.
- Fit - αφήστε το ως έχει, εισάγοντας το πεδίο.
Στα δεξιά της εικόνας, μπορείτε να επιλέξετε από 1 έως 3 μορφές εικονιδίων (16X16, 32X32, 48X48), τα οποία θα δημιουργηθούν από την αρχική εικόνα και θα τοποθετηθούν στο αρχείο .ico που δημιουργήθηκε.
Για να δημιουργήσετε ένα αρχείο εικονιδίων, πρέπει να κάνετε κλικ στο κουμπί "Αποθήκευση εικονιδίου", μετά από το οποίο πρέπει να καθορίσετε πού και με ποιο όνομα θα αποθηκεύεται αυτό το αρχείο.
Πώς να αλλάξετε το φάκελο ή το εικονίδιο συντόμευσης
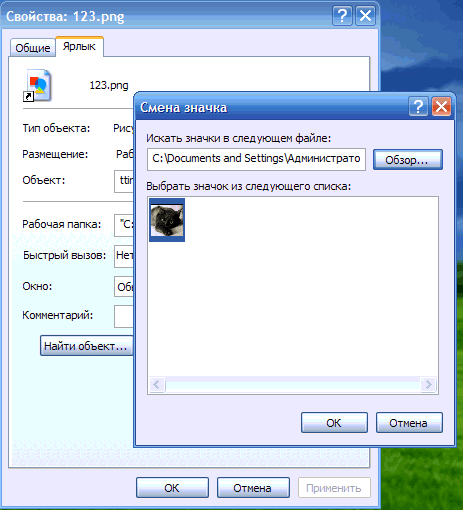
Για να αλλάξετε το πρότυπο εικονίδιο ενός φακέλου ή μιας συντόμευσης σε ένα άλλο, είναι απαραίτητο να κάνετε κλικ σε αυτό με το δεξί κουμπί του ποντικιού, στο ανοικτό μενού περιβάλλοντος επιλέξτε το στοιχείο "Ιδιότητες". Τότε ...
Για ένα φάκελο: στο παράθυρο που ανοίγει, μεταβείτε στην καρτέλα "Ρυθμίσεις", κάντε κλικ στο κουμπί "Αλλαγή εικονιδίου", στο παράθυρο "Αναζήτηση εικονιδίων στο επόμενο αρχείο", καθορίστε το επιθυμητό εικονίδιο και επιβεβαιώστε τις αλλαγές (δείτε την εικόνα, κάντε κλικ για μεγέθυνση) .
Για μια συντόμευση: Στο παράθυρο που ανοίγει, μεταβείτε στην καρτέλα "Συντόμευση", κάντε κλικ στο κουμπί "Αλλαγή εικονιδίου", στο παράθυρο "Αναζήτηση εικονιδίων στο επόμενο αρχείο", καθορίστε το επιθυμητό εικονίδιο και επιβεβαιώστε τις αλλαγές.
Πώς να αλλάξετε το εικονίδιο αρχείου
Όπως αναφέρθηκε παραπάνω, στο λειτουργικό σύστημα Windows, μπορείτε να αλλάξετε το εικονίδιο όχι για ένα συγκεκριμένο αρχείο, αλλά για όλα τα αρχεία ενός συγκεκριμένου τύπου ταυτόχρονα.
στα Windows XP
:
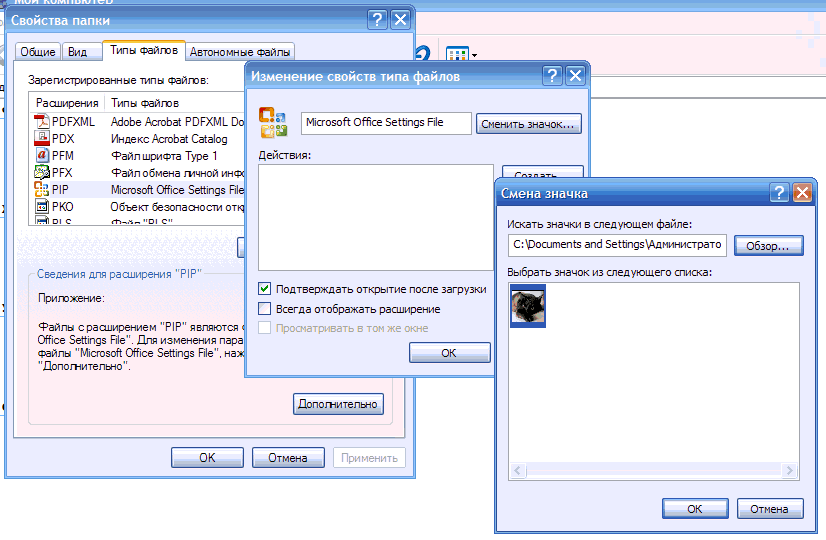
1. Ανοίξτε οποιοδήποτε φάκελο ή τμήμα, κάνοντας κλικ στο αριστερό πλήκτρο του ποντικιού στο στοιχείο "Υπηρεσία" που βρίσκεται στο επάνω μέρος του ανοιχτού φακέλου και επιλέξτε το στοιχείο "Ιδιότητες φακέλου" στη λίστα που εμφανίζεται ( βλ. σχέδιο).
2 Στο παράθυρο που ανοίγει, μεταβείτε στην καρτέλα Τύποι αρχείων και επιλέξτε τον τύπο των αρχείων για τα οποία θέλετε να αλλάξετε το εικονίδιο στο παράθυρο με τίτλο Εγγεγραμμένοι τύποι αρχείων (με ένα κλικ του ποντικιού) και, στη συνέχεια, κάντε κλικ στο κουμπί Για προχωρημένους κάτω από αυτό το παράθυρο ).
3 Θα ανοίξει ένα άλλο παράθυρο με το όνομα "Τροποποίηση ιδιοτήτων τύπου αρχείου", στο οποίο πρέπει να κάνετε κλικ στο κουμπί "Αλλαγή εικονιδίου ..." και στο σημείο εξερευνητών στο νέο αρχείο του εικονιδίου που πρέπει να αντιστοιχιστεί σε αυτόν τον τύπο αρχείου και στη συνέχεια να επιβεβαιώσετε τις αλλαγές.
Για να αλλάξετε το εικονίδιο για συγκεκριμένο τύπο αρχείου στα Windows Vista / 7/8
Θα χρειαστείτε ένα ειδικό βοηθητικό πρόγραμμα, επειδή λείπουν τα απαραίτητα εργαλεία στελέχωσης σε αυτές τις εκδόσεις των Windows. 
Το βοηθητικό πρόγραμμα ονομάζεται προεπιλεγμένος επεξεργαστής προγραμμάτων. Είναι ένα αρχείο και δεν απαιτεί εγκατάσταση. Απλά κατεβάστε το και τρέξτε κάνοντας διπλό κλικ στο αριστερό πλήκτρο του ποντικιού.
Στο παράθυρο του βοηθητικού προγράμματος, κάντε κλικ στο "Ρυθμίσεις τύπου αρχείου" και στο επόμενο βήμα - "Εικονίδιο". Εμφανίζεται ένα παράθυρο με μια λίστα τύπων αρχείων. Είναι απαραίτητο να επιλέξετε τον τύπο των αρχείων για τα οποία πρέπει να αλλάξετε το εικονίδιο (ένα κλικ του αριστερού κουμπιού του ποντικιού) και στη συνέχεια κάντε κλικ στο κουμπί "Επόμενο" (δείτε την εικόνα).
Στο επόμενο βήμα, πρέπει να κάνετε κλικ στο κουμπί "Περιήγηση ..." στον ανοιχτό εξερευνητή, να δείξετε στο νέο αρχείο του εικονιδίου και να επιβεβαιώσετε τις αλλαγές.
Καλή μέρα, αγαπητοί αναγνώστες.
Πολλοί χρήστες θέλουν το λειτουργικό τους σύστημα να φαίνεται μοναδικό. Για να γίνει αυτό, υπάρχουν πολλά εργαλεία, όπως αλλαγή ταπετσαρίας, χρώματα παραθύρων και προσθήκη widget. Σήμερα θα σας πω πώς να εγκαταστήσετε εικονίδια στα Windows 7 που είναι διαφορετικά από τα κανονικά. Όπως συμβαίνει συχνά, υπάρχουν διάφοροι τρόποι που περιλαμβάνουν τη χρήση τυποποιημένων εργαλείων και προγραμμάτων τρίτου μέρους.
Αυτή η μέθοδος σάς επιτρέπει να αλλάξετε την εμφάνιση των μεμονωμένων εγγράφων. Σε αυτήν την περίπτωση, τα πάντα μπορούν να γίνουν χωρίς προγράμματα - χρησιμοποιούνται μόνο ενσωματωμένα εργαλεία. Έχετε τη δυνατότητα να συνδέσετε τη μορφή αρχείων * .ico. Αυτά μπορεί να είναι υπάρχοντα ή μεταφορτωμένα εικονίδια από το Internet.
Είναι σημαντικό να σημειώσετε ότι με αυτόν τον τρόπο μπορείτε να αλλάξετε μόνο την εμφάνιση της συντόμευσης.
Πρέπει να κάνετε μερικά βήματα:
Αλλαγή προβολής φακέλου( )
Αν αλλάξετε το εικονίδιο για ένα φάκελο, μπορείτε να το επιλέξετε από έναν αριθμό άλλων - το ίδιο. Πραγματοποιούμε διάφορες κινήσεις:
Αυτή η μέθοδος λειτουργεί επίσης στα Windows 10. Αν αλλάξετε ξαφνικά το μυαλό σας και αποφασίσετε να επιστρέψετε τα πάντα όπως ήταν πριν, θα κάνουμε τα πρώτα τέσσερα στοιχεία από τη λίστα. Και στη συνέχεια επιλέξτε " Επαναφορά προεπιλογών". Κάνοντας κλικ σε αυτό το κουμπί θα αποκατασταθούν τα τυπικά εικονίδια.
IconPackager( )
Μεταξύ αυτών που επιθυμούν να αλλάξουν την εμφάνιση του λειτουργικού συστήματος, το βοηθητικό πρόγραμμα IconPackager είναι αρκετά δημοφιλές. Χρησιμοποιώντας το πρόγραμμα, μπορείτε γρήγορα και εύκολα να επιλέξετε αυτό που θέλετε:
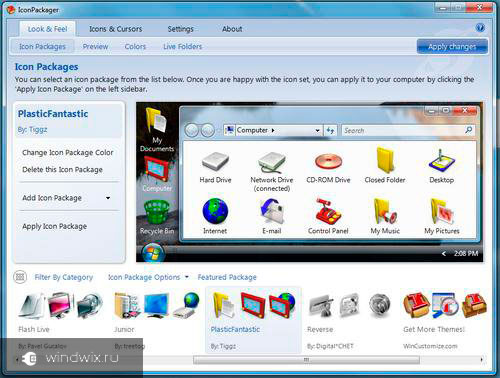
Αν κάποια στοιχεία δεν ληφθούν υπόψη στη συσκευασία, η εμφάνισή τους θα παραμείνει η ίδια.
Μερικές φορές υπάρχουν καταστάσεις όταν πρέπει να επιστρέψετε τα εικονίδια. Για να το κάνετε αυτό, επιλέξτε το αρχείο και κάντε κλικ στο " Προκαθορισμένα εικονίδια των Windows Από: Microsoft". Και στη συνέχεια κάντε κλικ στο " Εφαρμογή πακέτου εικονιδίων».
Άλλες εφαρμογές( )
Μερικοί χρήστες αντιμετωπίζουν μια κατάσταση όπου τα εργαλεία που αναφέρονται παραπάνω δεν είναι αρκετά. Για παράδειγμα, θέλετε να επιλέξετε ένα αρχείο με την επέκταση * .png, και μπορείτε να αλλάξετε μόνο * .ico. Για την επίλυση του προβλήματος, υπάρχουν και άλλα προγράμματα.
Έτσι για παράδειγμα Αναλυτής 2 είναι σχετικά μικρή εγγύηση. Η εφαρμογή σας επιτρέπει να μετατρέψετε αυτόματα και γρήγορα τα αρχεία από τη μια μορφή στην άλλη.

Εάν σκοπεύετε να αλλάξετε περισσότερα από ένα ξεχωριστά στοιχεία, αλλά αμέσως μια συλλογή, το βοηθητικό πρόγραμμα IrfanView είναι χρήσιμο.
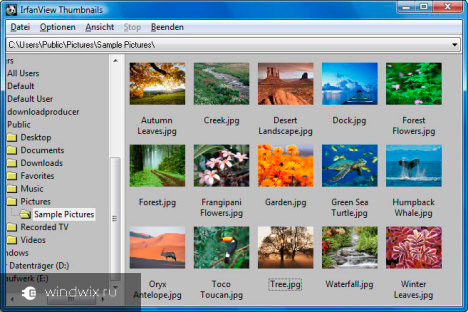
Ωστόσο, σε καμία περίπτωση δεν πρέπει να ξεχάσουμε την εφαρμογή. Το πρόγραμμα είναι προικισμένο με τη δυνατότητα αλλαγής της εμφάνισης των επιμέρους αντικειμένων του συστήματος. Για παράδειγμα, έχετε εγκαταστήσει νέα εικονίδια για όλους τους φακέλους. Αλλά ένας κατάλογος εξακολουθεί να θέλει να διακρίνει μεταξύ των υπόλοιπων. Εδώ θα είναι χρήσιμο αυτό το βοηθητικό πρόγραμμα. Αξίζει επίσης να σημειωθεί ότι είναι κατάλληλη όχι μόνο για την έβδομη έκδοση του λειτουργικού συστήματος από τη Microsoft, αλλά και για τα Windows 8.
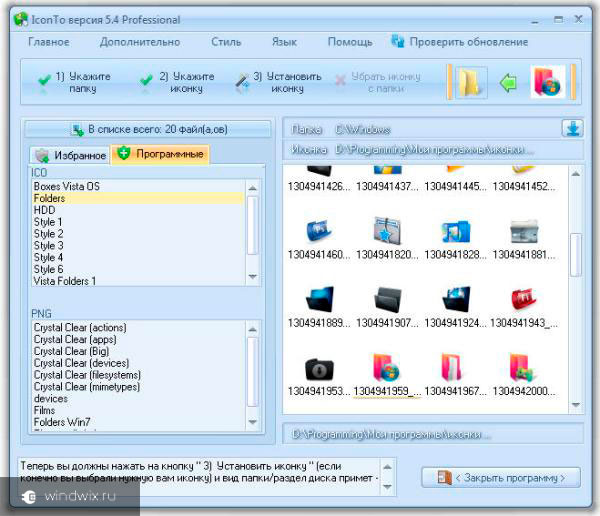
Για να μπορείτε να γνωρίσετε σαφέστερα το θέμα της αλλαγής των εικονιδίων, μπορείτε να παρακολουθήσετε το βίντεο. Εδώ περιγράφονται λεπτομερώς όλα όσα χρειάζονται.
Λοιπόν, όπως μπορείτε να δείτε, υπάρχουν διάφορα εργαλεία που σας επιτρέπουν να γρήγορα και χωρίς προβλήματα να αλλάξετε την εμφάνιση των αρχείων στον υπολογιστή σας. Δοκιμάστε και δοκιμάστε.
Ελπίζω να βρήκατε αυτό το άρθρο χρήσιμο. Εγγραφείτε και μπορείτε να μάθετε περισσότερα για τον υπολογιστή σας.
Η εξατομίκευση είναι ένα σημαντικό μέρος όταν εργάζεστε με έναν υπολογιστή. Είναι πολύ πιο βολικό όταν τα πάντα σχεδιάζονται "σε μέρη" όπως ο ιδιοκτήτης χρειάζεται. Δυστυχώς, δεν υπάρχει τέτοια δυνατότητα στο Windows 7 Home Basic. Και μερικές φορές πρέπει να τοποθετήσετε ετικέτες συστήματος ή να διαλέξετε να αλλάξετε το μέγεθός τους. Ωστόσο, μια τέτοια ρύθμιση της επιφάνειας εργασίας είναι δυνατή εάν σκάψετε βαθύτερα στο σύστημα.
Πώς να βρείτε τα τυπικά εικονίδια
Δυστυχώς, χωρίς να σκάβετε στο σύστημα, η ρύθμιση των εικονιδίων για την επιφάνεια εργασίας δεν θα συμβεί. Αλλά αν ψάξετε λίγο, μπορείτε να το κάνετε στα Windows 7 με διάφορους τρόπους:
- Εάν υπάρχουν αρκετές απλές συντομεύσεις και δεν υπάρχουν πολλές από αυτές, μπορείτε να μεταφέρετε τα απαραίτητα προγράμματα από το μενού Έναρξη με το ποντίκι.
- Επιλέξτε τις συντομεύσεις που θέλετε, κάντε κλικ πάνω τους με το δεξί κουμπί και στη συνέχεια - το στοιχείο "Εμφάνιση στην επιφάνεια εργασίας". Η επιλογή είναι αρκετά μεγάλη, δεδομένου ότι τα εικονίδια μπορεί να χρειαστούν πολλά.
- Βρείτε ένα παράθυρο με τα τυπικά εικονίδια και στη συνέχεια εξαγάγετε τις απαραίτητες συντομεύσεις από αυτό.
Η τρίτη μέθοδος είναι ενδιαφέρουσα, αφού ακόμη και μπορεί να γίνει με διαφορετικές μεθόδους.
Μέσω της γραμμής εντολών
Πρώτα απ 'όλα, θα πρέπει να ανοίξετε τη γραμμή εντολών χρησιμοποιώντας τη συντόμευση Windows + R. Μόλις εμφανιστεί ένα νέο παράθυρο, πληκτρολογήστε την ακόλουθη εντολή: Control.exe desk.cpl, Ιστός, 0. Στη συνέχεια, κάντε κλικ στο κουμπί Εκτέλεση.

Μέσω της "Αναζήτηση"
Για να βρείτε την απαραίτητη λειτουργία μέσω του κουμπιού "Αναζήτηση" πίσω από το κουμπί "Έναρξη", πρέπει να εισαγάγετε στη γραμμή το ακόλουθο, πολύ μακρύ και περίπλοκο όνομα, το οποίο εξήχθη από τη Βοήθεια: "Εμφάνιση ή απόκρυψη εικονιδίων στην επιφάνεια εργασίας". Φυσικά, χωρίς εισαγωγικά.
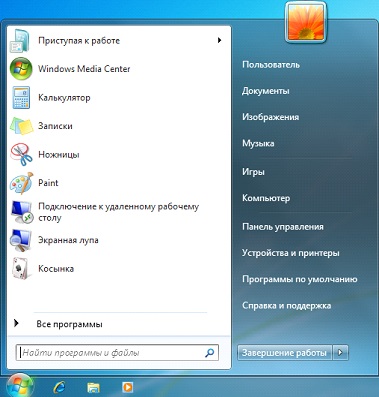
Παρεμπιπτόντως, ο πίνακας ελέγχου έχει παρόμοια λειτουργία. Απλά ανοίξτε την Αναζήτηση, η οποία βρίσκεται στην επάνω δεξιά γωνία με τη μορφή μιας διακριτής γραμμής, και στη συνέχεια πληκτρολογήστε τη λέξη "εικονίδια" σε αυτήν. Μετά από αυτό, τα Windows 7 θα δώσουν στο χρήστη το επιθυμητό παράθυρο.
Το αποτέλεσμα
Μετά από οποιαδήποτε ολοκληρωμένη ενέργεια, θα εμφανιστεί αμέσως ένα παράθυρο, στο οποίο θα εμφανιστούν διάφορες τυπικές συντομεύσεις των Windows 7. Για να τις αφαιρέσετε, απλώς σημειώστε τα ονόματά τους στο επάνω μέρος της οθόνης. Και αν δεν χρειάζεστε πλέον ένα από αυτά, το αντίστοιχο σημάδι επιλογής αφαιρείται.
Έχοντας κυκλοφορήσει ένα νέο λειτουργικό σύστημα Windows 10, η Microsoft έχει δώσει πολλά νέα χαρακτηριστικά και έχει αναδιαμορφώσει σημαντικά το σχεδιασμό του συστήματος. Οι αλλαγές ήταν επίσης εικονίδια επιφάνειας εργασίας. Πολλοί χρήστες είναι εξοικειωμένοι με τα παλιά εικονίδια που ήταν παρόντα στα Windows 7. Ως εκ τούτου, πολλοί μη τυποποιημένοι χρήστες PC δεν τους άρεσαν τα μη τυποποιημένα εικονίδια μετά τη μετάβαση στα νέα Windows 10. Στα νέα Windows 10, μπορείτε εύκολα να τα αλλάξετε για οποιαδήποτε συντόμευση στην επιφάνεια εργασίας. Σε αυτό το άρθρο περιγράφονται όλοι οι τρόποι αλλαγής των εικονιδίων στα Windows 10. Επιπλέον, περιγράφουμε τη διαδικασία δημιουργίας νέων εικονιδίων.
Αλλάξτε τα εικονίδια των βασικών συντομεύσεων επιφάνειας εργασίας
Οι βασικές συντομεύσεις επιφάνειας εργασίας περιλαμβάνουν συνδέσμους όπως " Αυτός ο υπολογιστής», « Πίνακας ελέγχου», « Καλάθι". Για να αλλάξετε αυτά τα εικονίδια, πρέπει να μεταβείτε στον πίνακα " Παράμετροι"Σύνδεσμοι" ΠΡΟΣΩΠΙΚΟΠΟΙΗΣΗ / Θέματα».

Τώρα προσπαθήστε να αλλάξετε την ετικέτα " Καλάθι". Για να το κάνετε αυτό, επιλέξτε το καλάθι και κάντε κλικ στο εικονίδιο Αλλαγή κουμπιού.
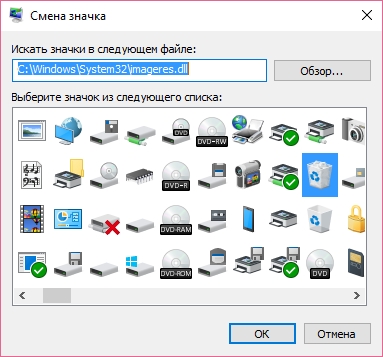
Στη λίστα με τις ετικέτες που εμφανίζονται, θα επιλέξουμε αυτήν που σας αρέσει και θα επιβεβαιώσουμε την απόφασή σας με το κουμπί Εφαρμογή. Παρακάτω είναι ένα καλάθι με διαφορετική εικόνα.

Επίσης, οι χρήστες μπορούν να χρησιμοποιούν εικονίδια όχι από τις τυπικές βιβλιοθήκες των Windows 10, αλλά από πηγές τρίτων. Μία από αυτές τις πηγές είναι το δωρεάν πακέτο εικονιδίων. Άνοιγμα βιβλιοθήκης εικονιδίων". Κατεβάστε αυτό το πακέτο στην επίσημη ιστοσελίδα του https://sourceforge.net/projects/openiconlibrary. Μετά τη λήψη και αποσυσκευασία του αρχείου, θα έχετε στη διάθεσή σας περίπου 10 χιλιάδες εικονίδια διαφόρων μορφών. Για να τις χρησιμοποιήσετε από την "Open Library Library", κάντε κλικ στο ίδιο κουμπί Αλλαγή εικονιδίου για τη συντόμευση καλαθιού. Στο παράθυρο που εμφανίζεται, κάντε κλικ στο κουμπί Αναζήτηση. . . . Στη συνέχεια, επιλέξτε μία από τις ετικέτες "Open Library Library". Παρακάτω είναι ένα καλάθι με εικόνες από την Open Icon Library.

Τι συντομεύσεις στην επιφάνεια εργασίας των Windows 10 μπορούν να αλλάξουν
Τα κύρια στοιχεία της επιφάνειας εργασίας για τα οποία μπορείτε να αλλάξετε τα εικονίδια είναι συντομεύσεις (συνδέσεις σε προγράμματα, αρχεία και φακέλους) και φακέλους. Περιγράφουμε ένα παράδειγμα αλλαγής του εικονιδίου στο Google Chrome. Για να το κάνετε αυτό, μεταβείτε στις ιδιότητες της συντόμευσης του προγράμματος περιήγησης.

Τώρα αν κάνουμε κλικ στο κουμπί Αλλαγή εικονιδίου. . ., τότε θα έχουμε τέσσερις επιλογές για την εικόνα.
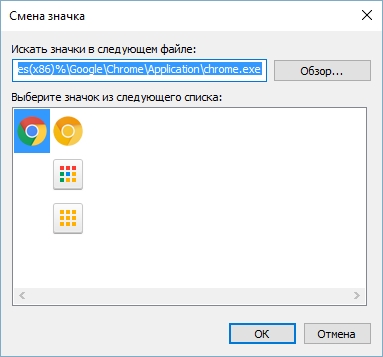
Από το παράδειγμα μπορεί να φανεί ότι όταν φτάσουμε στο παράθυρο λίστας επιλογής εικονιδίων, το ίδιο παράθυρο εμφανίζεται μπροστά μας όπως στο πρώτο παράδειγμα. Η μόνη διαφορά είναι ότι όλα τα εικονίδια δεν λαμβάνονται από τη βιβλιοθήκη του συστήματος, αλλά από το εκτελέσιμο αρχείο "chrome.exe". Σε αυτό το παράθυρο, όπως και στο πρώτο παράδειγμα, μπορείτε να επιλέξετε ένα εικονίδιο από το " Άνοιγμα βιβλιοθήκης εικονιδίων"Ή οποιαδήποτε άλλη.
Τώρα εξετάστε την αλλαγή των εικονιδίων για φακέλους στην επιφάνεια εργασίας. Για παράδειγμα, θα δημιουργήσουμε ένα φάκελο που ονομάζεται "Εικονίδιο" στην επιφάνεια εργασίας. Μετά τη δημιουργία του, θα πάμε στην καρτέλα ιδιοτήτων του " Προσαρμογή».

Σε αυτήν την καρτέλα, κάντε κλικ στο οικείο κουμπί Αλλαγή εικονιδίου. . .. Μετά από αυτήν την ενέργεια, θα εμφανιστεί ένα παράθυρο μπροστά μας, όπως στα προηγούμενα παραδείγματα.
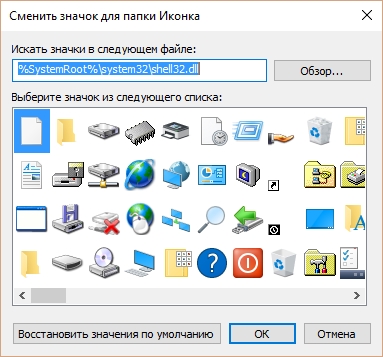
Η αρχή της αντικατάστασης του εικονιδίου φακέλου με ένα φάκελο τρίτου μέρους και όχι από τη βιβλιοθήκη "shell32.dll" είναι η ίδια όπως στα προηγούμενα παραδείγματα.
Δημιουργήστε εικονίδια μόνοι σας
Για αυτό το παράδειγμα, θα χρησιμοποιήσουμε το πρόγραμμα Icofx. Αυτό το πρόγραμμα μπορεί εύκολα να δημιουργήσετε διαφορετικά εικονίδια από εικόνες ράστερ. Για αυτό το παράδειγμα, θα λάβουμε μια δωρεάν φωτογραφία από το https://pixabay.com. Χιλιάδες δωρεάν εικόνες μπορούν να βρεθούν σε αυτό το site.

Επίσης, θα λάβουμε και θα εγκαταστήσουμε το πρόγραμμα. Icofx. Μετά από αυτό, ανοίξτε το πρόγραμμα IcoFX και ανοίξτε την εικόνα μας σε αυτό.
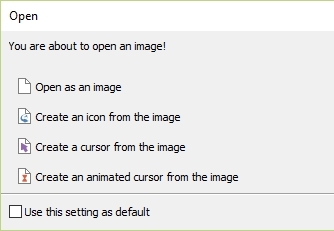
Όταν ανοίγετε μια εικόνα, το βοηθητικό πρόγραμμα σας προσφέρει μια επιλογή. Θα επικεντρωθούμε στην επιλογή " Δημιουργήστε ένα εικονίδιο από την εικόνα". Αυτή η επιλογή θα ανοίξει την εικόνα μας σε μειωμένη ανάλυση, η οποία μπορεί να αποθηκευτεί για χρήση ως εικονίδιο.

Αφού επιλέξετε το κατάλληλο μέγεθος εικονιδίου, μπορείτε να το αποθηκεύσετε. Στην περίπτωσή μας, το μέγεθος είναι 256 × 256. Αποθηκεύεται στη μορφή αρχείου "* ico". Παρακάτω είναι ένα παράδειγμα συντόμευσης χρήστη συντόμευσης με το εικονίδιο μας.
Χρησιμοποιώντας το IcoFX, μπορείτε να δημιουργήσετε διάφορα εικονίδια από εικόνες ράστερ και φορέα, που βρίσκονται στην επιφάνεια εργασίας.
Προσαρμόστε τα μεγέθη ετικετών
Η αλλαγή μεγέθους των συντομεύσεων στην επιφάνεια εργασίας είναι πολύ εύκολη. Για να το κάνετε αυτό, πηγαίνετε στην ενεργή επιφάνεια εργασίας και κάντε κλικ σε αυτό με το δεξί πλήκτρο του ποντικιού. Μετά από αυτήν την ενέργεια, θα ανοίξει ένα μενού περιβάλλοντος, στο οποίο πρέπει να μεταβείτε στη γραμμή " Προβολή».
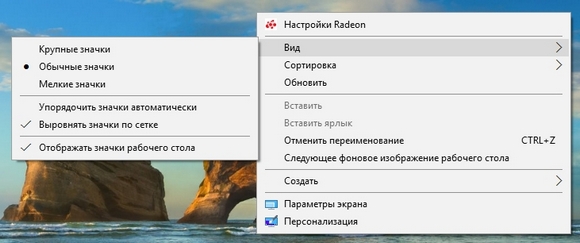
Η παραπάνω εικόνα δείχνει ότι μπορείτε να κάνετε το μέγεθος μεγάλο, κανονικό και μικρό. Αυτή η ρύθμιση σάς επιτρέπει να προσαρμόσετε το μέγεθος για οθόνες με διαφορετικές αναλύσεις και διαγώνιες. Για παράδειγμα, για τις μεγάλες οθόνες, μπορείτε να μειώσετε το μέγεθος των ετικετών και, για μικρές διαγώνιες, να τις κάνετε μεγαλύτερες. Αξίζει επίσης να σημειωθεί ότι στην "Προβολή" μπορείτε να διορθώσετε τις ετικέτες στο πλέγμα και να τις διορθώσετε αυτόματα στην επιφάνεια εργασίας.
Συμπερασματικά
Αφού διαβάσετε αυτό το άρθρο, θα μάθετε πώς μπορείτε εύκολα να αλλάξετε τα εικονίδια στα Windows 10. Επιπλέον, το άρθρο δείχνει πώς μπορείτε να δημιουργήσετε εικονίδια από εικόνες ράστερ. Ελπίζουμε ότι το υλικό θα βοηθήσει τους αναγνώστες μας να αλλάξουν τα εικονίδια στα Windows 10, καθώς και να δημιουργήσουν νέα.
Σχετικά βίντεο
Πόσο κουρασμένος από αυτά τα τυπικά εικονίδια σε ετικέτες και φακέλους! Σε αυτό το άρθρο θα σας πω πώς να διαφοροποιήσετε την επιφάνεια εργασίας σας και να αλλάξετε τα εικονίδια σε φακέλους και συντομεύσεις. Θα εκτελέσω διάφορες λειτουργίες στο λειτουργικό σύστημα των Windows 8. Στα Windows 7, μπορείτε να κάνετε το ίδιο.
Αλλάξτε το εικονίδιο συντόμευσης
1. Για να αλλάξετε το εικονίδιο της συντόμευσης, πρέπει να κάνετε κλικ στη συντόμευση με το δεξί κουμπί του ποντικιού. Στο αναπτυσσόμενο μενού, επιλέξτε "Ιδιότητες".

2. Στην καρτέλα "Συντόμευση" κάντε κλικ στην επιλογή "Αλλαγή εικονιδίου".
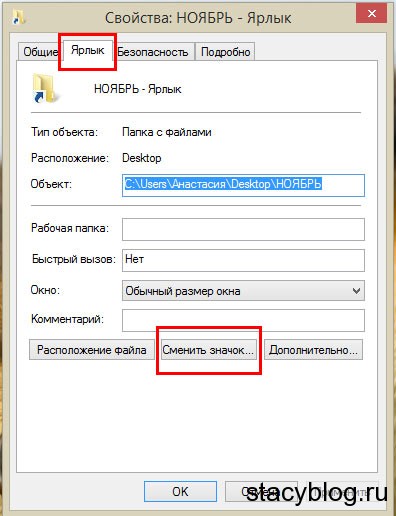
3. Ένα παράθυρο έχει ανοίξει με πολλά εικονίδια. Επιλέξτε αυτό που σας αρέσει περισσότερο και κάντε κλικ στο "OK".
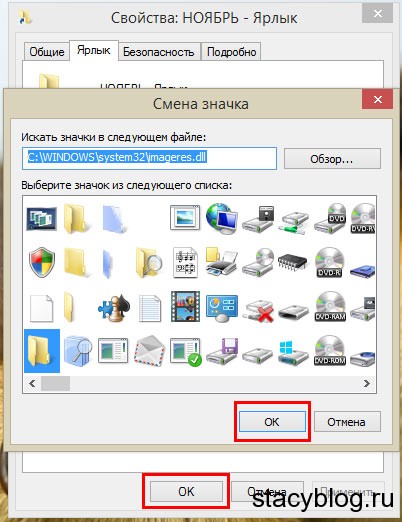
1. Κάντε κλικ στο φάκελο με το δεξί πλήκτρο του ποντικιού και επιλέξτε "Ιδιότητες".
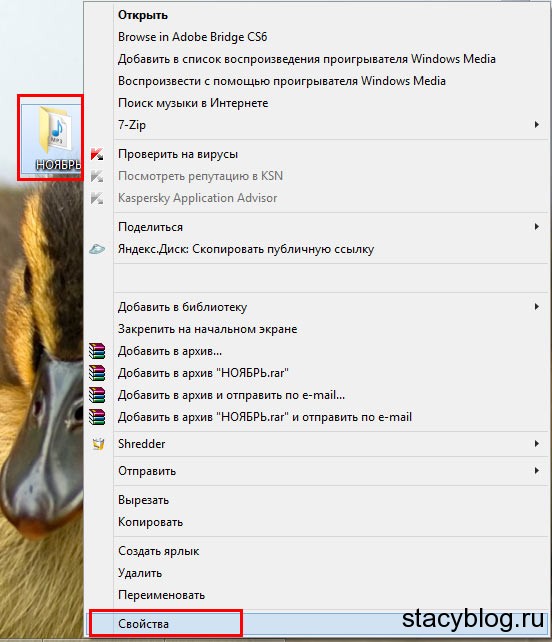
2. Μεταβείτε στην καρτέλα "Ρυθμίσεις".
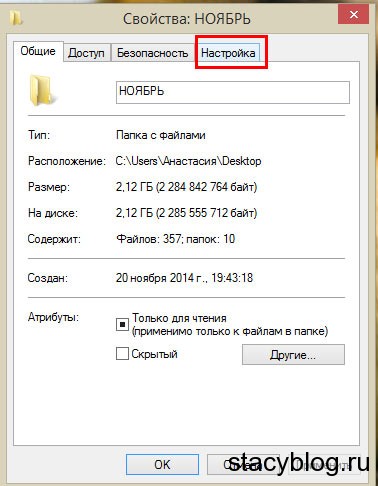
3. Κάντε κλικ στην επιλογή "Αλλαγή εικονιδίου".
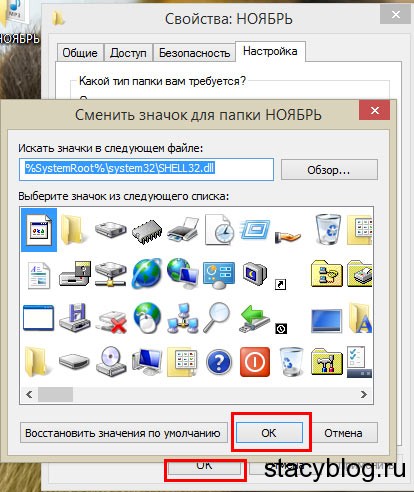
Αλλάξτε το εικονίδιο για ανακύκλωση, Υπολογιστής
1. Μεταβείτε στον "Πίνακα Ελέγχου". Πώς να το κάνετε στα Windows 8, δείτε παρακάτω.
 Κάντε κλικ στο κουμπί "Μενού"
Κάντε κλικ στο κουμπί "Μενού" 
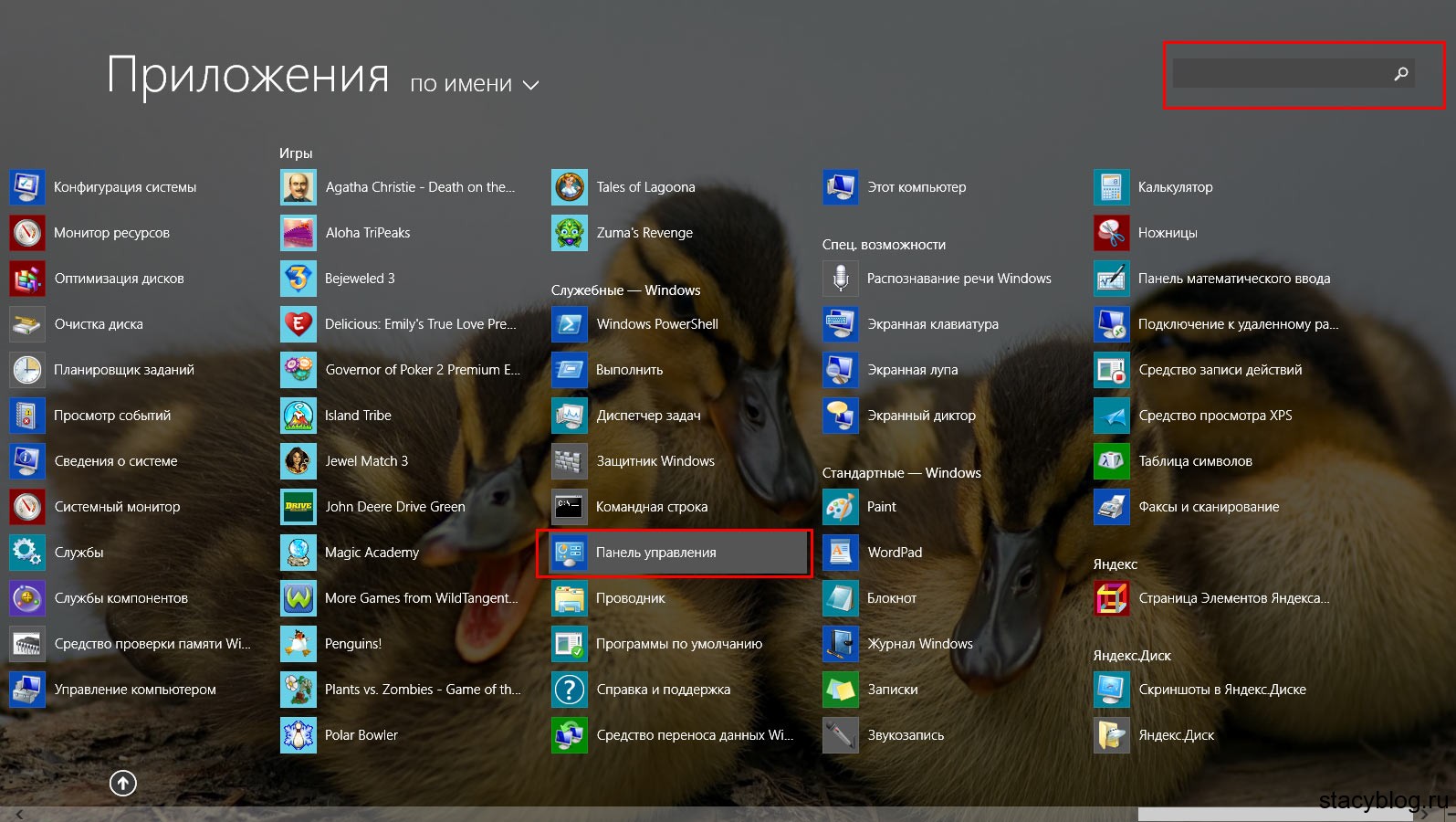
2. Επιλέξτε "Σχεδίαση και εξατομίκευση".
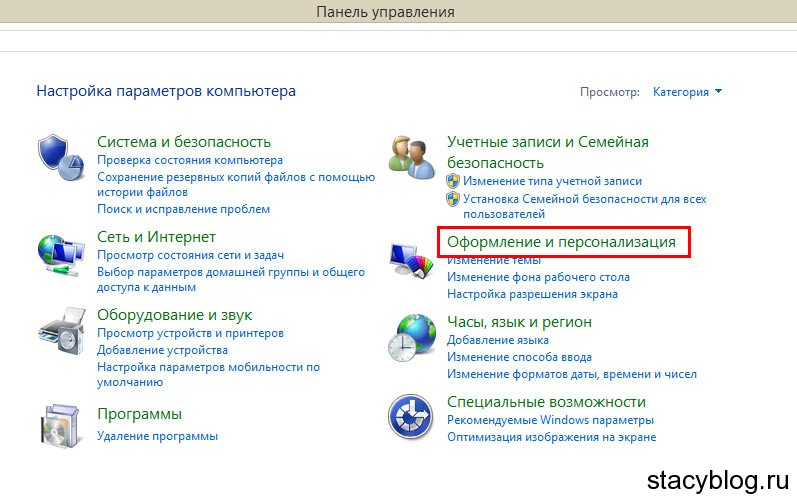 Ανοίξτε το "Σχεδιασμός και Εξατομίκευση"
Ανοίξτε το "Σχεδιασμός και Εξατομίκευση" 3. Στη συνέχεια, "Εξατομίκευση".
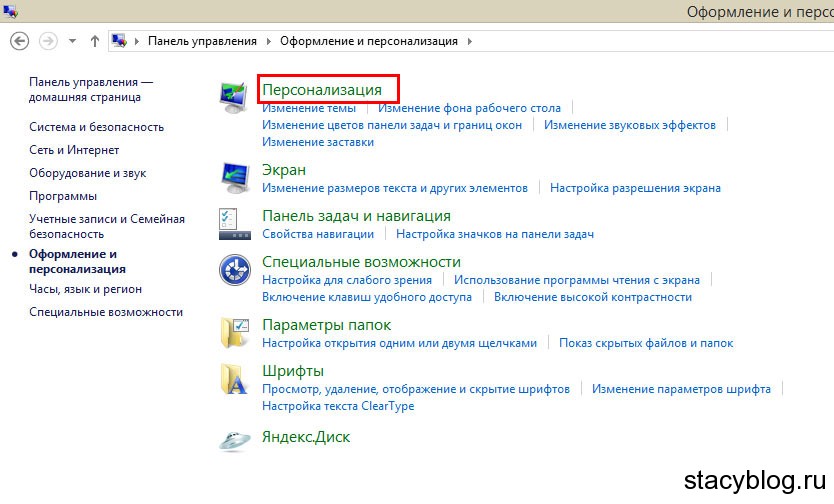 Ανάμεσα στη λίστα χρειάζονται "Εξατομίκευση"
Ανάμεσα στη λίστα χρειάζονται "Εξατομίκευση" 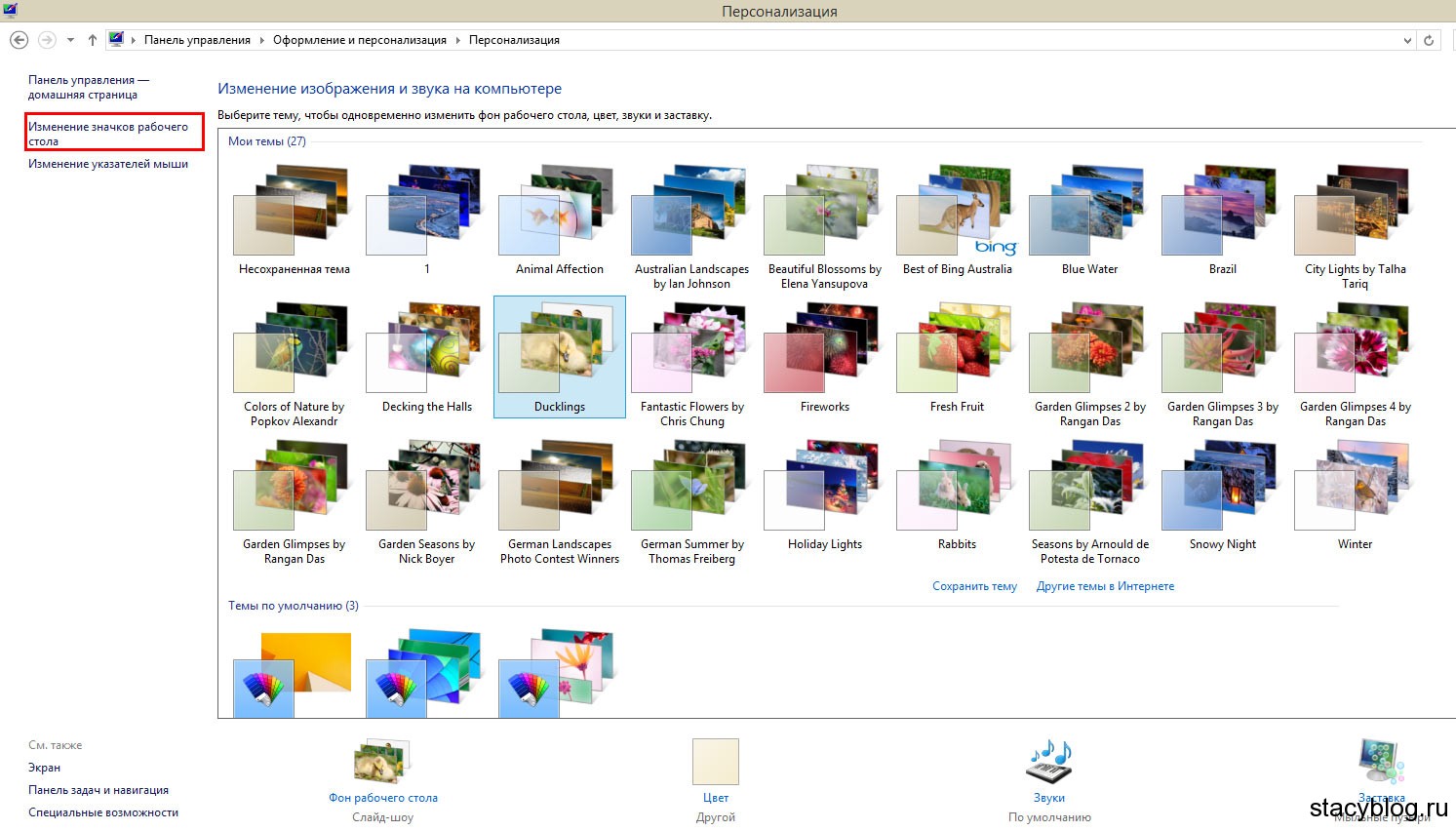 Αριστερά, κάντε κλικ στην επιλογή "Αλλαγή εικονιδίων επιφάνειας εργασίας"
Αριστερά, κάντε κλικ στην επιλογή "Αλλαγή εικονιδίων επιφάνειας εργασίας" 5. Τώρα επιλέξτε το Κάδος Ανακύκλωσης ή Ο Υπολογιστής μου, κάντε κλικ στο "Αλλαγή Εικονιδίου".
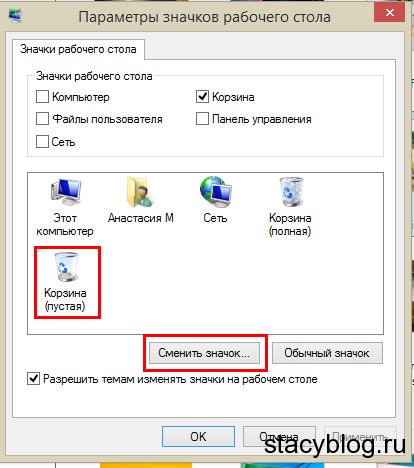 Επιλέξτε έναν υπολογιστή, καλάθι ή κάτι άλλο. Κάντε κλικ στην επιλογή "Αλλαγή εικονιδίου"
Επιλέξτε έναν υπολογιστή, καλάθι ή κάτι άλλο. Κάντε κλικ στην επιλογή "Αλλαγή εικονιδίου" 6. Επιλέξτε το εικονίδιο που σας αρέσει και πατήστε "OK".
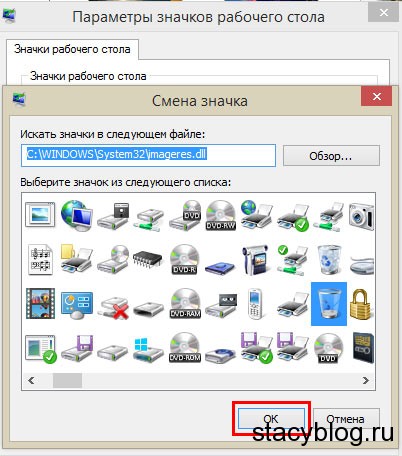
Εάν θέλετε να αλλάξετε το εικονίδιο του αρχείου με την επέκταση του exe, μπορείτε να κάνετε λήψη του λογισμικού "Ρύθμιση πόρων" ή "Αποκατάσταση". Αλλά είναι καλύτερο να κάνετε μια συντόμευση σε αυτό το αρχείο και να εκτελέσετε όλες τις λειτουργίες που κάναμε παραπάνω.
Αυτό είναι όλο. Έτσι, μπορείτε να αλλάξετε τα εικονίδια στον υπολογιστή σας!


















