Το δεξί κουμπί του ποντικιού κάνει μια επιστροφή. Επεξεργασία κάντε δεξί κλικ στο μενού
Δυνατότητα λειτουργίας όλων των συσκευών. Σε περίπτωση αποτυχιών, καταστροφών, δεν είναι πάντα απαραίτητο να καλέσετε ειδικούς, πληρώνοντας τις υπηρεσίες τους μερικές φορές σε σχετικά υψηλά ποσοστά. Πολλά ελαττώματα, τα λάθη μπορούν να διορθωθούν ανεξάρτητα. Σε τέτοιες αποτυχίες, τα λάθη αναφέρονται όταν το δεξί κουμπί του ποντικιού δεν ανοίγει το μενού περιβάλλοντος. Πώς να ενεργείτε σε τέτοιες περιπτώσεις;
Πρώτα πρέπει να μάθετε γιατί υπάρχει μια δυσλειτουργία, γιατί το πλαίσιο Μενού Windows 10. Υπάρχουν πολλοί πιθανοί λόγοι:
- γεμάτο ληξιαρχικά αρχεία μητρώου.
- την απουσία προγραμμάτων που περιλαμβάνονται στο μενού περιβάλλοντος, την ασταθή εργασία τους.
Εξετάστε τι πρέπει να κάνετε σε αυτές τις περιπτώσεις, πώς να αλλάξετε την κατάσταση όταν το μενού περιβάλλοντος δεν ανοίξει Κάντε δεξί κλικ ποντίκι.
Εάν το μενού περιβάλλοντος στο δεξιό κουμπί δεν εμφανίζεται λόγω των απορριμμάτων του μητρώου με παρωχημένα αρχεία, σας συνιστούμε να χρησιμοποιήσετε το βοηθητικό πρόγραμμα, για παράδειγμα, Utilities Glary. Το Glary Utilities είναι ένα σύνολο συστημάτων tweakers, βοηθητικά προγράμματα που βοηθούν στην προστασία, την τελειοποίηση και τη βελτίωση της απόδοσης του υπολογιστή. Χρησιμοποιώντας ένα σύνολο, μπορείτε να διαγράψετε περιττά αρχεία που μπορεί να φράξει το σύστημα, καταχωρήσεις μητρώου, πολύ ξεπερασμένη, τη βελτιστοποίηση της μνήμης RAM, διαχειρίζεται την εκκίνηση, τη βελτιστοποίηση της μνήμης και άλλες λειτουργίες που είναι χρήσιμες για την καλή λειτουργία του υπολογιστή. Το Glary Utilities μπορεί να κατεβάσει δωρεάν.
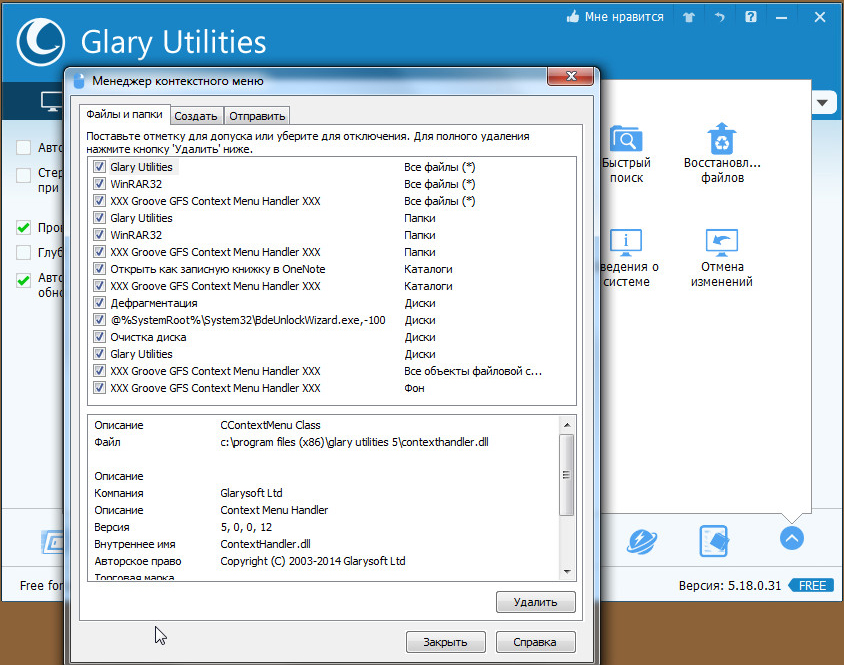
Αφού ρυθμίσετε τις ρυθμίσεις, καθαρίστε τη συσκευή σας από περιττά αρχεία μέσω του ίδιου βοηθητικού προγράμματος, καθαρίστε το μητρώο, αυξάνοντας έτσι την ταχύτητα του υπολογιστή.
Προσδιορισμός σφάλματος hangup
Αν πατήσετε RMB σε ένα αρχείο, φάκελο, μενού δεν λειτουργεί στην επιφάνεια εργασίας σας, παγώνει τον υπολογιστή, το κλειδί δεν ανταποκρίνεται στις εντολές, μπορείτε να εξαλείψει την κρέμεται με δύο τρόπους, σας συνιστούμε να εκτελέσετε δύο με συνέπεια. Πριν ξεκινήσετε κάποια από αυτές, πρέπει να έχετε δικαιώματα διαχειριστή. Θα πρέπει να εργαστείτε με το μητρώο, πρέπει να είστε προσεκτικοί εδώ, αν ληφθούν λανθασμένες ενέργειες, το σύστημα μπορεί να αρνηθεί. Επομένως, κατά την εκκίνηση της διαδικασίας αποκατάστασης βλαβών, δημιουργήστε ένα σημείο επαναφοράς συστήματος χωρίς να αποτύχετε, προτού διαγράψετε οτιδήποτε.
Ένα "βαρετό" κρέμοσμα προκαλείται, κατά κανόνα, από ένα ασταθές πρόγραμμα που εκτελείται, από ένα πρόγραμμα που έχει κρεμάσει, ή όταν ένας σύνδεσμος στο μενού περιβάλλοντος δηλώνει έναν ανύπαρκτο πόρο.
Μέθοδος ένα
Ακολουθήστε τα παρακάτω βήματα:
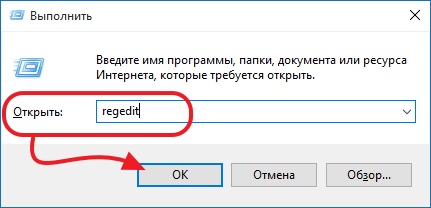
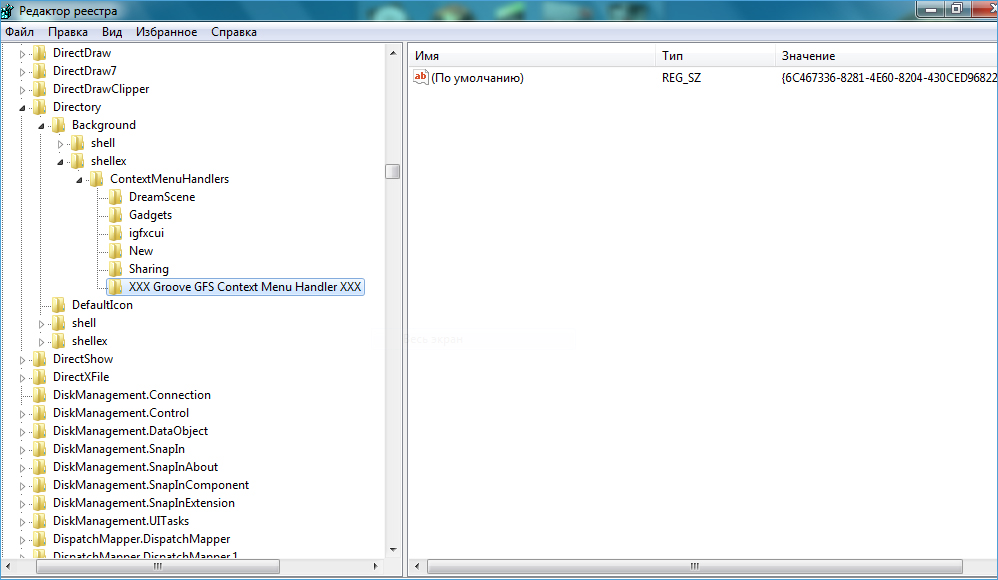
- Ελέγξτε την εμφανιζόμενη λίστα για τα ήδη διαγραμμένα προγράμματα.
- Εάν υπάρχει ένα πρόγραμμα στη λίστα που διαγράψατε, καταργήστε το από το μητρώο. Πριν διαγράψετε οποιοδήποτε μέρος του μητρώου, σας συνιστούμε να δημιουργήσετε ένα αντίγραφο αρχείου του μητρώου που θα αποκατασταθεί, εάν είναι απαραίτητο.
Μέθοδος του δεύτερου
Ο αλγόριθμος για τη δεύτερη μέθοδο, όταν δεν ανοίξετε το μενού περιβάλλοντος των Windows 10, θα είναι ο ακόλουθος.
- Ανοίξτε τον Επεξεργαστή Μητρώου, όπως περιγράφεται στις παραγράφους 1-2 της προηγούμενης μεθόδου.
- Ανοίξτε την υποενότητα HKEY_CLASSES_ROOT,
- Θα εμφανίσει αρκετές υποενότητες με ονόματα όπως "name_programm.exe", "name_programm.dll". Αναζητήστε το καθένα κάνοντας κλικ στο LMB, πριν την υποενότητα "εντολή". Όλες οι υποενότητες πρέπει να ανοίξουν. Εάν δεν υπάρχει, στη δεξιά πλευρά του παραθύρου, δείτε την παράμετρο "NoOpenWith". Δεν υπάρχει τέτοια παράμετρος - δημιουργήστε την. Γιατί τα ακόλουθα:
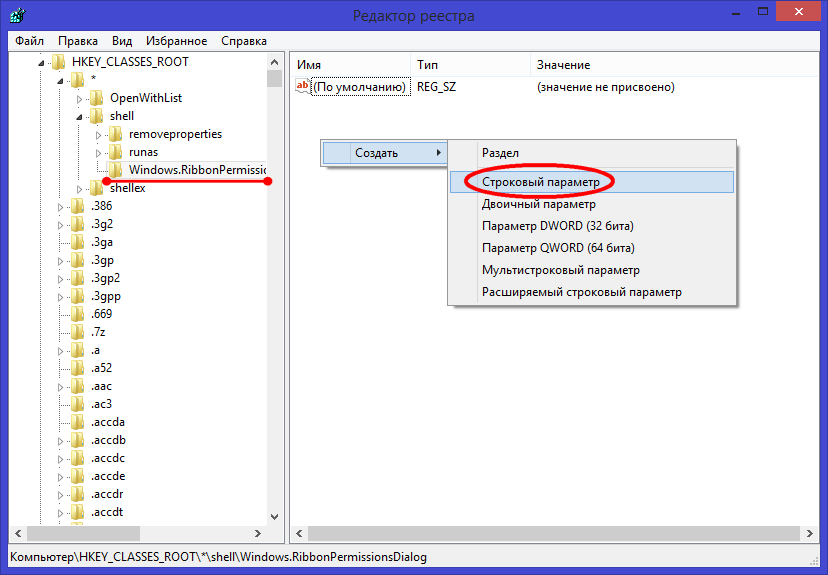
- Αφού βρείτε την υποενότητα "εντολή", κάντε κλικ στο LMC, ελέγξτε την παρουσία της παραμέτρου "(Προεπιλογή)" στη δεξιά πλευρά. Η παράμετρος πρέπει να καταχωρηθεί στην εφαρμογή ή τον πόρο δικτύου που υπάρχει στον υπολογιστή.
- Εάν η παράμετρος αναφέρεται σε έναν πόρο που λείπει, θα πρέπει να διαγράψετε ολόκληρη την ενότητα ξεκινώντας με το όνομα αυτού του πόρου, του προγράμματος. Μην ξεχάσετε να δημιουργήσετε αντίγραφο αρχειοθέτησης πριν από την ανάκτηση για ανάκτηση, αν είναι απαραίτητο. Διαγράψτε κάνοντας κλικ στο όνομα της ενότητας PCM και, στη συνέχεια, κάντε κλικ στο "Διαγραφή" - "Ναι".
Μετά από δύο τρόπους, το μενού περιβάλλοντος πρέπει να ανοίξει, ο υπολογιστής θα σταματήσει να κρέμεται όταν το PCM κάνει κλικ στο αρχείο.
Μερικές φορές, αφού εγκαταστήσετε διάφορα προγράμματα και επώδυνες ρυθμίσεις συστήματος, μπορείτε να βρείτε την παρακάτω εικόνα. Όταν κάνετε δεξί κλικ σε οποιαδήποτε ετικέτα ή στον κατάλογο χώρο ή η επιφάνεια εργασίας εμφανίζεται ένα μήνυμα σχετικά με explorer.exe λάθους και ο φάκελος είναι απλά κλειστή, ενδεχομένως βραχυπρόθεσμα την εξαφάνιση όλων των συντομεύσεις από την επιφάνεια εργασίας.
Γιατί συμβαίνει αυτό και πώς να το διορθώσετε;
Το Explorer.exe είναι υπεύθυνο για τα περισσότερα από αυτά που βλέπετε και με τι αλληλεπιδράτε στο λειτουργικό σύστημα. Διαχειρίζεται τη γραφική διεπαφή χρήστη, εμφανίζει ενεργές εργασίες, σας επιτρέπει να εκτελείτε προγράμματα και υλοποιεί τη διασύνδεση των Windows μέσω ενός συστήματος διαχείρισης αρχείων. Τα Windows θα προσπαθήσουν αυτόματα να επανεκκινήσουν αυτήν τη διαδικασία αν είναι απενεργοποιημένη για κάποιο λόγο. Το σφάλμα που προκύπτει είναι αποτέλεσμα του λάθος ρυθμίσεις συστήματος ή σύγκρουσης καθιερωμένα προγράμματα με αυτή τη διαδικασία.

Αρχικά, προσπαθήστε να θυμηθείτε τι αλλαγές έγιναν στον υπολογιστή πριν από την εμφάνιση του προβλήματος: τι εγκαταστάθηκε, τι ενημερώθηκε, τι διορθώθηκε. Προσπαθήστε να διαγράψετε πρόσφατες αλλαγές ή αν είναι δυνατόν, να επιστρέψετε σε ένα προγενέστερο σημείο. Αλλά υπάρχει ένας άλλος τρόπος:
Για να λύσουμε το πρόβλημα χρειαζόμαστε ένα μικρό πρόγραμμα ....
Εάν αυτή η μέθοδος δεν σας βοηθήσει, μην απελπίζεστε, υπάρχουν ακόμα τρόποι. Έτσι, τώρα χρειαζόμαστε ένα βοηθητικό πρόγραμμα ShellExView, το οποίο μπορείτε να το κατεβάσετε δωρεάν από τον επίσημο ιστότοπο. Ξεκινήστε το πρόγραμμα και πηγαίνετε:
1) Ταξινόμηση σύμφωνα με τη στήλη Τύπος (κάντε κλικ στο όνομα στήλης). Θα σας ενδιαφέρουν οι εγγραφές όπου Type = Context Menu και στη στήλη Extensions File υπάρχει ένας αστερίσκος
2) Απενεργοποιήστε τα αρχεία με τη σειρά τους, ξεκινώντας με τις επεκτάσεις που δεν ανήκουν στη Microsoft. Η απενεργοποίηση γίνεται με δεξί κλικ στην επιλογή Απενεργοποίηση επιλεγμένων στοιχείων ή πατώντας το πλήκτρο F7.
Μπορείτε να ξεκινήσετε με αυτές τις επεκτάσεις που είναι πιο ύποπτες. Τις περισσότερες φορές αυτό είναι CmdLineExt.dll
3) Απενεργοποιήστε την εγγραφή, ελέγξτε τη λειτουργία του αγωγού
Στην περίπτωσή μου, η "επέκταση κελύφους που παρέχει πρόσβαση σε πόρους" αποδείχθηκε προβληματική
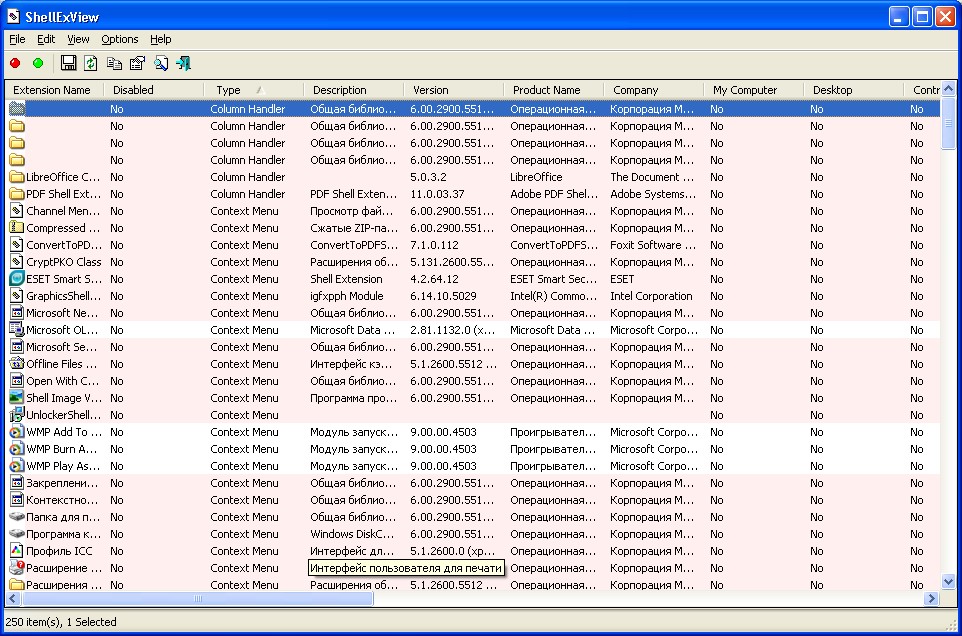
Εάν η μέθοδος είναι άχρηστη, μπορείτε να δοκιμάσετε το βοηθητικό πρόγραμμα ανάκτησης
στο τη γραμμή εντολών (Win + R - cmd - OK) πληκτρολογήστε sfc / scannow και πατήστε Enter.
Ελπίζω ότι θα βρείτε αυτές τις συμβουλές χρήσιμες. Γράψτε σχόλια, μοιραστείτε με φίλους και εγγραφείτε σε νέα άρθρα (έντυπο εγγραφής στα αριστερά)
Όταν κάνετε δεξιό κλικ σε ένα φάκελο ή ένα αρχείο, ο υπολογιστής κρέμεται για αόριστο χρόνο.Στον καιρό μας, το Daedalus 445-A είναι ένα από τα ελαφρύτερα τετραπλάσια νυχτερινά αξιοθέατα. Ταυτόχρονα, διατηρεί επαρκή αντοχή στο κύτος και αξιοπιστία της όρασης γενικά, επιτρέποντας την εγκατάσταση σε διαφορετικά διαγράμματα.
Οι συσκευές κατασκευάζονται με βάση ηλεκτρονικούς οπτικούς μετατροπείς της γενιάς 2+, οι οποίες παρέχουν στον τελικό χρήστη την κλίμακα παρατήρησης που είναι απαραίτητη για σχεδόν όλους τους τύπους νυκτερινής θήρας. Η χρήση οπτικών υψηλής ποιότητας και φακών υψηλής διάτρησης σε όλα τα πεδία προσθέτει μόνο στην εμπιστοσύνη του κυνηγού σε μια ακριβή βολή.Απαιτήσεις.
Για να εκτελέσετε τις εργασίες που καθορίζονται σε αυτό
άρθρο των ενεργειών, πρέπει να έχετε δικαιώματα τοπικού διαχειριστή στον υπολογιστή.Αυτό το άρθρο ισχύει για τα Windows 2000 / XP / Vista
Όταν εργάζεστε με
μητρώου υπολογιστών, να είστε πολύ προσεκτικοί, επειδή μερικές αλλαγές
μπορεί να προκαλέσει βλάβη στο σύστημα.Πληροφορίες
Όταν κάνετε κλικ στα δεξιά
το κουμπί του ποντικιού σε ένα φάκελο ή ένα αρχείο, ο υπολογιστής μπορεί να κρεμάσει επ 'αόριστον
ώρα. Μερικές φορές αυτό οδηγεί σε πλήρη κλείσιμο, για να πούμε "σφιχτά". Αυτό είναι
συνήθως συμβαίνει λόγω του στοιχείου ή των αντικειμένων μενού περιβάλλοντοςπου συνδέονται με
σε ένα υπάρχον πρόγραμμα ή πόρο δικτύου, σε ένα πρόγραμμα που λειτουργεί
δεν είναι σταθερό ή κρεμασμένο πρόγραμμα. Υπάρχουν δύο τρόποι για να λύσουμε αυτό το πρόβλημα, εμείς
σας συνιστούμε να εκτελέσετε και τα δύο.Για να αποτρέψετε την κατάψυξη του υπολογιστή όταν κάνετε δεξί κλικ σε ένα φάκελο ή ένα αρχείο.
Μέθοδος 1.
Εκτελέστε";regedit και κάντε κλικ στο "OK".
ContextMenuHandlers";
HKEY_CLASSES_ROOT \\ * \\ shellex \\ ContextMenuHandlers
4. Αναπτύξτε το " ContextMenuHandlers"κάνοντας κλικ στο
"+";
5. Προσέξτε προσεκτικά, αν δεν υπάρχει στον αναπτυγμένο κατάλογο του προγράμματος που εσείς
έχουν ήδη διαγραφεί, ελέγξτε αν όλα αυτά τα προγράμματα λειτουργούν σταθερά και όχι
κρέμονται?6. Εάν υπήρχε ένα τέτοιο πρόγραμμα, τότε
κάντε δεξί κλικ στο δευτερεύον κλειδί με το όνομά του και επιλέξτε το στοιχείο μενού " Αφαιρέστε";7. Όταν σας ζητηθεί να επιβεβαιώσετε τη διαγραφή, κάντε κλικ στο κουμπί "Ναι".
Αριθμός μεθόδου 2.
1. Από το μενού Έναρξη, επιλέξτε " Εκτελέστε";2. Στο πεδίο "Άνοιγμα", πληκτρολογήστε την εντολή regedit και κάντε κλικ στο "OK".
3. Στο παράθυρο "Επεξεργαστής μητρώου", στην αριστερή πλευρά, αναπτύξτε το
συγκεκριμένα τμήματα του μητρώου στο υποτμήμα " Εφαρμογές";
HKEY_CLASSES_ROOT \\ Applications4. Αναπτύξτε το " Εφαρμογές"κάνοντας κλικ στο
"+";5. Πολλά υποτμήματα εμφανίζονται με το όνομα "name_programm.dll"
και "name_programm.exe".6. Εναλλακτικά, κάντε κλικ στο αριστερό κουμπί του ποντικιού στις υποενότητες:
Εάν το τμήμα δεν αποκαλυφθεί (δεν έχει "+" ή
βέλη), τότε στο δεξί μέρος του παραθύρου, θα πρέπει να υπάρχει ένα " NoOpenWith"Εάν όχι, δημιουργήστε το." Για να γίνει αυτό, πρέπει να κάνετε τα εξής:6.1. Κάντε δεξί κλικ στο δευτερεύον κλειδί με το όνομα του προγράμματος.
6.2. Επιλέξτε το στοιχείο μενού " Δημιουργία"και στην αναπτυγμένη λίστα επιλέξτε" Παράμετρος συμβολοσειράς";
6.3. Ονομάστε τη νέα παράμετρο NoOpenWith;
6.4. Αφήστε κενό την τιμή παραμέτρου.
Εάν το διαμέρισμα μπορεί να ανοίξει, στη συνέχεια, αναπτύξτε το σε υποενότητα " εντολή";
7. Κάντε αριστερό κλικ στο κουμπί " εντολή"και στη δεξιά πλευρά του
παράθυρο, βρείτε το " (Προεπιλογή)";8. Δείτε το νόημά της, πρέπει να υπάρχει ένας τρόπος για να υπάρξει
πόρο του προγράμματος ή του δικτύου.9. Εάν υπάρχει μια εγγραφή που αναφέρει ένα ανύπαρκτο πρόγραμμα ή
πόρων δικτύου, στη συνέχεια διαγράψτε ολόκληρη την ενότητα, η οποία αρχίζει με το όνομα του προγράμματος.Για παράδειγμα.
name_programm.exe \\ shell \\ open \\ εντολή
ή όνομα_προγράμματος.exe \\ shell \\ read \\ εντολή10. Για να διαγράψετε, κάντε δεξί κλικ στο δευτερεύον κλειδί με το όνομα του προγράμματος και επιλέξτε το στοιχείο μενού " Αφαιρέστε";
11. Όταν σας ζητηθεί να επιβεβαιώσετε τη διαγραφή, κάντε κλικ στο "Ναι".
Πολλοί συμπαθούν λειτουργικό σύστημα Windows, και πολλοί από εμάς μεγάλωσαν σε αυτό. Ωστόσο, ορισμένοι μη τακτικοί χρήστες υπολογιστών - ή όσοι έχουν μεταφερθεί πρόσφατα στα Windows - συχνά μπερδεύονται στην αναζήτηση πληροφοριών σχετικά με μερικά απλά πράγματα που ελέγχουν το λειτουργικό σύστημα από τη Microsoft. Ένα τέτοιο στοιχείο του γραφικού στοιχείου ονομάζεται "μενού περιβάλλοντος" των Windows ή "μενού δεξιού κλικ".
Σήμερα θα σας ενημερώσουμε όχι μόνο για αυτό το αναπόσπαστο στοιχείο της αλληλεπίδρασης με τα Windows, αλλά και για το εφαρμογή τρίτου μέρους, το οποίο σας επιτρέπει να προσθέσετε προσαρμοσμένα στοιχεία στο μενού περιβάλλοντος.
Έτσι, ποιο είναι το μενού περιβάλλοντος των Windows;
Με απλά λόγια, αυτό είναι ένα αναδυόμενο μενού που εμφανίζεται όταν κάνετε δεξί κλικ σε οποιαδήποτε περιοχή πλοήγησης της οθόνης (εξ ου και το όνομα "μενού δεξί κλικ"). Η πρόσβαση στο μενού περιβάλλοντος μπορεί να επιτευχθεί σε φακέλους, στη γραμμή εργασιών, σε προγράμματα περιήγησης ιστού και σε άλλες περιοχές της γραφικής διεπαφής. Το μενού περιβάλλοντος δεν αποτελεί αποκλειστικό χαρακτηριστικό των Windows, ώστε να μπορείτε να το δείτε σε άλλα λειτουργικά συστήματα, συμπεριλαμβανομένου του Mac OS X ή του Linux.
Μιλώντας για την εμφάνιση του μενού περιβάλλοντος των Windows, φαίνεται σχεδόν το ίδιο παντού - διαφέρουν μόνο τα στοιχεία μέσα σε αυτό. Για παράδειγμα, το παρακάτω στιγμιότυπο οθόνης εμφανίζει το μενού περιβάλλοντος που ανοίγει όταν κάνετε δεξί κλικ στην επιφάνεια εργασίας, για παράδειγμα, για να προσαρμόσετε την εικόνα φόντου της επιφάνειας εργασίας στο παράθυρο Εξατομίκευση.
Συνήθως, το μενού περιβάλλοντος περιέχει στοιχεία όπως Προβολή, Ταξινόμηση, Αντιγραφή, Επικόλληση, Μετονομασία, Ιδιότητες κτλ. Ορισμένα από τα στοιχεία του μενού βασίζονται σε περιβάλλοντα. Με άλλα λόγια, σε μία από τις περιοχές του λειτουργικού συστήματος, το μενού περιβάλλοντος μπορεί να περιέχει ένα στοιχείο και στο άλλο - ήδη άλλα. Για παράδειγμα, το μενού που εμφανίζεται όταν κάνετε δεξί κλικ στη γραμμή εργασιών θα περιέχει εντελώς διαφορετικά στοιχεία σε σύγκριση με το μενού που βλέπετε στην παρακάτω εικόνα.
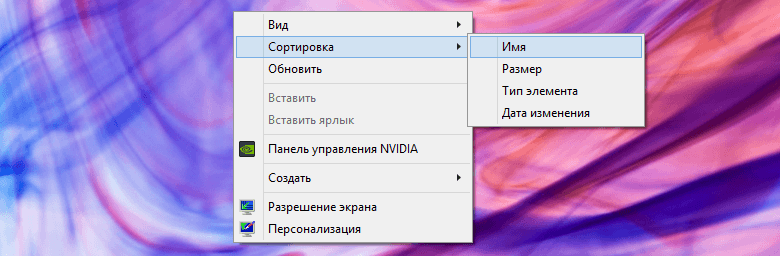
Ακολουθεί ένα άλλο απλό παράδειγμα ενός μενού περιβάλλοντος που εμφανίζεται όταν κάνετε δεξί κλικ σε ένα φάκελο:
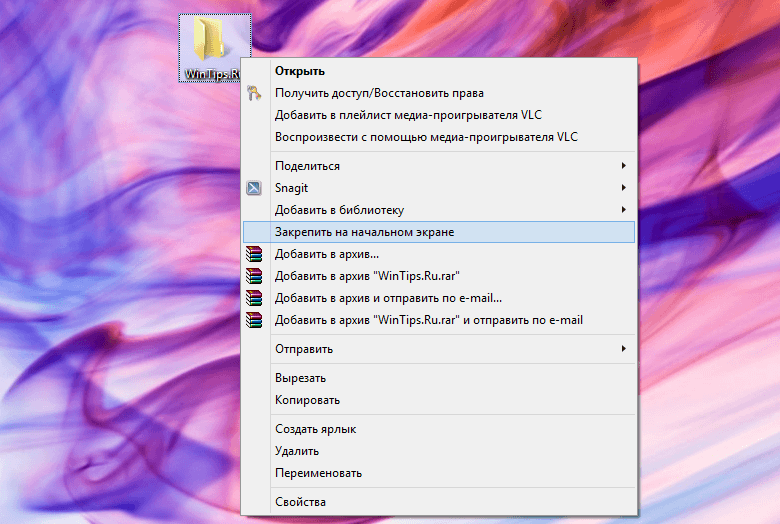
Τώρα που έχετε μάθει τι είναι ένα μενού περιβάλλοντος στα Windows και πώς λειτουργεί, ας δούμε μια βολική και δωρεάν εφαρμογή που μπορείτε να προσαρμόσετε εύκολα στο μενού.
Φορητή εφαρμογή που σας επιτρέπει να προσθέσετε προσαρμοσμένα στοιχεία στο «μενού στο δεξί κλικ» στα Windows 7, Windows 8 και Windows 8.1, αναπτύχθηκε από τον Sergey Tkachenko (WinAero) - ένα πολύ γνωστό προγραμματιστής, ο οποίος είναι ο συγγραφέας πολλών χρήσιμων εργαλείων, συμπεριλαμβανομένων. Η εφαρμογή είναι πολύ βολική υπό την έννοια ότι ολόκληρη η διαδικασία προσθήκης στοιχείων στο μενού περιβάλλοντος απαιτεί μερικά κλικ από το χρήστη.
Για να ξεκινήσετε, ξεκινήστε την εφαρμογή. Το μενού Context Menu Tuner αποτελείται από δύο διαφορετικά πλαίσια - το αριστερό περιέχει μια λίστα των υποστηριζόμενων εντολών και το σωστό αποτελείται από περιοχές Εξερεύνηση των Windows. Για να προσθέσετε μια εντολή, πρέπει να επιλέξετε ένα από αυτά στο αριστερό παράθυρο και, μετά την επιλογή του προτιμώμενου στοιχείου στο δεξί παράθυρο, πρέπει να κάνετε κλικ στο κουμπί "Προσθήκη". Για την αφαίρεση των πρόσθετων εντολών, όπως είναι εύκολο να μαντέψετε, το κουμπί "Διαγραφή" απαντά.
Οι πρόσθετες λειτουργίες εφαρμογής σας επιτρέπουν να προσθέσετε τους οριοθέτες πριν και μετά από ορισμένα στοιχεία μενού. Επιπλέον, υπάρχουν μερικές πρόσθετες επιλογές.
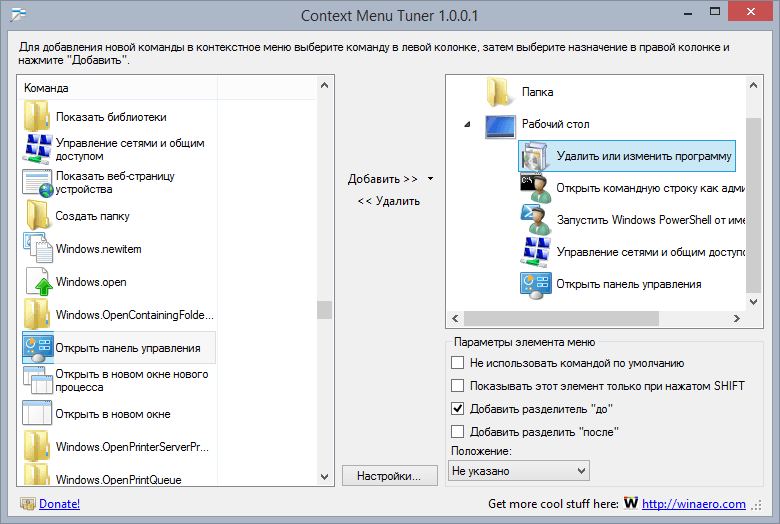
Ένα άλλο ενδιαφέρον χαρακτηριστικό της εφαρμογής είναι η δυνατότητα προσθήκης προσαρμοσμένων εντολών για ορισμένους τύπους αρχείων. Ανοίξτε το «Επιλογή τύπου αρχείου», το οποίο μπορεί να επιτευχθεί κάνοντας κλικ στο κουμπί «Προσθήκη -\u003e Προσθήκη στο συγκεκριμένο τύπο αρχείου» στο κύριο παράθυρο, θα δείτε ένα εντυπωσιακό αριθμό των υποστηριζόμενων επεκτάσεων αρχείων. Η λίστα είναι πολύ μεγάλη, για να βρείτε γρήγορα ένα συγκεκριμένο τύπο αρχείου, χρησιμοποιήστε τη συμβολοσειρά αναζήτησης.
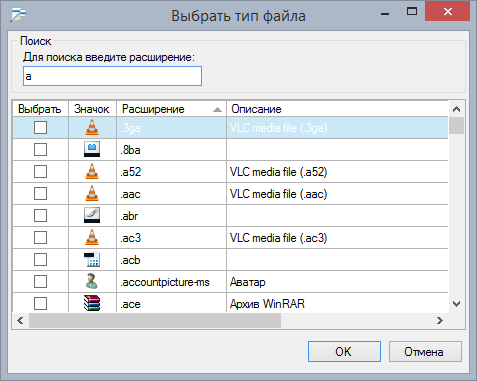
Το στιγμιότυπο οθόνης που ακολουθεί δείχνει το μενού μου περιβάλλοντος, το οποίο άλλαξα με το μενού περιήγησης μενού περιβάλλοντος:
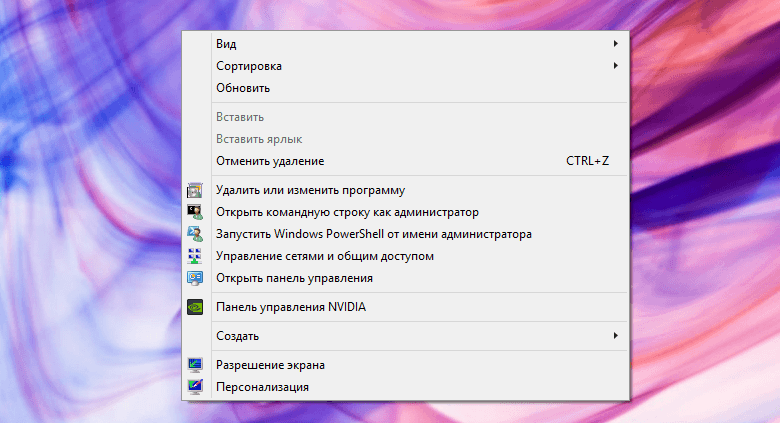
Αυτό είναι όλο. Τώρα ξέρετε τι είναι το μενού περιβάλλοντος των Windows και ξέρετε μια απλή λύση για την επεξεργασία του.
Έχετε μια υπέροχη μέρα!
Στο σημερινό άρθρο, θα προσπαθήσω να δείξω πώς να αλλάξω το μενού του δεξιού πλήκτρου του ποντικιού, με άλλα λόγια το μενού περιβάλλοντος. Κάθε φορά που κάνουμε κλικ σε οποιοδήποτε αρχείο, το πρόγραμμα με το δεξί κουμπί του ποντικιού - βλέπουμε το μενού περιβάλλοντος, και όχι όλα που προσφέρονται εκεί - χρειαζόμαστε. Και μερικές φορές λείπει κάτι, θα συμφωνήσετε, εάν στέλνετε συχνά έγγραφα σε ένα φάκελο - θα είναι πιο βολικό να προσθέσετε "αποστολή ..." στο μενού περιβάλλοντος, δύο κλικ και ένα αρχείο όπου χρειάζεται.
Ας εξετάσουμε τρεις τρόπους:
- αυτή η μέθοδος είναι χρήσιμη μόνο για όσους θέλουν να καταργήσουν κάτι από το μενού περιβάλλοντος.
- Μπορείτε όχι μόνο να διαγράψετε περιττές, αλλά και να προσθέσετε την επιθυμητή ενέργεια στο μενού?
- μόνο για να αφαιρέσετε την υπέρβαση από το μενού περιβάλλοντος.
Ο πρώτος τρόπος:
Για να αλλάξετε το μενού δεξί κλικ, χρειαζόμαστε το βοηθητικό πρόγραμμα ShellExView. Γιατί είναι; Είναι πολύ απλό: αυτό το βοηθητικό πρόγραμμα ζυγίζει 80Kb, είναι εύκολο στη χρήση και σας επιτρέπει να επεξεργαστείτε εύκολα το μενού περιβάλλοντος.
Κατεβάστε ShellExView μπορεί (,), ναι, είναι στα αγγλικά, μπορείτε να Russify, αλλά θα προσπαθήσουμε να το καταλάβουμε. Αφού κατεβάσετε το πρόγραμμα, εκτελέστε το, το πρώτο λεπτό που ανιχνεύει το σύστημα και μετά πηγαίνετε στο Options - Filter By Extension Type
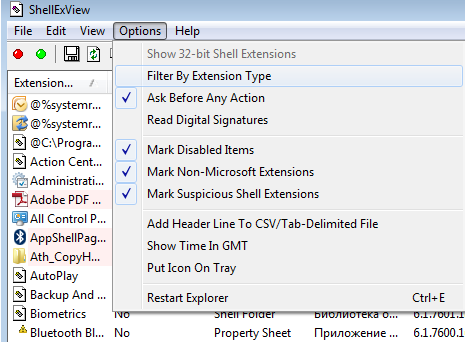
επιλέξτε το μενού περιβάλλοντος, κάντε κλικ στο "ok"
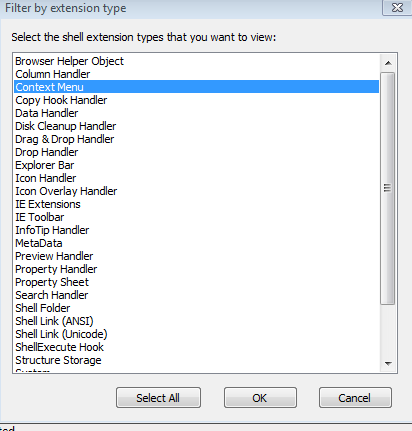 \
\
Φαίνουμε ότι δεν μας αρέσει, επιλέγουμε και πατάμε τον κόκκινο κύκλο, το ερώτημα "είστε σίγουροι" (αν και είναι στα αγγλικά), πιέζετε ναι. Μετά την επανεκκίνηση του μενού του δεξιού πλήκτρου του ποντικιού - θα αλλάξει, αν θέλετε κάτι πίσω, επιστρέψτε σε αυτό το πρόγραμμα, επιλέξτε το επιθυμητό αρχείο και πατήστε τον πράσινο κύκλο.
Ο δεύτερος τρόπος για να αλλάξετε το μενού περιβάλλοντος είναι:
Είναι ακόμα πιο εύκολο εδώ και μπορούμε να προσθέσουμε το δεξί κουμπί του ποντικιού στο μενού. Κατεβάστε το βοηθητικό πρόγραμμα (για να το κατεβάσετε θα πρέπει να κάνετε κλικ στη λέξη Λήψη). Αποσυμπιέστε το αρχείο, έχει δύο x86 και x64 φάκελο, να πάει και να τρέξει το πρόγραμμα, ανάλογα με το πώς έχετε το λειτουργικό σύστημα (όπως είναι για να ξέρω ότι δεν θα ζωγραφίσουν, εκτελέστε το πρόγραμμα εάν θα γράψει λάθος, αυτό σημαίνει ότι θα πρέπει να εκτελέσετε ένα διαφορετικό φάκελο).
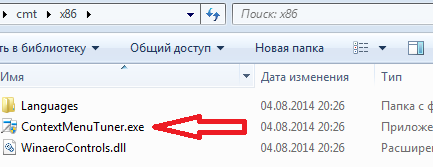
διαβάστε την άδεια, αν καταλαβαίνετε αγγλικά και κάντε κλικ στο "Συμφωνώ"
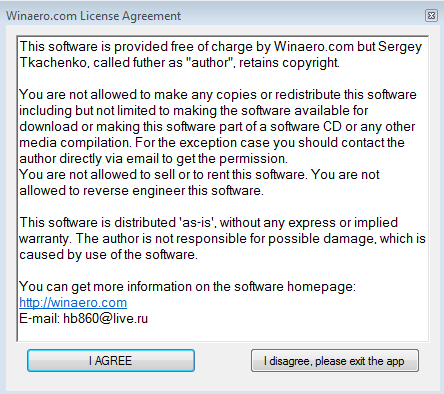
Στο παράθυρο που ανοίγει, επιλέξτε ρυθμίσεις, στο ανοιχτό παράθυρο επιλέξτε τη γλώσσα Ρώσικα

Ξεκινάμε εκ νέου το πρόγραμμα, τη δεύτερη φορά που θα ανοίξει στα ρωσικά
![]()
Στην αριστερή πλευρά, μια λίστα λειτουργιών που μπορείτε να προσθέσετε, στη δεξιά πλευρά, από πού να προσθέσετε. Επίσης στην αριστερή πλευρά μπορείτε να επιλέξετε "προσθέστε το στοιχείο σας" και να επιλέξετε τη δράση, το πρόγραμμα που θέλετε να δείτε όταν κάνετε δεξί κλικ σε ένα αρχείο.
Ο τρίτος τρόπος:
Μπορείτε να χρησιμοποιήσετε το CCleaner. Ναι, δεν μπορούμε να προσθέσουμε ενέργεια στο μενού με το δεξιό κλικ, αλλά για αυτό μπορούμε εύκολα να καταργήσουμε κάποιο στοιχείο από αυτό το μενού. Και το πρόγραμμα CCleaner είναι καθολικό, σε αντίθεση με τα προηγούμενα, μπορεί να καθαρίσει τον υπολογιστή από προσωρινά αρχεία, περιττό σκουπίδια, να αλλάξει εκκίνηση, να καθορίσει το μητρώο, να διαγράψει προγράμματα, να παίξει με αυτόματη διαφορετικές εφαρμογές. Διαβάστε περισσότερα. Εδώ, η διαγραφή από το μενού περιβάλλοντος είναι απλή:
1. Κάντε κλικ στο κουμπί =\u003e εμφάνιση στις επάνω καρτέλες Μενού περιβάλλοντος
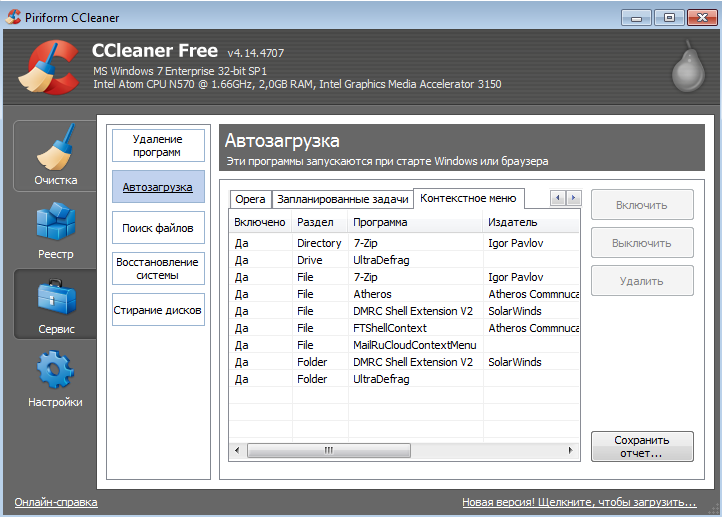
2. Επιλέξτε στη λίστα τι θέλετε να απενεργοποιήσετε από το δεξί κλικ του μενού =\u003e κλικ ΣτοΑπενεργοποιήστε(μπορείτε να κάνετε κλικ στη διαγραφή, αλλά σε αυτή την περίπτωση θα είναι δύσκολο να επιστρέψετε, αν καταργήσετε περιττές, και τώρα απενεργοποιημένοι, τότε συμπεριλαμβάνονται).
Όπως μπορείτε να δείτε το πράγμα Ccleaner είναι απλό και απαραίτητο, μόνο δύο ενέργειες και αλλάξατε μενού περιβάλλοντος.
Και οι τρεις τρόποι για να αλλάξετε το μενού δεξί κλικ - έχουμε καλύψει. Καλή τύχη σε σας 🙂

















