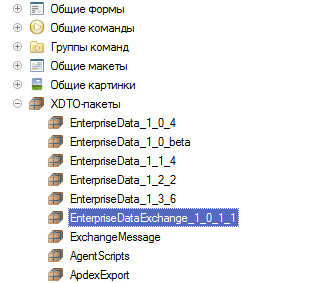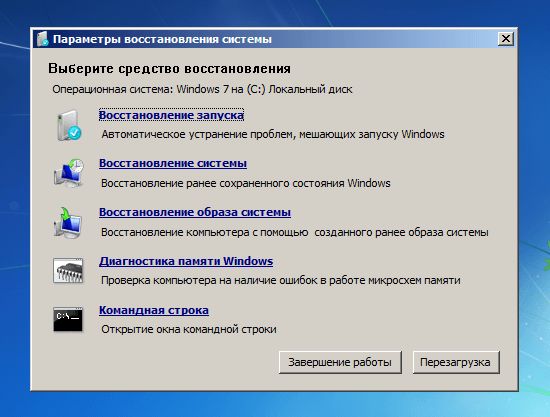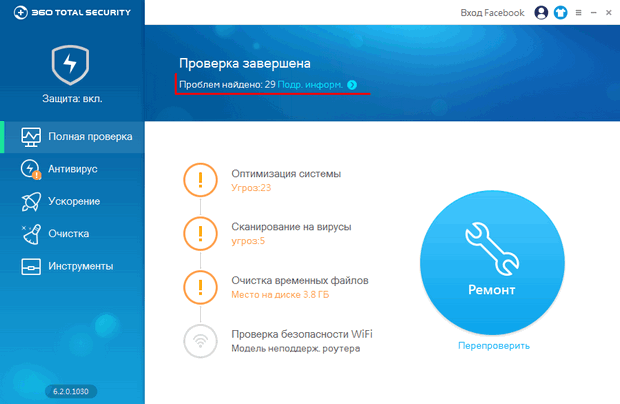Συνδέστε τα πρωτότυπα gamepads στον υπολογιστή.
Αν κάποιος πίστευε ότι το PS4 DUALSHOCK 4 μπορεί να λειτουργήσει μόνο με την κονσόλα, ήταν λάθος, μπορείτε να το συνδέσετε σε υπολογιστή ή φορητό υπολογιστή. Δεν υπάρχει απολύτως καμία δυσκολία (χρειάζεστε USB ή Bluetooth). Αυτό είναι περισσότερο διαισθητικό, δηλ. με τον ίδιο τρόπο όπως και άλλες συσκευές, ή χρησιμοποιώντας ένα ειδικό πρόγραμμα.
Συνδέουμε μέσω USB
Αφαιρούμε το gamepad. Ψάχνουμε για καλώδιο USB με τους σωστούς συνδέσμους. Συνδέουμε τον υπολογιστή και το joystick. Στη συνέχεια, ενεργοποιήστε το DUALSHOCK 4, πατήστε το κεντρικό πλήκτρο "ps". Τώρα περιμένουμε το λειτουργικό σύστημα να βρει τη συσκευή μας και να εγκαταστήσει αυτόματα τον οδηγό. Μετά από αυτούς τους χειρισμούς, όλα θα πρέπει να λειτουργούν.
Σύνδεση μέσω Bluetooth
Αμέσως, σημειώνω ότι ο φορητός υπολογιστής έχει πάντα ενσωματωμένο Bluetooth, οπότε είναι απαραίτητο μόνο να το ενεργοποιήσετε, αλλά δεν υπάρχει τέτοιο πράγμα στον υπολογιστή και συνεπώς θα πρέπει να αγοράσετε μια πρόσθετη συσκευή, διαφορετικά δεν θα συνδέσετε το joystick.
Στο ίδιο το gamepad, πρέπει να κρατήσετε δύο κουμπιά για να δημιουργήσετε μια σύνδεση: "ps" και "share". Μια κόκκινη λυχνία αναβοσβήνει, μετά την οποία το φως θα είναι σταθερό - αυτό σημαίνει ότι η συσκευή λειτουργεί. Ίσως το λειτουργικό σύστημα να απαιτεί έναν κωδικό πρόσβασης, πληκτρολογήστε 0000 - εργοστασιακές ρυθμίσεις. Μπορείτε να ελέγξετε την απόδοση στο παιχνίδι.
Εγκατάσταση οδηγού
Εάν το DUALSHOCK 4 δεν λειτούργησε, τότε προσπαθούμε να εγκαταστήσουμε το πρόγραμμα οδήγησης με μη αυτόματο τρόπο. Για να το κάνετε αυτό, χρειάζεστε το πρόγραμμα DS4Windows - εγκατάσταση.
Στο ίδιο το πρόγραμμα, αναζητήστε την καρτέλα "Ρυθμίσεις" και κάντε κλικ στο "Controller / DriverSetup". Στη συνέχεια, κοιτάξτε με τα μάτια σας το σημείο "Βήμα 1: Εγκαταστήστε το DS4 Driver" και κάντε κλικ σε αυτό. Μετά από όλους τους χειρισμούς επιλέξτε "Τέλος". Τώρα βήμα πίσω στο "Ελεγκτές" και κάντε κλικ στο "Έναρξη".
Τώρα το πρόγραμμα οδήγησης είναι εγκατεστημένο και διαμορφωμένο. Συγχαρητήρια, έχετε συνδέσει το gamepad DUALSHOCK 4 από PS4 σε υπολογιστή ή φορητό υπολογιστή. Σημειώστε ότι σε μερικές περιπτώσεις το χειριστήριο δεν λειτουργεί πάντα σωστά.
Περιεχόμενα:
1. Gamepad Sony DUALSHOCK 4
3. Σύνδεση σε υπολογιστή
4. DUALSHOCK 4 και Steam
5. Χρήση: DS4Windows, InputMapper, IndiController (InputRedirection)
6. Πώς να διορθώσετε ΑποκλειστικήΛειτουργίαonWindows 10 ΕπέτειοςΕνημέρωση
7. Λίστα παιχνιδιών με εγγενή υποστήριξη για το DUALSHOCK 4
8. Σημαντικές σημειώσεις
9. Άλλο
1. Gamepad Sony DUALSHOCK 4

Ένα μικρό υπόβαθρο ...
Το gamepad DUALSHOCK 4 εμφανίστηκε ξεχωριστά στις αρχές του 2014 και σύντομα κατέστη σαφές ότι το gamepad μπορεί να συνδεθεί με έναν προσωπικό υπολογιστή χωρίς προβλήματα χρησιμοποιώντας ένα καλώδιο USB ή χρησιμοποιώντας έναν κανονικό προσαρμογέα Bluetooth.
Αλλά δεν υπήρχε τίποτα να χαίρεται, γιατί Το gamepad είναι μια συσκευή DirectInput και χωρίς τη χρήση του εξομοιωτή XInput - x360ce, δεν ήταν συμβατή με τη συντριπτική πλειοψηφία των παιχνιδιών PC που ήταν διαθέσιμα την εποχή εκείνη. Φυσικά, οι χρήστες ήθελαν περισσότερα: υποστήριξη κραδασμών, δυνατότητα χρήσης του πίνακα αφής, επιταχυνσιόμετρο / γυροσκόπιο. Για την έλλειψη επίσημων ευκαιριών εκείνη τη στιγμή για την πλήρη χρήση του gamepad από έναν υπολογιστή, μια ευκαιρία εμφανίστηκε ανεπίσημη ... με τη μορφή του βοηθητικού προγράμματος DS4Windows, το οποίο διαχειρίζεται τον ανεπίσημο οδηγό SCP Virtual Bus. Εκτός από το DS4Windows, υπάρχουν και άλλα προγράμματα που χρησιμοποιούν δυνατότητες. Ο οδηγός SCP Virtual Bus, ο πιο γνωστός από αυτούς είναι ο InputMapper. Αλλά είναι λίγο χειρότερο όσον αφορά τη λειτουργικότητα και γενικά ... κάπως δεν πήγε)))
Το κύριο πράγμα είναι ότι χρησιμοποιώντας αυτά τα προγράμματα οδήγησης και βοηθητικά προγράμματα, το DUALSHOCK 4 κέρδισε υποστήριξη για το XInput, το οποίο κατέστησε το gamepad συμβατό με παιχνίδια που υποστηρίζουν τους ελεγκτές XBox (συμπεριλαμβανομένων των κραδασμών), δηλ. σχεδόν όλα τα παιχνίδια PC που έχουν υποστήριξη παιχνιδιών. Εκείνη την εποχή, ήταν μια εξαιρετική λύση. Αλλά η απόφαση είναι ερασιτέχνης (όχι επίσημη), η Sony δεν έχει καμία σχέση με αυτό.
Τώρα, η ανάγκη χρήσης αυτού του είδους "δεκανίκων" έχει σχεδόν εξαφανιστεί και υπάρχουν αρκετοί λόγοι για αυτό:
_________
1.
η επίσημη υποστήριξη για το DUALSHOCK 4 εμφανίστηκε στον πελάτη Steam, με την ίδια λειτουργικότητα με εκείνη του (βλ 3. DUALSHOCK 4 και Steam).
2.
πολλά νέα παιχνίδια βγαίνουν έχουν εγγενή υποστήριξη DUALSHOCK 4
3.
Στην ενημερωμένη έκδοση των Windows 10 δημιουργών RS2, υπάρχει υποστήριξη για το DUALSHOCK 4 σε καθολικές εφαρμογές (εφαρμογές UWP που έχουν ληφθεί από το Windows Store) συμπεριλαμβανομένων των κραδασμών. Νέο DUALSHOCK 4 v2 και εταιρικό ασύρματο προσαρμογέα από τη Sony δεν υποστηρίζεται ακόμα, αλλά το πρόβλημα επιλύεται εύκολα εισάγοντας πληροφορίες στο μητρώο των Windows: χρόνους αναφοράς σύνδεση δύο.
4.
για ασύρματη σύνδεση με τον υπολογιστή πήγε εταιρική ασύρματο προσαρμογέα .
.
Επισήμως, ο προσαρμογέας προορίζεται για τη χρήση του DUALSHOCK 4 στις υπηρεσίες συνεχούς ροής:
PS4 Remote Play
Playstation τώρα
αλλά κανείς δεν ενοχλεί να χρησιμοποιήσει ένα gamepad συνδεδεμένο μέσω αυτού, όπως ένα gamepad για παιχνίδια PC.
_________
Ορισμένα smartphones και tablet από τη Sony έχουν τη δυνατότητα να συνδυάσουν το DUALSHOCK 4 μέσω Bluetooth.
Για το υπόλοιπο των κινητών συσκευών θα χρειαστεί μια ποικιλία πατερίτσες, που υποδηλώνουν την παρουσία της ρίζας \\ jailbreak.
Επίσης το DUALSHOCK 4 μπορεί να συνδεθεί με ορισμένα μοντέλα τηλεοράσεων Sony που διαθέτουν ενσωματωμένη μονάδα Bluetooth.
Στο DUALSHOCK 4 υπάρχουν πρόσθετα πάνελ αφής και φωτός, καθώς και γυροσκόπιο / επιταχυνσιόμετρο. Το Steam και το DS4Windows έχουν τη δυνατότητα να τα χρησιμοποιούν.
Υπάρχουν, φυσικά, και τα μειονεκτήματα. Υπάρχουν δύο από αυτά: μια αδύναμη μπαταρία (αρκετή για 4-6 ώρες) και μια επίστρωση από μύκητες που μπορούν να ξεφλουδίσουν. Η δεύτερη θεραπεία είναι αρκετά εύκολη, αγοράζοντας ακροφύσια πενών.
Από το φθινόπωρο του 2016, με τις νέες κονσόλες PlayStation 4 Slim και PlayStation 4 Pro, καθώς και σε ξεχωριστή πώληση, απελευθερώνεται (CUH-ZCT2E) Οπτικά, οι καινοτομίες είναι καθαρά καλλυντικές: το φωτεινό πάνελ δεν λάμπει μόνο από μπροστά, αλλά προέρχεται από λεπτή λωρίδα φωτός στην επιφάνεια αφής. Η ανώτερη επιφάνεια του παιχνιδιού έχει γίνει πλήρως ματ.
Λεπτομέρειες για τον νέο ελεγκτή της Sony και σύγκριση με την "παλιά" έκδοση, μπορείτε να διαβάσετε.
2. Επιλογές που διατίθενται στο εμπόριο και συναφή εξαρτήματα.
-1-
Τα gamepads της παλιάς αναθεώρησης ορίζονται ως CUH-ZCT 1Ενέα αναθεώρηση CUH-ZCT 2Ε. Δηλαδή το παλιό έχει ένα, το νέο έχει δύο.
αναφέρεται μερικές φορές στις τιμές των καταστημάτων με το πρόθεμα V2. Σε περίπτωση αμφιβολίας, είναι καλύτερα να επικοινωνήσετε με τον πωλητή!
Υπάρχουν πολλές επιλογές χρωμάτων. Εδώ είναι:








3. Σύνδεση σε υπολογιστή
Το καλοκαίρι του 2016, για να συνδεθεί με έναν υπολογιστή, εκτός από ένα ενσύρματο, μέσω καλωδίου USB -\u003e micro-USB ή μέσω Bluetooth, εμφανίστηκε ο επίσημος τρόπος ασύρματης σύνδεσης με έναν υπολογιστή, με τη βοήθεια της Sony.
Στην πραγματικότητα, ένας ιδιόκτητος προσαρμογέας είναι ένας προσαρμογέας Bluetooth με ιδιόκτητο πρόγραμμα οδήγησης. Τίποτα, εκτός από το dualshok, ONE DUALSHOK, δεν μπορεί να συνδεθεί με αυτό. Αλλά μέσω αυτού του προσαρμογέα είναι δυνατή η έξοδος ήχου στο DUALSHOCK 4 (και οι δύο αναθεωρήσεις).
Τι είναι ενδιαφέρον, ακόμη και όταν συνδέεται μέσω καλωδίου USB, με DUALSHOCK 4 νέα αναθεώρηση (CUH-ZCT2E), τα συνδεδεμένα ακουστικά ή ακουστικά λειτουργούν:
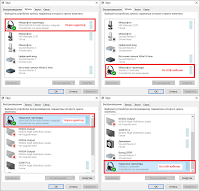
Όταν συνδέεται μέσω προσαρμογέα, το σύστημα βλέπει το gamepad ως ενσύρματο. Δηλαδή Ο ίδιος ο προσαρμογέας αντιπροσωπεύεται στο σύστημα από ένα gamepad και ήδη μέσω αυτού είναι συνδεδεμένο το DUALSHOCK 4.
Συνεχίζουμε.
Για μια ενσύρματη σύνδεση και τη φόρτιση του gamepad, χρειαζόμαστε καλώδιο USB -\u003e micro-USB. Δεν συμπεριλαμβάνεται.
Κατά τη φόρτιση, το μπροστινό πλαίσιο του παιχνιδιού αναβοσβήνει με κίτρινο χρώμα και μόλις το gamepad φορτιστεί, ο πίνακας σβήνει. Όταν χρησιμοποιείτε το βοηθητικό πρόγραμμα DS4Windows, μπορείτε να χρησιμοποιήσετε πιο λειτουργικά τον πίνακα φωτισμού για να δείξετε τη φόρτιση / εκφόρτιση.
Όπως έχω γράψει παραπάνω, υπάρχουν διάφοροι τρόποι σύνδεσης του DS4 με έναν υπολογιστή:
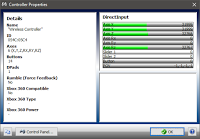
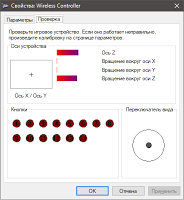 Ενσύρματη εγκατάσταση:
Ενσύρματη εγκατάσταση:
Στο καλώδιο το gamepad μπορεί να συνδεθεί στο λειτουργικό σύστημα: Windows 7, Windows 8 και Windows 10.
Το πρόγραμμα οδήγησης πρέπει να εγκατασταθεί αυτόματα, το εικονίδιο "Wireless Controller" θα εμφανιστεί στο "Devices and Printers" και το gamepad θα οριστεί ως μια τυπική συσκευή DirectInput.
Οι αναλογικές σκανδάλες (L2, R2) κρέμονται σε διαφορετικούς άξονες (X, Y) και αντιγράφονται με κουμπιά 7 και 8. Αυτό είναι βολικό για πολύ παλιά παιχνίδια, όπου υπάρχει μόνο υποστήριξη DirectInput για gamepads, τέτοια παιχνίδια δεν γνωρίζουν αναλογική ενεργοποίηση, αλλά θα δουν τα κουμπιά.
Ρύθμιση ασύρματου δικτύου:
1.
Προπληρώστε πλήρως το gamepad.
2.
Αν έχετε επώνυμο ασύρματο προσαρμογέα ακολουθήστε επίσημες οδηγίες .
Εν ολίγοις, για να δημιουργήσετε ένα ζεύγος ασύρματου προσαρμογέα USB DUALSHOCK 4 - DUALSHOCK ® 4, πρέπει να σπρώξετε τον προσαρμογέα στη θύρα USB (λειτουργεί σαν ένα κουμπί) και περιμένετε μέχρι να αναβοσβήσει γρήγορα η ένδειξη στον προσαρμογέα. Στη συνέχεια, κρατήστε πατημένα τα κουμπιά SHARE + PS στο DUALSHOCK 4 για τουλάχιστον 3 δευτερόλεπτα (ο φωτισμός του gamepad πρέπει να αναβοσβήνει γρήγορα) και περιμένετε να αντιστοιχιστεί η συσκευή (ο φωτισμός του gamepad θα ανάψει χωρίς να αναβοσβήνει). .
3.
Για να συνδέσετε ασύρματα χρησιμοποιώντας προσαρμογέα Bluetooth, χρειάζεστε έναν προσαρμογέα USB Bluetooth (όχι λιγότερο από Bluetooth 2.1 + EDR).
Οι μονάδες Bluetooth, ενσωματωμένο φορητό υπολογιστή ή μητρική πλακέτα ενός σταθερού υπολογιστή, έρχονται επίσης κάτω, το κύριο πράγμα είναι ότι έχουν κανονικούς οδηγούς και οι μονάδες τους έχουν μια ζώνη αξιόπιστης υποδοχής τουλάχιστον μερικά μέτρα. Ωστόσο, αυτό ισχύει και για εξωτερικούς προσαρμογείς Bluetooth.
Αν μιλάμε για την επιλογή ενός προσαρμογέα Bluetooth USB για έναν υπολογιστή, όταν τα Windows είναι κάτω από την ηλικία των οκτώ ή δέκα, είναι προτιμότερο να αγοράσετε έναν προσαρμογέα σε ένα τσιπ Broadcom (για παράδειγμα, αυτό είναι εγγυημένο ότι λειτουργεί, κρίνεται από τις κριτικές στο δίκτυο).
Στην ονομασία σε πολυάριθμους κινεζικούς προσαρμογείς με αγορές ψύλλων του Διαδικτύου, με ένα τσιπ Broadcom επί του σκάφους, φαίνεται συνήθως κάτι σαν το BCM2070 για την τρίτη έκδοση, ή το BCM20702 για το τέταρτο.
Αν έχετε Windows 10, κατ 'αρχήν, οποιοσδήποτε προσαρμογέας θα βγει, με οποιοδήποτε τσιπ, αλλά όχι νεότεροςBluetooth 2.1 + EDR.
Σύνδεση του DUALSHOCK 4 μέσω Bluetooth στο Ενημέρωση δημιουργού Windows 10 (RS2)
Σύνδεση DUALSHOCK 4 μέσω Bluetooth σε Windows 10
Το Bluetooth μπορεί να συνδέσει έως και τέσσερις διπλές σοκ σε έναν υπολογιστή. Τουλάχιστον για μένα, οι δύο πρώτες και οι δεύτερες αναθεωρήσεις μου DUALSHOCK 4 λειτουργούν χωρίς προβλήματα:
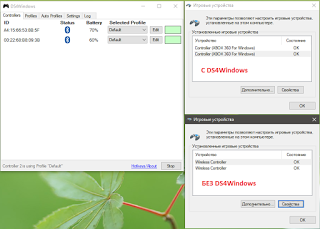
4. DUALSHOCK 4 και Steam
Για το DUALSHOCK 4, η ποικιλία ρυθμίσεων έγινε διαθέσιμη, η οποία εφαρμοζόταν μόνο για τον εγγενή ελεγκτή Steam. Όλα είναι διαμορφωμένα με τον ίδιο ακριβώς τρόπο, λαμβάνοντας υπόψη το γεγονός ότι το DUALSHOCK 4 διαθέτει κλασικό δεξί ραβδί και κλασικό σταυρό. Ως εκ τούτου διαβάζουμε.
Όπως έγραψα παραπάνω, όλες οι ρυθμίσεις του Steam-Steam για τον Steam-controller είναι πλέον διαθέσιμες για το DUALSHOCK 4 και από τον Ιανουάριο του 2017, επίσης για όλα τα gamepad συμβατά με το XInput (φυσικά με ορισμένους περιορισμούς στη λειτουργικότητα που σχετίζονται με την έλλειψη τέτοιων gamepads ενσωματωμένο γυροσκόπιο και touchpads). Στην περίπτωση αυτή, όλοι οι συνδεδεμένοι ελεγκτές δεν έρχονται σε σύγκρουση μεταξύ τους. Κατ 'αρχήν, μπορείτε να μεταβείτε από τη μία συσκευή στην άλλη σε λειτουργία:
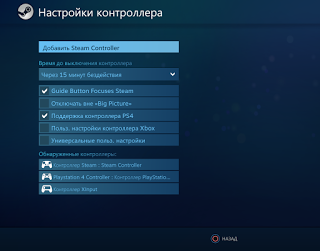
Και εδώ, για παράδειγμα, δύο βίντεο όπου δοκιμάσαμε γρήγορα τον έλεγχο της όρασης χρησιμοποιώντας το gyro DUALSHOCK 4:
Και χρησιμοποιώντας το gyro ελεγκτή STEAM:
Υπάρχει μια διαφορά υπέρ του ελεγκτή ατμού, η οποία αντανακλάται σε μια πιο ακριβή τοποθέτηση της όρασης και την απουσία jitter. Αλλά με αυτόν τον τρόπο, έτσι ώστε το DUALSHOCK 4 ήταν πολύ χειρότερο - δεν είναι. Πολύ καλά.
Ένα μικρό σεμινάριο σχετικά με τον τρόπο ρύθμισης του DUALSHOCK 4 για παιχνίδια Steam και τρίτων.
Πρώτα απ 'όλα, πρέπει να ενεργοποιήσουμε την υποστήριξη για το DUALSHOCK 4 στις ρυθμίσεις Steam. Για να το κάνετε αυτό, μεταβείτε στη λειτουργία Μεγάλη εικόνα, μεταβείτε στις Ρυθμίσεις-\u003e Ρυθμίσεις ελεγκτή και ενεργοποιήστε το στοιχείο "Υποστήριξη για ελεγκτή DS4":
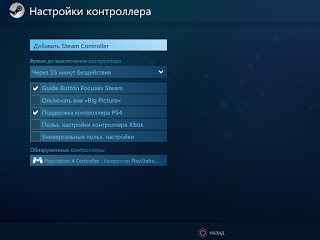
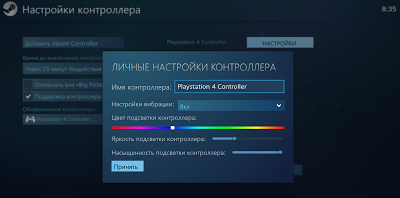
Για να απενεργοποιήσετε το gamepad από τον πελάτη Steam, απλά πατήστε το συνδυασμό PS + Triangle. Όλες οι ρυθμίσεις για τη λειτουργία με το πάτημα του πλήκτρου Steam \\ PS μπορούν να προβληθούν και να διαμορφωθούν εδώ:
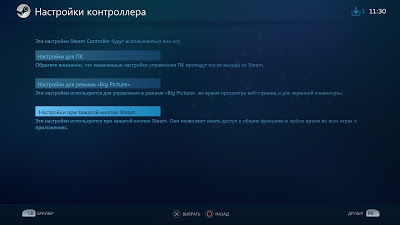
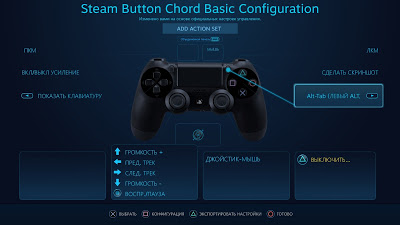
Τώρα για τα παιχνίδια.
1. Προσθέστε ένα παράπλευρο παιχνίδι στη βιβλιοθήκη Steam (στην κάτω δεξιά γωνία υπάρχει ένα στοιχείο μενού):
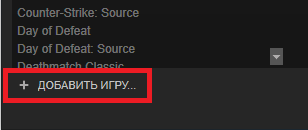
Φυσικά, για τα παιχνίδια που είναι διαθέσιμα στο Steam λογαριασμό σας, δεν χρειάζεται να κάνετε "χειρισμούς". Με λίγα λόγια, τρέξτε το παιχνίδι ...
2. Εάν εμφανιστεί ένα ορθογώνιο αναδυόμενο παράθυρο στην κάτω δεξιά γωνία: "Κοινότητα ατμού. Πρόσβαση κατά τη διάρκεια του παιχνιδιού", τότε όλα είναι καλά.
Τώρα, πρέπει να καλέσετε την οθόνη επικάλυψης Steam, από πού είναι οι ρυθμίσεις που χρειαζόμαστε. Πατάμε το πλήκτρο παιχνιδιού "PS" και μετά την εμφάνιση της οθόνης επικάλυψης Steam, μεταβείτε στο δεύτερο στοιχείο μενού "Ρυθμίσεις ελεγκτή":
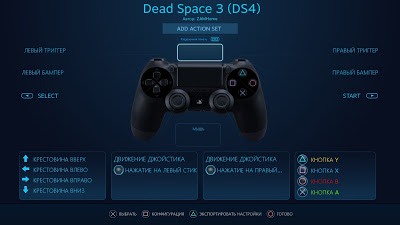

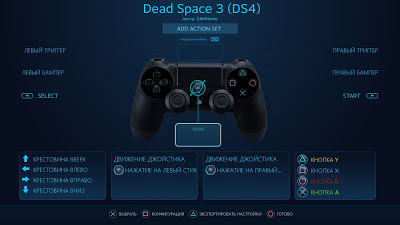
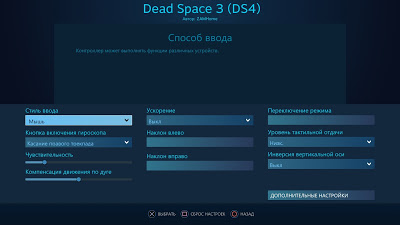
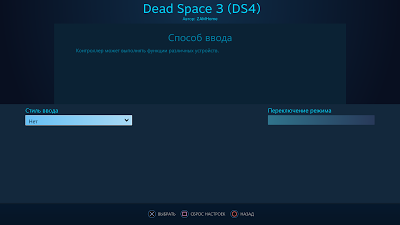
Φυσικά στο μέλλον, ακριβώς στο παιχνίδι, όλα θα είναι καλά συντονισμένα. Διαβάστε περισσότερα σχετικά με αυτό στο. Το DS4 έχει ρυθμιστεί ακριβώς το ίδιο.
3. Στο δεύτερο, επάνω, στοιχείο μενού "Ρυθμίσεις ελεγκτή", οι ρυθμίσεις Steam για το DS4 είναι ενεργοποιημένες και οι δονήσεις ρυθμίζονται:
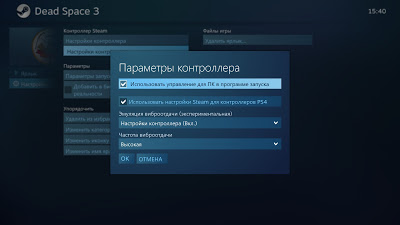
Ήταν μια επιλογή ρύθμισης για παιχνίδια που έχουν υποστήριξη XInput. Φυσικά, για περιπτώσεις όπου το παιχνίδι δεν έχει αρχικά υποστήριξη για ένα gamepad, όλα δεν θα είναι τόσο εύκολο να ρυθμιστεί. Αλλά μπορείτε πάντα να χρησιμοποιήσετε έτοιμα προφίλ από την κοινότητα ή να δημιουργήσετε τη δική σας βάση τα υπάρχοντα πρότυπα. Πώς να το κάνετε αυτό, διαβάστε παρακάτω
Για περιπτώσεις όπου το παιχνίδι στον Steam υποστηρίζει αυτόματα το DUALSHOCK 4, μπορείτε να απενεργοποιήσετε προσωπικά τις ρυθμίσεις του Steam για ένα τέτοιο παιχνίδι από την Big Picture ή κατά τη διάρκεια του παιχνιδιού από την οθόνη Overlay:
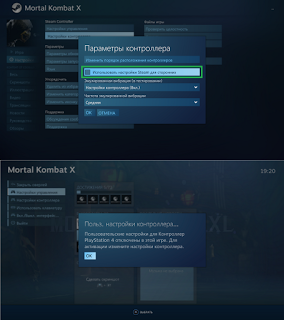
Προσοχή!
Η χρήση αυτών των βοηθητικών προγραμμάτων δεν υποστηρίζεται και δεν είναι ευπρόσδεκτη από τη Sony. Δηλαδή Μην γράφετε στην επίσημη υποστήριξη της Sony για θέματα σχετικά με τη χρήση του DUALSHOCK 4 σε συνδυασμό με τέτοια βοηθητικά προγράμματα)))
DS4Windows
.
Αλλά επειδή ο συγγραφέας δεν συμμετέχει πλέον στο πρόγραμμα, είναι προτιμότερο να πάρει την τελευταία έκδοση από τον διάδοχο, Ryochan7.
\u003e\u003e Εδώ είναι μια σύνδεση με το πρόγραμμα<<
\u003e\u003e Ακολουθεί μια λίστα αλλαγών<<
Εγκατάσταση του προγράμματος:
1. Λήψη της τελευταίας έκδοσης του προγράμματος από εδώ
2. Δημιουργήστε έναν ξεχωριστό φάκελο σε οποιονδήποτε δίσκο όπου είναι βολικό για εσάς και αποσυμπιέστε αρχεία εκεί
3. Εκτελέστε το αρχείο DS4Windows.exe
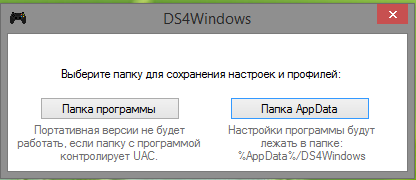
5. Περαιτέρω βλέπουμε το ακόλουθο παράθυρο:
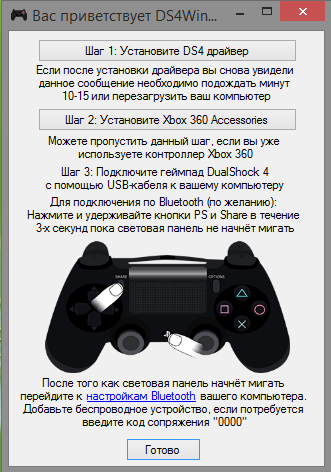
ακολουθήστε τις οδηγίες.
Για τα παράθυρα 8 και 10 βήμα 2 αγνοήστε.
Αν έχετε ήδη συνδέσει το gamepad με υπολογιστή, μέσω Bluetooth ή μέσω καλωδίου USB, βήμα 3αγνοήστε επίσης.
Καρτέλα Ρυθμίσεις:
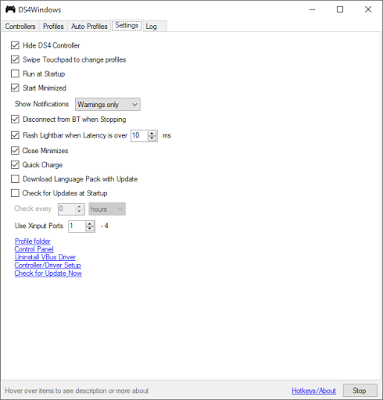
Απόκρυψη του ελεγκτή DS4- μια πολύ σημαντική ρύθμιση, κρύβεται από το σύστημα DS4, αφήνοντας ορατό μόνο τον εξομοιωμένο ελεγκτή XBox 360.
Αποσυνδεθείτε Απόκρυψη του ελεγκτή DS4 θα είναι έτσι :
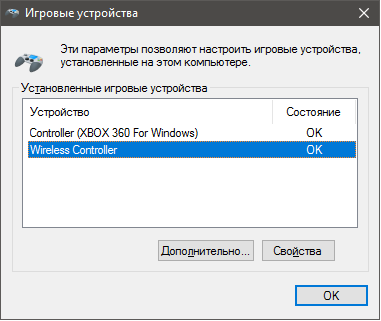
Με ενεργοποιημένη Απόκρυψη του ελεγκτή DS4 έτσι :
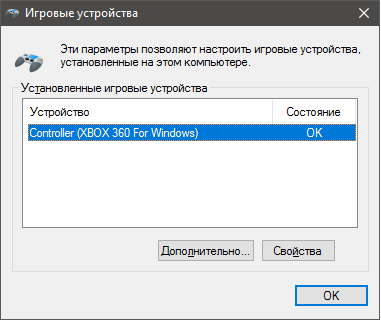
Σύρετε το Touchpad για να αλλάξετε προφίλ
- Διακόπτει προφίλ με δύο δάχτυλα στην επιφάνεια αφής.
Εκτελέστε την εκκίνηση- αυτόματη εκκίνηση των Windows.
Εμφάνιση ειδοποιήσεων - ενεργοποίηση \\ απενεργοποίηση \\ αλλαγή της κατάστασης των pop-up προειδοποιήσεων στα Windows 10.
Έναρξη Ελαχιστοποίηση - τρέχει σε καταρρεύσει κατάσταση.
Αποσυνδέστε το από τη ΒΤ όταν σταματάτε - να απενεργοποιήσετε αυτόματα το gamepad όταν κλείσετε το πρόγραμμα DS4Windows.
Flash Lightbar όταν τελειώσει η καθυστέρηση - χρόνος σε ms, μετά την οποία το Lighthbar αρχίζει να σηματοδοτεί (αναβοσβήνει κόκκινο) σχετικά με μια μεγάλη καθυστέρηση.
Κλείσιμο Ελαχιστοποιείται - ελαχιστοποιήστε το παράθυρο στο δίσκο και μην κλείσετε το πρόγραμμα όταν κάνετε κλικ στον σταυρό.
Γρήγορη φόρτιση - διακόπτει τη σύνδεση με το gamepad μέσω Bluetooth όταν συνδέεται μέσω USB με ένα καλώδιο.
Ελέγξτε για ενημερώσεις κατά την εκκίνηση - ελέγξτε τη διαθεσιμότητα νέων εκδόσεων του προγράμματος με τη δυνατότητα να ορίσετε το χρονικό διάστημα.
Χρησιμοποιήστε θύρες XInput - αν όλα λειτουργούν, δεν κρεμά και δεν έρχονται σε αντίθεση με τίποτα, μην αγγίζετε.
Όταν η Sony ανακοίνωσε για πρώτη φορά ότι το χειριστήριο DualShock 4 θα ήταν συμβατό με τα Windows, οι παίκτες σε όλο το Διαδίκτυο χαιρέτησαν αυτά τα νέα. Δυστυχώς, δεν είναι πάντα εφικτό να συνδεθείτε απλά με έναν υπολογιστή και να αρχίσετε να παίζετε. Αν και ο ελεγκτής PS4 αναγνωρίζεται από τα Windows, τα υπάρχοντα παιχνίδια ενδέχεται να αποτύχουν ή να μην λειτουργούν καθόλου αυτόματα με αυτό.
Τα Windows υποστηρίζουν τη χρήση του παιχνιδιού PS4 για τον υπολογιστή, αλλά επειδή η Microsoft έχει τη δική της κονσόλα, υποστηρίζουν επίσημα μόνο τους ελεγκτές τους και οι dual-shokers θα πρέπει να χορεύουν λίγο με ένα τύμπανο.
Τι πρέπει να συνδέσετε;
- Στην πραγματικότητα ο ίδιος ο ελεγκτής.
- Τυπικό καλώδιο USB.
Αφού συνδέσετε το gamepad - θα αναγνωριστεί από το σύστημα και ίσως να μπορείτε να το χρησιμοποιήσετε και σε ορισμένες εφαρμογές και παιχνίδια (για παράδειγμα, Steam και μερικά παιχνίδια). Μπορείτε να παρακολουθήσετε το βίντεο και να δείτε ποια σφάλματα και δυσλειτουργίες σας περιμένουν:
Εάν συνδέσετε τη συσκευή στον υπολογιστή σας, τότε δεν θα λειτουργήσει ένα σύνολο από ορισμένες λειτουργίες του joystick, όπως:
- touch pad (αλλά λειτουργεί σαν ένα κουμπί),
- γυροσκόπιο,
- δονήσεις,
- ενσωματωμένο μικρόφωνο και ηχείο,
- υποδοχή ακουστικών.
Πώς να κάνει το gamepad να λειτουργεί σωστά;
Εδώ έχετε μόνο μία επιλογή - χρησιμοποιήστε ειδικό λογισμικό, δηλαδή:
- οδηγούς ·
- joystick εξομοιωτή (Xpadder).
Θα πρέπει να γίνει κατανοητό ότι για να χρησιμοποιήσετε κατά τη σύνδεση του joystick PS4 για PC χρειάζεστε μόνο μία από τις δύο επιλογές, η οποία - αποφασίζετε. Ας πάρουμε τα πάντα εντάξει.
1) Dualshock 4 προγράμματα οδήγησης για υπολογιστή
Υπάρχουν τουλάχιστον δύο οδηγοί:
Και ο δεύτερος μεγάλωσε από τον πρώτο, όταν βρισκόταν ακόμα στο στάδιο της δοκιμής. Μπορείτε να κατεβάσετε προγράμματα οδήγησης από τους παραπάνω συνδέσμους ή επισκεφθείτε τους επίσημους κλάδους υποστήριξης: ένα, δύο.
Εκτός από τους ίδιους τους οδηγούς, πρέπει να ελέγξετε αν έχουν εγκατασταθεί τα ακόλουθα στοιχεία στο σύστημά σας και, αν είναι απαραίτητο, να τα εγκαταστήσετε (ή να τα αναβαθμίσετε):
- Τελευταία έκδοση του DirectX.
- Η πιο πρόσφατη επίσημη έκδοση του προγράμματος οδήγησης Microsoft Xbox 360 Controller.
- Δικαιώματα διαχειριστή.
Πριν εγκαταστήσετε όλα τα εξαρτήματα, κλείστε όλες τις εφαρμογές και τα παιχνίδια που μπορούν να χρησιμοποιήσουν τον ελεγκτή. Επίσης, εάν εγκαταστήσατε προηγουμένως το πρόγραμμα οδήγησης για το Dualshock 3 - θα πρέπει να καταργηθεί. Εάν θέλετε να χρησιμοποιήσετε το gamepad μέσω Bluetooth, τότε θα πρέπει να εγκαταστήσετε τα κατάλληλα προγράμματα οδήγησης για αυτό.
Διαδικασία εγκατάστασης DS4Tool:
- Στο φάκελο αρχειοθέτησης Virtual Bus Driver, σε αυτό το αρχείο ScpDriver.exe - εγκατάσταση (αυτό είναι το ίδιο το πρόγραμμα οδήγησης).
- Μετά την εγκατάσταση του προγράμματος οδήγησης, εκτελέστε το αρχείο ScpServer.exe (βρίσκεται στη ρίζα του αρχείου).
Αφού ολοκληρωθεί η εγκατάσταση, συνδέστε το DualShock 4 στον υπολογιστή σας μέσω USB ή Bluetooth. Λάβετε υπόψη ότι το USB είναι μια πολύ πιο αξιόπιστη επιλογή, καθώς ορισμένα chipsets Bluetooth δεν υποστηρίζονται από αυτό το λογισμικό. Ο ελεγκτής αναγνωρίζεται στην εφαρμογή (ScpServer) και στις περισσότερες περιπτώσεις λειτουργεί ταυτόσημα με τη συσκευή Xbox 360. Εντούτοις, ορισμένα παιχνίδια έχουν προβλήματα συμβατότητας, επομένως μπορεί να χρειαστεί να ελέγξετε το πλαίσιο "Hide DS4 Controller".
Κάνοντας κλικ στο κουμπί "Ρυθμίσεις", μπορείτε να ανοίξετε ένα παράθυρο με πολλά ρυθμιστικά. Εδώ μπορείτε να αλλάξετε το χρώμα και την ένταση του πίνακα φωτισμού DS4, να το αλλάξετε στην ένδειξη της μπαταρίας, να ρυθμίσετε τη δόνηση και να ενεργοποιήσετε το touchpad για να ελέγξετε το δείκτη του ποντικιού.
Μπορείτε να παρακολουθήσετε αυτό το βίντεο για να το καταστήσετε σαφέστερο:
Οι παλαιότερες εκδόσεις των προγραμμάτων οδήγησης ήταν διαθέσιμες κατά τη δημιουργία του βίντεο, οπότε αυτή η διαφορά έχει μέγεθος - ο συγγραφέας μιλάει για ~ 700kb όταν η τρέχουσα έκδοση είναι ήδη περισσότερο από ένα megabyte. Θυμηθείτε ότι οι εργασίες για την εφαρμογή συνεχίζονται. Προς το παρόν, πρέπει να ξεκινήσετε το πρόγραμμα με το χέρι κάθε φορά που θέλετε να ξεκινήσετε το παιχνίδι. Σε μελλοντικές ενημερώσεις, αυτό πιθανότατα θα είναι σταθερό.
2) Χρησιμοποιώντας το joystick με το πρόγραμμα Xpadder
Αρχικά, ας δούμε τι είναι αυτό το λογισμικό. Το Xpadder είναι ένα πρόγραμμα εξομοίωσης ηλεκτρονικού χειριστηρίου. Επί του παρόντος υποστηρίζει αρκετές εκατοντάδες ελεγκτές από διαφορετικούς κατασκευαστές, γεγονός που καθιστά απολύτως καθολικό από άποψη χρήσης. Και φυσικά για το dualshock από το PS4 θα το κάνει.
Αυτή η μέθοδος έχει δύο αναμφισβήτητα πλεονεκτήματα:
- Δεν χρειάζονται οδηγοί.
- Μπορείτε να προσαρμόσετε κάθε κουμπί του χειριστηρίου για τον εαυτό σας.
Υπάρχουν όμως και μειονεκτήματα:
- Θα χρειαστεί πολύς χρόνος για να κατανοήσετε την ουσία της αίτησης και να ρυθμίσετε τα πάντα όπως πρέπει.
- το πρόγραμμα είναι επίσημα πληρωμένο (αλλά μπορείτε εύκολα να βρείτε την δωρεάν έκδοση).
Ρύθμιση του Xpadder για Dualshock 4
Το παρακάτω βίντεο δείχνει τη ρύθμιση για το χειριστήριο Xbox, αλλά επειδή το πρόγραμμα είναι καθολικό, τα βήματα που περιγράφονται είναι επίσης κατάλληλα για το DS4 σας.
PS4 gamepad είναι ένας πολύ βολικός και ευέλικτος ελεγκτής. Είναι φιλικός όχι μόνο με το πρόθεμα της SONY, αλλά και με προσωπικούς υπολογιστές και smartphones. Και δεν υπάρχει τίποτα δύσκολο να συνδέσετε το χειριστήριο DUALSHOK 4 σε έναν υπολογιστή, φορητό υπολογιστή ή τηλέφωνο.
Πώς να συνδέσετε το DUALSHOCK 4 σε υπολογιστή ή φορητό υπολογιστή
Υπάρχουν δύο τρόποι για να συνδέσετε το gamepad σε άλλες συσκευές χρησιμοποιώντας καλώδιο USB ή ασύρματη λειτουργία μέσω bluetooth.
Σύνδεση USB
Ας ξεκινήσουμε με τον καλύτερο τρόπο με ένα καλώδιο. Συνδέστε το joystick στη θύρα USB του υπολογιστή και πατήστε το κεντρικό κεντρικό κουμπί "ps", μετά το οποίο τα Windows πρέπει να εγκαταστήσουν αυτόματα τους οδηγούς ή να πάρουν αμέσως τη συσκευή. Αν όλα πάνε καλά, τότε η λωρίδα φωτός θα ανάψει.
Βίντεο: πώς να συνδέσετε το DUALSHOCK 4 στον υπολογιστή
Σύνδεση gamepad PS4 μέσω Bluetooth
Πρώτα απ 'όλα, πρέπει να βεβαιωθείτε ότι το Bluetooth είναι ενεργοποιημένο στον υπολογιστή. Σε ένα φορητό υπολογιστή, μπορείτε να το ενεργοποιήσετε στις ρυθμίσεις, αλλά για σταθερό υπολογιστή θα χρειαστεί να αγοράσετε έναν προσαρμογέα.
Στο gamepad, κρατήστε ταυτόχρονα τα κουμπιά "ps" και "share" για 3 δευτερόλεπτα. Η λωρίδα φωτισμού θα πρέπει να αναβοσβήνει γρήγορα, πράγμα που σημαίνει ότι το χειριστήριο είναι έτοιμο για σύνδεση.

Μια νέα συσκευή "Ασύρματο χειριστήριο" θα πρέπει να εμφανίζεται στο μενού "Διαχείριση Συσκευών". Πρέπει να κάνετε κλικ στο κουμπί "Σύνδεση" για σύνδεση. Μπορεί να απαιτείται κωδικός επαλήθευσης "0000".
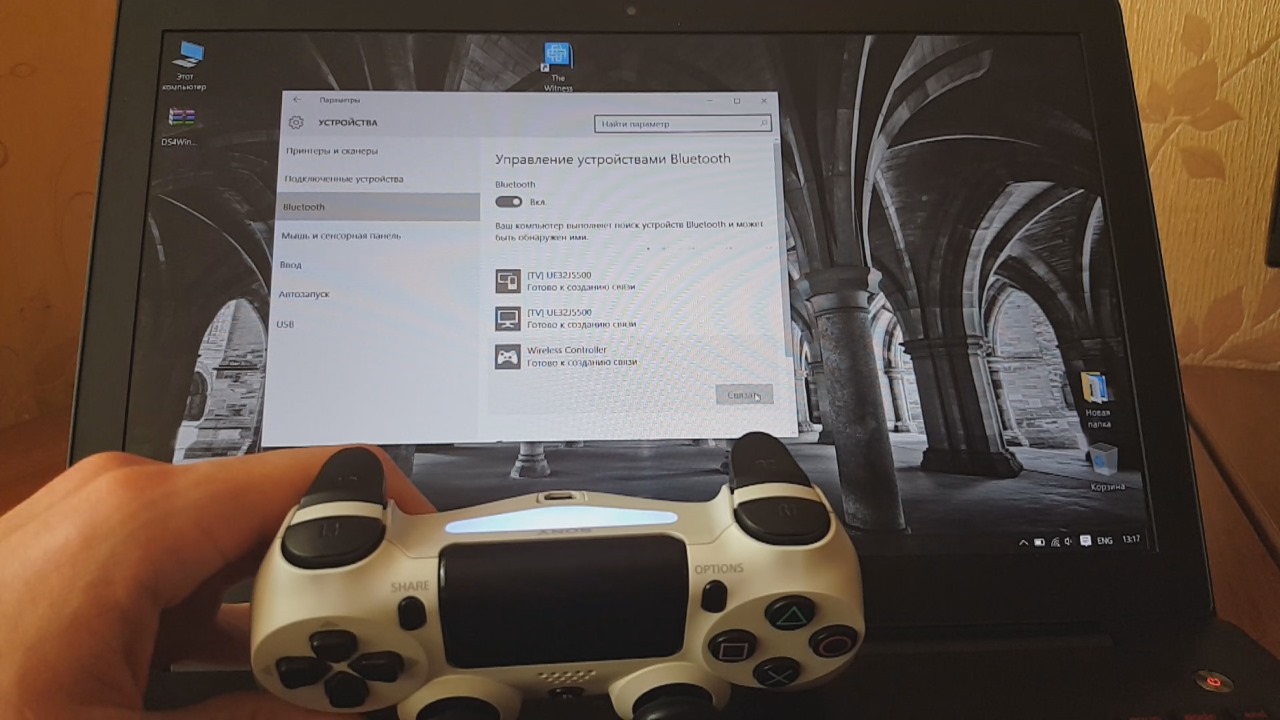
Έχει γίνει. Το DUALSHOCK 4 συνδέεται ασύρματα. Η απόδοση μπορεί να ελεγχθεί σε οποιοδήποτε παιχνίδι.

Εγκατάσταση προγραμμάτων οδήγησης DUALSHOCK 4
Εάν το χειριστήριο δεν λειτουργεί, τότε αυτό το πρόβλημα μπορεί να διορθωθεί από το ειδικό πρόγραμμα DS4Windows.
Εκκινήστε το πρόγραμμα, μεταβείτε στην καρτέλα "Ρυθμίσεις" και επιλέξτε "Controller / DriverSetup" στα δεξιά.
Κάντε κλικ στο κουμπί "Βήμα 1: Εγκατάσταση του προγράμματος οδήγησης DS4". Πατήστε το δεύτερο κουμπί μόνο εάν το χειριστήριο XBOX 360 έχει ήδη συνδεθεί στο σύστημα και προκύψουν προβλήματα συμβατότητας. Για να ολοκληρώσετε την εγκατάσταση των προγραμμάτων οδήγησης για το gamepad, κάντε κλικ στο κουμπί "Τέλος".
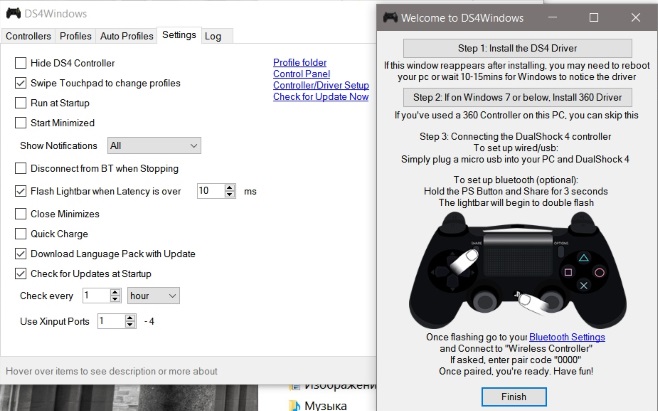
Μεταβείτε στην καρτέλα "Ελεγκτές" και στο κάτω δεξί κλικ στο κουμπί "Έναρξη". Θα πρέπει να εμφανιστεί ένας συνδεδεμένος ασύρματος ελεγκτής. Μπορείτε να παίξετε.

Σε ορισμένα παιχνίδια, όπως οι Dark Souls 3, το gamepad δεν λειτουργεί σωστά. Στην περίπτωση αυτή, η συμπερίληψη της επιλογής " Απόκρυψη του ελεγκτή DS4"Μετά από αυτό πρέπει να επανασυνδέσετε τον ελεγκτή. Εάν το πρόγραμμα δημιουργήσει ένα σφάλμα όταν αυτή η επιλογή είναι ενεργοποιημένη, διαγράψτε το στο Device Manager και επανασυνδέστε το ή χρησιμοποιήστε το ExclusiveModeTool, το κάνει το ίδιο.
Σύνδεση του gamepad DUALSHOCK 4 στο τηλέφωνο
Το joystick είναι συνδεδεμένο με το smartphone με τον ίδιο τρόπο όπως στον υπολογιστή, δεν απαιτούνται πρόσθετες ενέργειες, είναι συνδεδεμένες και όλα λειτουργούν. Το μόνο που χρειάζεστε είναι ένας προσαρμογέας OTG και, κατά συνέπεια, η υποστήριξη smartphone για λειτουργίες OTG.

Για να συνδέσετε το gamepad από το PS4 στο smartphone μέσω bluetooth, πατήστε τα κουμπιά "share" στο joystick ταυτόχρονα, η ένδειξη πρέπει να αναβοσβήνει γρήγορα. Μεταβείτε στις "ρυθμίσεις smartphone" -\u003e "bluetooth" και επιλέξτε "Wirless Controller" στις διαθέσιμες συσκευές.

Το smartphone τρέχει το παιχνίδι The Witness c laptop. Πώς να παίξετε παιχνίδια υπολογιστή σε ένα smartphone γράφεται στο άρθρο "Moonlight - Streaming Παιχνίδια PC σε Android και iOS". Έτσι, μπορείτε να παίξετε το αγαπημένο σας παιχνίδι με ένα ασύρματο gamepad στο τηλέφωνό σας και όλα αυτά χωρίς καλώδια!
25 Σεπ 2016Πώς να συνδέσετε ένα gamepad από το PS4 στο PC;
Όταν η Sony ανακοίνωσε για πρώτη φορά ότι το χειριστήριο DualShock 4 θα ήταν συμβατό με τα Windows, οι παίκτες σε όλο το Διαδίκτυο χαιρέτησαν αυτά τα νέα. Δυστυχώς, δεν είναι πάντα εφικτό να συνδεθείτε απλά με έναν υπολογιστή και να αρχίσετε να παίζετε. Αν και ο ελεγκτής PS4 αναγνωρίζεται από τα Windows, τα υπάρχοντα παιχνίδια ενδέχεται να αποτύχουν ή να μην λειτουργούν καθόλου αυτόματα με αυτό.
Τα Windows υποστηρίζουν τη χρήση του παιχνιδιού PS4 για τον υπολογιστή, αλλά επειδή η Microsoft έχει τη δική της κονσόλα, υποστηρίζουν επίσημα μόνο τους ελεγκτές τους και οι dual-shokers θα πρέπει να χορεύουν λίγο με ένα τύμπανο.
Τι πρέπει να συνδέσετε;
Στην πραγματικότητα ο ίδιος ο ελεγκτής.
Τυπικό καλώδιο USB.
Αφού συνδέσετε το gamepad - θα αναγνωριστεί από το σύστημα και ίσως να μπορείτε να το χρησιμοποιήσετε και σε ορισμένες εφαρμογές και παιχνίδια (για παράδειγμα, Steam και μερικά παιχνίδια). Μπορείτε να παρακολουθήσετε το βίντεο και να δείτε ποια σφάλματα και δυσλειτουργίες σας περιμένουν:
Εάν συνδέσετε τη συσκευή στον υπολογιστή σας, τότε δεν θα λειτουργήσει ένα σύνολο από ορισμένες λειτουργίες του joystick, όπως:
Touchpad (αλλά λειτουργεί σαν κουμπί)
γυροσκόπιο,
δονήσεις,
ενσωματωμένο μικρόφωνο και ηχείο,
υποδοχή ακουστικών.
Πώς να κάνει το gamepad να λειτουργεί σωστά;
Εδώ έχετε μόνο μία επιλογή - χρησιμοποιήστε ειδικό λογισμικό, δηλαδή:
Οδηγοί;
Joystick εξομοιωτή (Xpadder).
Θα πρέπει να γίνει κατανοητό ότι για να χρησιμοποιήσετε κατά τη σύνδεση του joystick PS4 για PC χρειάζεστε μόνο μία από τις δύο επιλογές, η οποία - αποφασίζετε. Ας πάρουμε τα πάντα εντάξει.
Συνδέστε το dualshock 4 ps4 στον υπολογιστή του υπολογιστή
1) Dualshock 4 προγράμματα οδήγησης για υπολογιστή
Υπάρχουν τουλάχιστον δύο οδηγοί:
DS4Tool
DS4Windows
Και ο δεύτερος μεγάλωσε από τον πρώτο, όταν βρισκόταν ακόμα στο στάδιο της δοκιμής.
Εκτός από τους ίδιους τους οδηγούς, πρέπει να ελέγξετε αν έχουν εγκατασταθεί τα ακόλουθα στοιχεία στο σύστημά σας και, αν είναι απαραίτητο, να τα εγκαταστήσετε (ή να τα αναβαθμίσετε):
Microsoft .NET 4.0;
Visual C 2010/2012;
Τελευταία έκδοση του DirectX.
Η πιο πρόσφατη επίσημη έκδοση του προγράμματος οδήγησης Microsoft Xbox 360 Controller.
Δικαιώματα διαχειριστή.
Πριν εγκαταστήσετε όλα τα εξαρτήματα, κλείστε όλες τις εφαρμογές και τα παιχνίδια που μπορούν να χρησιμοποιήσουν τον ελεγκτή. Επίσης, εάν εγκαταστήσατε προηγουμένως το πρόγραμμα οδήγησης για το Dualshock 3 - θα πρέπει να καταργηθεί. Εάν θέλετε να χρησιμοποιήσετε το gamepad μέσω Bluetooth, τότε θα πρέπει να εγκαταστήσετε τα κατάλληλα προγράμματα οδήγησης για αυτό.
Διαδικασία εγκατάστασης DS4Tool:
Στο φάκελο αρχειοθέτησης Virtual Bus Driver, σε αυτό το αρχείο ScpDriver.exe - εγκατάσταση (αυτό είναι το ίδιο το πρόγραμμα οδήγησης).
Μετά την εγκατάσταση του προγράμματος οδήγησης, εκτελέστε το αρχείο ScpServer.exe (βρίσκεται στη ρίζα του αρχείου).
Αφού ολοκληρωθεί η εγκατάσταση, συνδέστε το DualShock 4 στον υπολογιστή σας μέσω USB ή Bluetooth. Λάβετε υπόψη ότι το USB είναι μια πολύ πιο αξιόπιστη επιλογή, καθώς ορισμένα chipsets Bluetooth δεν υποστηρίζονται από αυτό το λογισμικό. Ο ελεγκτής αναγνωρίζεται στην εφαρμογή (ScpServer) και στις περισσότερες περιπτώσεις λειτουργεί ταυτόσημα με τη συσκευή Xbox 360. Εντούτοις, ορισμένα παιχνίδια έχουν προβλήματα συμβατότητας, επομένως μπορεί να χρειαστεί να ελέγξετε το πλαίσιο "Hide DS4 Controller".
Κάνοντας κλικ στο κουμπί "Ρυθμίσεις", μπορείτε να ανοίξετε ένα παράθυρο με πολλά ρυθμιστικά. Εδώ μπορείτε να αλλάξετε το χρώμα και την ένταση του πίνακα φωτισμού DS4, να το αλλάξετε στην ένδειξη της μπαταρίας, να ρυθμίσετε τη δόνηση και να ενεργοποιήσετε το touchpad για να ελέγξετε το δείκτη του ποντικιού.
Μπορείτε να παρακολουθήσετε αυτό το βίντεο για να το καταστήσετε σαφέστερο:
Οι παλαιότερες εκδόσεις των προγραμμάτων οδήγησης ήταν διαθέσιμες κατά τη δημιουργία του βίντεο, οπότε αυτή η διαφορά έχει μέγεθος - ο συγγραφέας μιλάει για ~ 700kb όταν η τρέχουσα έκδοση είναι ήδη περισσότερο από ένα megabyte. Θυμηθείτε ότι οι εργασίες για την εφαρμογή συνεχίζονται. Προς το παρόν, πρέπει να ξεκινήσετε το πρόγραμμα με το χέρι κάθε φορά που θέλετε να ξεκινήσετε το παιχνίδι. Σε μελλοντικές ενημερώσεις, αυτό πιθανότατα θα είναι σταθερό.
2) Χρησιμοποιώντας το joystick με το πρόγραμμα Xpadder
Αρχικά, ας δούμε τι είναι αυτό το λογισμικό. Το Xpadder είναι ένα πρόγραμμα εξομοίωσης ηλεκτρονικού χειριστηρίου. Επί του παρόντος υποστηρίζει αρκετές εκατοντάδες ελεγκτές από διαφορετικούς κατασκευαστές, γεγονός που καθιστά απολύτως καθολικό από άποψη χρήσης. Και φυσικά για το dualshock από το PS4 θα το κάνει.
Αυτή η μέθοδος έχει δύο αναμφισβήτητα πλεονεκτήματα:
Δεν χρειάζονται οδηγοί.
Μπορείτε να προσαρμόσετε κάθε κουμπί του χειριστηρίου για τον εαυτό σας.
Υπάρχουν όμως και μειονεκτήματα:
Θα χρειαστεί πολύς χρόνος για να κατανοήσετε την ουσία της εφαρμογής και να ρυθμίσετε τα πάντα όπως πρέπει.
το πρόγραμμα είναι επίσημα πληρωμένο (αλλά μπορείτε εύκολα να βρείτε την δωρεάν έκδοση).
Ρύθμιση του Xpadder για Dualshock 4
Το παρακάτω βίντεο δείχνει τη ρύθμιση για το χειριστήριο Xbox, αλλά επειδή το πρόγραμμα είναι καθολικό, τα βήματα που περιγράφονται είναι επίσης κατάλληλα για το DS4 σας.