Στιγμιότυπα οθόνης από την οθόνη. Πώς να τραβήξετε ένα στιγμιότυπο οθόνης από την οθόνη χρησιμοποιώντας τυπικά εργαλεία των Windows
Κάτι, αλλά η αποδεδειγμένη λαϊκή σοφία δεν γερνάει τόσο γρήγορα όσο τα smartphone και οι φορητοί υπολογιστές μας βγαίνουν από τη μόδα. "Καλύτερα να δεις μία φορά παρά να ακούσεις 100 φορές".
Προσπάθησε να εξηγήσω σε κάποιον μέσω αλληλογραφίας πώς να ρυθμιστεί Δρομολογητής WI-FI? Τότε, μάλλον, καταλαβαίνετε ότι θα ήταν καλύτερα, πράγματι, ένα άτομο να δει 1 φορά παρά να ακούσει ή να διαβάσει 100 μηνύματα 100 φορές! Αυτός είναι ο λόγος που πολλοί άνθρωποι ρωτούν πώς να τραβήξουν ένα στιγμιότυπο οθόνης σε έναν υπολογιστή.
Δυο λόγια θεωρίας
Η λέξη "screenshot" έχει περάσει ακριβώς στα ρωσικά από τα διεθνή αγγλικά. Σημαίνει μια ακριβή εικόνα της οθόνης του χρήστη, ένα στιγμιότυπο οθόνης. Μια συντομευμένη εκδοχή αυτής της έννοιας "οθόνη" είναι σε κοινή χρήση.
Πώς να τραβήξετε ένα στιγμιότυπο οθόνης στα Windows
Στην πραγματικότητα, εδώ είναι οι κύριες ομάδες λύσεων:
- τυπικά εργαλεία των Windows.
- διαδικτυακές υπηρεσίες που σας επιτρέπουν να δημιουργήσετε ένα στιγμιότυπο οθόνης της οθόνης σε έναν υπολογιστή.
- ειδικά προγράμματα.
Μέθοδος 1. Στιγμιότυπο οθόνης στα Windows μέσω του συστήματος.
Αν κοιτάξετε πάνω αριστερά στο πληκτρολόγιο, μπορείτε να βρείτε το κουμπί εκεί. PrtScr... Το όνομα αυτού του κουμπιού προέρχεται από τα αγγλικά Εκτύπωση οθόνης- ΕΚΤΥΠΩΣΗ οθονης. Προηγουμένως, πατώντας αυτό το κουμπί, ο εκτυπωτής εκτύπωνε την ενεργή οθόνη. Τώρα, όταν πατάμε αυτό το κουμπί, η εικόνα της οθόνης πηγαίνει στο πρόχειρο. Το μόνο που μένει είναι να εισαγάγετε την εικόνα σε κάποιο πρόγραμμα από το οποίο μπορεί να αποθηκευτεί.
Ειλικρινά, ας πούμε, σε ένα φορητό υπολογιστή, αυτό το κουμπί μπορεί να βρίσκεται οπουδήποτε στη δεξιά πλευρά του πληκτρολογίου. Μερικές φορές, όπως στο παρακάτω παράδειγμα, για να λειτουργήσει αυτό το κουμπί, πρέπει να ξεκινήσετε το κουμπί με αυτό Fn(Λειτουργίες - συνήθως βρίσκεται στην κάτω αριστερή πλευρά δίπλα στο κουμπί Ctrl) και χωρίς να το αφήσετε, πατήστε το κουμπί με την επιγραφή PrtScr.

Για δράση:Σπρώξτε PrtScr, πάμε, μέσα Πρόγραμμα ζωγραφικής, βρίσκεται σε οποιοδήποτε χειρουργείο Σύστημα Windowsκαι κάντε κλικ στο "Εισαγωγή".
Μπορείτε να εισαγάγετε το Paint από το μενού Έναρξη → Όλα τα προγράμματα → Αξεσουάρ → Ζωγραφική.
Μενού έναρξης ανάλογα με εκδόσεις Windowsείναι διαφορετικό, το παρακάτω στιγμιότυπο οθόνης δείχνει πώς να μεταβείτε στο Paint in, επειδή χρησιμοποιώ το συγκεκριμένο λειτουργικό σύστημα.
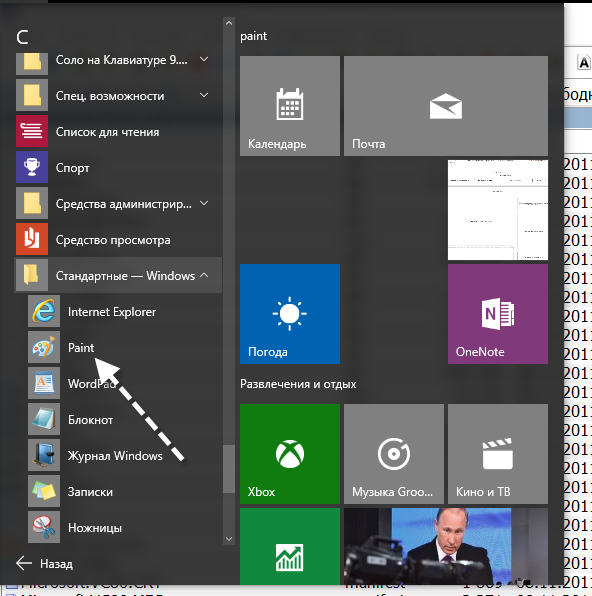
Στο πρόγραμμα Paint, πρέπει να κάνετε κλικ "Εισάγετε"και το στιγμιότυπο οθόνης μας εμφανίζεται εδώ. Εάν είναι απαραίτητο, μπορεί να επεξεργαστεί μέσω του προγράμματος ή απλά να αποθηκευτεί μέσω του κουμπιού "Αρχείο"και μετά "Αποθηκεύσετε"ή t.
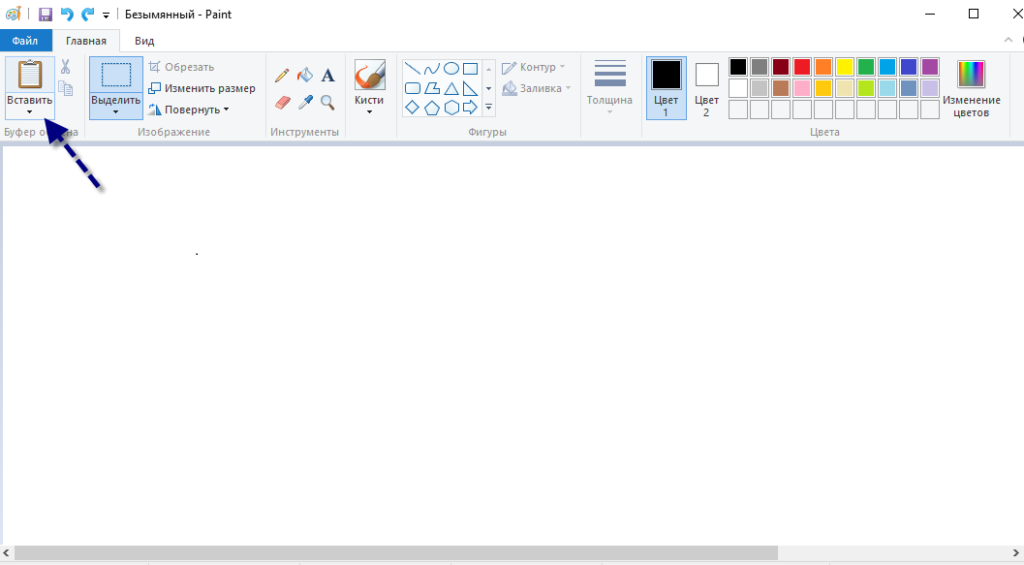
ΣΠΟΥΔΑΙΟΣ. Όταν πατάτε μόνο ένα πλήκτρο PrtScr, ένα στιγμιότυπο οθόνης ολόκληρης της οθόνης του υπολογιστή αντιγράφεται στο πρόχειρο. Όταν πατάτε το συνδυασμό Alt + PrtScr, το ενεργό (επιλεγμένο) παράθυρο αντιγράφεται. Εάν χρησιμοποιείτε το συνδυασμό Win + PrtScr, ολόκληρη η οθόνη αποθηκεύεται στο φάκελο c: \ Users \ Όνομα χρήστη \ Pictures \ Screenshots \ φάκελο. Μπορεί να βρεθεί εύκολα από το μενού Υπολογιστής. Στην αριστερή στήλη, κάντε κλικ στο στοιχείο μενού "Εικόνες" και, στη συνέχεια, επιλέξτε το φάκελο "Στιγμιότυπα".
Έτσι, για να τραβήξετε ένα στιγμιότυπο οθόνης στα Windows χρησιμοποιώντας τα εργαλεία συστήματος, πρέπει να κάνετε κλικ Πλήκτρο PrtScr, μεταβείτε σε οποιοδήποτε πρόγραμμα επεξεργασίας εικόνας, όπως το Paint και κάντε κλικ στο κουμπί "Εισαγωγή".
Μέθοδος 2. Πώς να δημιουργήσετε μια οθόνη σε έναν υπολογιστή χρησιμοποιώντας μια ηλεκτρονική υπηρεσία
Συμβαίνει ότι το στιγμιότυπο οθόνης πρέπει να επεξεργαστεί και είναι συχνά βολικό να το κάνετε αυτό χρησιμοποιώντας κάποιο είδος ιστότοπου εγκατεστημένο πρόγραμμα... Ας πάρουμε ως παράδειγμα 2 τέτοιες υπηρεσίες. Είναι ενωμένοι γενική αρχήπώς να τραβήξετε ένα στιγμιότυπο οθόνης της οθόνης. Πάτα το κουμπί PrtScr(αν δεν ξέρετε πού βρίσκεται, δείτε την πρώτη μέθοδο ακριβώς από πάνω). Πηγαίνουμε στον ιστότοπο και κάνουμε κλικ Ctrl + V.
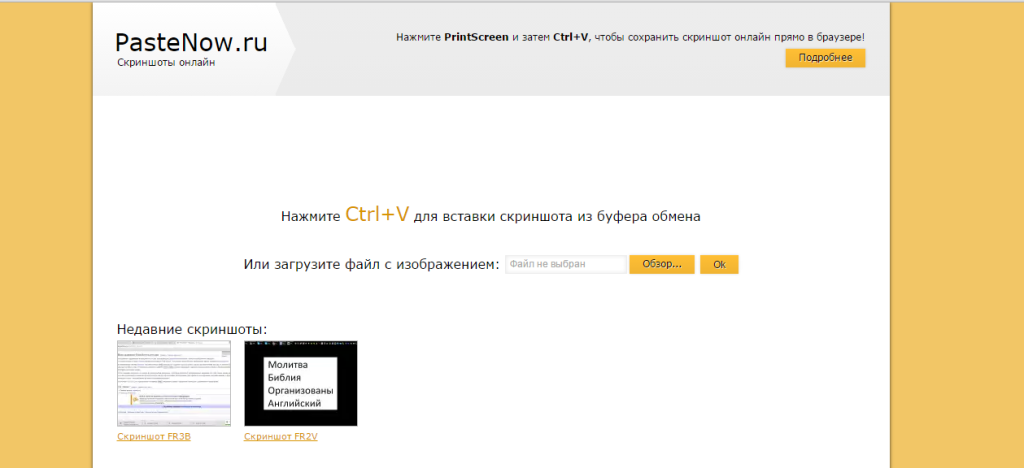
Και, όπως μας συμβουλεύουν, πατάμε Ctrl + V.
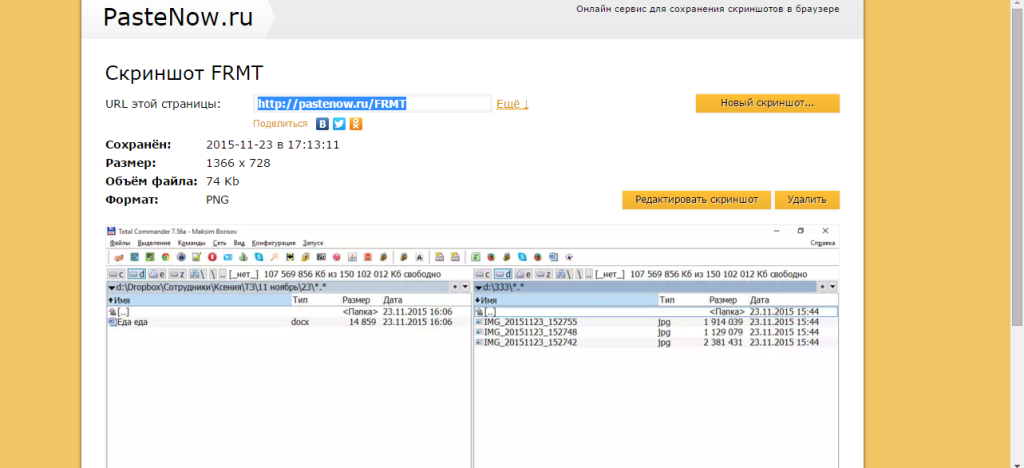
Βλέπουμε ότι το στιγμιότυπο οθόνης έχει εισαχθεί στο παράθυρο του ιστότοπου. Εάν πρέπει να το αποθηκεύσετε, κάντε κλικ σε αυτό, ανοίγει σε μια νέα καρτέλα του προγράμματος περιήγησης.
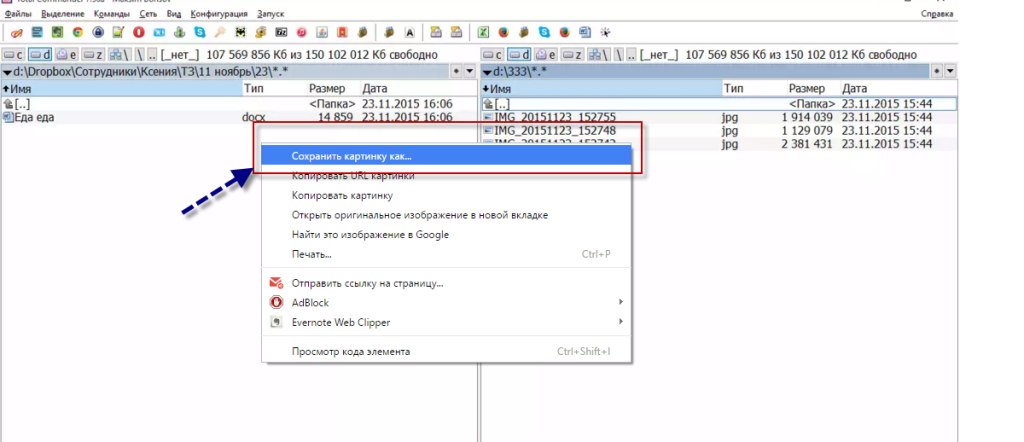
Συγχαρητήρια! Η εικόνα αποθηκεύεται στον υπολογιστή.
Έτσι, για να τραβήξετε ένα στιγμιότυπο οθόνης σε υπολογιστή χρησιμοποιώντας ηλεκτρονική υπηρεσίαπρέπει να πατήσετε το πλήκτρο PrtScr ή Alt + PrScr, να μεταβείτε στην υπηρεσία που επιλέξαμε, να πατήσετε Ctrl + V για να επικολλήσετε την εικόνα και να την αποθηκεύσετε στον υπολογιστή σας.
Μέθοδος 3. Πώς να φτιάξετε μια οθόνη σε έναν υπολογιστή χρησιμοποιώντας ειδικά προγράμματα
Αξίζει να πούμε ότι υπάρχουν πραγματικά πολλά προγράμματα που σας επιτρέπουν να τραβήξετε ένα στιγμιότυπο οθόνης της οθόνης του υπολογιστή. Αν κοιτάξετε την υπηρεσία Softportal, εμφανίζονται 181 εφαρμογές κατόπιν αιτήματος για "στιγμιότυπο οθόνης".
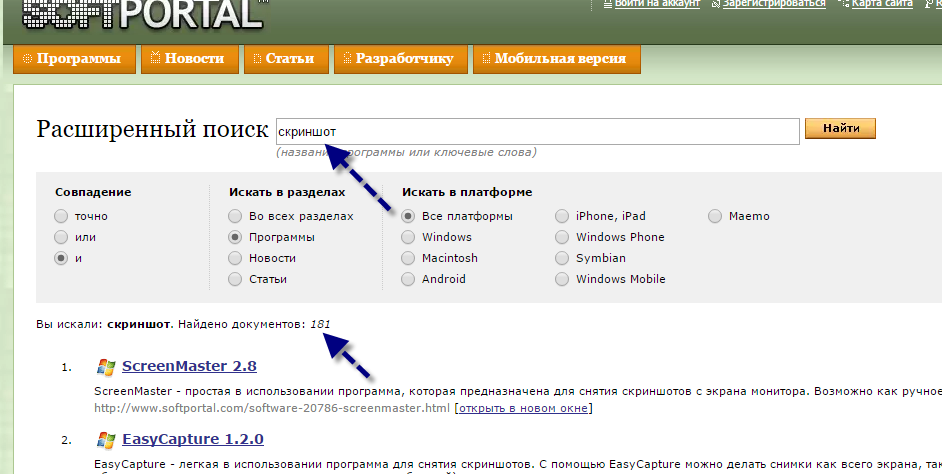
Πάνω απ 'όλα, καθένα από αυτά έχει τα πλεονεκτήματα και τα μειονεκτήματά του, αλλά συχνά οι άνθρωποι χρησιμοποιούν τέτοια προγράμματα από συνήθεια. Μόλις εγκατασταθεί, τακτοποιήστε και αυτό είναι όλο. Υπάρχουν ακόμη και ιδιαίτερα ισχυρά εφαρμογές επί πληρωμή, που σας επιτρέπουν να δημιουργήσετε γρήγορα όχι μόνο ένα στιγμιότυπο οθόνης, αλλά και να το επεξεργαστείτε. Για παράδειγμα, μπορείτε να προσθέσετε βέλη, πλαίσια και άλλα εφέ.
Μία από τις αξιοπρεπείς και δωρεάν επιλογές, το πρόγραμμα Joxi.
Μπορείτε να το κατεβάσετε από την επίσημη ιστοσελίδα joxi.ru.
Μετά την εγκατάσταση, το εικονίδιο αυτού του προγράμματος εμφανίζεται στη γραμμή εργασιών. Την πρώτη φορά που θα το εκκινήσετε, στην κάτω δεξιά γωνία θα μπορείτε να επιλέξετε εάν θέλετε να τραβήξετε ένα στιγμιότυπο οθόνης ολόκληρης της οθόνης, ένα απόσπασμα ή άλλες επιλογές. Στη συνέχεια, αφού κάνετε κλικ στο εικονίδιο, μπορείτε να επιλέξετε την περιοχή της οθόνης που θέλετε να αποθηκεύσετε και μετά την επιλογή το πρόγραμμα μοιάζει με αυτό:

Σημειώστε το μπλε εικονίδιο στην επάνω δεξιά γωνία. Κάνοντας κλικ στο μικρό βέλος στα δεξιά, μπορείτε να επιλέξετε:
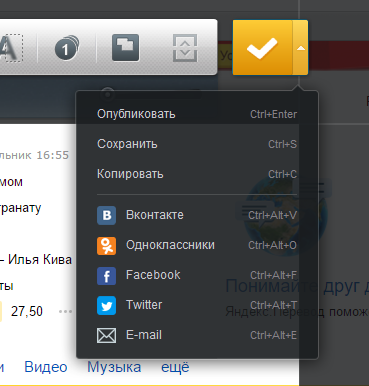
Συμπεράσματα της "παραγωγής στιγμιότυπων οθόνης" μας
Για να κάνετε μια περίληψη, υπάρχουν 3 κύριες λύσεις που σας επιτρέπουν να δημιουργήσετε μια οθόνη σε έναν υπολογιστή.
- Χρησιμοποιήστε τα εργαλεία των Windows.
- Διαδικτυακές υπηρεσίες.
- Ειδικά προγράμματα.
Εδώ, όπως λένε, σε ποιον αρέσει τι και για ποιους σκοπούς. Δοκιμάστε το, πειραματιστείτε.
Πριν από κάθε χρήστη υπολογιστή, αργά ή γρήγορα, θα προκύψει το ερώτημα - πώς να τραβήξετε ένα στιγμιότυπο οθόνης της οθόνης σε έναν υπολογιστή; Και αυτό το ερώτημα θα προκύψει την πιο απροσδόκητη στιγμή που θα χρειαστεί να τραβήξετε πολύ γρήγορα ένα στιγμιότυπο οθόνης της οθόνης του υπολογιστή για οποιονδήποτε σκοπό. Και για να προσεγγίσετε αυτό το πρόβλημα σε όλα τα όπλα, αποφάσισα να σας πω για δύο τρόπους λήψης στιγμιότυπου οθόνης.
Πώς μπορώ να τραβήξω ένα στιγμιότυπο οθόνης της οθόνης στον υπολογιστή μου χρησιμοποιώντας τα εργαλεία των Windows;
Οπότε πρώτα θα σας δείξω πώς να τραβήξετε ένα στιγμιότυπο οθόνης στα Windows 7, XP και Vista χρησιμοποιώντας το πληκτρολόγιο.
Όχι πολύ καιρό πριν, προς έκπληξή μου, ανακάλυψα ότι ακόμη και οι έμπειροι χρήστες υπολογιστών μερικές φορές δεν γνωρίζουν αυτήν τη μέθοδο. Αλλά είναι πολύ απλό, για να τραβήξετε ένα στιγμιότυπο οθόνης, απλώς πατήστε το πλήκτρο PrtScr, το οποίο βρίσκεται στα δεξιά του κουμπιού F12. Συμβαίνει επίσης αυτό το κλειδί να υπογράφεται ως εξής: Psc ή PrtSc, αλλά προφέρεται ως εξής - Print Screen.
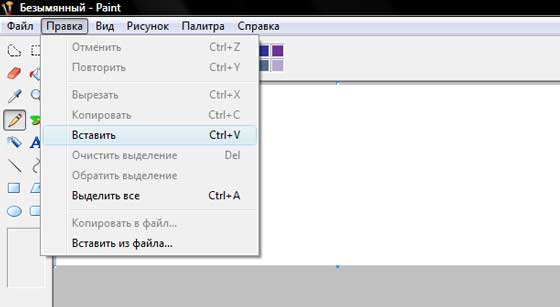
Μετά την εισαγωγή της εικόνας, μπορείτε να την αποθηκεύσετε, Αρχείο -> Αποθήκευση, να επιλέξετε μια τοποθεσία και ένα όνομα. Τώρα μπορείτε να μεταβείτε στο μέρος όπου αποθηκεύσατε την εικόνα και να την ελέγξετε. Μίλησα για όλα αυτά λεπτομερώς στο βίντεο φροντιστήριο παρακάτω.
Υπάρχει ένα άλλο είδος στιγμιότυπου οθόνης στα Windows, αυτό είναι ένα στιγμιότυπο οθόνης του ενεργού παραθύρου. Πότε χρειάζεται αυτή η δυνατότητα; Χρειάζεται όταν είναι απαραίτητο να τραβήξετε ένα στιγμιότυπο οθόνης όχι ολόκληρης της οθόνης, αλλά μόνο κάποιου μικρού παραθύρου προγράμματος. Για παράδειγμα, όπως φαίνεται στην παρακάτω εικόνα:
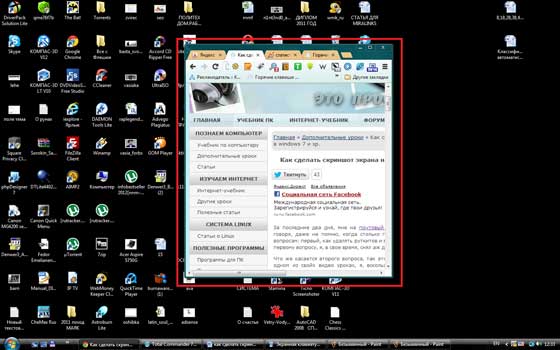
Φυσικά, θα μπορούσατε πρώτα να τραβήξετε ολόκληρη την οθόνη και μετά να κόψετε όλα τα περιττά στο ίδιο Paint. Ωστόσο, εάν μπορείτε να το κάνετε πιο εύκολο, γιατί να μην το εκμεταλλευτείτε; Για να αφαιρέσετε ένα ξεχωριστό παράθυρο, πρέπει πρώτα να το κάνετε "ενεργό". Τι σημαίνει αυτή η τρομερή λέξη; Το ενεργό παράθυρο είναι το παράθυρο στο οποίο εργάζεστε αυτήν τη στιγμή, εάν ξαφνικά δεν είστε σίγουροι, κάντε κλικ σε αυτό το παράθυρο, με το αριστερό κουμπί του ποντικιού, σε οποιοδήποτε σημείο, για παράδειγμα, στην περιοχή που είναι ελαφρώς προς τα αριστερά των κουμπιών ελαχιστοποίησης, μεγιστοποίησης και κλεισίματος ( ![]() ). Τότε σφιγκτήραςΠλήκτρο Alt και, χωρίς να το απελευθερώσετε, Κάντε κλικεπί Κλειδί εκτύπωσηςΟθόνη.
). Τότε σφιγκτήραςΠλήκτρο Alt και, χωρίς να το απελευθερώσετε, Κάντε κλικεπί Κλειδί εκτύπωσηςΟθόνη.
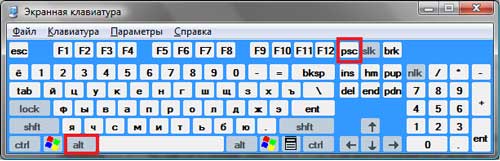
Λοιπόν, μεταβείτε στο Paint και ακολουθήστε την ίδια διαδικασία που περιέγραψα παραπάνω.
Πλεονεκτήματα και μειονεκτήματα της λήψης στιγμιότυπων οθόνης με χρήση των Windows.
Αρχικά, θα σας πω για τα πλεονεκτήματα:
- Το πιο σημαντικό πλεονέκτημα είναι ότι η φωτογραφία μπορεί να ληφθεί αμέσως. Όλα εξαρτώνται από την αντίδρασή σας, δηλ. πόσο γρήγορα κάνετε κλικ στο κουμπί Print Screen.
- Δεν χρειάζεται να εγκαταστήσετε κάποιο ειδικό λογισμικό.
Μειονεκτήματα:
- Όχι γρήγορη εξοικονόμηση. Μετά την αφαίρεση, πρέπει να ανοίξετε ξεχωριστά το πρόγραμμα επεξεργασίας γραφικών και να εισαγάγετε μια εικόνα εκεί.
- Μπορείτε να τραβήξετε μόνο ένα στιγμιότυπο ολόκληρης της οθόνης ή του επιλεγμένου παραθύρου. Δεν είναι δυνατό να αφαιρέσετε κανένα μικρό κομμάτι.
Αυτά είναι τα κύρια πλεονεκτήματα και τα μειονεκτήματα, τα υπόλοιπα θα τα δείτε μόνοι σας όταν αρχίσετε να χρησιμοποιείτε αυτήν τη λειτουργία.
Πώς να τραβήξετε ένα στιγμιότυπο οθόνης ενός υπολογιστή σε Windows 7, XP και Vista χρησιμοποιώντας ένα ειδικό πρόγραμμα;
Τώρα θα σας δείξω πώς να τραβήξετε ένα στιγμιότυπο οθόνης στα Windows 7, XP και Vista χρησιμοποιώντας ένα ειδικό πρόγραμμα. Αυτό το πρόγραμμα ζυγίζει πολύ λίγο, περίπου 800 kilobyte, αλλά έχει πολλές λειτουργίες, απαραίτητες και περιττές, αλλά χρησιμοποιώ μόνο μία - λήψη στιγμιότυπων οθόνης. Το πρόγραμμα ονομάζεται, μπορείτε να το κατεβάσετε από τον σύνδεσμο στο τέλος του άρθρου.
Δεν χρειάζεται να το εγκαταστήσετε, καθώς το κατεβάζετε, απλώς αποσυμπιέστε το αρχείο και μπορείτε να το εκτελέσετε. Υπάρχουν δύο ολόκληρα άρθρα σχετικά με τον τρόπο αποσυσκευασίας των αρχείων: και
Πριν ενεργοποιηθεί, ένα τέτοιο μήνυμα μπορεί να πετάξει έξω
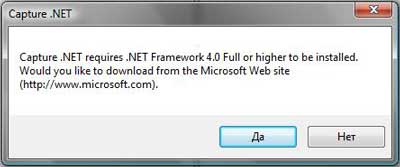
Όταν το εκτελέσετε, θα δείτε το ακόλουθο παράθυρο:
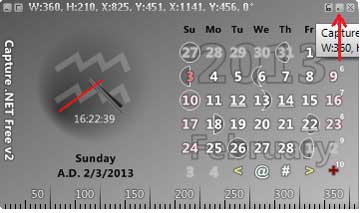
Για να το συμπτύξετε, κάντε κλικ στο μεσαίο κουμπί στην επάνω δεξιά γωνία αυτού του παραθύρου, που φαίνεται από το κόκκινο βέλος στην παραπάνω εικόνα.
Τώρα, στην περιοχή ειδοποιήσεων, θα έχετε ένα μικρό κίτρινο τετράγωνο, κάντε κλικ σε αυτό κάντε δεξί κλικποντίκια.
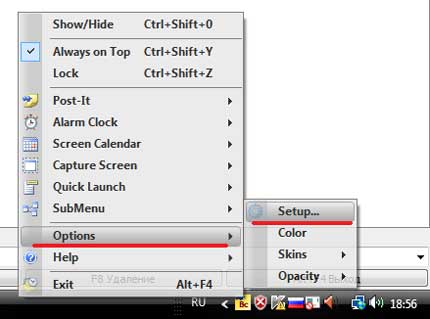
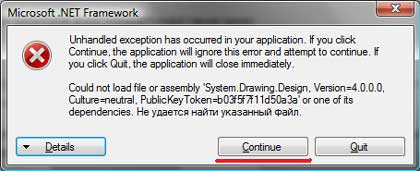
Και στο μέλλον, αν εμφανιστεί αυτό το παράθυρο, κάντε κλικ σε αυτό.
Το παράθυρο ρυθμίσεων θα ανοίξει μπροστά σας. Σε αυτό, πρέπει να αλλάξουμε τη γλώσσα σε Ρωσικά, για αυτό κάντε κλικ στο english.xml και επιλέξτε russian.xml από την αναπτυσσόμενη λίστα.
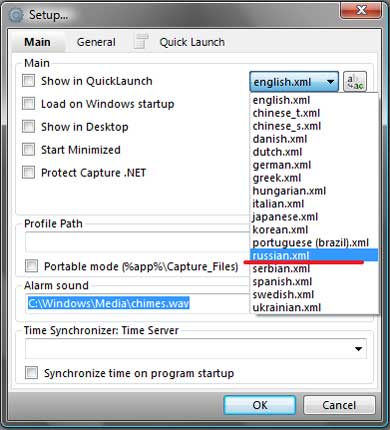
Στη συνέχεια κάντε κλικ στο OK. Εάν εμφανιστεί ξανά το παράθυρο που ανέφερα παραπάνω, ξέρετε σε τι να κάνετε κλικ.
Λοιπόν, τώρα, αν κάνετε δεξί κλικ σε αυτό το πρόγραμμα, θα δείτε ότι όλα είναι στα ρωσικά. Και επιτρέψτε μου να σας δείξω αμέσως πώς να τραβήξετε ένα στιγμιότυπο οθόνης της οθόνης σε έναν υπολογιστή χρησιμοποιώντας αυτό το πρόγραμμα.
Έτσι, κάντε δεξί κλικ σε αυτό το πρόγραμμα και επιλέξτε το στοιχείο Capture area της οθόνης.

Λοιπόν, τώρα, επιτρέψτε μου να σας εξηγήσω με τη σειρά τι σημαίνει κάθε στοιχείο και πώς και πότε να το χρησιμοποιήσετε.
- Το πρώτο στοιχείο στη λίστα είναι "Παράθυρο / Αντικείμενο". Δεν χρησιμοποιώ αυτό το στοιχείο, καθώς λειτουργεί λίγο ακατανόητα.
- Το επόμενο στοιχείο είναι "Περιοχή". Αυτό είναι αυτό που χρησιμοποιώ πιο συχνά. Είναι πολύ βολικό γιατί με αυτό μπορείτε να τραβήξετε στιγμιότυπα οθόνης ορθογώνιων τετράγωνων σχημάτων οποιουδήποτε μεγέθους και οπουδήποτε στην οθόνη.
- Το τρίτο στοιχείο ονομάζεται "Εγχειρίδιο". Χρησιμοποιώ σπάνια αυτό το αντικείμενο, αλλά και πάλι μερικές φορές πρέπει να το κάνω. Εάν στις παραγράφους πάνω και κάτω από αυτό, μπορείτε να τραβήξετε ένα στιγμιότυπο οθόνης μιας περιοχής μόνο ορθογώνιων και τετράγωνων σχημάτων, τότε χρησιμοποιώντας αυτό το στοιχείο, μπορείτε να τραβήξετε ένα στιγμιότυπο οθόνης μιας περιοχής οποιουδήποτε σχήματος.
- Στοιχείο "Σταθερό μέγεθος". Σε αυτό το σημείο, πριν τραβήξετε την περιοχή που θέλετε στην οθόνη, πρέπει να ορίσετε τις διαστάσεις εκ των προτέρων. Πότε χρειάζεται; Για παράδειγμα, εάν θέλετε να δημοσιεύσετε μια φωτογραφία στο φόρουμ, αλλά υπάρχει ένας περιορισμός, λένε, "το πλάτος της εικόνας σας δεν πρέπει να υπερβαίνει τα 600 pixel και το ύψος τα 500". Σε αυτήν την περίπτωση, ορίζετε αμέσως το επιτρεπόμενο ύψος και πλάτος και τραβάτε μια φωτογραφία. Ειλικρινά, αυτό το στοιχείο ήταν χρήσιμο για μένα μόνο μερικές φορές, δεν έχω συναντήσει κανέναν περιορισμό στο μέγεθος των εικόνων εδώ και πολύ καιρό. Πριν και εκτός υπάρχει ειδικές υπηρεσίεςγια να μειώσετε το μέγεθος στο απαιτούμενο.
- "Κύλιση" - αυτό το στοιχείο είναι άβολο, όπως και το πρώτο, επομένως δεν το χρησιμοποιώ καθόλου.
- Λοιπόν, όσο για το αντικείμενο " ΠΛΗΡΗΣ ΟΘΟΝΗ», Στη συνέχεια, ένα στιγμιότυπο οθόνης ολόκληρης της οθόνης, όπως ακριβώς χρησιμοποιώντας το κουμπί Print Screen.
Εσείς (και εγώ) δεν χρειάζεστε τα παρακάτω στοιχεία. Όπως καταλάβατε από την παραπάνω περιγραφή, βασικά χρησιμοποιώ μόνο δύο στοιχεία - "Περιοχή" και "Εγχειρίδιο". Εάν ξαφνικά δεν καταλαβαίνετε πώς να τα χρησιμοποιήσετε, παρακολουθήστε το μάθημα βίντεο στο τέλος του άρθρου, όπου τα έδειξα ξεκάθαρα.
Παρεμπιπτόντως, αφού τραβήξετε ένα στιγμιότυπο οθόνης με τον τρόπο που έχετε επιλέξει, το πρόγραμμα επεξεργασίας γραφικών θα ανοίξει αμέσως και θα πρέπει να αποθηκεύσετε την εικόνα σας στον υπολογιστή σας. Για να το κάνετε αυτό, κάντε κλικ στο κουμπί που φαίνεται στην παρακάτω εικόνα:
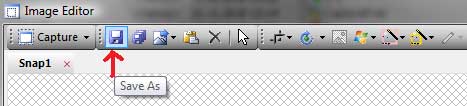
Στη συνέχεια, αποθηκεύστε την εικόνα με τον ίδιο τρόπο όπως σε οποιοδήποτε άλλο πρόγραμμα επεξεργασίας γραφικών.
Και κάτι ακόμα, αυτό το πρόγραμμα έχει λειτουργία πλήκτρου πρόσβασης. Εάν παρατηρήσατε στην προηγούμενη εικόνα, τότε απέναντι από κάθε στοιχείο υποδεικνύεται με ποια πλήκτρα πρόσβασης μπορείτε να το καλέσετε. Είναι πολύ βολικό, δεν χρειάζεται να κάνετε δεξί κλικ και να εμφανίσετε το μενού του προγράμματος, απλώς πατήστε Ctrl + Shift + R και μπορείτε να επιλέξετε και να αφαιρέσετε την περιοχή που χρειάζεστε.

Πλεονεκτήματα και μειονεκτήματα της λήψης εικόνων χρησιμοποιώντας το CaptureFree.
Πλεονεκτήματα:
- Μπορείτε να τραβήξετε στιγμιότυπα οθόνης διαφορετικά σχήματακαι μεγέθη.
- Μπορείτε να τραβήξετε γρήγορες λήψεις με.
- Η εικόνα αποθηκεύεται πιο γρήγορα από ό,τι στην πρώτη μέθοδο.
- Το πρόγραμμα είναι ελαφρύ και εύκολο στην προσαρμογή.
Δεν βρήκα ελλείψεις, καλά, τουλάχιστον δεν τις συνάντησα ποτέ.
Το μόνο που θέλω να πω εκ των προτέρων. Αυτό το πρόγραμμα χρειάζεται για όσους αρκετά συχνά πρέπει να κάνουν "στιγμιότυπο οθόνης" κάτι, αν το χρειάζεστε μία φορά την εβδομάδα, τότε δεν είναι απαραίτητο να κάνετε λήψη αυτού του προγράμματος. Αρκεί να κόψετε όλα τα "περιττά" σε οποιοδήποτε πρόγραμμα επεξεργασίας γραφικών, για παράδειγμα, στο Paint.
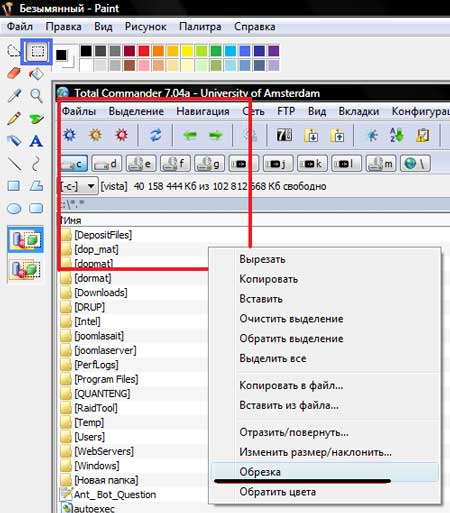
Για να το κάνετε αυτό, κάντε κλικ στο κουμπί που είναι κυκλωμένο με μπλε χρώμα, επιλέξτε την περιοχή που θέλετε, κάντε δεξί κλικ πάνω της και, στη συνέχεια, κάντε περικοπή. Και μετά αποθηκεύστε.
Εδώ είναι δύο τρόποι που χρησιμοποιώ. Ελπίζω να καταλάβατε τώρα πώς να τραβήξετε ένα στιγμιότυπο οθόνης της οθόνης σε έναν υπολογιστή. Εάν εξακολουθείτε να έχετε ερωτήσεις, μπορείτε να παρακολουθήσετε το βίντεο εκμάθησης παρακάτω.
Με τον ένα ή τον άλλο τρόπο, πολλοί είχαν την ανάγκη να τραβήξουν ένα στιγμιότυπο οθόνης, αλλά δεν ξέρουν όλοι πώς να το κάνουν. Έτσι, το ScreenShot είναι ένα γρήγορο στιγμιότυπο οθόνης. Υπάρχει διαφορετικοί τρόποιλήψη μιας εικόνας από μια οθόνη υπολογιστή, που ποικίλλει από τυπικές μεθόδους έως προγράμματα που έχουν σχεδιαστεί ειδικά για να απλοποιούν τη διαδικασία λήψης στιγμιότυπου.
Ένα γρήγορο στιγμιότυπο οθόνης μπορεί να χρειαστεί για διάφορους σκοπούς, τα πιο σημαντικά του χαρακτηριστικά είναι αναμφίβολα η σαφήνεια, η ταχύτητα και η ευκολία δημιουργίας.
Τυπικές μέθοδοι
Το πιο ελαφρύ και γρήγορη μέθοδοςΗ αποθήκευση μιας εικόνας οθόνης είναι να την αντιγράψετε στο πρόχειρο χρησιμοποιώντας το πλήκτρο PrintScreen και να την επικολλήσετε στο επιθυμητό πρόγραμμα επεξεργασίας. Περισσότερες λεπτομέρειες παρακάτω.
Τώρα ας μάθουμε πώς να τραβήξετε ένα στιγμιότυπο οθόνης σε έναν υπολογιστή χρησιμοποιώντας το πρόγραμμα Scissors στα Windows.
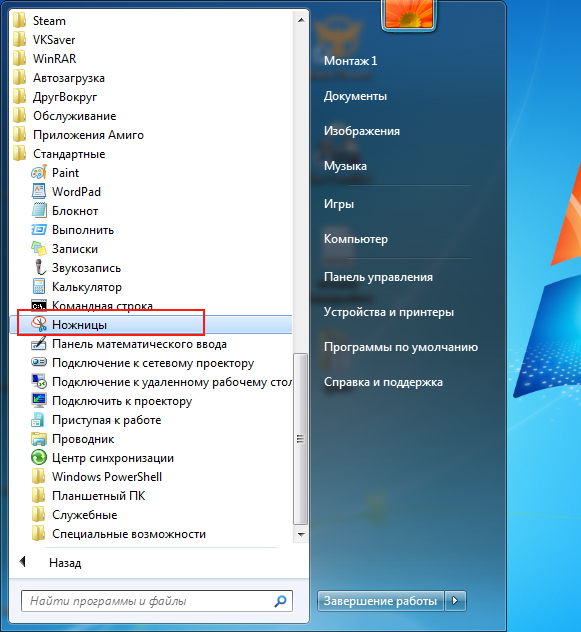
Ειδικά προγράμματα για τη δημιουργία στιγμιότυπων οθόνης
Δεν είναι πάντα δυνατή η χρήση τυπικών μεθόδων, καθώς υπάρχουν εφαρμογές και παιχνίδια στα οποία δεν υπάρχει δυνατότητα δημιουργίας οθόνης οθόνης. Επίσης, αν χρειάζεται να τα κάνετε συχνά, είναι πιο εύκολο να χρησιμοποιήσετε ειδικά προγράμματα. Πώς, λοιπόν, τραβάτε ένα στιγμιότυπο οθόνης της οθόνης σε έναν υπολογιστή χρησιμοποιώντας εξειδικευμένα προγράμματα; Θα δούμε κάποιο καλό λογισμικό που θα λύσει το πρόβλημα της λήψης στιγμιότυπου ακόμα και σε φορητούς υπολογιστές, όπου, μερικές φορές, δεν υπάρχει κλειδί PrtSc.
- - το πρώτο πρόγραμμα στη λίστα, βολικό στο ότι μπορείτε να στείλετε αμέσως μια εικόνα στο Διαδίκτυο συνδέοντάς το. Το πρόγραμμα εκτελείται στην πλατφόρμα Windows XP / Vista / 7/8. Αφού ξεκινήσει το πρόγραμμα, πρέπει να επιλέξετε: "Fragment" - εάν θέλετε να αποθηκεύσετε μόνο μια συγκεκριμένη περιοχή, και "Screen" - εάν ολόκληρη η οθόνη. Μετά από αυτό, θα εμφανιστεί ένα παράθυρο στο οποίο μπορείτε να επεξεργαστείτε την οθόνη που λάβατε, να εισαγάγετε το όνομά της και να κάνετε κλικ στο "Αποστολή". Μετά την αποστολή στο Διαδίκτυο, θα εμφανιστεί ένα παράθυρο όπου μπορείτε να επιλέξετε "Άνοιγμα" ή "Αντιγραφή".
"Αντιγραφή" - το κουμπί έχει σχεδιαστεί για να στέλνει την οθόνη σε άλλο άτομο.
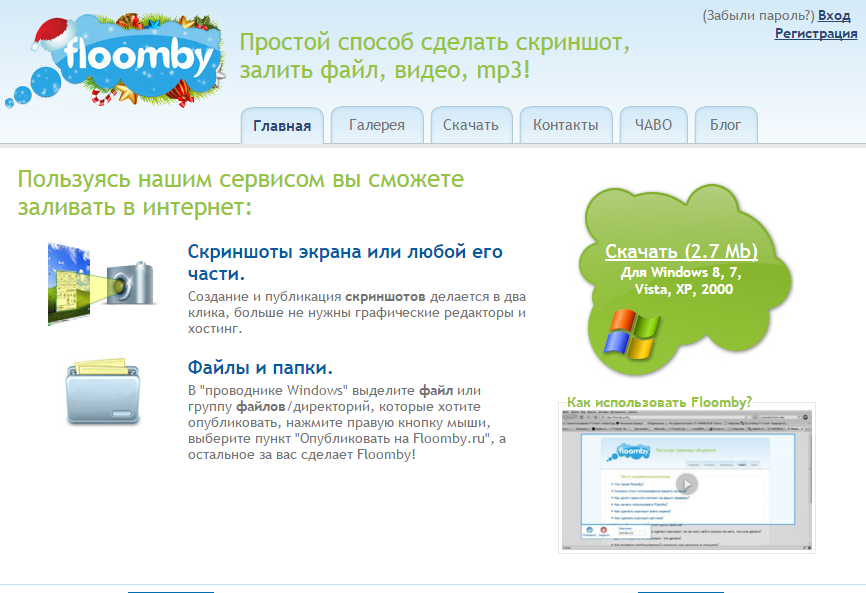
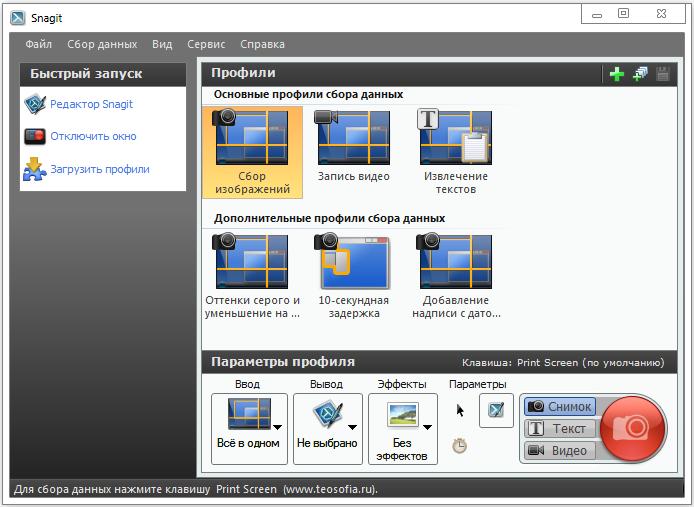
Όλα αυτά τα προγράμματα είναι δωρεάν και κατάλληλα για φορητούς υπολογιστές, μένει να επιλέξετε τη μέθοδο ή το πρόγραμμα που σας ταιριάζει καλύτερα.
Διαβάστε επίσης:

Πολύ συχνά, οι χρήστες υπολογιστών και διαδικτύου αντιμετωπίζουν την ανάγκη να τραβήξουν ένα στιγμιότυπο του τι συμβαίνει στην οθόνη του υπολογιστή, μιλώντας απλά, να τραβήξουν μια φωτογραφία της οθόνης ή τμήματος αυτής. Ένα τέτοιο στιγμιότυπο ονομάζεται στιγμιότυπο οθόνης με άλλο τρόπο (από την αγγλική λέξη στιγμιότυπο οθόνης).
Στιγμιότυπο οθόνης (στιγμιότυπο οθόνης, ή εν συντομία οθόνη, αγγλ. στιγμιότυπο οθόνης) - μια εικόνα που λαμβάνεται από μια συσκευή και δείχνει ακριβώς αυτό που βλέπει ο χρήστης στην οθόνη μιας οθόνης ή άλλης οπτικής συσκευής εξόδου. Συνήθως, αυτή η ψηφιακή εικόνα λαμβάνεται από το λειτουργικό σύστημα ή άλλο πρόγραμμα κατόπιν εντολής του χρήστη. Πολύ λιγότερο συχνά, τα στιγμιότυπα οθόνης λαμβάνονται χρησιμοποιώντας εξωτερική συσκευή, όπως μια φωτογραφική μηχανή / βιντεοκάμερα ή με την υποκλοπή ενός σήματος βίντεο από έναν υπολογιστή σε μια οθόνη.
Για ό,τι μπορεί να απαιτηθεί:
Εάν δεν χρειάζεται να τραβάτε στιγμιότυπα οθόνης τόσο συχνά, ο ευκολότερος τρόπος είναι να χρησιμοποιήσετε το κουμπί Εκτύπωση οθόνηςστο πληκτρολόγιο του υπολογιστή(μπορεί επίσης να ονομαστεί Prt Scr).
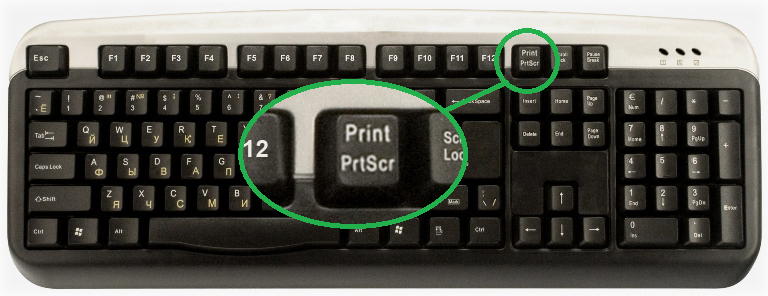
Συνήθως, μετά το πάτημα αυτού του πλήκτρου, δεν συμβαίνει τίποτα - ούτε αναβοσβήνει, ούτε κλικ. Αλλά η φωτογραφημένη οθόνη θα αποθηκευτεί ήδη στη μνήμη του υπολογιστή.
Στη συνέχεια, θα πρέπει να ανοίξετε μερικά πρόγραμμα χειρισμού εικόνας (Χρώμα, Microsoft Λέξη, Photoshopή άλλο παρόμοιο) και τοποθετήστε τη φωτογραφημένη οθόνη μαζί της.
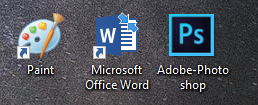
Θα δείξω πώς γίνεται αυτό στο πρόγραμμα. Χρώμα, αφού είναι στάνταρ και υπάρχει σε κάθε υπολογιστή.
Κάντε κλικ στο κουμπί Αρχήστην κάτω αριστερή γωνία της οθόνης.
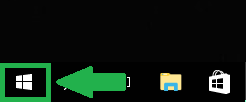
Στο μενού που ανοίγει, βρείτε το στοιχείο Πρότυποκαι μετά ανοίξτε το πρόγραμμα Χρώμα.
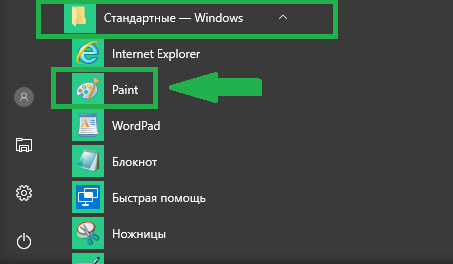
Στο Paint, κάντε κλικ στο κουμπί Εισάγετεή Επεξεργασίακαι επιλέξτε Εισάγετε.
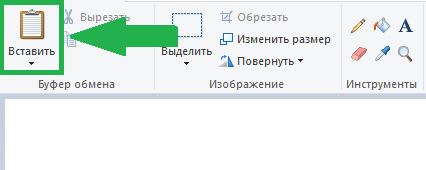
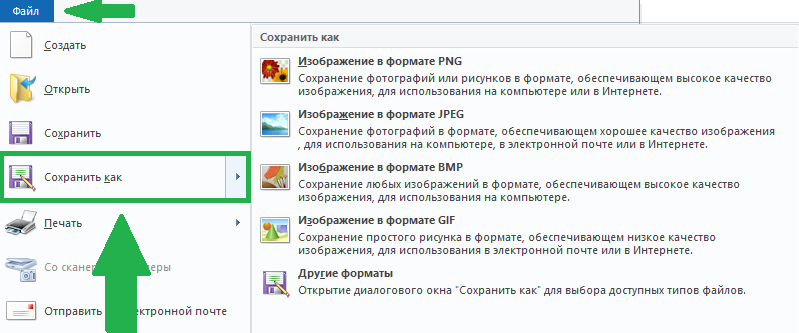
Εάν θέλετε να εισαγάγετε αυτό το στιγμιότυπο στο πρόγραμμα Microsoft Word , στη συνέχεια τοποθετήστε τον κέρσορα που αναβοσβήνει στην επιθυμητή θέση στο φύλλο και επιλέξτε Εισάγετε.
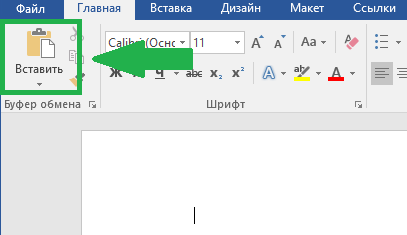
Συνολικά, για να τραβήξετε ένα στιγμιότυπο οθόνης ολόκληρης της οθόνης χρειάζεστε:
- πάτα το κουμπί Εκτύπωση οθόνηςστο πληκτρολόγιο
- ανοίξτε το πρόγραμμα Χρώμα, Photoshopή Microsoft Word
- εισάγετεένα στιγμιότυπο οθόνης σε αυτό
- αποθηκεύσετεστον υπολογιστη
Σε περίπτωση που χρειαστεί να κάνετε στιγμιότυπο ενός μόνο παραθύρου, το οποίο είναι ανοιχτό αυτήν τη στιγμή και, στη συνέχεια, πατήστε το συνδυασμό πλήκτρων Altκαι Εκτύπωση οθόνης, μετά επικολλήστε το επιθυμητό πρόγραμμακαι αποθηκεύστε.
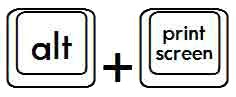
Αυτή η μέθοδος είναι κατάλληλη για απολύτως οποιαδήποτε έκδοση των Windows.
Στιγμιότυπο οθόνης μέσω του προγράμματος «Ψαλίδι».
Εάν έχετε εγκατεστημένα τα Windows Vista / 7/8/10 στον υπολογιστή σας, τότε υπάρχει ένας πιο βολικός τρόπος για να τραβήξετε μια φωτογραφία της οθόνης. Αυτό είναι ένα μικρό πρόγραμμα που ονομάζεται Ψαλίδι (Εργαλείο κοπής).
Κάντε κλικ στο κουμπί Αρχήστην κάτω αριστερή γωνία της οθόνης.
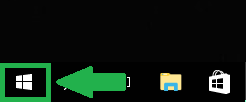
Στη λίστα που ανοίγει, βρείτε το στοιχείο Πρότυποκαι μετά ανοίξτε το πρόγραμμα Ψαλίδι (Εργαλείο κοπής).
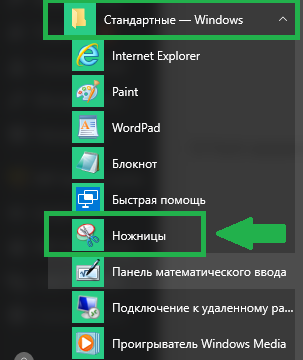
Εάν δεν έχετε βρει ένα τέτοιο πρόγραμμα, τότε πιθανότατα δεν είναι ενσωματωμένο στο σύστημά σας. Σε αυτήν την περίπτωση, τραβήξτε τις φωτογραφίες με τον παραπάνω τρόπο.
Θα εμφανιστεί ένα μικρό παράθυρο. Επιλέξτε σε ποια λειτουργία θέλετε να τραβήξετε ένα στιγμιότυπο οθόνης κάνοντας κλικ στο κάτω βέλος δίπλα στο κουμπί Δημιουργώ.
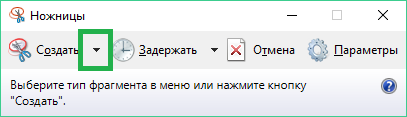
Για παράδειγμα, επιλέξτε Ορθογώνιο παραλληλόγραμμο... Η οθόνη θα θολώσει και ο κέρσορας θα έχει τη μορφή σύμβολο συν. Με αυτό το σύμβολο συν, πρέπει να επιλέξετε το απαιτούμενο τμήμα της οθόνης ή ολόκληρη την οθόνη, δηλαδή να πατήσετε το αριστερό κουμπί του ποντικιού και, χωρίς να το απελευθερώσετε, να μετακινηθείτε πάνω στο απαιτούμενο τμήμα της οθόνης. Μόλις αφήσετε το αριστερό κουμπί του ποντικιού, το τμήμα που επιλέξατε θα «κοπεί» αυτόματα και θα «προστεθεί» σε αυτό το πρόγραμμα.
Λογισμικό για στιγμιότυπα οθόνης
Σε περίπτωση που χρειάζεται να τραβάτε συχνά στιγμιότυπα οθόνης, είναι καλύτερο να το χρησιμοποιήσετε ειδικά προγράμματαγια να δημιουργήσετε και να επεξεργαστείτε στιγμιότυπα οθόνης. Υπάρχουν πολλά τέτοια προγράμματα. Υπάρχουν καλές πληρωμένες εκδόσεις όπως SnagItή FastStone Capture... Υπάρχουν επίσης καλές δωρεάν επιλογές. Ας ρίξουμε μια ματιά σε μερικά από αυτά παρακάτω.
Floomby- ιδανικό για όσους δημιουργούν στιγμιότυπα οθόνης για δημοσίευση στο Διαδίκτυο (σε φόρουμ, ιστολόγια ή κοινωνικά δίκτυα). Εάν πατήσετε το κουμπί μετά τη λήψη ενός στιγμιότυπου στείλετεκαι επιλέξτε Floomby.ru, τότε το πρόγραμμα θα το δημοσιεύσει αυτόματα στο δίκτυο. Αυτό είναι πολύ βολικό επειδή λαμβάνετε αμέσως έναν σύνδεσμο που μπορείτε στη συνέχεια να δημοσιεύσετε σε ένα φόρουμ, ιστολόγιο ή κοινωνικό δίκτυο.
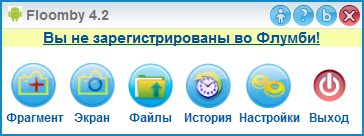
Στιγμιότυπο οθόνης Hot Key- καλό για όσους τους αρέσει να παίζουν παιχνίδια στον υπολογιστή... Θα δημιουργήσει γρήγορα ένα στιγμιότυπο οθόνης χρησιμοποιώντας το αντιστοιχισμένο κλειδί και θα το αποθηκεύσει στον υπολογιστή σας ειδικό φάκελο pic (βρίσκεται στο φάκελο του προγράμματος). Δεν απαιτείται εγκατάσταση.

Δημιουργός στιγμιότυπου οθόνης- πολύ άνετα και γρήγορο πρόγραμμαμε πολλά χαρακτηριστικά. Μπορείτε να «φωτογραφίσετε» ολόκληρη την οθόνη ή ένα μέρος της, να αλλάξετε την εικόνα που προκύπτει, να την αποθηκεύσετε σε διαφορετικές μορφές και με οποιεσδήποτε ρυθμίσεις ποιότητας.
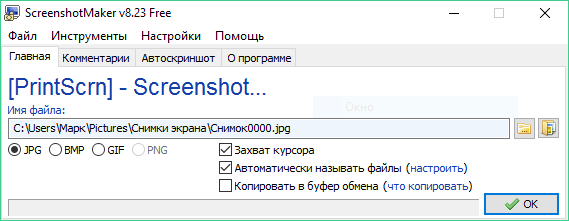
Μπορείτε να κατεβάσετε το πρόγραμμα (Δωρεάν έκδοση) από την επίσημη ιστοσελίδα, καθώς και από.
Αυτό είναι όλο. Τώρα γνωρίζετε όλους τους τρόπους λήψης στιγμιότυπου οθόνης της οθόνης του υπολογιστή σας. Εάν έχετε οποιεσδήποτε ερωτήσεις, ρωτήστε στα σχόλια. Να εχετε μια ομορφη μερα! =)
Ένα στιγμιότυπο οθόνης (Αγγλική οθόνη - μια οθόνη, ένα στιγμιότυπο - ένα στιγμιότυπο) είναι ένα στιγμιότυπο οθόνης της οθόνης.Ανά λειτουργία και προγράμματα λειτουργικό σύστημα, καθώς και πρόσθετα εργαλεία, ο χρήστης έχει τη δυνατότητα να τραβήξει ένα στιγμιότυπο οθόνης ολόκληρης της οθόνης της οθόνης ή ενός ξεχωριστού τμήματός της. Τα στιγμιότυπα οθόνης τοποθετούνται ως απεικονίσεις στις οδηγίες εγκατάστασης λογισμικού και επισυνάπτονται στο εγχειρίδιο, τοποθετούνται σε σχολικά βιβλία και εγχειρίδια.
Οι χρήστες υπολογιστών χρησιμοποιούν στιγμιότυπα οθόνης:
Η δυνατότητα γρήγορης μεταφοράς μιας εικόνας από έναν υπολογιστή online βοηθά τόσο στην επαγγελματική αλληλογραφία όσο και στη φιλική επικοινωνία. Είναι χρήσιμο για έναν αρχάριο χρήστη υπολογιστή να μάθει πώς να τραβήξει ένα στιγμιότυπο οθόνης της οθόνης και πού είναι αποθηκευμένο. Η προσοχή σας προσκαλείται στις οδηγίες που απεικονίζονται με τα ίδια στιγμιότυπα οθόνης που λαμβάνονται από την οθόνη.
Στιγμιότυπο οθόνης χωρίς προγράμματα στα Windows
Η λήψη στιγμιότυπου οθόνης είναι λειτουργία του λειτουργικού συστήματος του υπολογιστή.Οχι πρόσθετα προγράμματαδεν απαιτείται. Αρκεί να πατήσετε το πλήκτρο PrintScreen. V διαφορετικά μοντέλαστο πληκτρολόγιο, το πλήκτρο μπορεί να ονομάζεται PrtSc, PrtScr, PrnScr ή PrtSc / SysRq. Όταν πατηθεί, αντιγράφει αμέσως ό,τι εμφανίζεται στην οθόνη.


Φωτογραφία: η κλασική διάταξη του κουμπιού PrintScreen 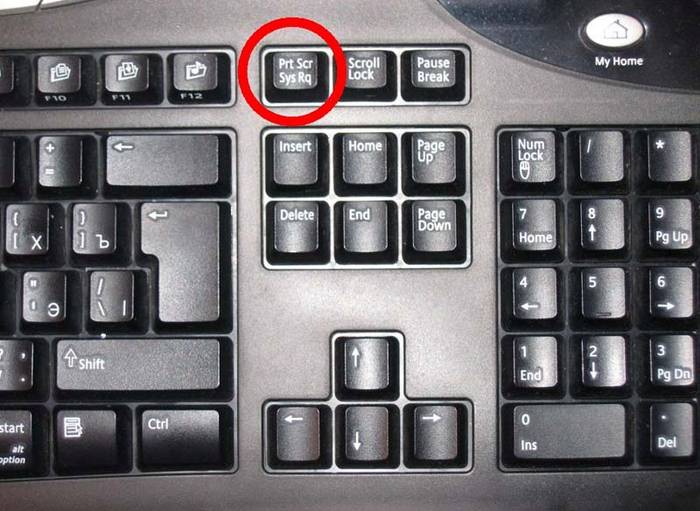
Φωτογραφία: Επιλογές κουμπιών PrtSc
Όπως όλο το αντιγραμμένο υλικό, το στιγμιότυπο αποθηκεύεται στο πρόχειρο. Για να το αποθηκεύσετε στον υπολογιστή σας ως αρχείο, μπορείτε να χρησιμοποιήσετε οποιοδήποτε πρόγραμμα επεξεργασίας γραφικών.
Ο ευκολότερος τρόπος για να αποθηκεύσετε μια φωτογραφία είναι μέσω του Paint, ενός από τα τυπικά βοηθητικά προγράμματα του Office. Για να το κάνετε αυτό, ακολουθήστε τα εξής βήματα:
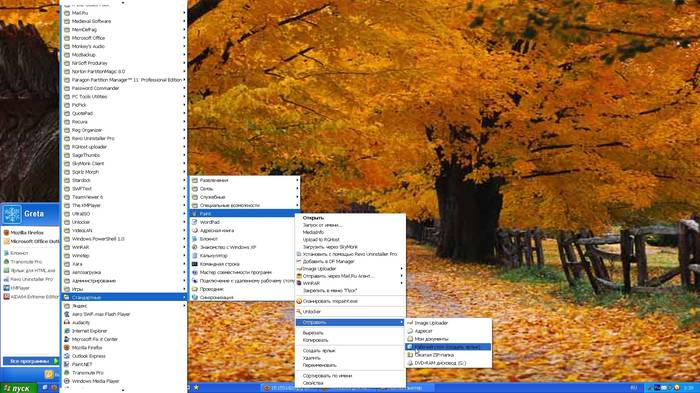
Από προεπιλογή, το αρχείο αποθηκεύεται στη μονάδα δίσκου C, στο φάκελο Pictures στα Windows 7 ή My Pictures στα Windows XP.
Το στιγμιότυπο οθόνης μπορεί επίσης να σταλεί αμέσως μέσω ΗΛΕΚΤΡΟΝΙΚΗ ΔΙΕΥΘΥΝΣΗ, Τυπώνω. Και επίσης μπορεί να εισαχθεί στο Word.
Για να το κάνετε αυτό, πρέπει να κάνετε:
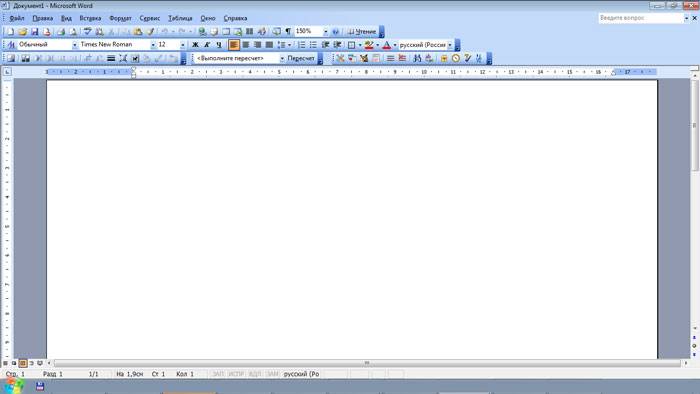
Σε αυτήν την περίπτωση, το στιγμιότυπο οθόνης αποθηκεύεται μαζί με Αρχείο Word... Η εικόνα που προκύπτει μπορεί να απεικονίσει αμέσως το κείμενο. Μπορείτε να εργαστείτε με αυτό, όπως με οποιοδήποτε πρόσθετο μοτίβο λέξης: αλλαγή ποιότητας, μεγέθους, θέσης, συμπίεσης, περικοπής, αντιγραφής ...
Στιγμιότυπο οθόνης ολόκληρης της οθόνης
Βοηθητικά προγράμματα λογισμικόσας δίνουν την ευκαιρία να τραβήξετε ένα στιγμιότυπο οθόνης ολόκληρης της οθόνης. Με τη βοήθεια του "Scissors", μπορείτε να επιλέξετε ολόκληρο το πεδίο και, να αποθηκεύσετε την εικόνα ή να επιλέξετε το κομμάτι που σας ενδιαφέρει. Για να λάβετε μια εικόνα από τον φορητό υπολογιστή σας, απλώς κάντε κλικ συντόμευση πληκτρολογίου Fn + PrtScn... Η εικόνα ανοίγει αμέσως στο Paint - απομένει να την αποθηκεύσετε ή να επιλέξετε άλλη εργασία: εκτύπωση, αποστολή μέσω e-mail. Τα περισσότερα από τα παραπάνω προγράμματα επεξεργασίας εικόνων σάς επιτρέπουν να τραβήξετε ένα στιγμιότυπο οθόνης ολόκληρης της οθόνης αμέσως μετά την εκκίνησή τους και πατώντας το πλήκτρο PrintScreen.
Βίντεο: Λήψη οθόνης στα Windows 7
Εικόνα από ξεχωριστό μέρος της οθόνης
Ψαλίδι και Fn + Alt + PrtScnσε οποιονδήποτε από τους φορητούς υπολογιστές για να αποθηκεύσετε την εικόνα του ενεργού παραθύρου - αυτό είναι το μεγαλύτερο γρήγορος τρόποςλάβετε ένα στιγμιότυπο του επιθυμητού τμήματος. Ένα στιγμιότυπο οθόνης του ενεργού προγράμματος εκτελείται επίσης από τον συνδυασμό πλήκτρων Alt + Εκτύπωση οθόνης.
Το Scissors είναι ένας πολύ απλός επεξεργαστής γραφικών.
Για να το ανοίξετε, πρέπει να ακολουθήσετε τα εξής βήματα:
- πατήστε το κουμπί Έναρξη.
- επιλέξτε "Όλα τα προγράμματα"
- βρείτε και ανοίξτε το "Τυπικό".
- ανοίξτε το "Ψαλίδι".
Η εικόνα που σας ενδιαφέρει θα πρέπει να βρίσκεται στην οθόνη πριν ανοίξετε το "Ψαλίδι": όταν είναι σε λειτουργία, δεν θα μπορείτε να εκτελέσετε ενέργειες εκτός προγράμματος. Είναι καλύτερα να αποθηκεύσετε το αρχείο σε JPEG - με την επεξεργασία εικόνων αυτής της μορφής, έχετε περισσότερες επιλογές.
Ας εξετάσουμε τη δουλειά ενός επεξεργαστή εικόνας. Πρόγραμμα Pickpickδεν είναι το πιο δύσκολο, αλλά έχει επαρκή αριθμό λειτουργιών για εργασία με εικόνες, συμπεριλαμβανομένης της λειτουργίας δημιουργίας στιγμιότυπων οθόνης. Εάν ανοίξετε το PicPick και πατήσετε PrintScreen, η εικόνα αυτού που βρίσκεται στην οθόνη εκείνη τη στιγμή εμφανίζεται αμέσως στην περιοχή εργασίας.

Από προεπιλογή, με τον ίδιο τρόπο όπως στο Paint - η εικόνα αποθηκεύεται στο φάκελο "Documents". Εάν έχετε εργαστεί στο παρελθόν στο Paint, τότε κατανοήστε πώς να τραβήξετε ένα στιγμιότυπο οθόνης ενός ξεχωριστού τμήματος της οθόνης Pickpick, όχι δύσκολο.
Πρέπει να κάνετε τα εξής:
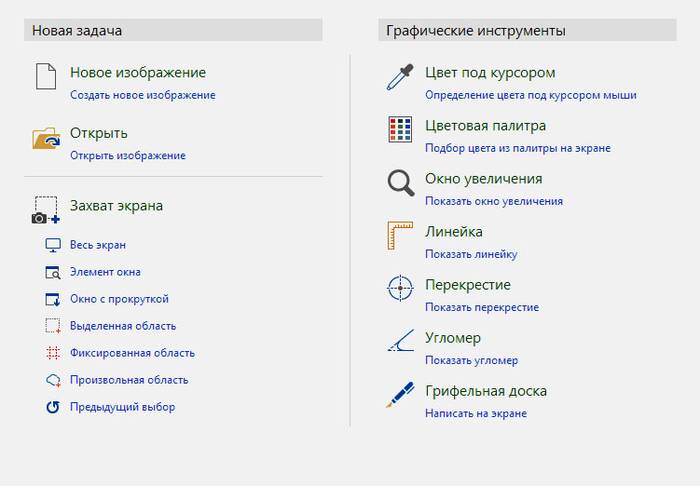
Δουλεύοντας στο PicPick, έχετε την ευκαιρία όχι μόνο να αποθηκεύσετε το στιγμιότυπο οθόνης που προκύπτει στην επιλεγμένη μορφή, αλλά και να το εισαγάγετε αμέσως στο επιθυμητό πρόγραμμα: Excel, Word, Power Point.
Αυθαίρετη περιοχή
Μπορείτε να επιλέξετε μια αυθαίρετη περιοχή της οθόνης επιλέγοντας "Προσαρμοσμένη περιοχή" από τη λίστα εργασιών. Ο κέρσορας κινείται σαν μολύβι, επισημαίνοντας τα περιγράμματα της περιοχής που θέλετε.Το σχήμα της επιλεγμένης περιοχής εξαρτάται αποκλειστικά από το όραμά σας για τη μελλοντική οθόνη και τη σίγουρη χρήση του ποντικιού.
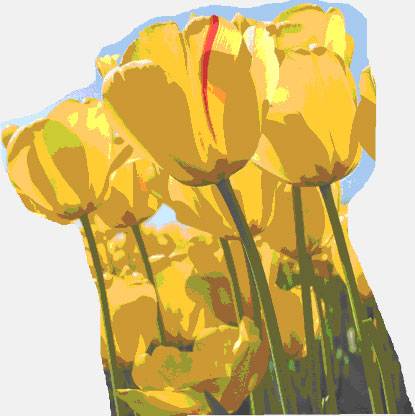
Επιλέγοντας μια αυθαίρετη περιοχή της οθόνης του υπολογιστή, αντιγράψτε το επιθυμητό τμήμα. Αλλά όταν χρησιμοποιείτε ένα τέτοιο στιγμιότυπο οθόνης ως εικόνα στο Word ή το Power Point, εξακολουθείτε να το έχετε σχήμα ορθογωνίου. Ένα λευκό φόντο σχηματίζεται γύρω από την εικόνα που επιλέξατε με τον κέρσορα.
Πρόγραμμα στιγμιότυπο οθόνης
Ένα παράδειγμα εργασίας με το Paint μπορεί να θεωρηθεί ως κλασικός τρόπος λήψης στιγμιότυπου οθόνης. Ωστόσο, στα Windows 7 στην ενότητα "Τυπικό" υπάρχουν ακόμα πολύ απλό πρόγραμμα "Ψαλίδι", με το οποίο μπορείτε να επιλέξετε και να «κόψετε» οποιοδήποτε μέρος αυτού που βλέπουμε στην οθόνη εργασίας. Το σχήμα δείχνει πώς γίνεται μια οθόνη της διαδικασίας «Ψαλίδι» μέσω του Paint.

Το συμπαγές παράθυρο "Scissors" δεν παρεμβαίνει στη θέα.Ο κέρσορας καλύπτει ολόκληρη την οθόνη ή επιλέγει το επιθυμητό τμήμα της. Ελάχιστα εργαλεία επεξεργασίας. Για αποθήκευση, μπορείτε να επιλέξετε τη μορφή PNG, GIF, JPEG. Εάν χρειάζεστε μόνο ένα τμήμα της εικόνας μιας οθόνης που λειτουργεί στην εργασία σας, μπορείτε να καταφύγετε στην επεξεργασία της εικόνας που λαμβάνεται στο Paint, δηλαδή στην περικοπή της. Αυτό είναι δυσκίνητο και αρχαϊκό. Το έργο απλοποιείται από το προαναφερθέν "Ψαλίδι".
Υπάρχουν πολλά πρόσθετα προγράμματα με περισσότερα άφθονες ευκαιρίες: προγράμματα προβολής γραφικών, μετατροπείς, επεξεργαστές εικόνας. Ανάλογα με τους στόχους σας, επιλέξτε το πιο κατάλληλο: απλό - για γρήγορη λήψη πληροφοριών ή ογκώδεις - για επεξεργασία, μετατροπή φωτογραφιών όπως το Photoshop. Ένας απλός επεξεργαστής έχει τις απαραίτητες λειτουργίες για λήψη στιγμιότυπου οθόνης ολόκληρης της οθόνης ή ξεχωριστού τμήματος, δημιουργία ετικετών, σχεδίαση, προσθήκη επιγραφών.
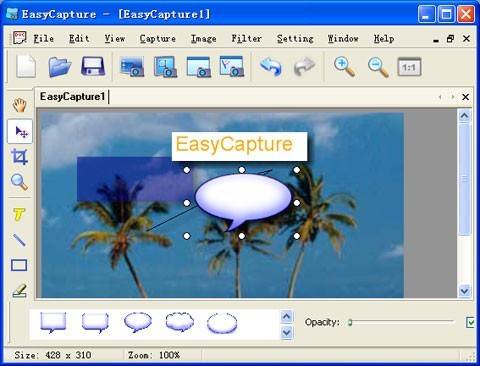
Πιο πολύπλοκα προγράμματα έχουν τις λειτουργίες διόρθωσης, παραμόρφωσης, μετασχηματισμού, μετατροπής εικόνας, δημιουργίας βίντεο, παρουσιάσεων:
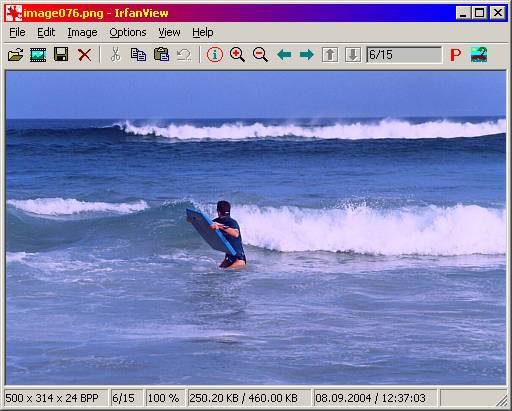
Μπορείτε να χρησιμοποιήσετε ένα ηλεκτρονικό πρόγραμμα επεξεργασίας όπως το Pixtick.Διαθέτει το απαραίτητο σύνολο λειτουργιών για τη λήψη στιγμιότυπων οθόνης, την επεξεργασία τους. Ορισμένα προγράμματα για ψηφιακές φωτογραφικές μηχανές, μετατροπείς φωτογραφιών και βίντεο έχουν επίσης λειτουργία λήψης. Εκτός από αυτό, έχουν δεκάδες άλλες λειτουργίες, οι οποίες κάνουν την εργασία μεγαλύτερη εάν ο χρήστης δεν έχει ακόμη αποκτήσει τις απαραίτητες δεξιότητες.
Κάνουμε χωρίς οθόνη εκτύπωσης
Το πλήκτρο PrintScreen ενδέχεται να μην λειτουργεί λόγω ελαττωματικού ή βουλωμένου πληκτρολογίου. Εάν η οθόνη εκτύπωσης δεν λειτουργεί, αυτό θα περιορίσει λίγο τις επιλογές σας.
Για να αποκτήσετε μια οθόνη χωρίς το κλειδί PrintScreen, μπορείτε να χρησιμοποιήσετε μία από τις ακόλουθες μεθόδους:
- εφαρμόστε το "Scissors" - αυτό είναι δυνατό εάν έχετε Windows 7 ή τα περισσότερα μια νέα έκδοση OS;
- χρησιμοποιήστε ένα πρόσθετο πρόγραμμα επεξεργασίας εικόνας: PicPick, EasyCapture, DuckCapture, Clip2Net ή άλλα.
- εκτελέστε μια οθόνη χρησιμοποιώντας πρόσθετο εξοπλισμό - μια ψηφιακή φωτογραφική μηχανή, η οποία είναι η λιγότερο βολική, επομένως αποδεκτή μόνο ως έσχατη λύση.
Είναι ακόμα καλύτερο να εγκαταστήσετε έναν από τους παραπάνω επεξεργαστές εικόνας στον υπολογιστή σας, καθώς τα τυπικά βοηθητικά προγράμματα του λειτουργικού συστήματος μπορεί να αποτύχουν και δεν έχουν πάντα ένα ικανοποιητικό σύνολο εργαλείων και λειτουργιών.



















